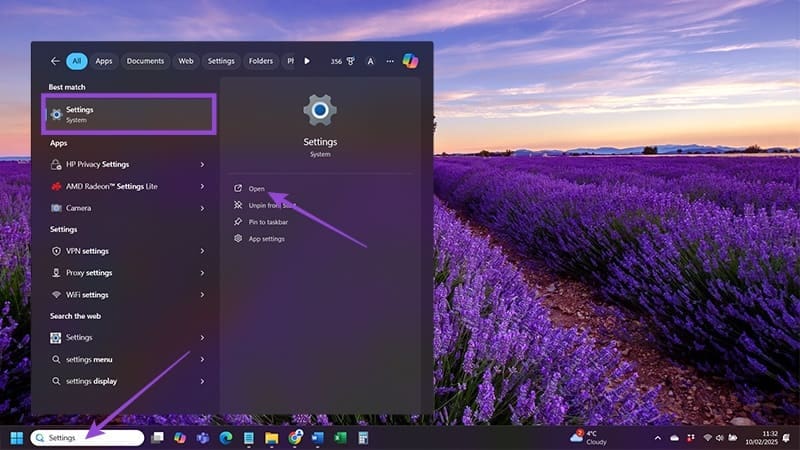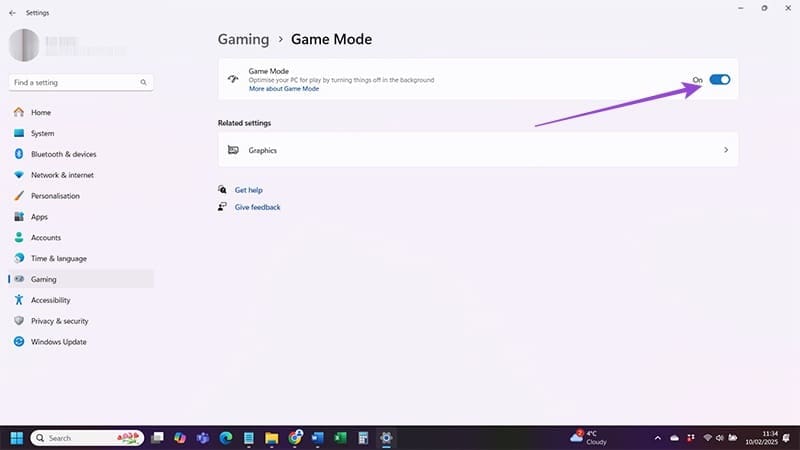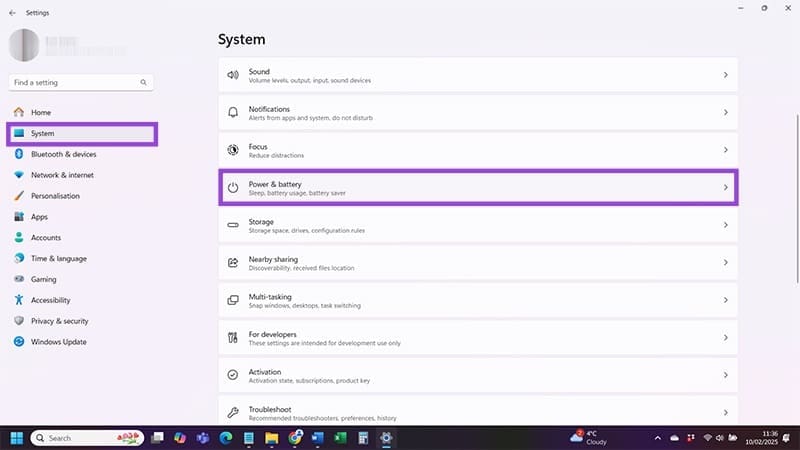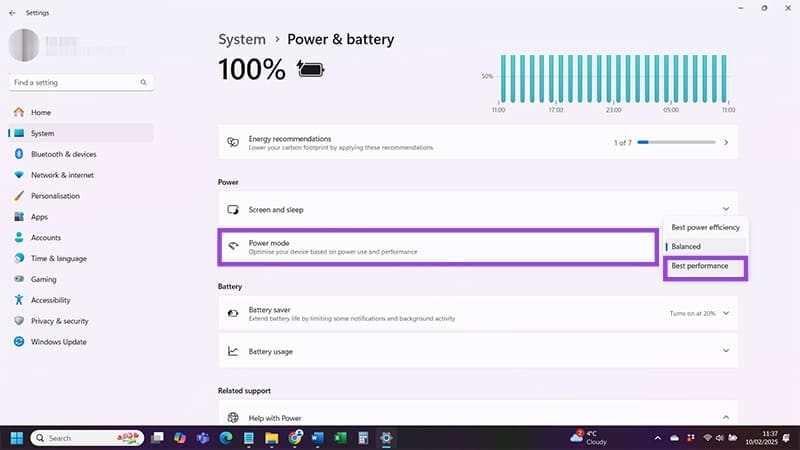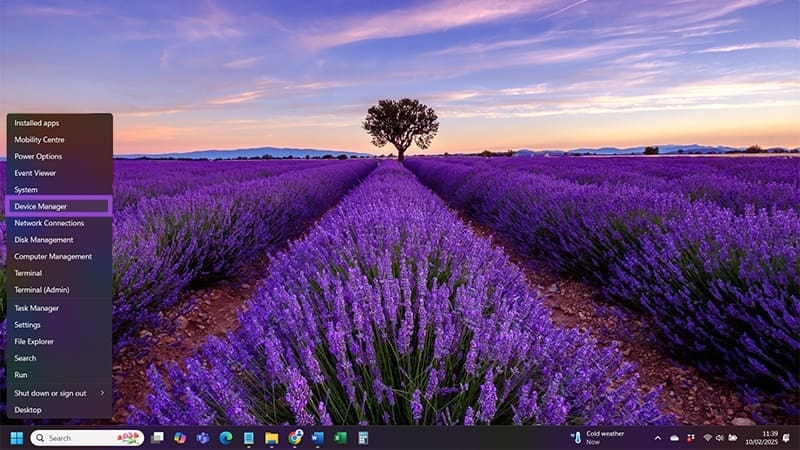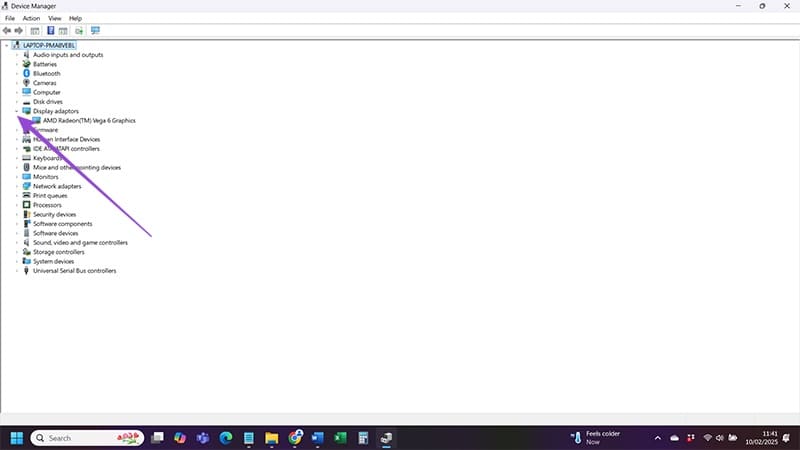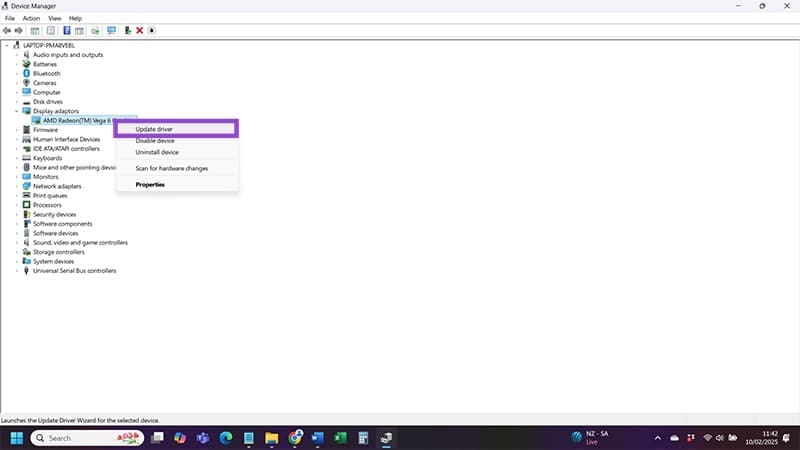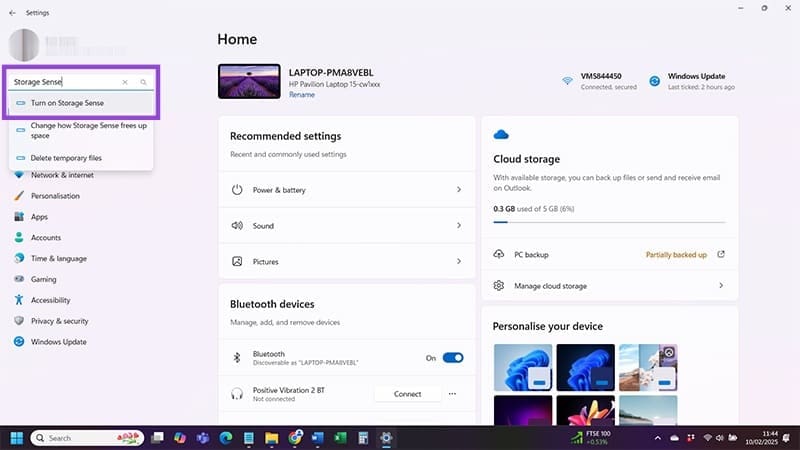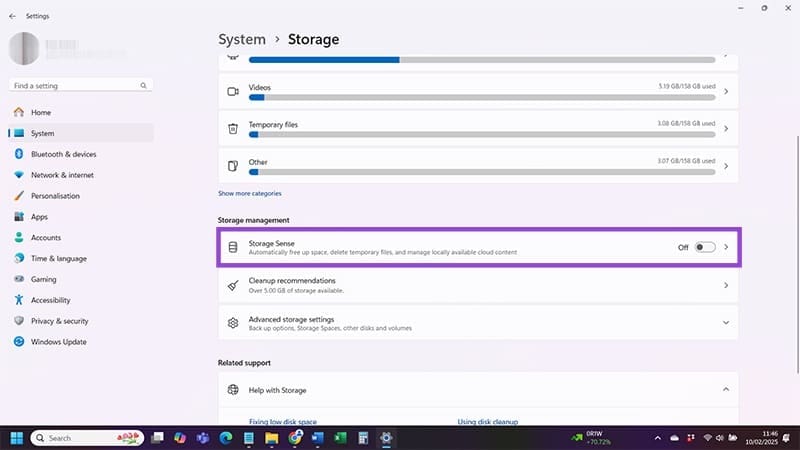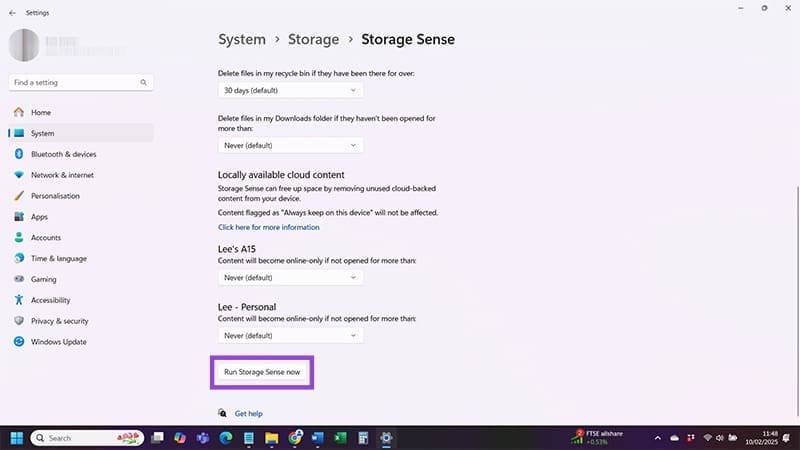تحسين أداء Windows 11 لتجربة ألعاب أكثر سلاسة وكفاءة
يعد Windows 11 نظام تشغيل قويًا لدعم الألعاب، ولكن قد تحتاج إلى إجراء بعض التعديلات لتحقيق أقصى أداء. سواء كنت تلعب ألعابًا خفيفة أو ألعابًا تتطلب موارد عالية، فإن تحسين إعدادات النظام يمكن أن يحدث فرقًا كبيرًا في تجربتك. في هذا المقال، سنستعرض مجموعة من النصائح والإعدادات التي تساعدك على تحسين أداء Windows 11 للألعاب، مما يضمن تجربة لعب سلسة وخالية من التقطعات.
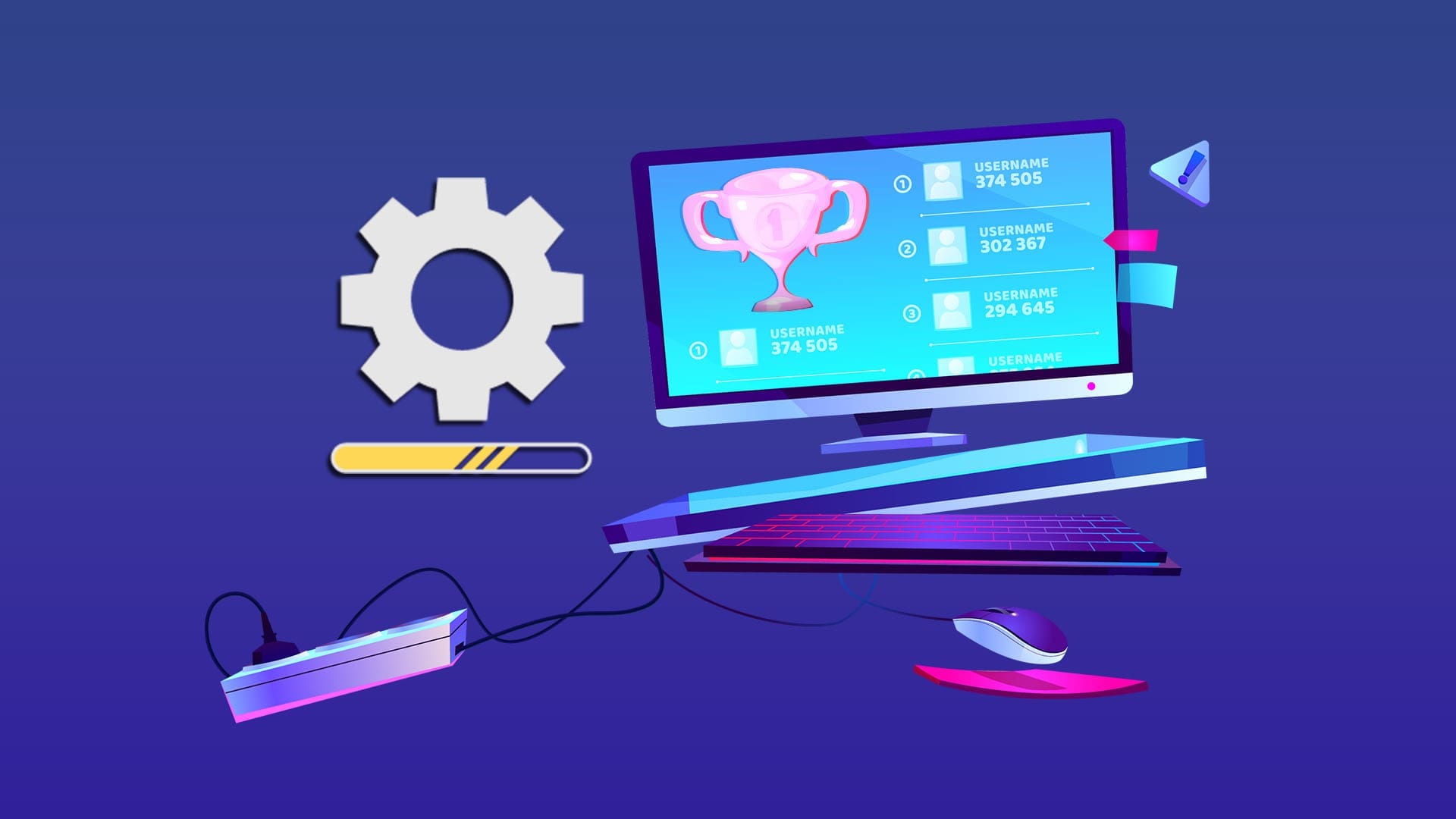
نصائح سريعة
- يمكن لمجموعة من التحسينات المفيدة أن تعمل على تحسين أداء الألعاب على جهاز Windows 11 الخاص بك بشكل كبير.
- يتضمن تحسين Windows 11 للألعاب عادةً تعديل بعض الإعدادات وتشغيل ميزات مفيدة يتم إيقاف تشغيلها افتراضيًا.
- لا تغفو على Storage Sense – فهو مثالي لإزالة الانسدادات من الأنظمة القديمة.
لا يتم تحسين Windows 11 للألعاب “بسهولة” كما تريدك Microsoft أن تعتقد. على الرغم من مدى روعة نظام التشغيل للاعبين، إلا أن هناك العديد من الإعدادات التي ستحتاج إلى تعديلها للحصول على أقصى استفادة من نظامك حتى تتمكن من لعب ألعابك بكل مجدها. هذا ما سنعرضه لك هنا – كيفية تحسين Windows 11 للألعاب.
الطريقة 1 – تشغيل وضع اللعبة
يحتوي Windows 11 على ميزة خاصة لأجهزة الألعاب تسمى “وضع اللعبة”. غالبًا ما يتم تشغيلها افتراضيًا، ولكن من المفيد دائمًا التحقق من هذه الخطوات.
الخطوة 1: اكتب “الإعدادات” في شريط البحث أسفل الشاشة وانقر على الرمز الذي يحمل نفس الاسم في نتائجك.
الخطوة 2: حدد “الألعاب” من شريط التنقل على اليسار، ثم “وضع اللعبة”.
إلى الخطوة 3: قم بتحريك مفتاح “وضع اللعبة” إلى “تشغيل”، على افتراض أنه ليس قيد التشغيل بالفعل، وأغلق الإعدادات.
الطريقة 2 – تعزيز وضع الطاقة الخاص بك لتحقيق أفضل أداء
ستحتاج إلى أن يوفر نظامك أقصى قدر من الطاقة التي يمكنه التعامل معها عند ممارسة الألعاب، وهذا يعني استخدام هذه الخطوات لتعديل قدرات الأداء.
الخطوة 1: أدخل “الإعدادات” في حقل البحث في شريط مهام Windows 11 وانقر على أيقونة “الإعدادات”.
الخطوة 2: اختر “النظام” من قائمة التنقل وانتقل لأسفل إلى إعدادات الطاقة الخاصة بجهازك. يُطلق على هذا الخيار ببساطة “الطاقة” على أجهزة الكمبيوتر المكتبية، أو “الطاقة والبطارية” لأجهزة الكمبيوتر المحمولة.
إلى الخطوة 3: انقر على القائمة المنسدلة بجوار خيار “وضع الطاقة” وحدد “أفضل أداء” من القائمة قبل إغلاق قائمة “الإعدادات”.
الطريقة 3 – تحديث برنامج تشغيل وحدة معالجة الرسوميات (GPU)
تشبه وحدة معالجة الرسوميات (GPU) جهاز كمبيوتر في حد ذاتها، على الأقل بمعنى أنها تحتاج إلى تحديثات مستمرة للعمل بشكل فعال. إليك كيفية التأكد من تحديث برنامج تشغيل وحدة معالجة الرسوميات (GPU) لديك لتتناسب مع الألعاب.
الخطوة 1: انقر بزر الماوس الأيمن على زر “ابدأ” في شريط مهام Windows 11 واختر “إدارة الأجهزة” من الخيارات.
الخطوة 2: انقر فوق السهم الصغير الموجود بجوار “محولات العرض” لفتح قائمة تحتوي على وحدة معالجة الرسومات الخاصة بك وأي محولات أخرى ذات صلة بنظامك.
إلى الخطوة 3: انقر بزر الماوس الأيمن على وحدة معالجة الرسومات واختر “تحديث برنامج التشغيل”. سيقوم Windows 11 بإجراء بحث عبر الإنترنت عن أي برامج تشغيل جديدة لم يتم تثبيتها، وإذا وجد برنامج تشغيل، فسيقوم بتحديث برامج التشغيل حتى تعمل وحدة معالجة الرسومات بكامل طاقتها.
الطريقة 4 – تشغيل ميزة Storage Sense
لا تقوم ميزة Storage Sense بتنظيف كل الملفات المؤقتة غير الضرورية التي تبطئ جهاز Windows 11 فحسب، بل إنها تمنع أيضًا العمليات المزعجة في الخلفية من إعاقة اللعب. ما عليك سوى تشغيلها باستخدام الخطوات التالية:
الخطوة 1: انتقل إلى قائمة “الإعدادات” عن طريق كتابة “الإعدادات” في شريط البحث في Windows 11 والنقر فوق الرمز المقابل.
الخطوة 2: اكتب “Storage Sense” في شريط البحث “الإعدادات” واختر “تشغيل Storage Sense” من القائمة.
إلى الخطوة 3: يجب أن ترى بعض البيانات حول ما تم تخزينه ومكانه على جهازك. أسفل ذلك، قم بتبديل أيقونة “Storage Sense” إلى “On”. ثم انقر فوق السهم الصغير الموجود على يمين خيار “Storage Sense”.
الخطوة 4: حدد المربع “استمر في تشغيل Windows بسلاسة من خلال مسح ملفات النظام والتطبيقات المؤقتة تلقائيًا” لتشغيل ميزة Storage Sense على نظام Windows استنادًا إلى المعايير التي حددتها في القوائم المنسدلة أسفل مربع الاختيار هذا. يمكنك أيضًا تشغيل ميزة Storage Sense يدويًا من خلال التمرير إلى أسفل هذه الشاشة والنقر فوق “تشغيل ميزة Storage Sense الآن”.
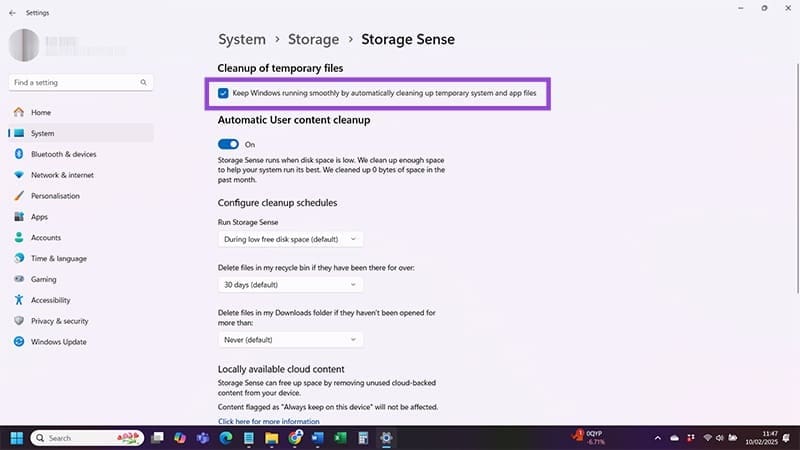
تحسين أداء Windows 11 للألعاب ليس أمرًا معقدًا إذا كنت تعرف الإعدادات الصحيحة. من خلال تطبيق النصائح المذكورة في هذا المقال، يمكنك تحسين تجربة اللعب الخاصة بك وجعلها أكثر سلاسة وكفاءة. جرب هذه الإعدادات اليوم وستلاحظ الفرق في أداء الألعاب على نظامك. في النهاية، الهدف هو تحقيق توازن بين الأداء العالي وتجربة لعب ممتعة.