18 طريقة لتحسين Windows 10 لتشغيل الألعاب
هناك العديد من تحسينات البرامج التي يمكنك الاستفادة منها على سطح المكتب / الكمبيوتر المحمول الذي يعمل بنظام Windows 10 لتحسين تجربة الألعاب. تتراوح هذه الإطارات من زيادة الإطارات في الثانية ، باستخدام وضع الألعاب لتغييرات الأجهزة مثل استبدال محرك الأقراص الثابتة بـ SDD. إذا كنت من هواة الألعاب ، فاتبع الطرق الواردة في هذا الدليل لتحسين Windows 10 للألعاب وزيادة أداء جهازك إلى أقصى حد.

كيفية تحسين Windows 10 للألعاب والأداء
بعد التحسين ، ستكون ممارسة ألعاب مثل Fortnite و Red Dead Redemption و Call of Duty و GTA V و Minecraft و Fallout 3 وغيرها الكثير ، أكثر تشويقًا لك ولأصدقائك. لذا دعونا نبدأ!
الطريقة 1: تمكين وضع اللعبة
أكثر التحسينات التي يمكن الوصول إليها والتي يمكنك إجراؤها على نظام التشغيل Windows 10 هي تشغيل وضع ألعاب Windows أو إيقاف تشغيله. بمجرد تمكين وضع اللعبة على نظام التشغيل Windows 10 ، يتم إيقاف عمليات الخلفية مثل تحديثات Windows والإشعارات وما إلى ذلك. سيؤدي تعطيل وضع اللعبة إلى تعزيز الإطارات في الثانية المطلوبة للعب ألعاب رسومية عالية. اتبع هذه الخطوات لتشغيل وضع الألعاب.
1. اكتب Game mode في شريط بحث Windows.
2. بعد ذلك ، انقر فوق إعدادات وضع اللعبة التي تظهر في نتائج البحث لبدء تشغيلها.
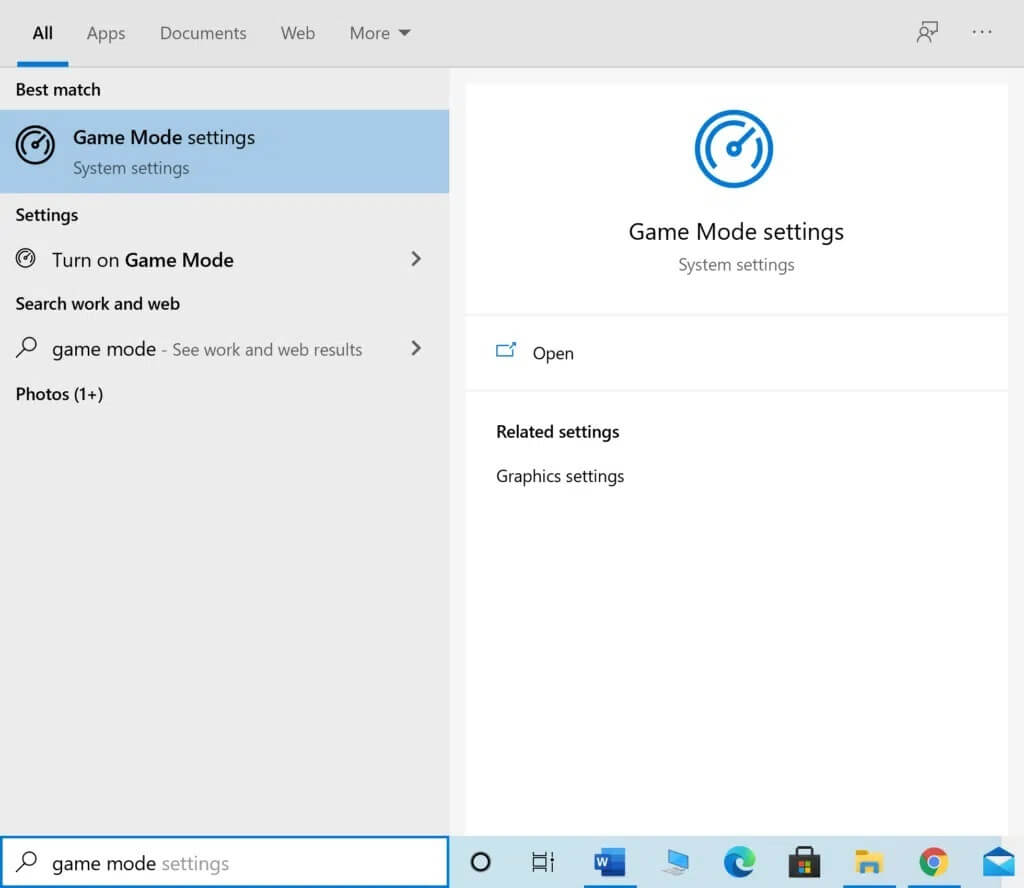
3. في النافذة الجديدة ، قم بتشغيل مفتاح التبديل لتمكين وضع اللعبة ، كما هو موضح أدناه.
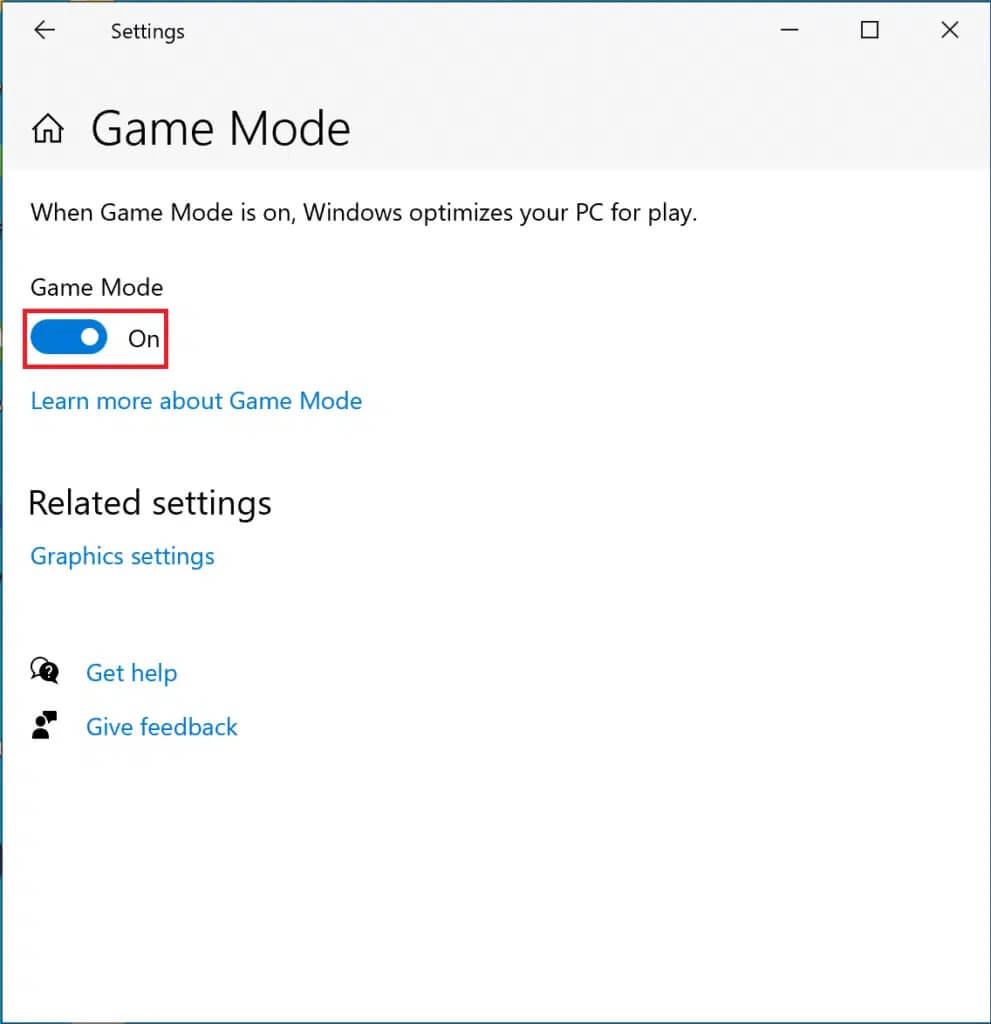
الطريقة 2: إزالة خوارزمية Nagle
عندما يتم تمكين خوارزمية Nagle ، يرسل اتصال الإنترنت بجهاز الكمبيوتر حزمًا أقل عبر الشبكة. وبالتالي ، تساعد الخوارزمية على زيادة كفاءة شبكات TCP / IP ، على الرغم من أنها تأتي على حساب اتصال إنترنت سلس. اتبع هذه الخطوات لتعطيل خوارزمية Nagle لتحسين Windows 10 للألعاب:
1. في شريط بحث Windows ، ابحث عن محرر التسجيل. ثم ، انقر فوقه لبدء تشغيله.
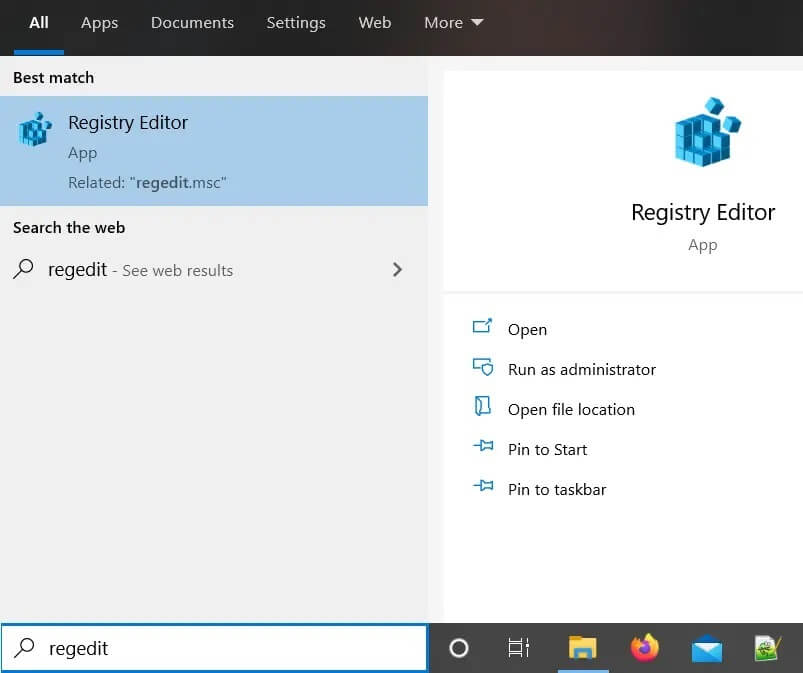
2. في نافذة محرر التسجيل ، انتقل إلى مسار الملف التالي:
HKEY_LOCAL_MACHINE\SYSTEM\CurrentControlSet\Services\Tcpip\Parameters\Interfaces
3. سترى الآن مجلدات مرقمة داخل مجلد واجهات. انقر فوق المجلد الأول من اللوحة اليسرى ، كما هو موضح أدناه.
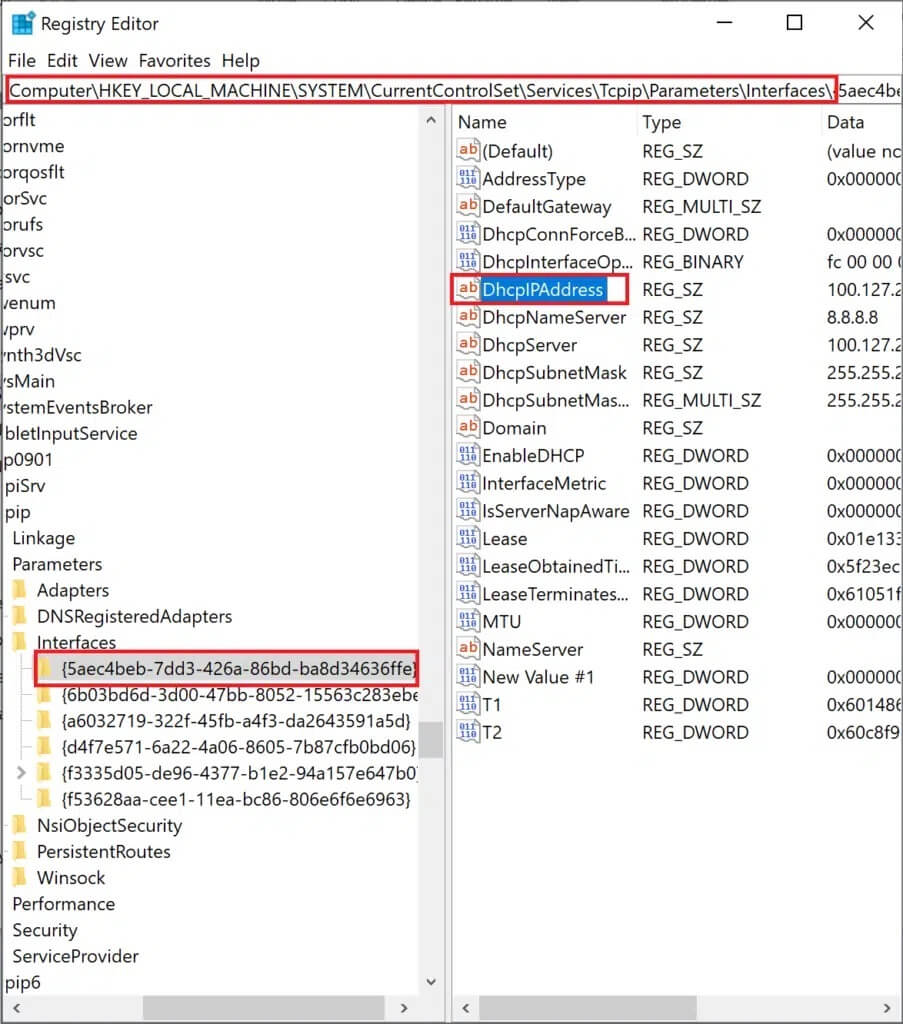
4. بعد ذلك ، انقر نقرًا مزدوجًا فوق DhcpIPAddress ، كما هو موضح أعلاه.
5. استبدل القيمة المكتوبة في بيانات القيمة بعنوان IP الخاص بك. ثم ، انقر فوق “موافق” ، كما هو موضح.
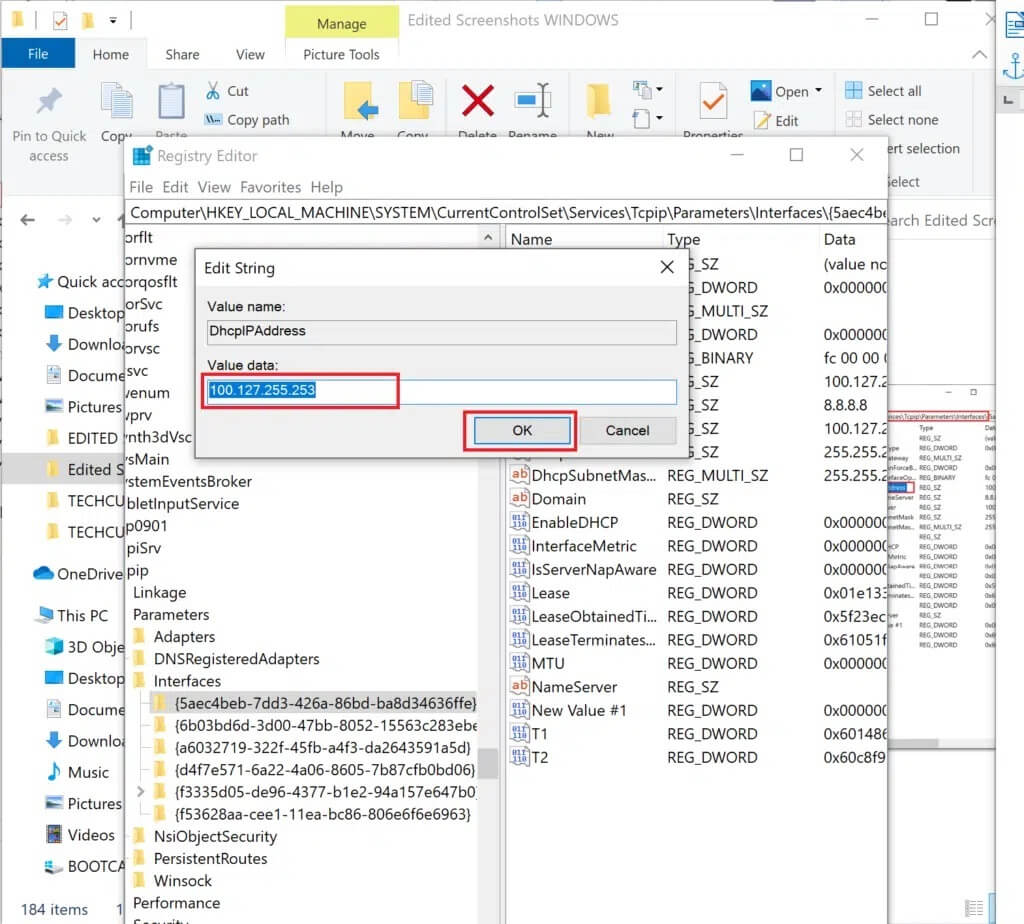
6. ثم انقر بزر الماوس الأيمن فوق أي مساحة فارغة في الجزء الأيمن وحدد قيمة جديدة> DWORD (32 بت).
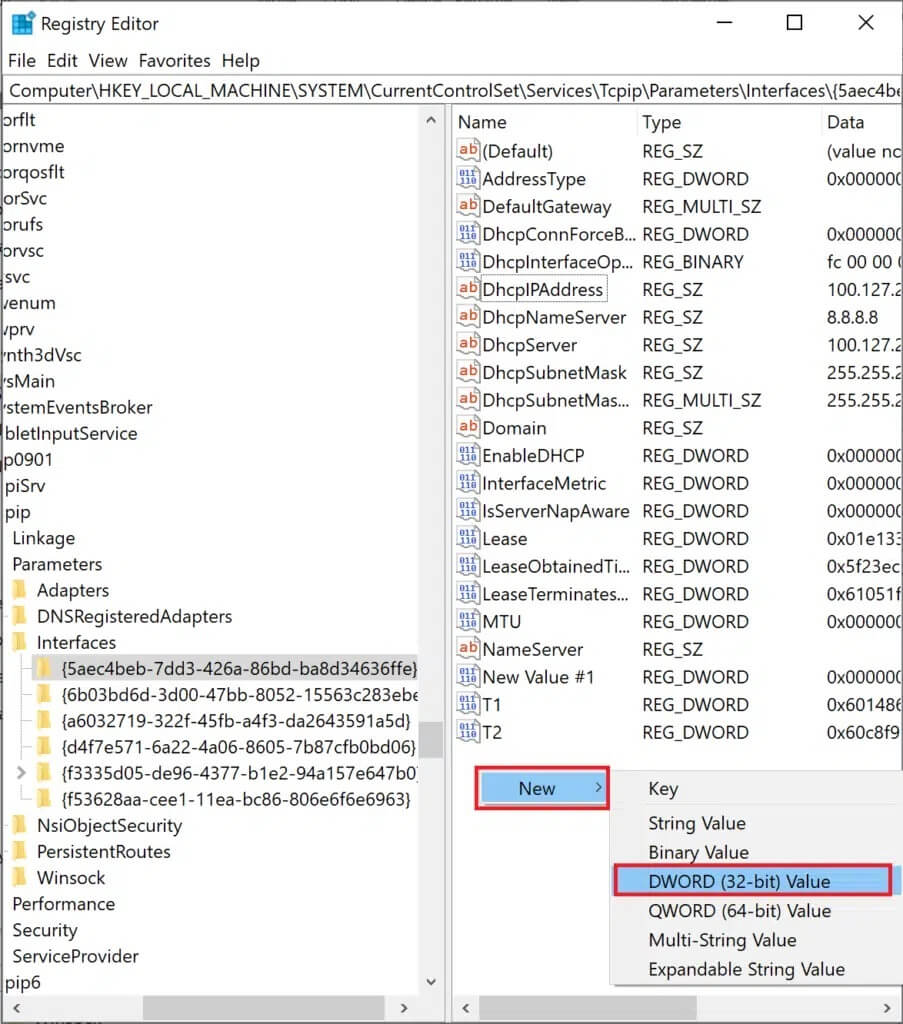
7. قم بتسمية المفتاح الجديد TcpAckFrequency كما هو موضح أدناه.
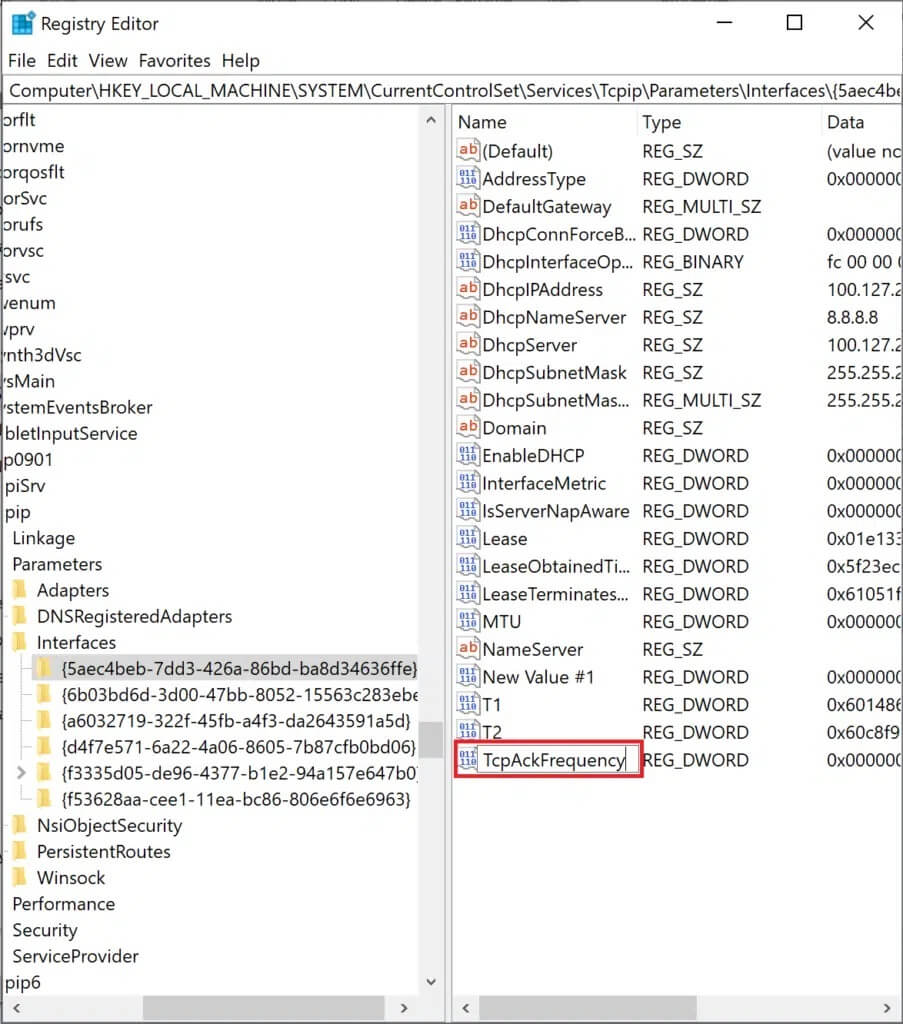
8. انقر نقرًا مزدوجًا فوق المفتاح الجديد وقم بتحرير بيانات القيمة إلى 1.
9. قم بإنشاء مفتاح آخر بتكرار الخطوات من 6 إلى 8 وقم بتسميته TCPNoDelay ببيانات القيمة إلى 1.
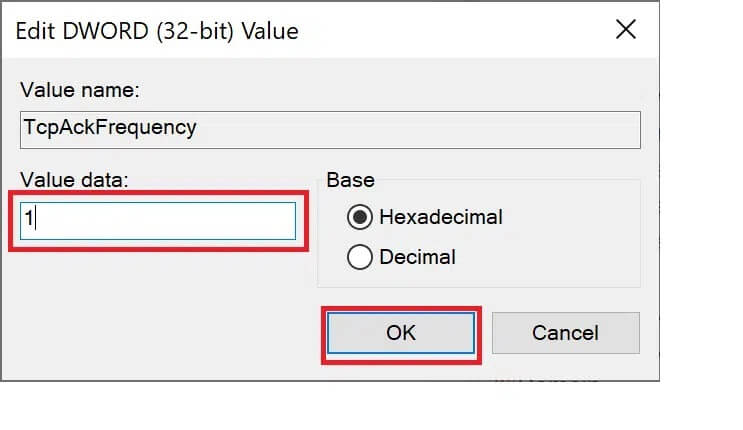
لقد نجحت الآن في تعطيل الخوارزمية. ونتيجة لذلك ، سيتم تحسين طريقة اللعب بشكل أفضل على جهاز الكمبيوتر الخاص بك.
الطريقة 3: تعطيل SysMain
SysMain ، التي كانت تسمى في السابق SuperFetch ، هي إحدى ميزات Windows التي تقلل أوقات بدء تشغيل تطبيقات Windows وأنظمة تشغيل Windows. سيؤدي إيقاف تشغيل هذه الميزة إلى تقليل استخدام وحدة المعالجة المركزية وتحسين نظام التشغيل Windows 10 للألعاب.
1. ابحث عن الخدمات في شريط بحث Windows ثم انقر فوق فتح لبدء تشغيله.
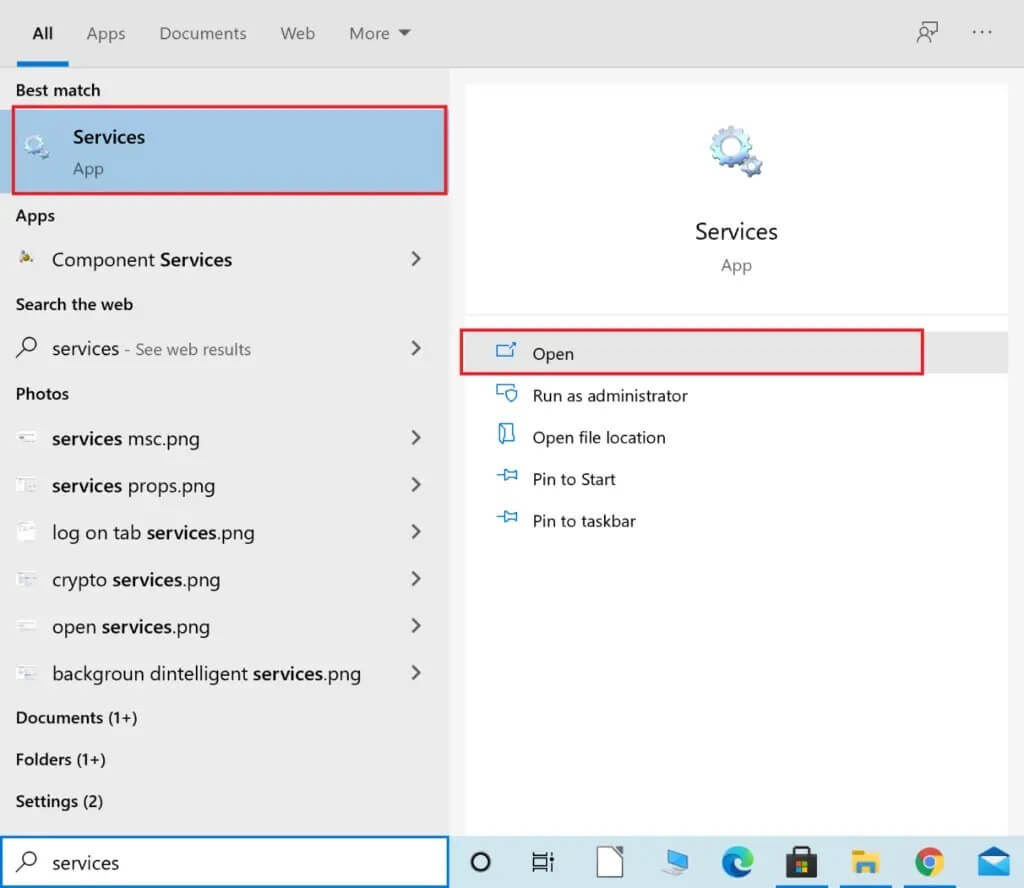
2. بعد ذلك ، قم بالتمرير لأسفل وصولاً إلى SysMain. انقر بزر الماوس الأيمن فوقه وحدد خصائص ، كما هو موضح.
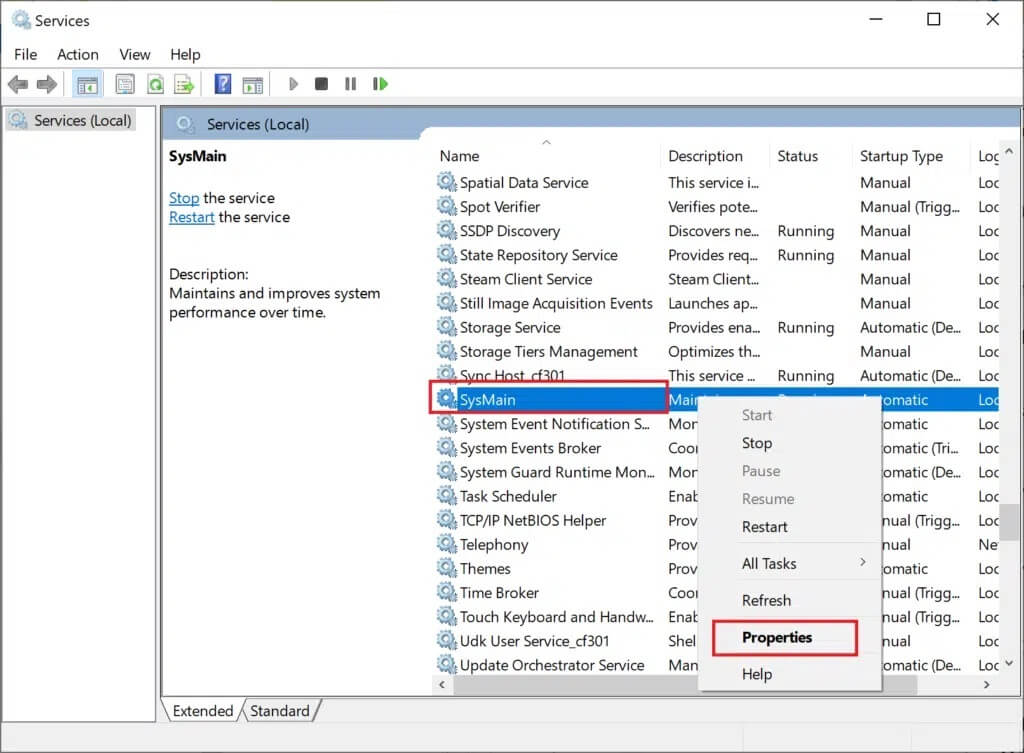
3. في نافذة الخصائص ، قم بتغيير نوع بدء التشغيل إلى معطل من القائمة المنسدلة.
4. أخيرًا ، انقر فوق “تطبيق” ثم “موافق”.
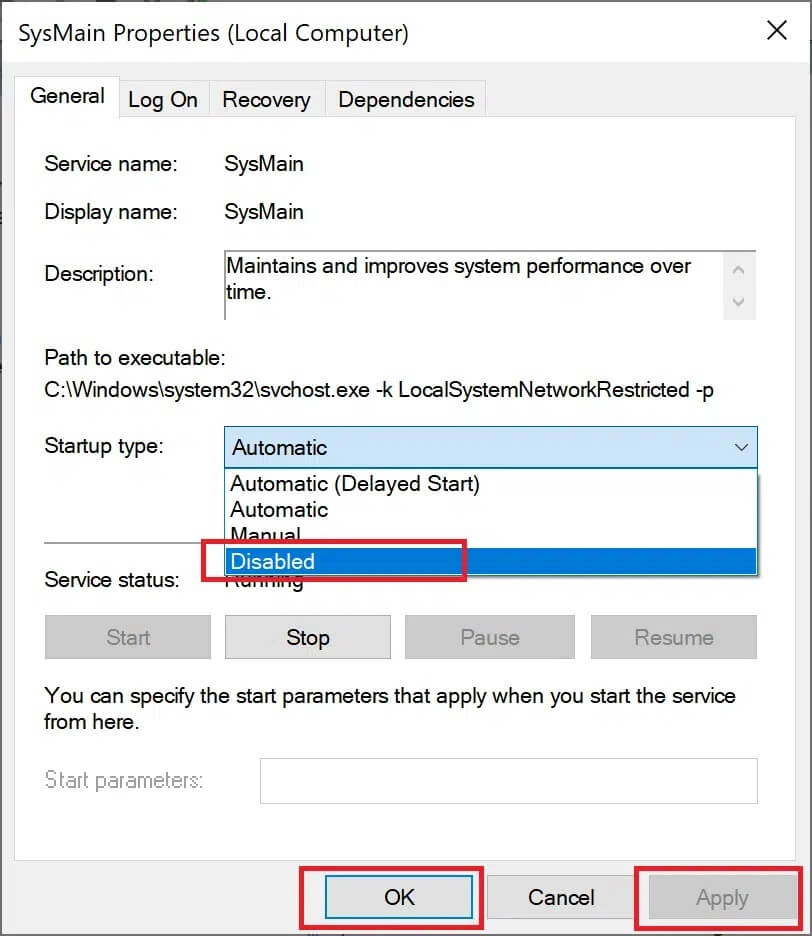
ملاحظة: لتقليل استخدام وحدة المعالجة المركزية بشكل أكبر ، يمكنك تنفيذ نفس الطريقة لعمليات Windows Search و Background Intelligent Transfer بالمثل.
الطريقة 4: تغيير الساعات النشطة
سيتأثر أداء الألعاب عندما يقوم Windows 10 بتثبيت التحديثات أو إعادة تشغيل الكمبيوتر دون إذن مسبق. للتأكد من عدم تحديث Windows أو إعادة تشغيله خلال هذا الوقت ، يمكنك تغيير الساعات النشطة ، كما هو موضح أدناه.
1. ابدأ الإعدادات وانقر فوق التحديث والأمان.
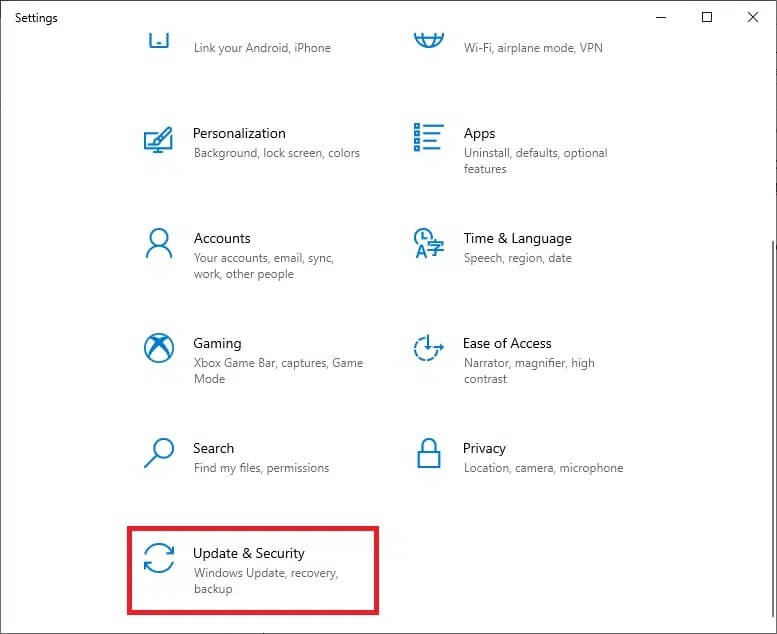
2. ثم انقر فوق “تغيير ساعات العمل النشطة” من اللوحة اليمنى ، كما هو موضح أدناه.
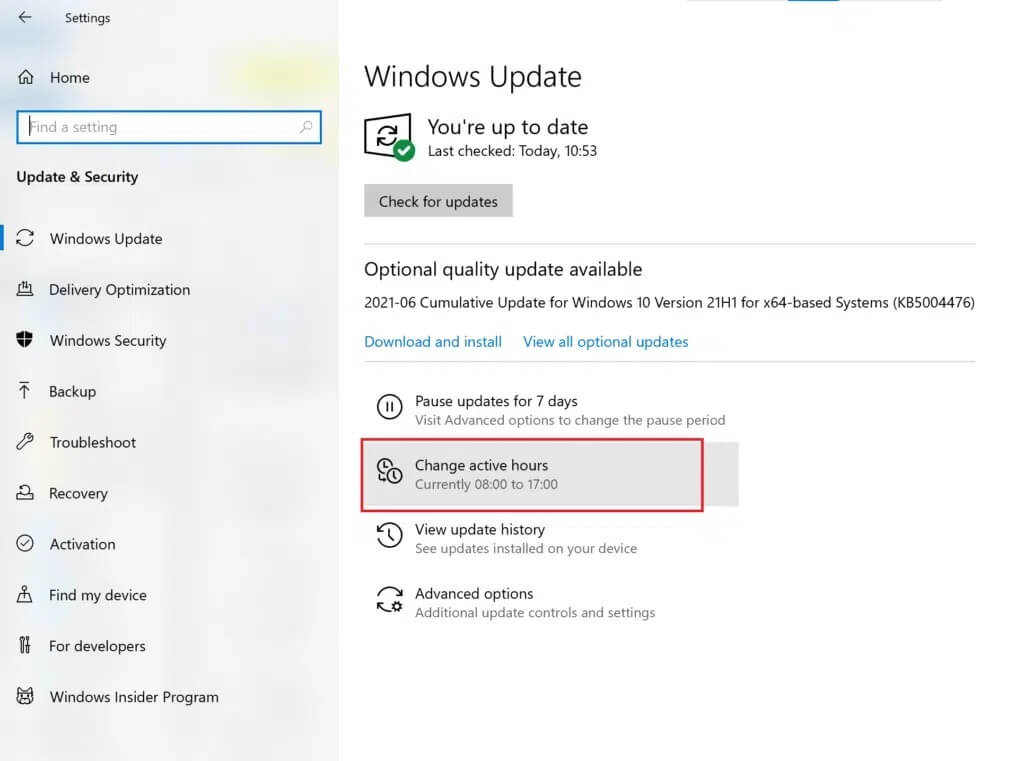
3. قم بتعيين وقت البدء ووقت الانتهاء وفقًا للوقت الذي يحتمل أن تلعب فيه. اختر الوقت الذي لا تريد فيه إجراء تحديثات Windows التلقائية وإعادة التشغيل وتحسين أداء Windows 10.
الطريقة 5: تحرير معلمات الجلب المسبق
الجلب المسبق هو تقنية يستخدمها نظام التشغيل Windows لتسريع عملية جلب البيانات. سيؤدي تعطيل هذا إلى تقليل استخدام وحدة المعالجة المركزية وتحسين نظام التشغيل Windows 10 للألعاب.
1. قم بتشغيل محرر التسجيل كما هو موضح في الطريقة الثانية.
2. هذه المرة ، انتقل إلى المسار التالي:
HKEY_LOCAL_MACHINE\SYSTEM\CurrentControlSet\Control\SessionManager\Memory Management\PrefetchParameters
3. من الجزء الأيمن ، انقر نقرًا مزدوجًا فوق EnablePrefetcher ، كما هو موضح.
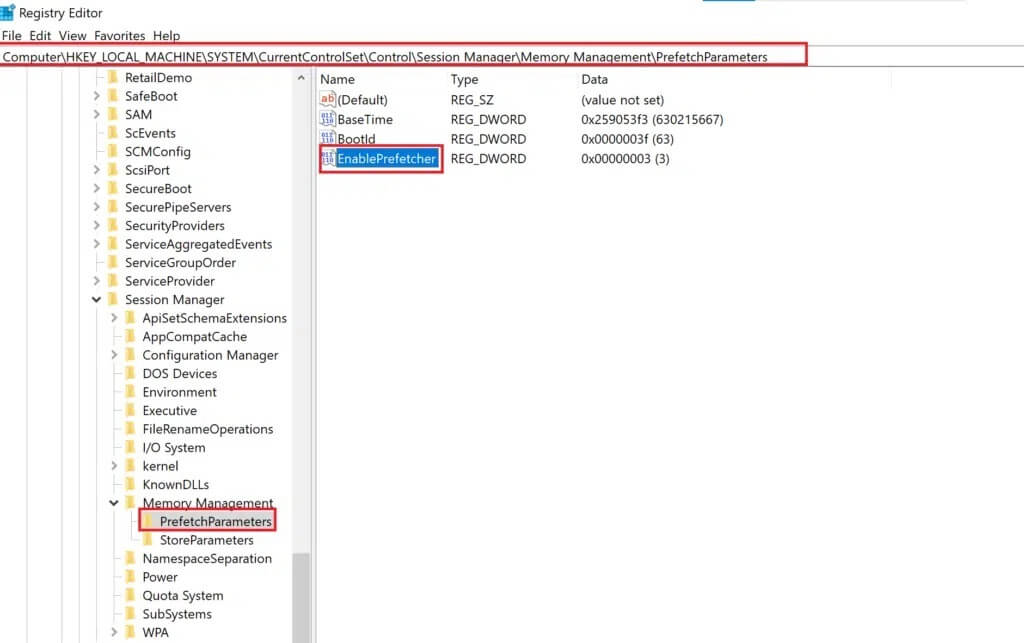
4. بعد ذلك ، قم بتغيير بيانات القيمة إلى 0 ، وانقر فوق “موافق” ، كما هو موضح.
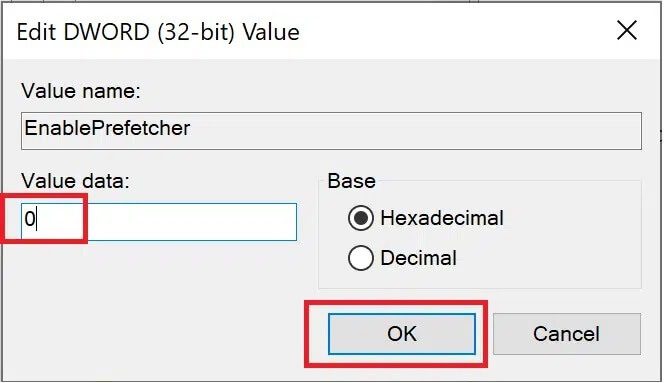
الطريقة 6: إيقاف تشغيل خدمات الخلفية
يمكن أن تؤدي تطبيقات النظام وخدمات Windows 10 التي تعمل في الخلفية إلى زيادة استخدام وحدة المعالجة المركزية وإبطاء أداء الألعاب. اتبع الخطوات المحددة لإيقاف تشغيل خدمات الخلفية والتي بدورها ستعمل على تحسين Windows 10 للألعاب:
1. قم بتشغيل الإعدادات وانقر فوق الخصوصية ، كما هو موضح.
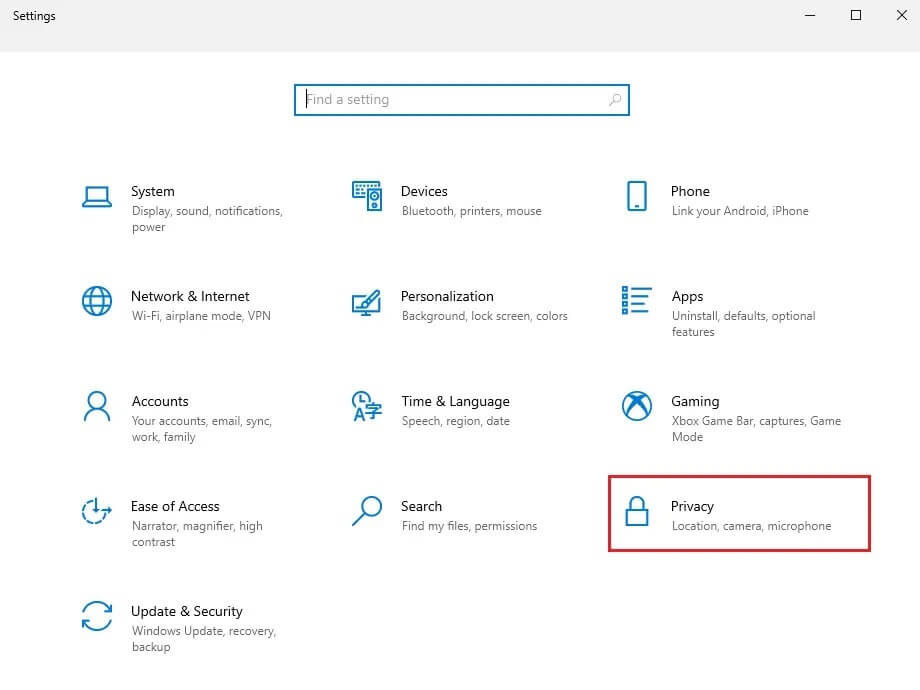
2. ثم انقر فوق تطبيقات الخلفية.
3. أخيرًا ، قم بإيقاف تشغيل مفتاح التبديل للخيار المسمى السماح بتشغيل التطبيقات في الخلفية ، كما هو موضح أدناه.
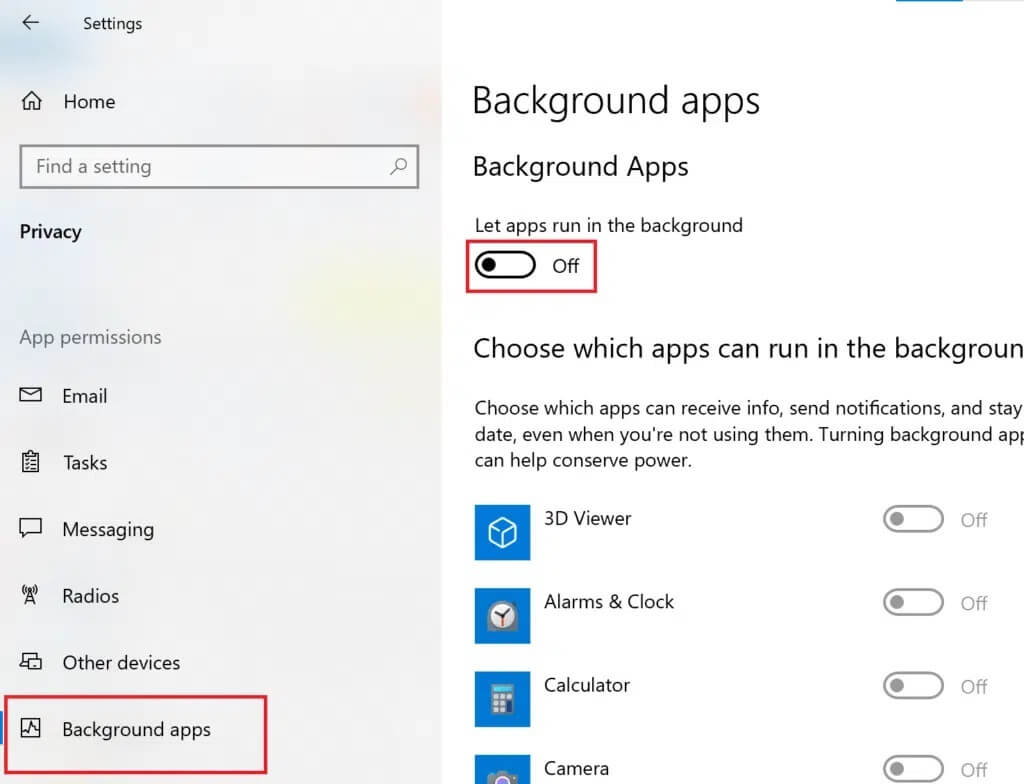
الطريقة 7: قم بتشغيل Focus Assist
يعد عدم تشتيت انتباهك عن طريق النوافذ المنبثقة والأصوات جزءًا لا يتجزأ من تحسين نظامك للألعاب. سيؤدي تشغيل Focus Assist إلى منع ظهور الإشعارات أثناء اللعب ، وبالتالي تعزيز فرصك في الفوز باللعبة.
1. قم بتشغيل الإعدادات وانقر فوق النظام ، كما هو موضح.
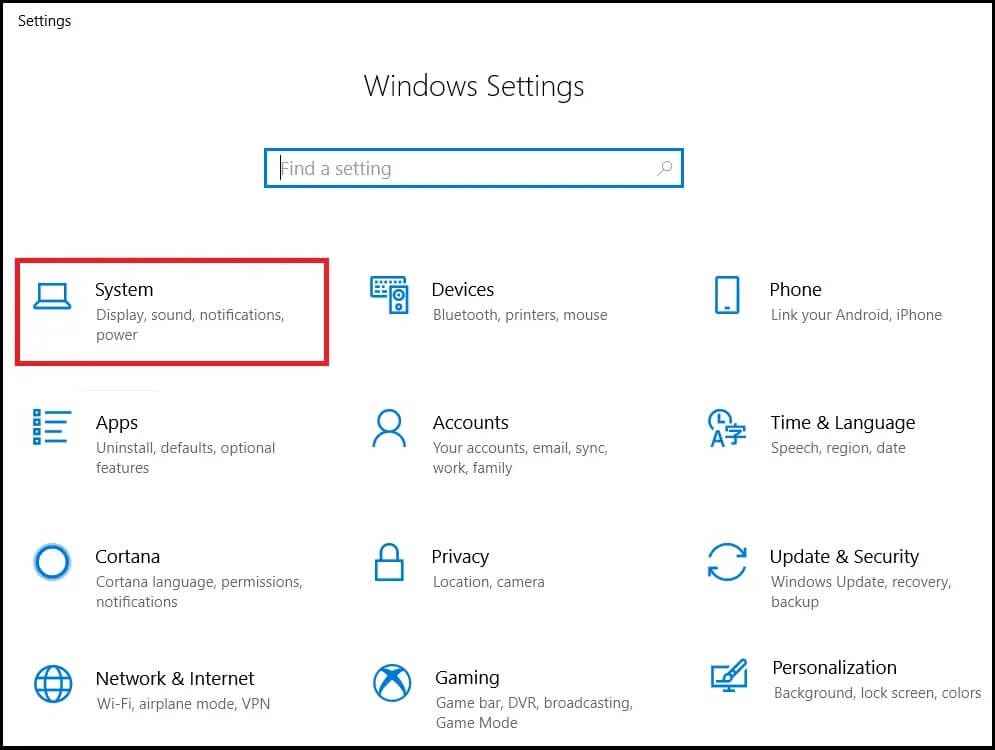
2. اختر Focus Assist من اللوحة اليسرى.
3. من الخيارات المعروضة في الجزء الأيسر ، اختر الأولوية فقط.
4 ا. افتح الرابط لتخصيص قائمة أولوياتك لتحديد التطبيقات التي سيسمح لها بإرسال الإشعارات.
4 ب. اختر التنبيهات فقط إذا كنت تريد حظر جميع الإخطارات باستثناء التنبيهات المعينة.
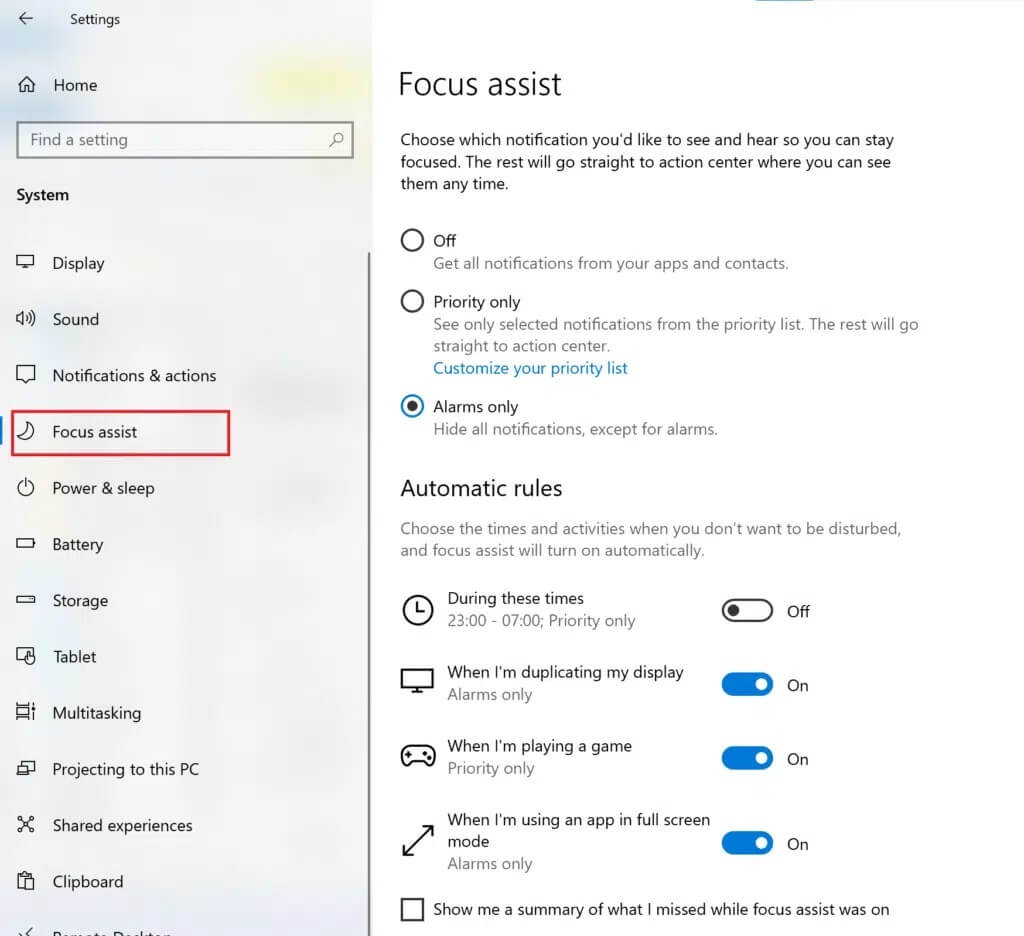
الطريقة 8: تعديل إعدادات التأثيرات المرئية
يمكن أن تؤثر الرسومات التي يتم تشغيلها وتشغيلها في الخلفية على أداء الكمبيوتر. إليك كيفية تحسين Windows 10 للألعاب عن طريق تغيير إعدادات التأثيرات المرئية باستخدام لوحة التحكم:
1. اكتب Advanced في شريط بحث Windows. انقر فوق عرض إعدادات النظام المتقدمة لفتحه من نتائج البحث ، كما هو موضح.
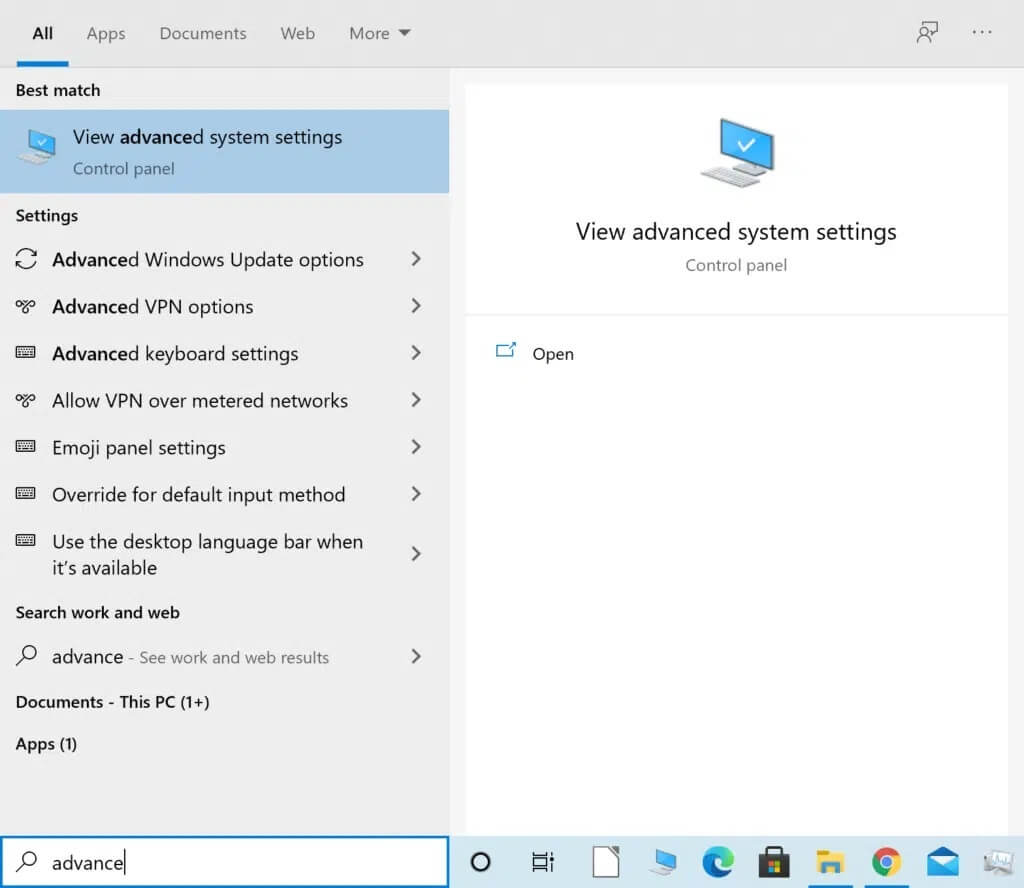
2. في نافذة System Properties (خصائص النظام) ، انقر فوق Settings (الإعدادات) ضمن قسم Performance (الأداء).
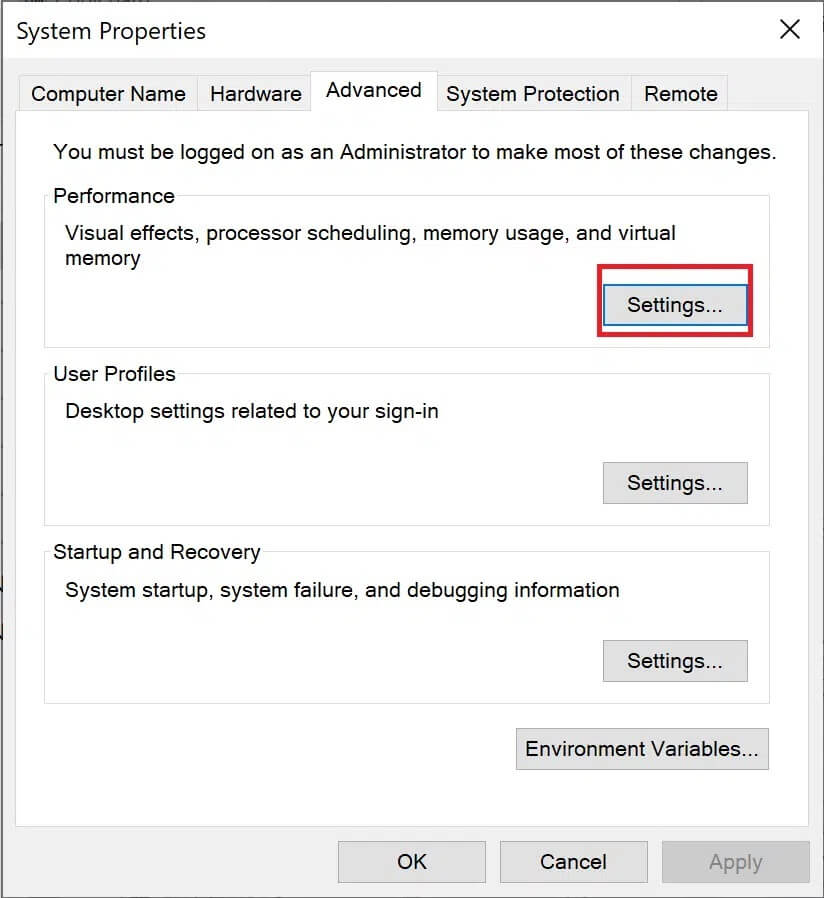
3. في علامة التبويب التأثيرات المرئية ، اختر الخيار الثالث بعنوان ضبط للحصول على أفضل أداء.
4. أخيرًا ، انقر فوق “تطبيق”> “موافق” ، كما هو موضح أدناه.
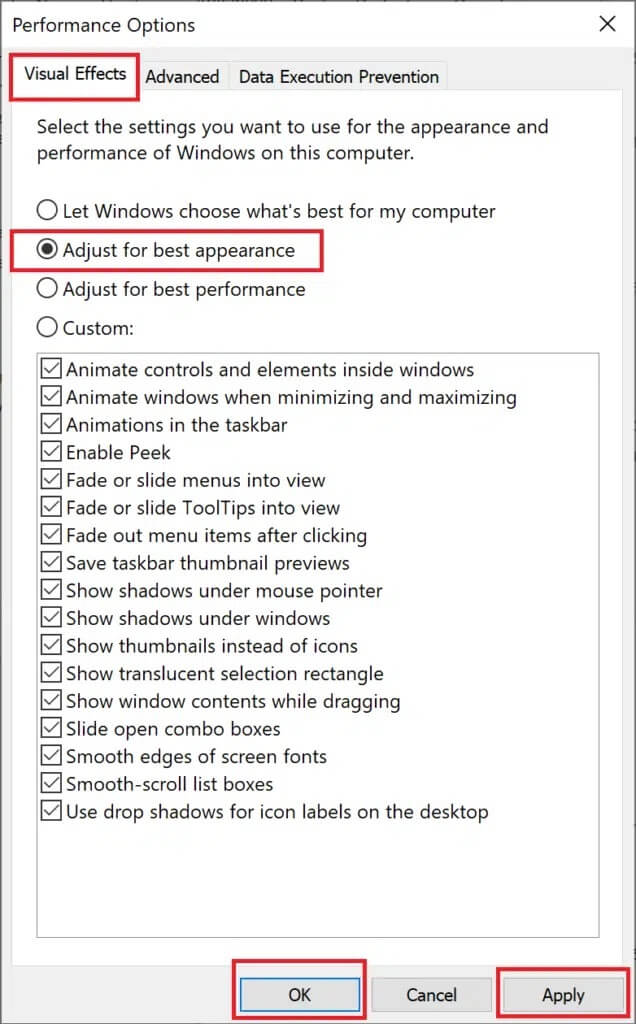
الطريقة 9: تغيير خطة طاقة البطارية
سيؤدي تغيير خطة طاقة البطارية إلى الأداء العالي إلى تحسين عمر البطارية وبالتالي تحسين نظام التشغيل Windows 10 للألعاب.
1. ابدأ الإعدادات وانقر على النظام ، كما سبق.
2. انقر فوق “الطاقة والسكون” من اللوحة اليسرى.
3. الآن ، انقر فوق إعدادات الطاقة الإضافية من الجزء الموجود في أقصى اليمين ، كما هو موضح.
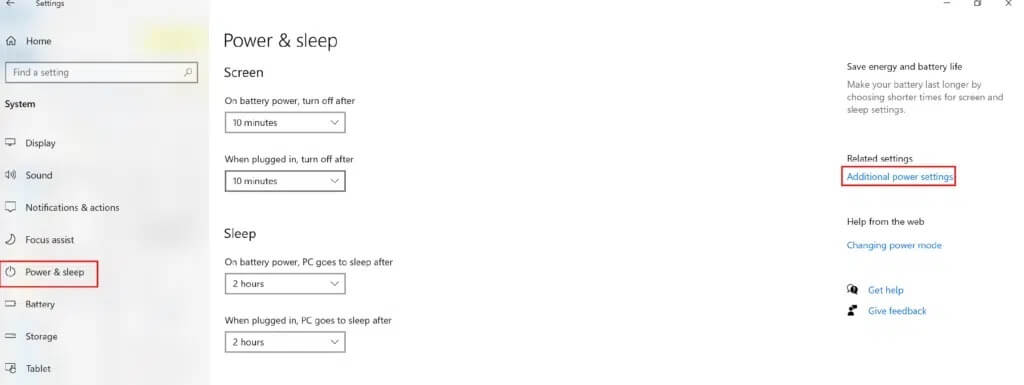
4. في نافذة خيارات الطاقة التي تظهر الآن ، انقر فوق إنشاء خطة طاقة ، كما هو موضح.
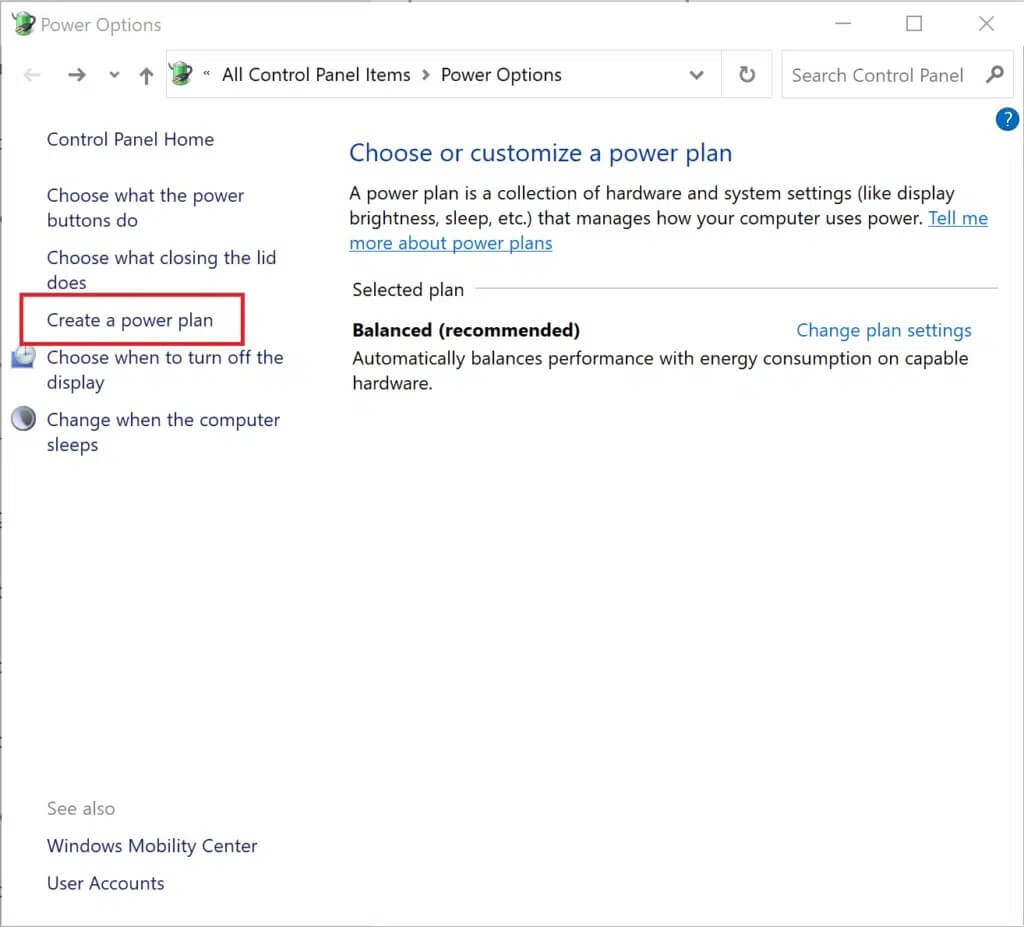
5. هنا ، اختر أداء عالي وانقر فوق التالي لحفظ التغييرات.
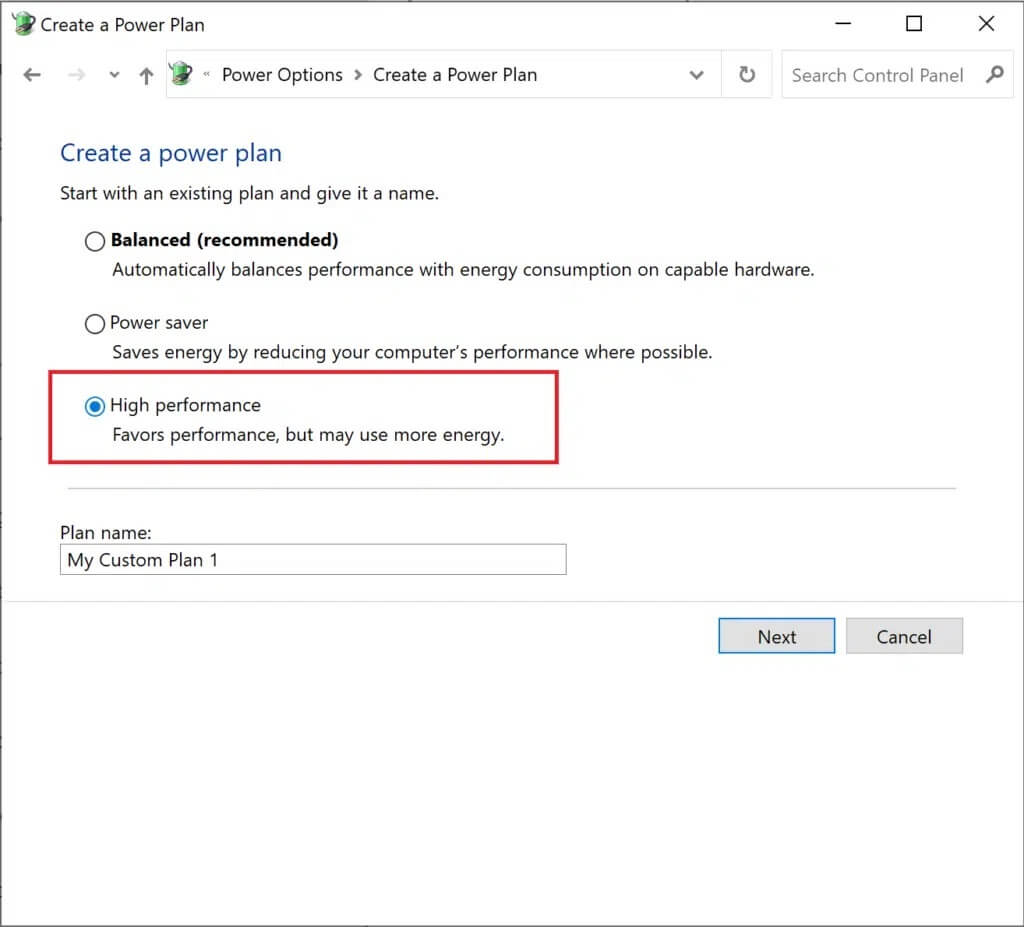
الطريقة 10: تعطيل التحديث التلقائي لألعاب Steam (إن أمكن)
إذا كنت تلعب ألعابًا باستخدام Steam ، فستلاحظ أن ألعاب Steam يتم تحديثها تلقائيًا في الخلفية. تستخدم تحديثات الخلفية مساحة التخزين وقوة المعالجة لجهاز الكمبيوتر الخاص بك. من أجل تحسين Windows 10 للألعاب ، امنع Steam من تحديث الألعاب في الخلفية على النحو التالي:
1. قم بتشغيل Steam. ثم ، انقر فوق Steam في الزاوية العلوية اليسرى وحدد الإعدادات.
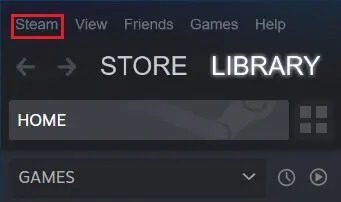
2. بعد ذلك ، انقر فوق علامة التبويب التنزيلات.
3. أخيرًا ، قم بإلغاء تحديد المربع بجوار السماح بالتنزيلات أثناء اللعب ، كما هو موضح.
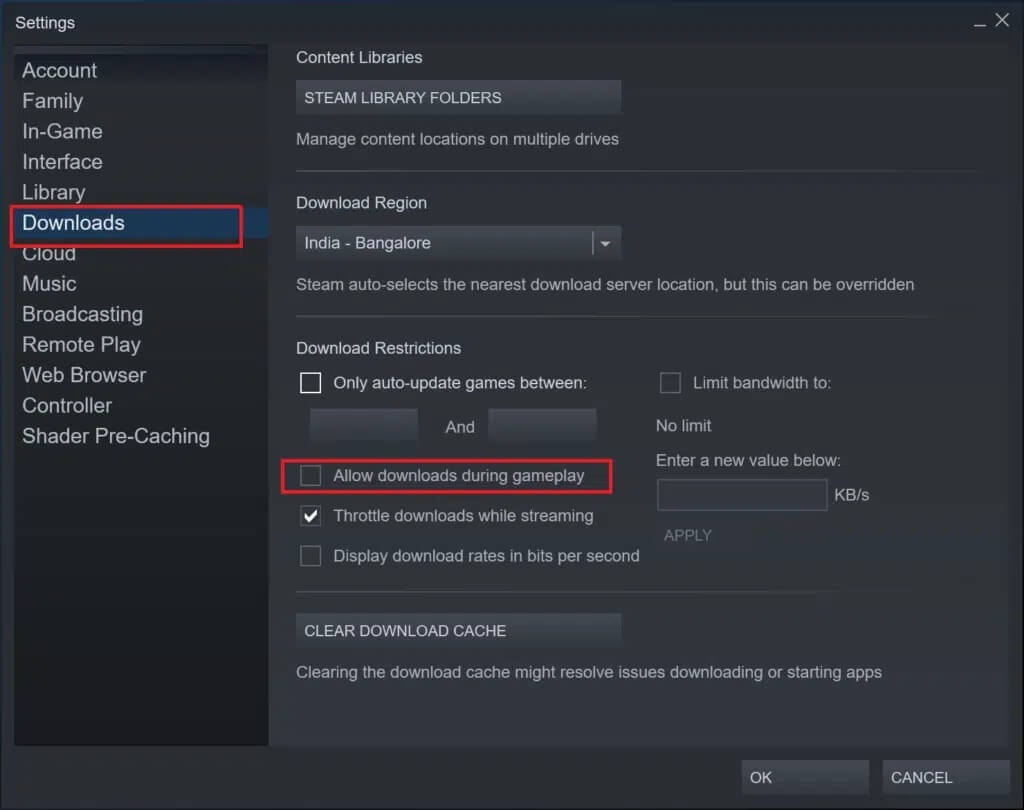
الطريقة 11: تحديث برامج تشغيل GPU
من الضروري الحفاظ على تحديث وحدة معالجة الرسومات حتى تكون تجربة الألعاب الخاصة بك سلسة ودون انقطاع. قد تؤدي وحدة معالجة الرسومات القديمة إلى حدوث أخطاء وتعطل. لتجنب ذلك ، قم بما يلي:
1. ابحث عن Device Manager في شريط بحث Windows. قم بتشغيل Device Manager بالنقر فوقه في نتيجة البحث.
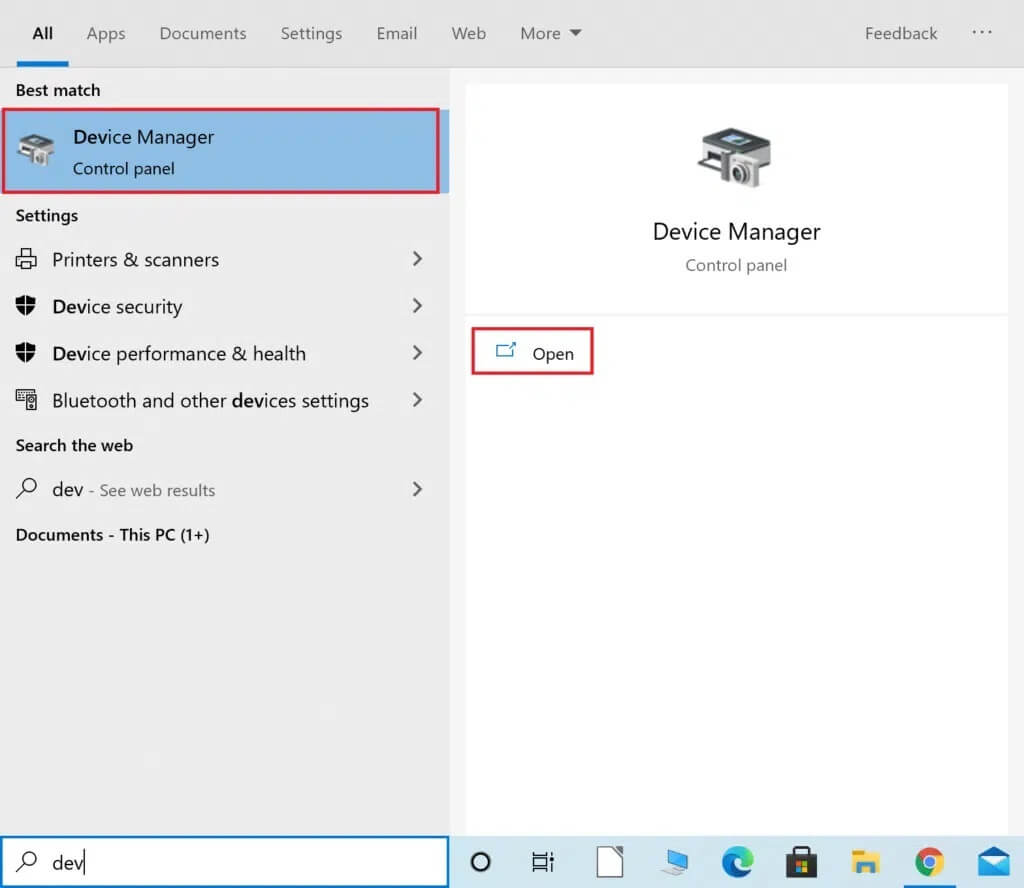
2. في النافذة الجديدة ، انقر فوق السهم المتجه لأسفل بجوار محولات العرض لتوسيعه.
3. بعد ذلك ، انقر بزر الماوس الأيمن فوق برنامج تشغيل الرسومات الخاص بك. بعد ذلك ، حدد تحديث برنامج التشغيل ، كما هو موضح أدناه.
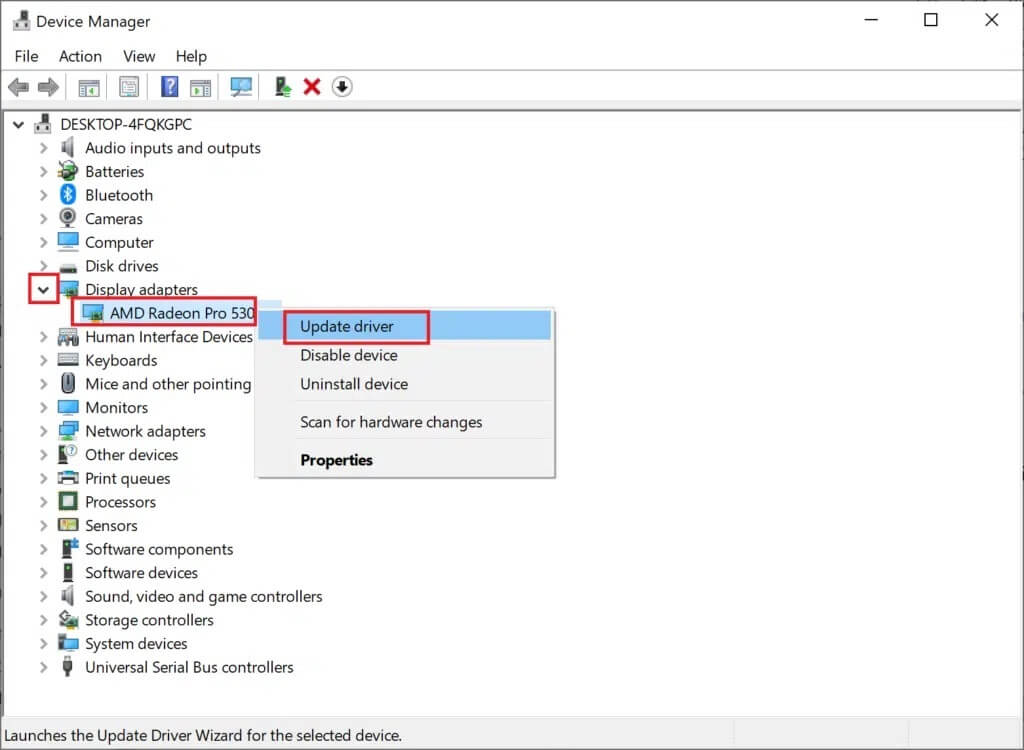
4. أخيرًا ، انقر فوق الخيار “البحث تلقائيًا عن برامج التشغيل” لتنزيل أحدث برامج تشغيل الرسومات وتثبيتها.
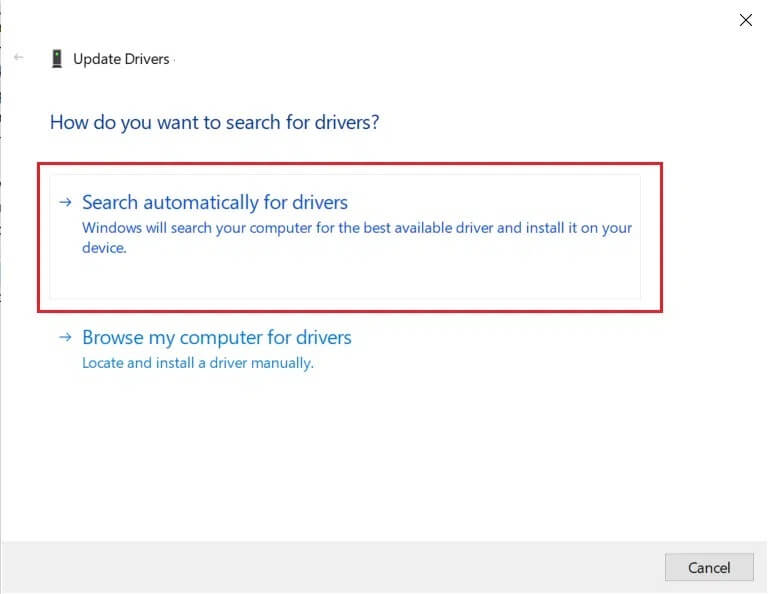
الطريقة 12: تعطيل دقة المؤشر
يمكن أن تساعد دقة المؤشر عند العمل مع أي برامج Windows أو برامج جهة خارجية. ولكن ، يمكن أن يؤثر ذلك على أداء Windows 10 أثناء اللعب. اتبع الخطوات المحددة لتعطيل دقة المؤشر ولتحسين Windows 10 للألعاب والأداء:
1. ابحث عن إعدادات الماوس في شريط بحث Windows. ثم اضغط عليها من نتائج البحث.
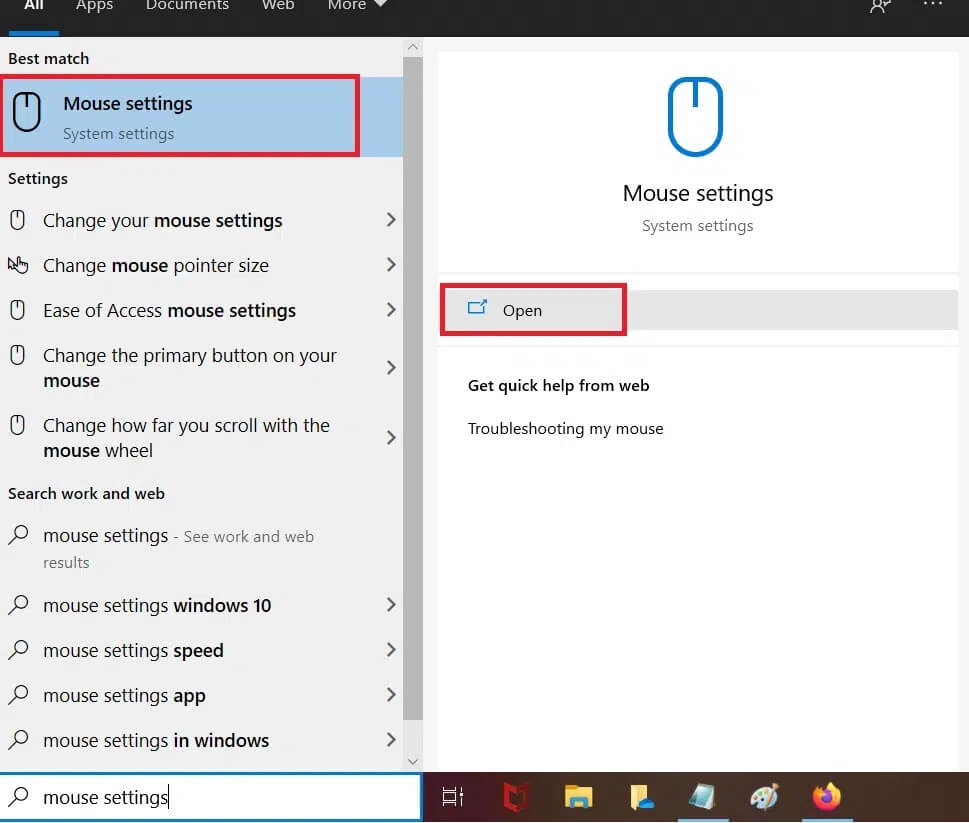
2. الآن ، حدد خيارات الماوس الإضافية ، كما هو موضح أدناه.
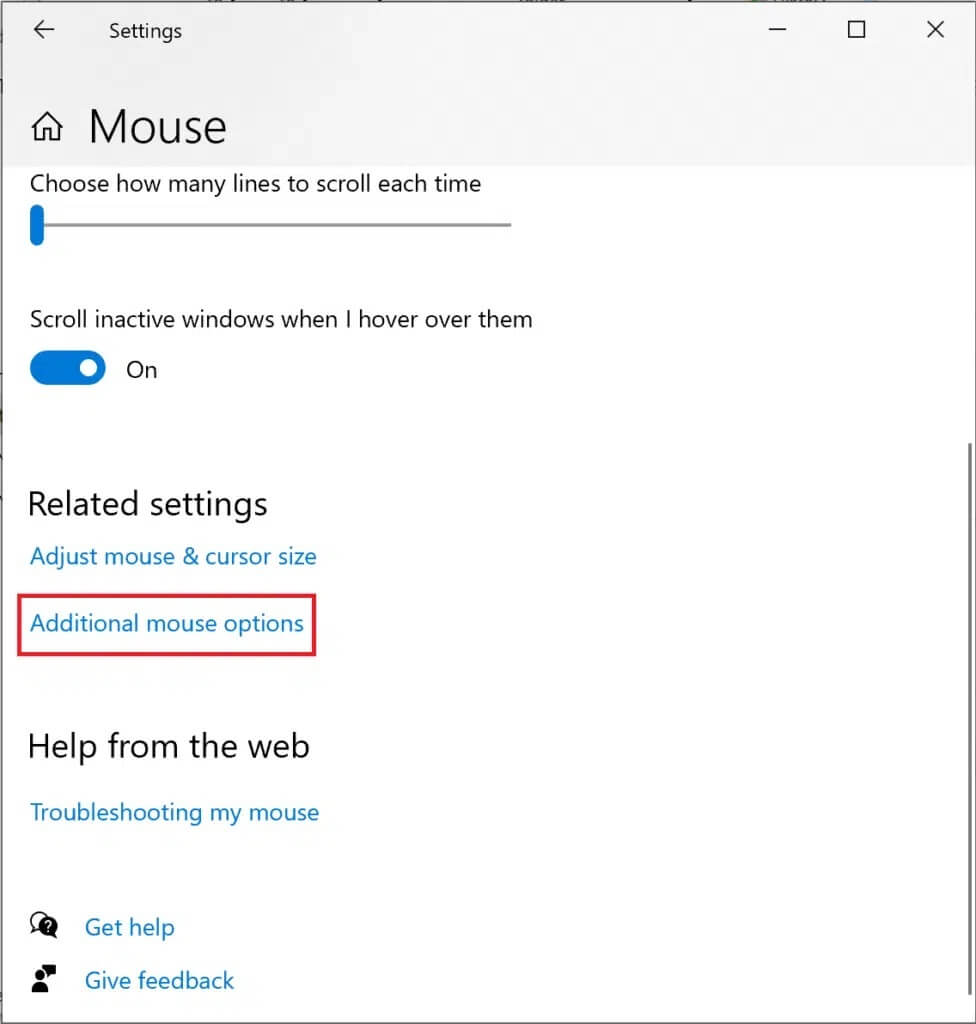
3. في نافذة Mouse Properties (خصائص الماوس) ، قم بالتبديل إلى علامة التبويب Pointer Options (خيارات المؤشر).
4. أخيرًا ، قم بإلغاء تحديد المربع المميز بتحسين دقة المؤشر. ثم ، انقر فوق تطبيق> موافق.
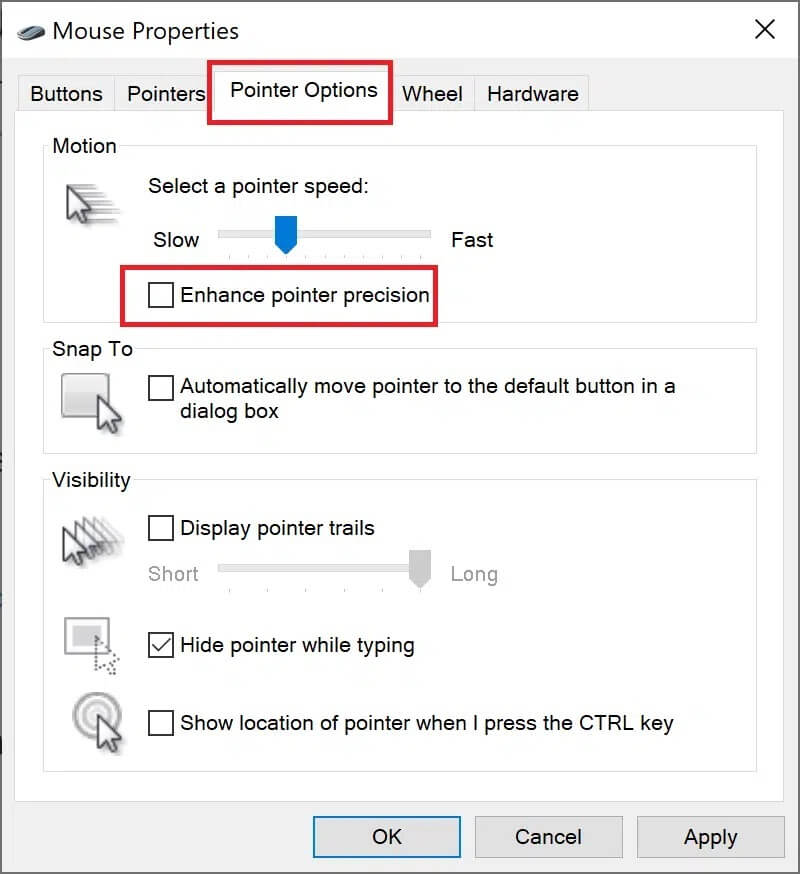
الطريقة 13: تعطيل خيارات الوصول للوحة المفاتيح
قد يكون الأمر مزعجًا للغاية عندما تتلقى رسالة تفيد بأنه تم تمكين المفاتيح اللاصقة أثناء العمل على جهاز الكمبيوتر الخاص بك ، بل وأكثر من ذلك عندما تلعب لعبة. إليك كيفية تحسين Windows 10 لأداء الألعاب من خلال تعطيلها:
1. ابدأ الإعدادات وحدد سهولة الوصول ، كما هو موضح.
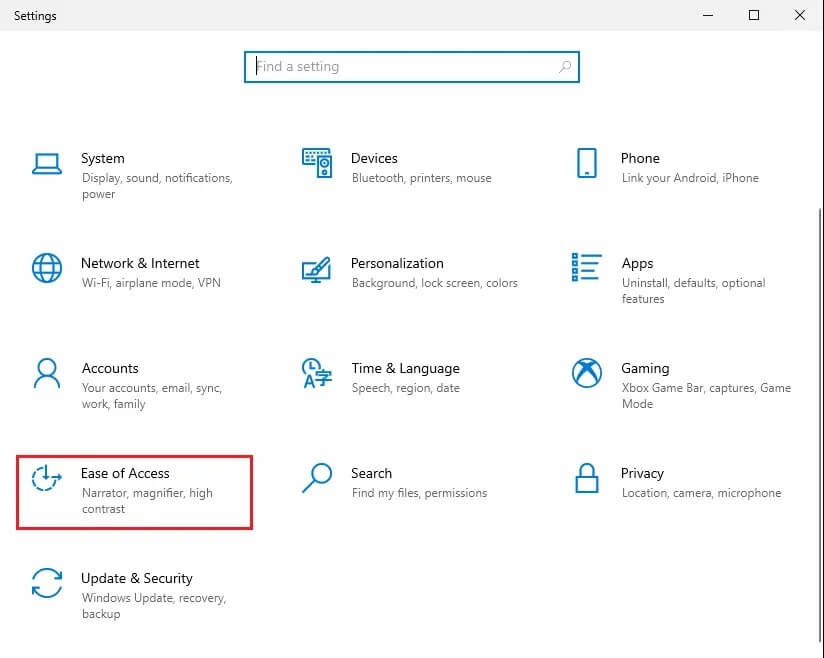
2. ثم انقر فوق لوحة المفاتيح في الجزء الأيمن.
3. قم بإيقاف تشغيل مفتاح التبديل لـ Use Sticky Keys ، واستخدم Toggle Keys ، واستخدم Filter keys لتعطيلها جميعًا.
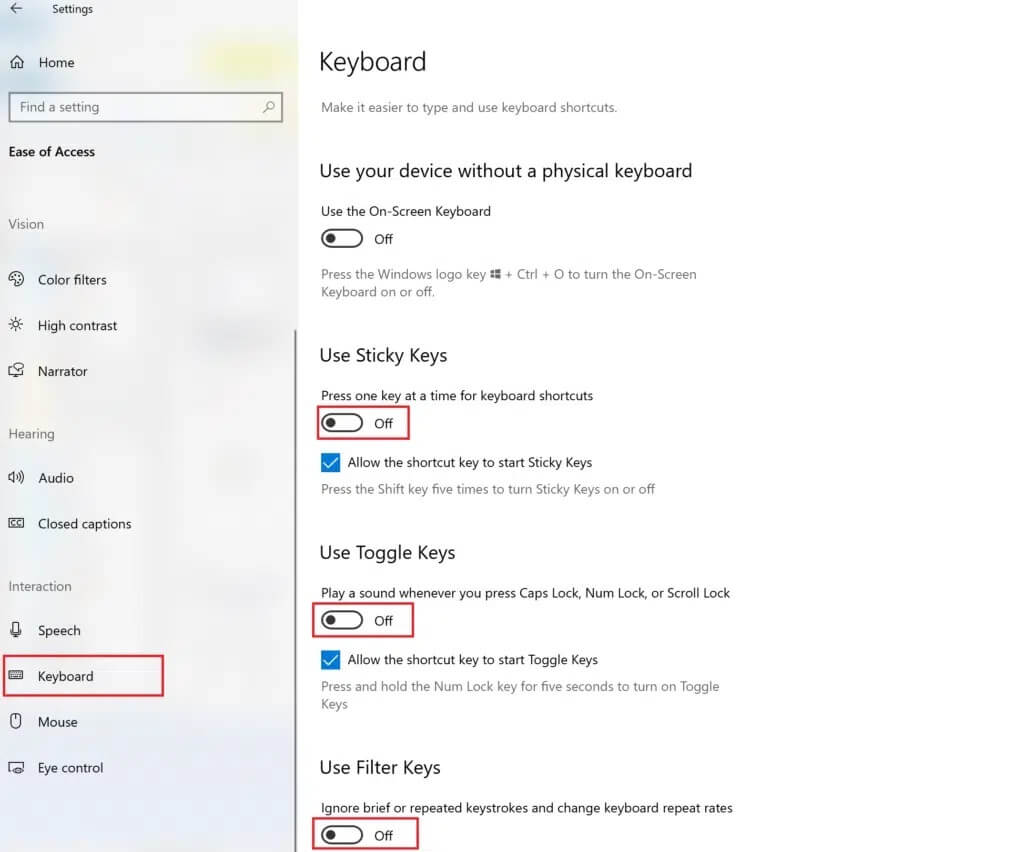
الطريقة 14: استخدام وحدة معالجة الرسومات المنفصلة للألعاب (إن أمكن)
في حال كنت تمتلك جهاز كمبيوتر متعدد الجرافيكس ، توفر وحدة معالجة الرسومات المدمجة كفاءة أفضل للطاقة ، بينما تعمل وحدة معالجة الرسومات المنفصلة على تحسين أداء الألعاب كثيفة الرسومات. يمكنك اختيار تشغيل الألعاب ذات الرسومات الثقيلة عن طريق تعيين وحدة معالجة الرسومات المنفصلة كوحدة معالجة الرسومات الافتراضية لتشغيلها ، على النحو التالي:
1. قم بتشغيل إعدادات النظام ، كما سبق.
2. ثم انقر فوق العرض> إعدادات الرسومات ، كما هو موضح.
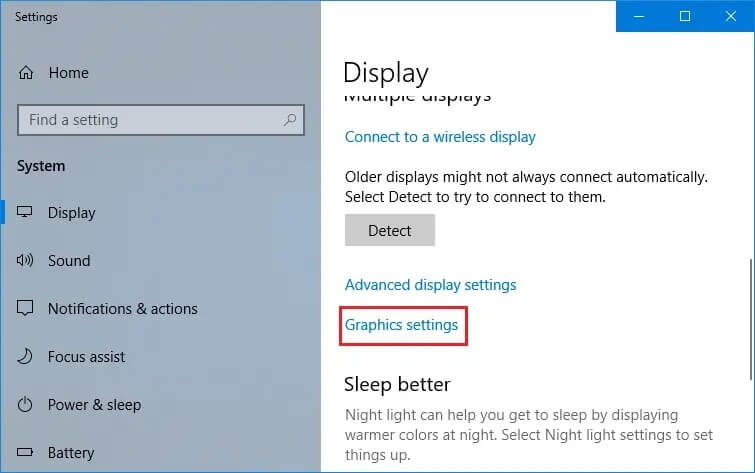
3. من القائمة المنسدلة المحددة لـ اختر تطبيقًا لتعيين التفضيل ، حدد تطبيق سطح المكتب كما هو موضح.
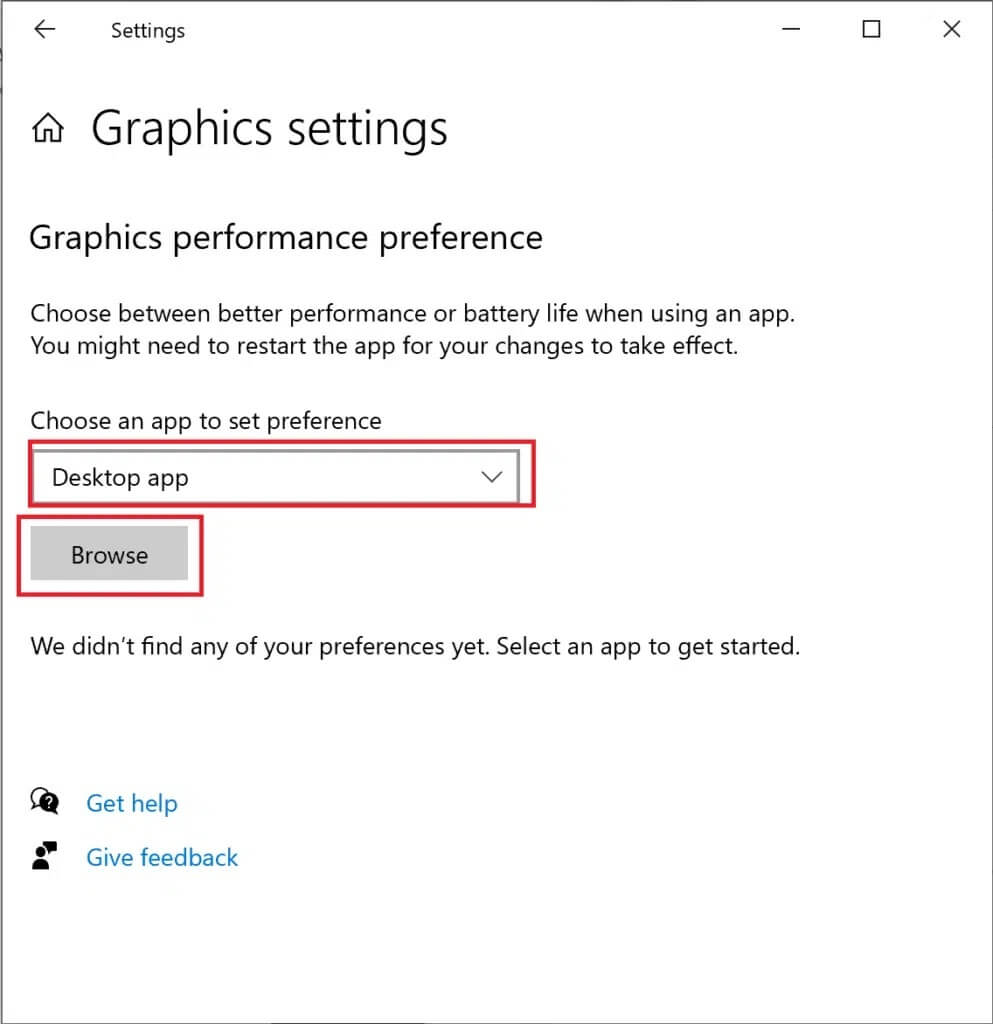
4. بعد ذلك ، انقر فوق خيار التصفح. انتقل إلى مجلد اللعبة الخاص بك.
5. حدد ملف. exe الخاص باللعبة وانقر فوق إضافة.
6. الآن ، انقر فوق اللعبة المضافة في نافذة الإعدادات ، ثم انقر فوق خيارات.
ملاحظة: لقد أوضحنا الخطوة الخاصة بـ Google Chrome كمثال.
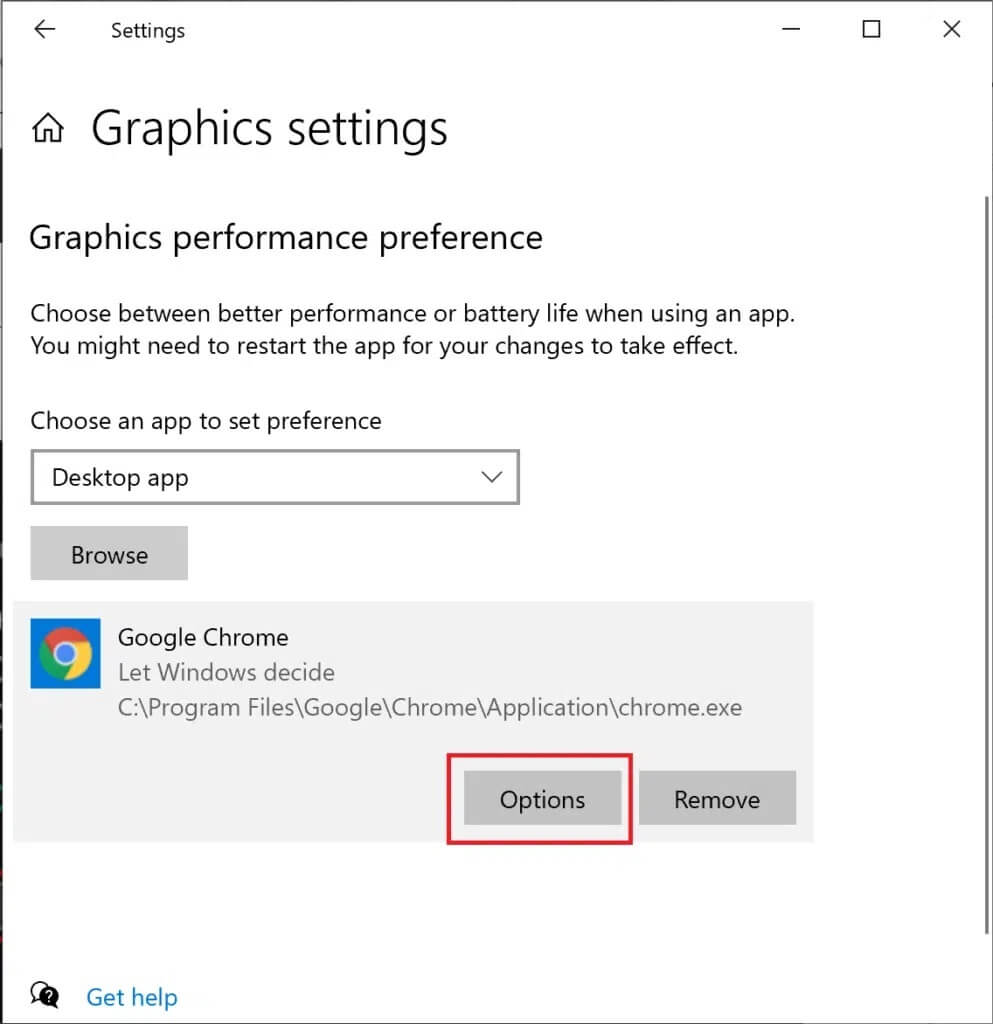
7. حدد أداء عالي من الخيارات المدرجة. ثم ، انقر فوق حفظ ، كما هو موضح.
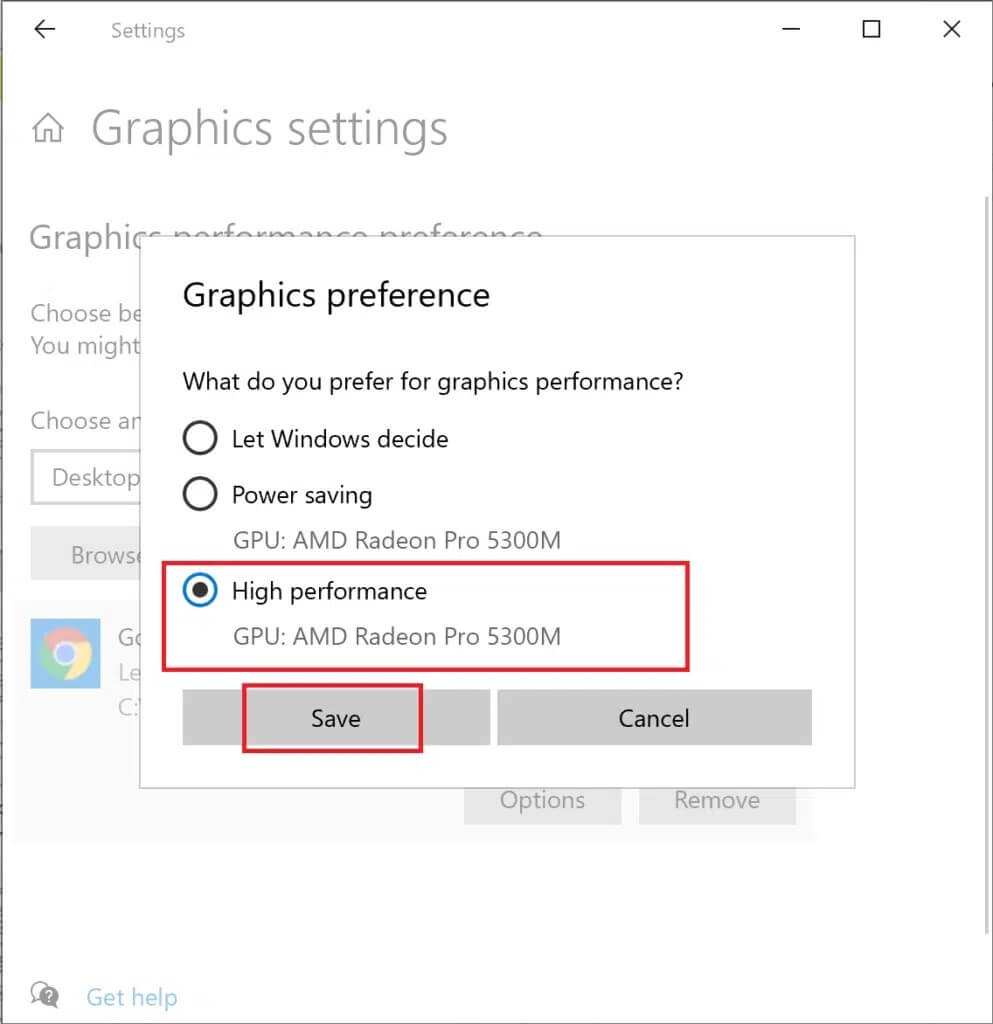
8. أعد تشغيل الكمبيوتر لتصبح التغييرات التي أجريتها نافذة المفعول. هذه هي طريقة تحسين Windows 10 للأداء.
الطريقة 15: تعديل الإعدادات في لوحة تحكم بطاقة الرسومات (إن أمكن)
تحتوي بطاقات الرسومات NVIDIA أو AMD المثبتة على نظامك على لوحات تحكم خاصة بها لتغيير الإعدادات. يمكنك تغيير هذه الإعدادات لتحسين Windows 10 للألعاب.
1. انقر بزر الماوس الأيمن فوق سطح المكتب ثم انقر فوق لوحة التحكم في برنامج تشغيل الرسومات. على سبيل المثال ، لوحة تحكم NVIDIA.
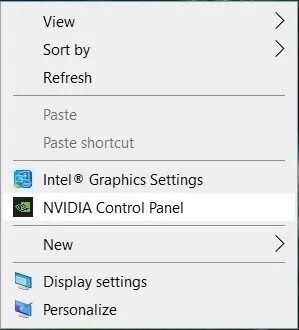
2. في قائمة الإعدادات ، قم بتغيير الإعدادات التالية (إن أمكن):
- قم بتقليل الحد الأقصى للإطارات المعروضة مسبقًا إلى 1.
- ضبط على التحسين المترابطة.
- قم بإيقاف تشغيل “المزامنة الرأسية”.
- اضبط وضع إدارة الطاقة على الحد الأقصى ، كما هو موضح.
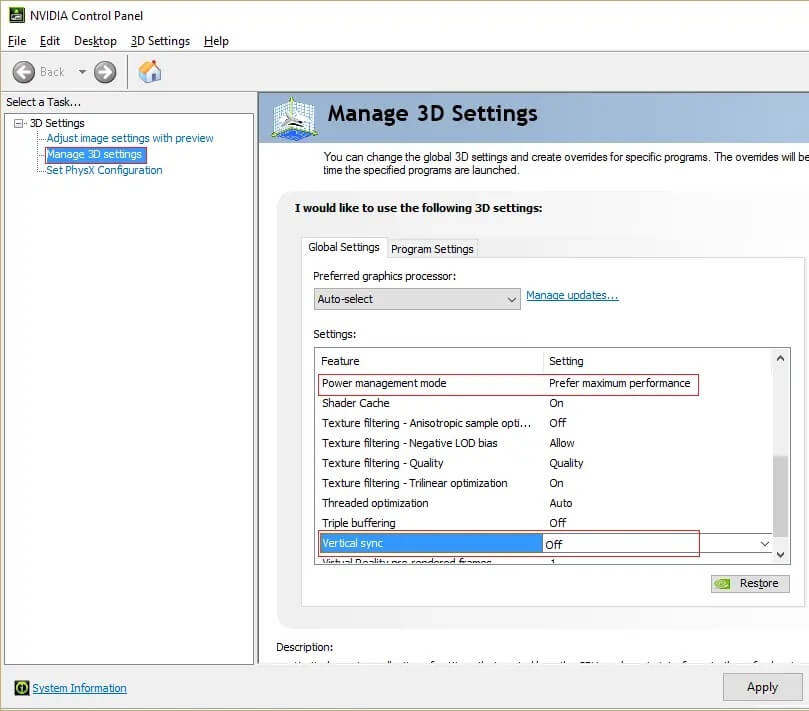
لن يساعد ذلك في تحسين Windows 10 للألعاب فحسب ، بل سيحل أيضًا كيفية تحسين Windows 10 لمشاكل الأداء.
الطريقة 16: تثبيت DirectX 12
DirectX هو تطبيق يمكنه تحسين تجربة الألعاب بشكل كبير. يقوم بذلك من خلال توفير استهلاك فعال للطاقة ، ورسومات محسّنة ، ووحدة معالجة مركزية متعددة ، ونوى متعددة معالجات الجرافيكس ، إلى جانب معدلات إطارات أكثر سلاسة. يفضل اللاعبون في جميع أنحاء العالم إصدارات Direct X 10 و Direct X 12. اتبع الخطوات الواردة أدناه لترقية إصدار DirectX المثبت على جهاز الكمبيوتر الخاص بك لتحسين أداء Windows 10:
1. اضغط على مفتاحي Windows + R لبدء تشغيل مربع الحوار “تشغيل”.
2. بعد ذلك ، اكتب dxdiag في مربع الحوار ثم انقر فوق “موافق”. سيتم فتح أداة تشخيص DirectX الآن.
3. تحقق من إصدار DirectX كما هو موضح أدناه.
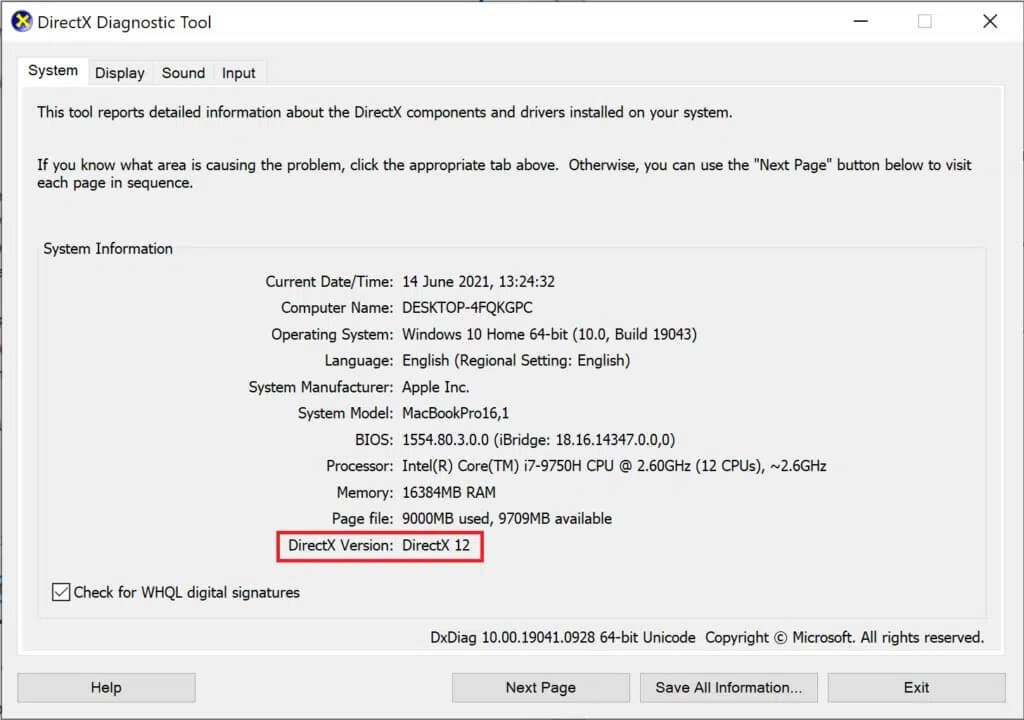
4. إذا لم يكن لديك DirectX 12 مثبتًا على جهاز الكمبيوتر الخاص بك ، فقم بتنزيله وتثبيته من هنا.
5. بعد ذلك ، انتقل إلى الإعدادات> التحديث والأمان ، كما هو موضح.
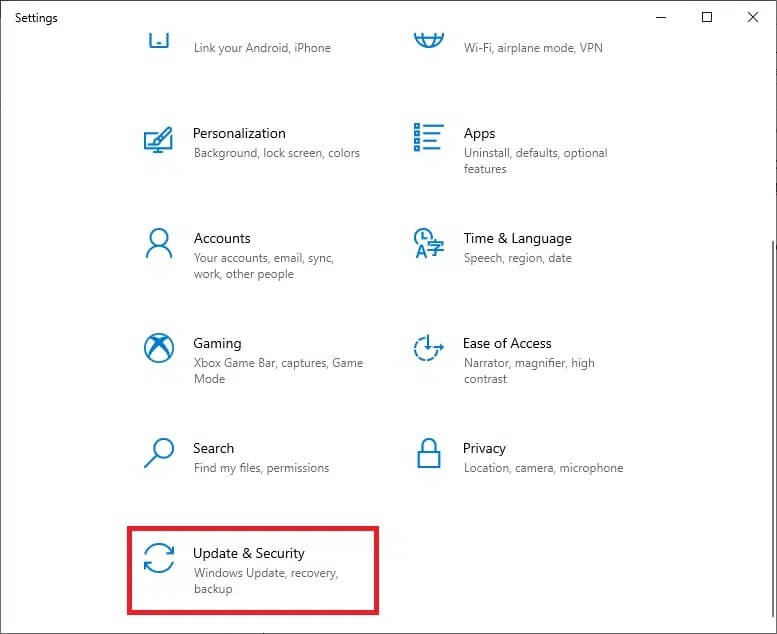
6. انقر فوق التحقق من وجود تحديثات وتحديث نظام التشغيل Windows لتحسين Windows 10 للألعاب.
الطريقة 17: إلغاء تجزئة محرك الأقراص الثابتة
هذه أداة مساعدة مضمنة في نظام التشغيل Windows 10 تسمح لك بإلغاء تجزئة محرك الأقراص الثابتة لديك للعمل بكفاءة أكبر. تعمل ميزة إلغاء التجزئة على نقل البيانات الموزعة عبر محرك الأقراص الثابتة وإعادة تنظيمها بطريقة منظمة ومنظمة. اتبع الخطوات الواردة أدناه لاستخدام هذه الأداة لتحسين Windows 10 للألعاب:
1. اكتب defrag في شريط بحث Windows. ثم ، انقر فوق Defragment and Optimize Drives.

2. حدد HDD (محرك الأقراص الثابتة) المراد إلغاء تجزئته.
ملاحظة: لا تقم بإلغاء تجزئة محرك الأقراص ذو الحالة الصلبة (SDD) لأنه يمكن أن يقلل من عمره الافتراضي.
3. ثم انقر فوق “تحسين” ، كما هو موضح أدناه.
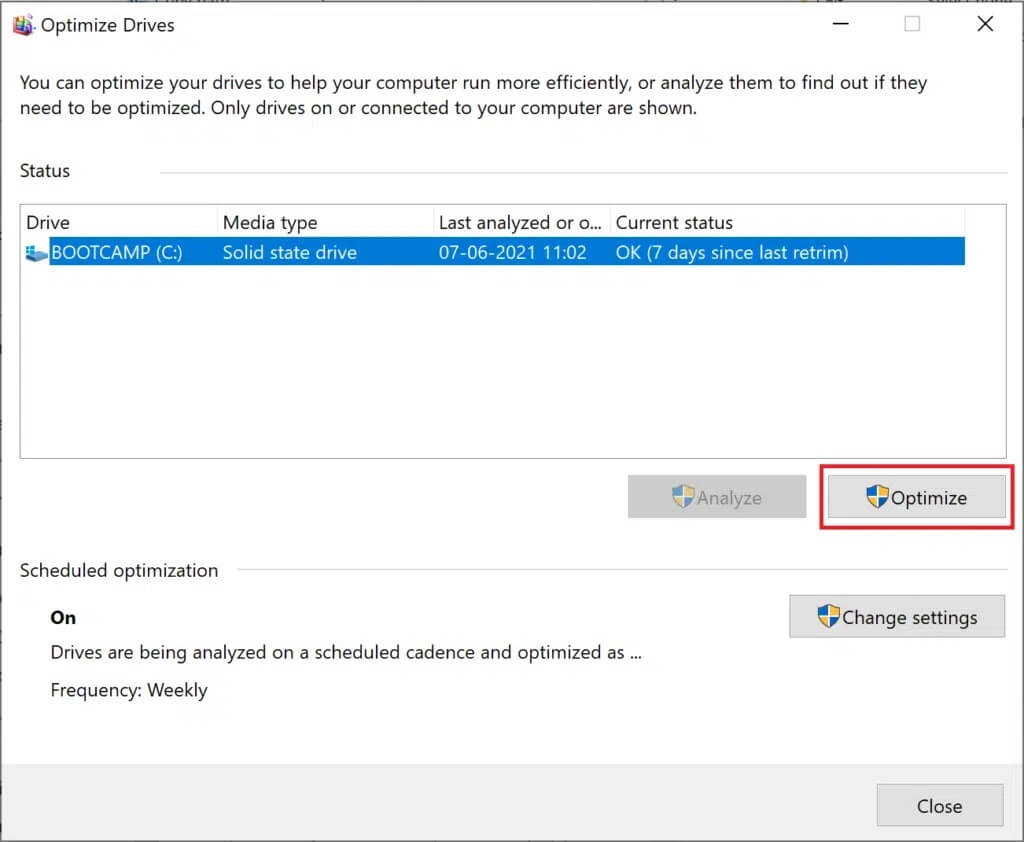
سيتم إلغاء تجزئة محرك الأقراص الثابتة المحدد تلقائيًا لتحسين أداء سطح المكتب / الكمبيوتر المحمول الذي يعمل بنظام Windows.
الطريقة 18: الترقية إلى SSD
تحتوي محركات الأقراص الثابتة أو محركات الأقراص الثابتة على ذراع للقراءة / الكتابة يتعين عليه مسح أجزاء مختلفة من قرص دوار للوصول إلى البيانات ، على غرار مشغل أسطوانات الفينيل. هذه الطبيعة الميكانيكية تجعلها بطيئة وهشة للغاية. إذا تم إسقاط جهاز كمبيوتر محمول به محرك أقراص ثابتة ، فهناك فرص أكبر لفقدان البيانات لأن التأثير قد يؤدي إلى تعطيل الأقراص المتحركة.
من ناحية أخرى ، فإن محركات الأقراص ذات الحالة الصلبة أو محركات الأقراص ذات الحالة الثابتة مقاومة للصدمات. تعد محركات الأقراص ذات الحالة الصلبة أكثر ملاءمة لأجهزة الكمبيوتر المستخدمة في الألعاب الثقيلة والمكثفة. كما أنها أسرع لأن البيانات مخزنة على شرائح ذاكرة فلاش ، والتي يسهل الوصول إليها بشكل أكبر. فهي غير ميكانيكية وتستهلك طاقة أقل ، وبالتالي توفر عمر بطارية الكمبيوتر المحمول.
لذلك ، إذا كنت تبحث عن طريقة مؤكدة لتحسين أداء الكمبيوتر المحمول الذي يعمل بنظام Windows 10 ، ففكر في شراء وترقية الكمبيوتر المحمول من محرك الأقراص الثابتة إلى محرك أقراص الحالة الصلبة.
ملاحظة: راجع دليلنا لمعرفة الفرق بين Mac Fusion Drive و SSD و Hard Drive.
نأمل أن يكون هذا الدليل مفيدًا وأن تكون قادرًا على تحسين Windows 10 للألعاب والأداء. دعنا نعرف الطريقة الأفضل بالنسبة لك. إذا كان لديك أي أسئلة أو اقتراحات بخصوص هذه المقالة ، فلا تتردد في تركها في قسم التعليقات.
