كيفية فتح ملفات مضغوطة على iPhone و iPad
افتح تطبيق الملفات المدمج في iPhone واضغط على ملف مضغوط لفك ضغطه. من المحتمل أن تكون الملفات المضغوطة التي قمت بتنزيلها موجودة في مجلد التنزيلات. يمكنك إنشاء ملفات مضغوطة عن طريق تحديد ملفات متعددة واستخدام خيار “ضغط” من القائمة.
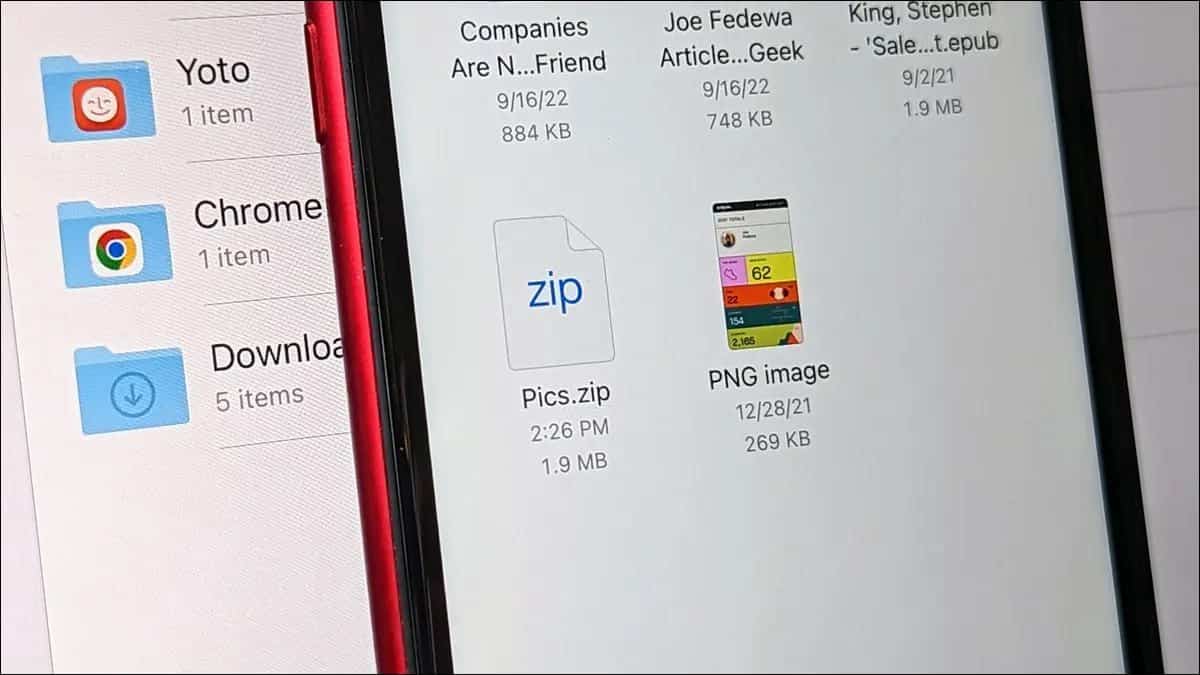
لقد ولت أيام التي تشد فيها شعرك في محاولة للتعامل مع الملفات المضغوطة على جهاز iPhone أو iPad. بفضل تطبيق الملفات ، من السهل جدًا فك ضغط الملفات وإنشاء ملفات مضغوطة. دعونا نحصل على zippin ‘.
تم تقديم تطبيق الملفات في نظام التشغيل iOS 11 ، وكان ميزة مطلوبة منذ فترة طويلة لكل من iPhone و iPad. لقد أدى إلى تحسين قدرات إدارة الملفات بشكل كبير وجعل من السهل التعامل مع الملفات المضغوطة دون تطبيقات أو عمليات اختراق إضافية.
ملاحظة: لقطات الشاشة الواردة في هذا الدليل مأخوذة من iPhone ، ولكن العملية هي نفسها تمامًا مع تطبيق الملفات على iPad.
كيفية فك ضغط الملفات على iPhone و iPad
لفك ضغط الملفات على جهاز iPhone أو iPad ، افتح تطبيق “الملفات” المدمج و- إنه حقًا بهذه السهولة- ما عليك سوى النقر على الملف المضغوط لفتحه. ستظهر الملفات أو المجلدات المستخرجة في نفس المجلد مثل الملف المضغوط. إليك العملية قيد التنفيذ:
افتح تطبيق “الملفات”.
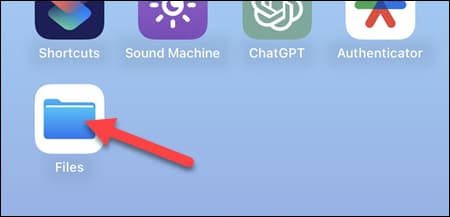
انتقل إلى موقع الملف المضغوط.
إذا قمت بتنزيله على جهاز iPhone الخاص بك ، فمن المحتمل أن يكون في مجلد “التنزيلات” ضمن “On My iPhone” ، على سبيل المثال.
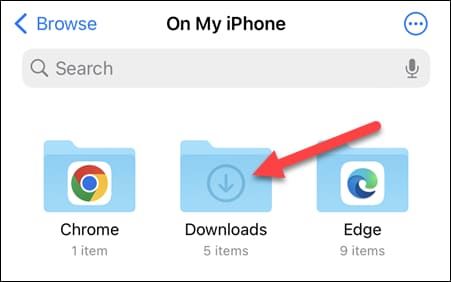
اضغط على الملف لفك ضغطه. سيقوم جهاز iPhone الخاص بك باستخراج محتويات الملف المضغوط إلى المجلد الحالي.
هذا كل ما في الأمر حقًا. تفترض Apple فقط أنك إذا اخترت ملفًا مضغوطًا ، فربما تريد فتحه ، وهذا هو الرهان نفسه. إذا كنت تريد إلقاء نظرة خاطفة على الداخل دون فك ضغط الملف ، فاضغط مع الاستمرار ، ثم حدد “نظرة سريعة” من القائمة.
كيفية ضغط الملفات على iPhone و iPad
لإنشاء ملف مضغوط على iPhone أو iPad ، حدد عناصر متعددة في تطبيق “الملفات” المدمج واختر “ضغط” من قائمة النقاط الثلاث. هذا هو الشكل الذي يبدو عليه:
افتح تطبيق “الملفات”.
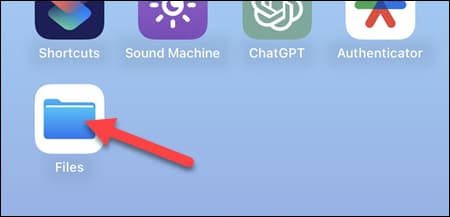
انتقل إلى الملفات التي تريد ضغطها.
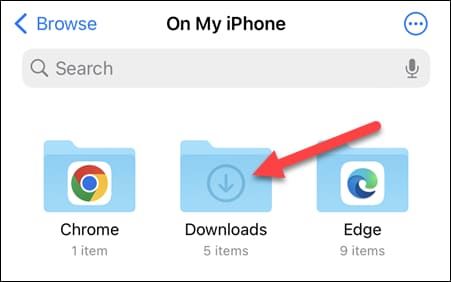
اضغط على أيقونة القائمة ثلاثية النقاط واختر “تحديد”. يظهر خيار “تحديد” في الشريط العلوي بدون القائمة الموجودة على جهاز iPad.
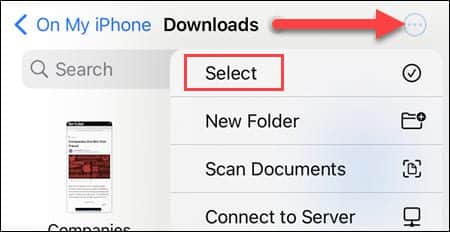
حدد جميع الملفات التي تريد ضغطها معًا.
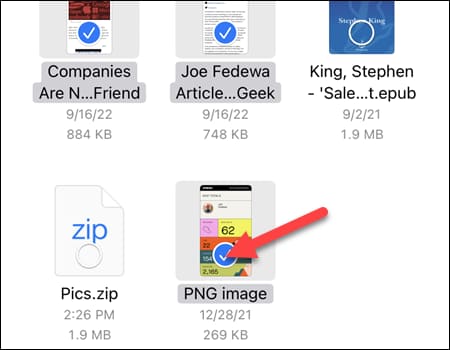
بعد تحديد الملفات ، انقر على أيقونة القائمة ثلاثية النقاط في أسفل اليسار واختر “ضغط”.
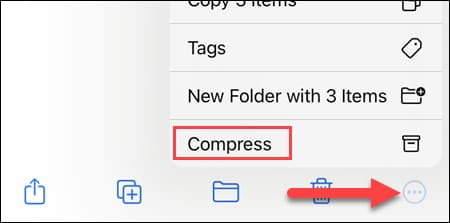
سيتم إنشاء ملف مضغوط. يمكنك الضغط مع الاستمرار على الرمز المضغوط لرؤية خيار “إعادة تسميته” أو “نقله” في مكان آخر.
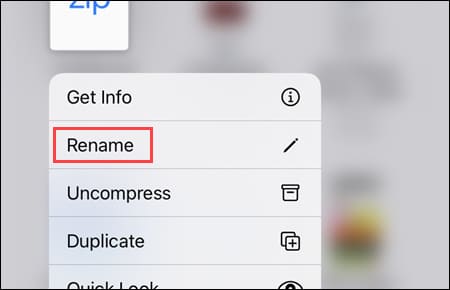
هذا كل ما في الامر! كانت إدارة الملفات أمرًا صعبًا للتعامل معه على iPhone و iPad لفترة طويلة ، لكن تطبيق الملفات أصلح هذا الموقف بسرعة. الآن ، قد يكون الأمر أسهل من إدارة الملفات المضغوطة لنظام Android.
