8 طرق سهلة لفتح خلاط حجم الصوت Volume Mixer في Windows 11
مثل جميع الإصدارات السابقة ، يمنح Windows 11 مستخدميه أيضًا التحكم في معظم موارد الجهاز ووظائفه. هذا يعني ، باستخدام عناصر التحكم المضمنة مثل Volume Mixer ، لا يمكنك فقط ضبط مستوى الصوت ولكن أيضًا تغيير مستويات الصوت للتطبيقات الفردية. لتسهيل الوصول إليه ، إليك 8 طرق لفتح Volume Mixer في Windows 11.
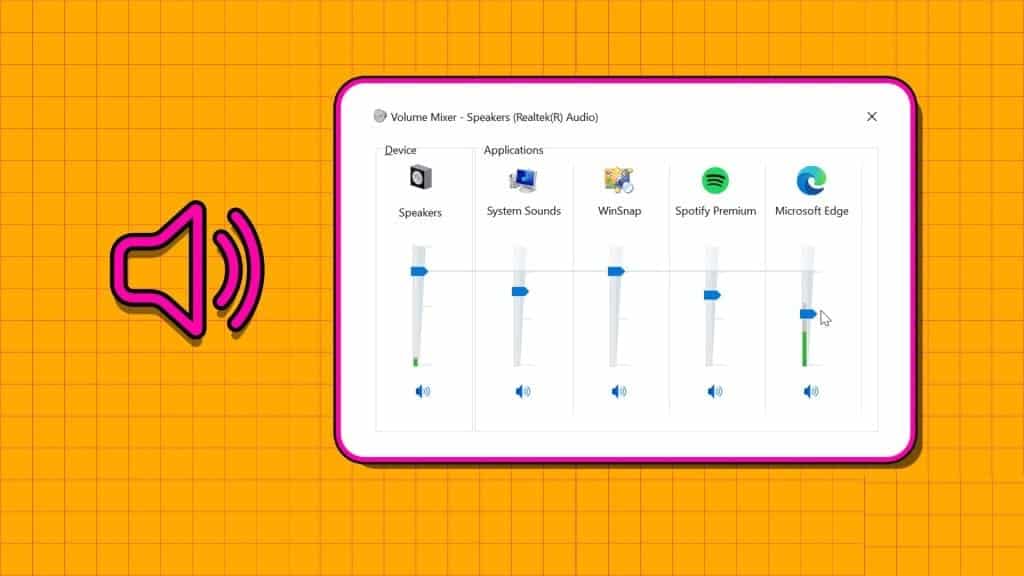
على الرغم من أن اسم Volume Mixer قد يجعله يبدو وكأنه لوحة تحكم DJ ، إلا أنه يتم استخدامه في Windows للتحكم في الصوت لجهازك وتطبيقاته. يمكنك تغيير مستويات الصوت وإضافة أجهزة الإدخال والإخراج الصوتية وتغييرها ، وحتى إعادة تعيين إعدادات الصوت لجميع التطبيقات. لذلك ، دون مزيد من اللغط ، دعنا نلقي نظرة على كيفية فتح Volume Mixer في Windows 11.
1. استخدام بحث WINDOWS
الطريقة الأولى والأسهل لفتح Volume Mixer على Windows 11 هي استخدام Windows Search. كما يوحي الاسم ، يسمح لك شريط البحث بالبحث عن أي ملف أو مجلد أو تطبيق ، وما إلى ذلك ، على جهاز Windows الخاص بك. هذا يعني أنك إذا كنت تبحث عن Volume Mixer على Windows 11 ، فابدأ باستخدام ميزة Windows Search.
للقيام بذلك ، انقر فوق بحث واكتب Volume Mixer. ثم انقر فوق التطبيق من نتائج البحث.
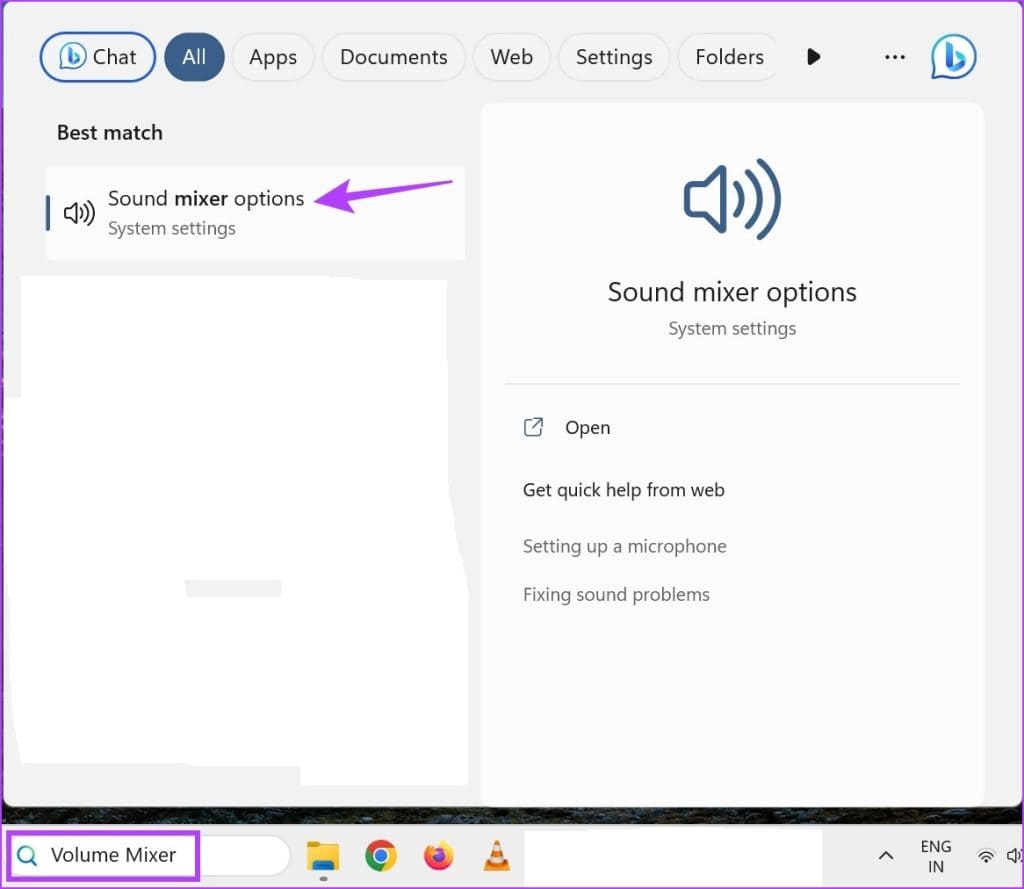
سيؤدي هذا إلى فتح نافذة منفصلة لخلاط الصوت. انتقل إلى مقالتنا الأخرى إذا كنت تواجه مشاكل مع البحث لا يعمل في Windows 11.
2. استخدام مستكشف ملفات WINDOWS
يمكنك استخدام شريط البحث في مستكشف الملفات للبحث عن المجلدات والتطبيقات وفتحها. يمكن بعد ذلك استخدام هذه الوظيفة المضافة لفتح Volume Mixer في Windows 11. للقيام بذلك ، انتقل إلى شريط بحث مستكشف الملفات واكتب sndvol.exe. ثم اضغط على مفتاح الإدخال.
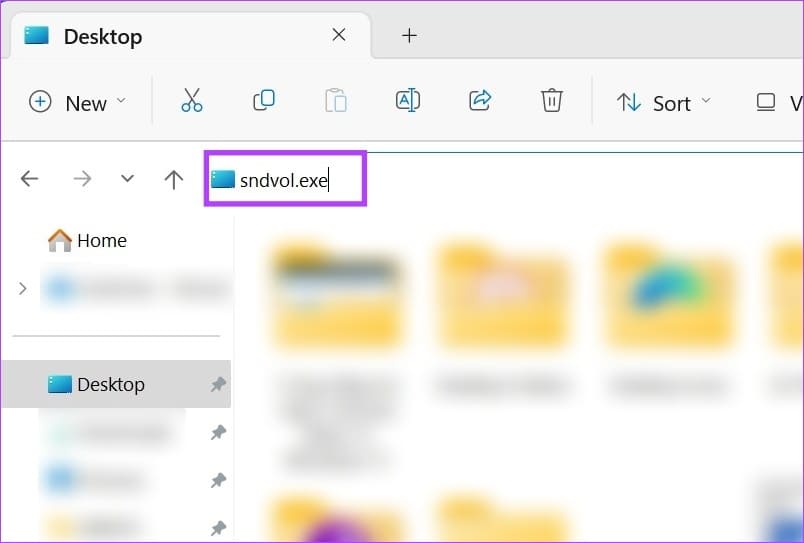
سيؤدي هذا إلى فتح نافذة منفصلة لـ Volume Mixer في نظام التشغيل Windows 11.
نصيحة: راجع مقالتنا إذا كنت تواجه مشكلات في استخدام وظيفة البحث في مستكشف الملفات.
3. استخدام أمر التشغيل
تتيح لك نافذة التشغيل تشغيل أو فتح كل برنامج أو تطبيق تقريبًا في Windows ، طالما أنك تعرف الأمر الصحيح لذلك. لذا ، تابع القراءة لمعرفة كيفية استخدام Run لفتح Windows Volume Mixer.
الخطوة 1: استخدم مفتاح Windows + R لفتح نافذة التشغيل.
الخطوة 2: هنا ، اكتب sndvol.exe واضغط على Enter.
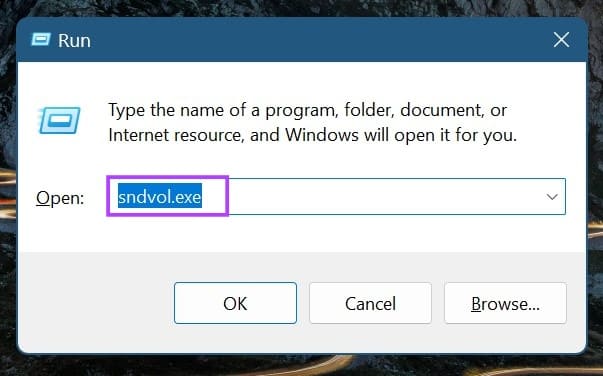
سيؤدي هذا على الفور إلى فتح Volume Mixer في نظام التشغيل Windows 11.
4. استخدام قائمة الإعدادات
تحتوي قائمة الإعدادات على جميع إعدادات الجهاز تقريبًا بما في ذلك العرض والصوت والبلوتوث والواي فاي والمزيد. هذا يعني أيضًا أنه يمكنك استخدام خيار الصوت لفتح قائمة Volume Mixer في Windows 11. وإليك الطريقة.
الخطوة 1: استخدم مفتاح Windows + I اختصار لوحة المفاتيح لفتح قائمة الإعدادات.
الخطوة 2: من خيارات القائمة ، انقر فوق النظام.
إلى الخطوة 3: بعد ذلك ، انقر فوق الصوت.
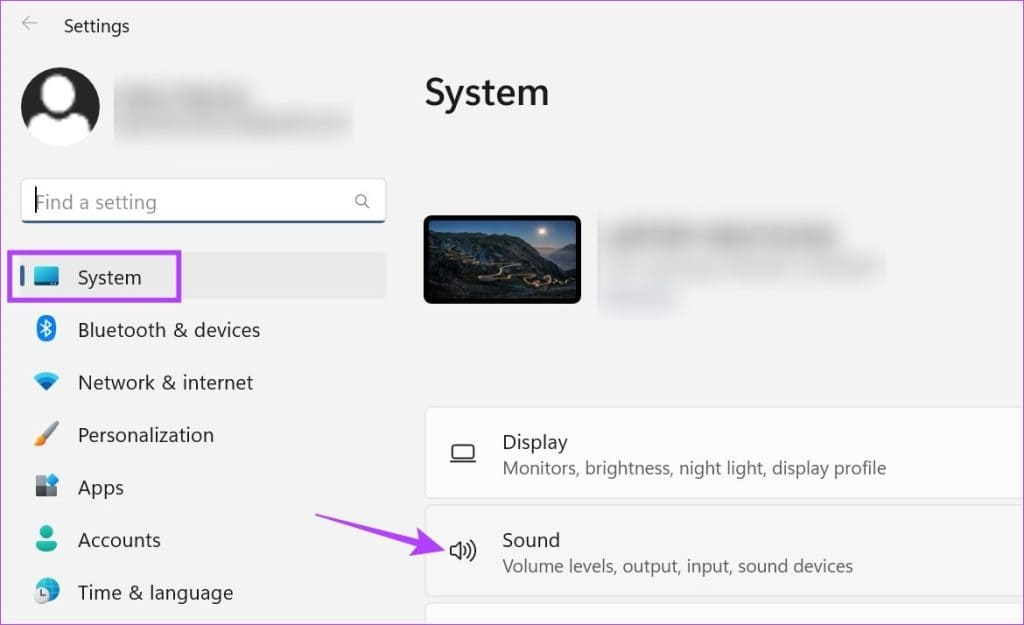
الخطوة 4: قم بالتمرير لأسفل إلى قسم Advanced وانقر فوق Volume mixer.
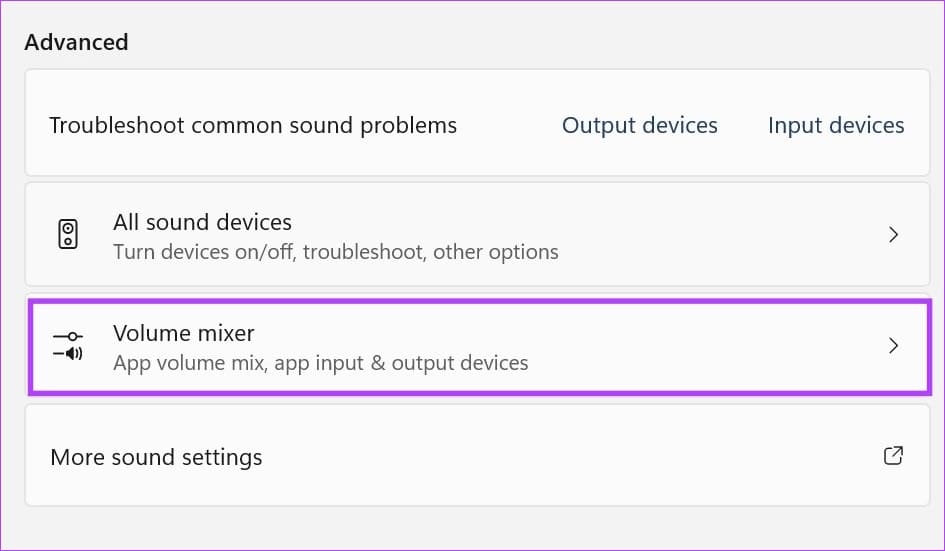
سيؤدي هذا إلى فتح قائمة Volume Mixer بأكملها. هنا ، يمكنك التحكم في الصوت لجهازك أو التطبيقات الفردية. بالإضافة إلى ذلك ، يمكنك أيضًا الحصول على خيار تغيير أجهزة الإدخال والإخراج الصوتية لتطبيقات مختلفة إلى جانب خيار إعادة تعيين إعدادات الصوت ككل.
5. استخدام شريط مهام WINDOWS
يحتوي شريط مهام Windows على العديد من الخيارات المتاحة بسهولة للمساعدة في جعل Windows أكثر سهولة. الرموز المتوفرة في شريط المهام متعددة الاستخدامات أيضًا ، حيث يخدم رمز مستوى الصوت غرضين رئيسيين. سيسمح لك النقر فوقه بفتح قائمة الإعدادات السريعة ، بينما يمنحك النقر بزر الماوس الأيمن عليها الخيارات ذات الصلة لفتح Volume Mixer.
مشوش؟ تابع القراءة للحصول على التفاصيل خطوة بخطوة لاستخدام شريط مهام Windows لفتح Volume Mixer.
الخطوة 1: انتقل إلى شريط المهام وانقر بزر الماوس الأيمن على أيقونة مستوى الصوت.
الخطوة 2: هنا ، انقر فوق “فتح خلاط الصوت”.
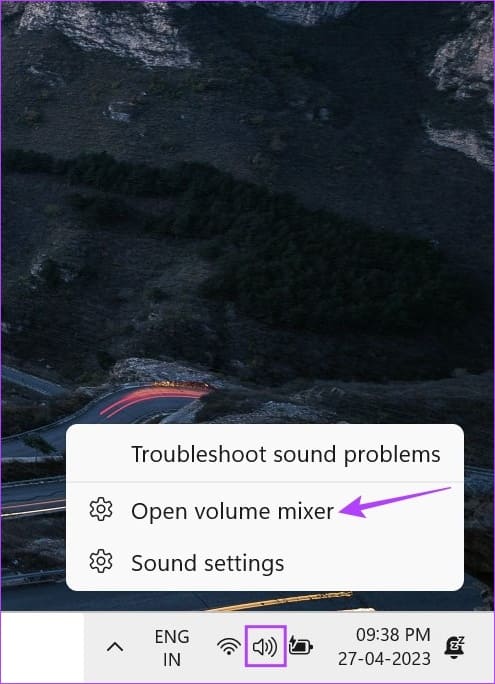
سيؤدي هذا على الفور إلى فتح نافذة Volume Mixer.
6. استخدام مدير المهام
بصرف النظر عن إدارة المهام ومعرفة التطبيقات النشطة حاليًا ، يمكنك أيضًا استخدام Windows Task Manager لفتح مهام جديدة. هذا مفيد بالتأكيد عندما تريد فتح Volume Mixer في Windows 11. وإليك الطريقة.
الخطوة 1: اذهب إلى ابدأ ، وانقر بزر الماوس الأيمن ، وانقر على إدارة المهام. يمكنك أيضًا استخدام اختصار لوحة المفاتيح Ctrl + Shift + Esc لفتح إدارة المهام.
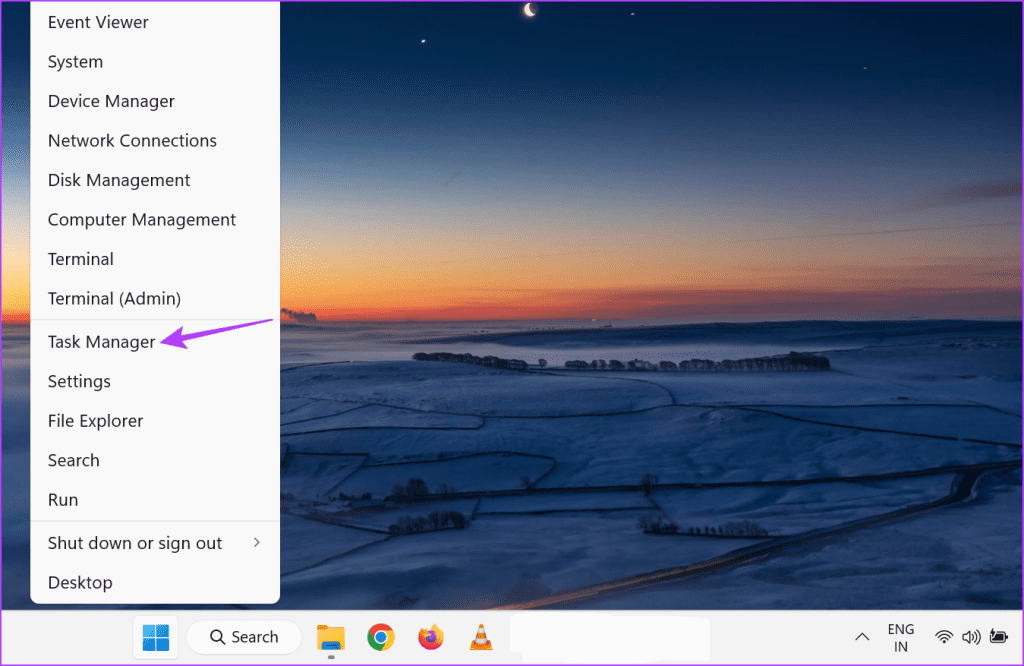
الخطوة 2: هنا ، انقر فوق “تشغيل مهمة جديدة”.
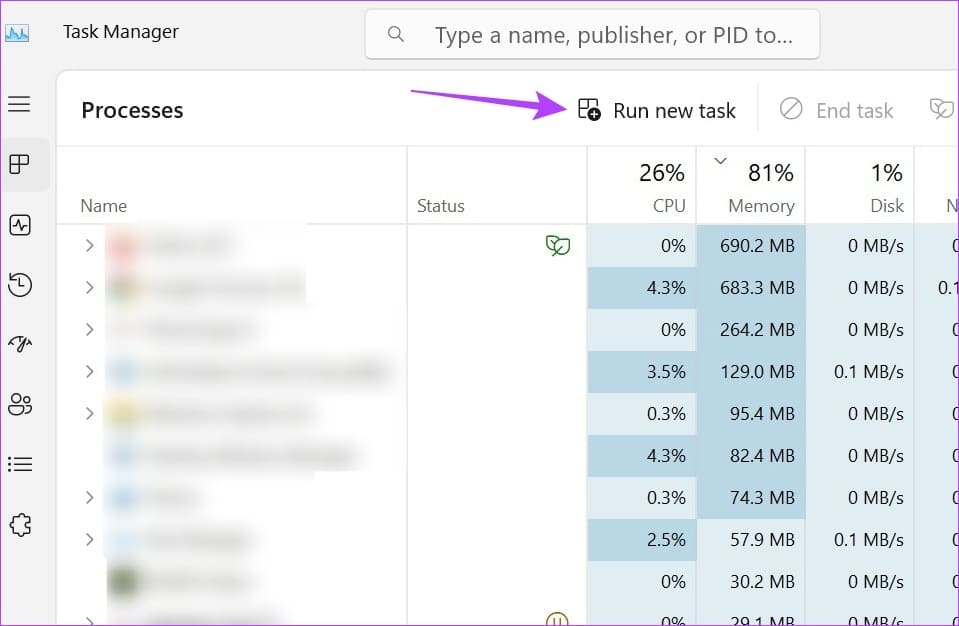
إلى الخطوة 3: في شريط البحث ، اكتب sndvol.exe واضغط على إدخال أو انقر فوق موافق.
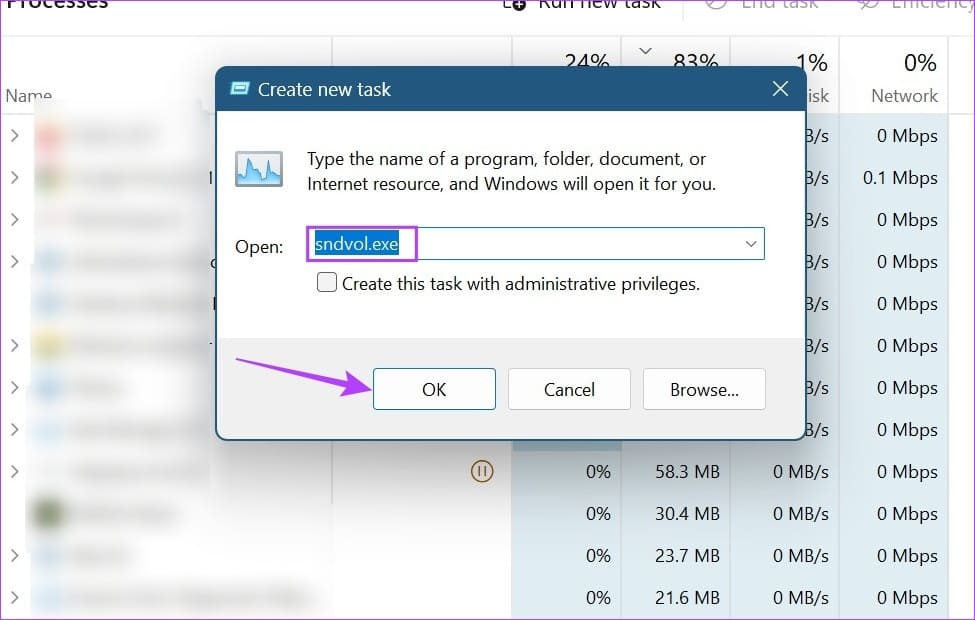
7. استخدام لوحة التحكم
باستخدام لوحة التحكم ، يمكنك فتح Volume Mixer وضبط مستويات الصوت الفردية لجميع التطبيقات النشطة حاليًا. اتبع الخطوات أدناه للقيام بذلك.
الخطوة 1: انقر فوق بحث واكتب لوحة التحكم. افتح التطبيق من نتائج البحث.
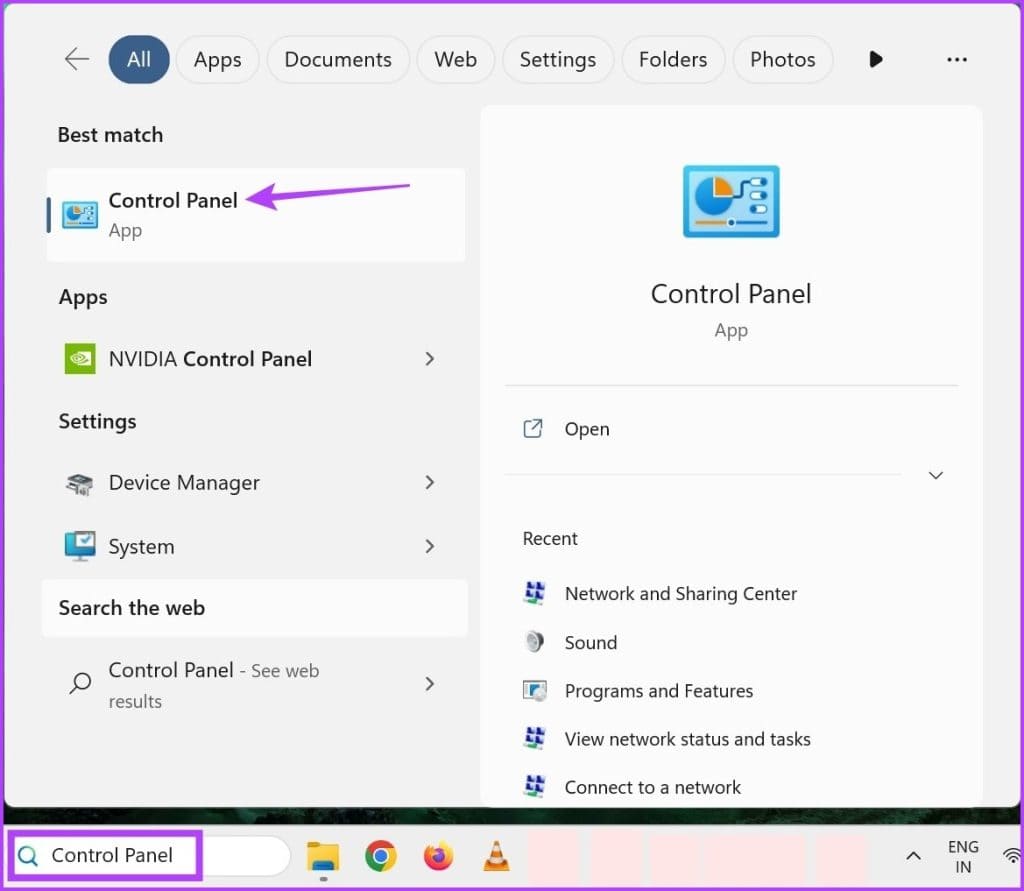
الخطوة 2: انقر هنا على الأجهزة والصوت“Hardware and Sound”.
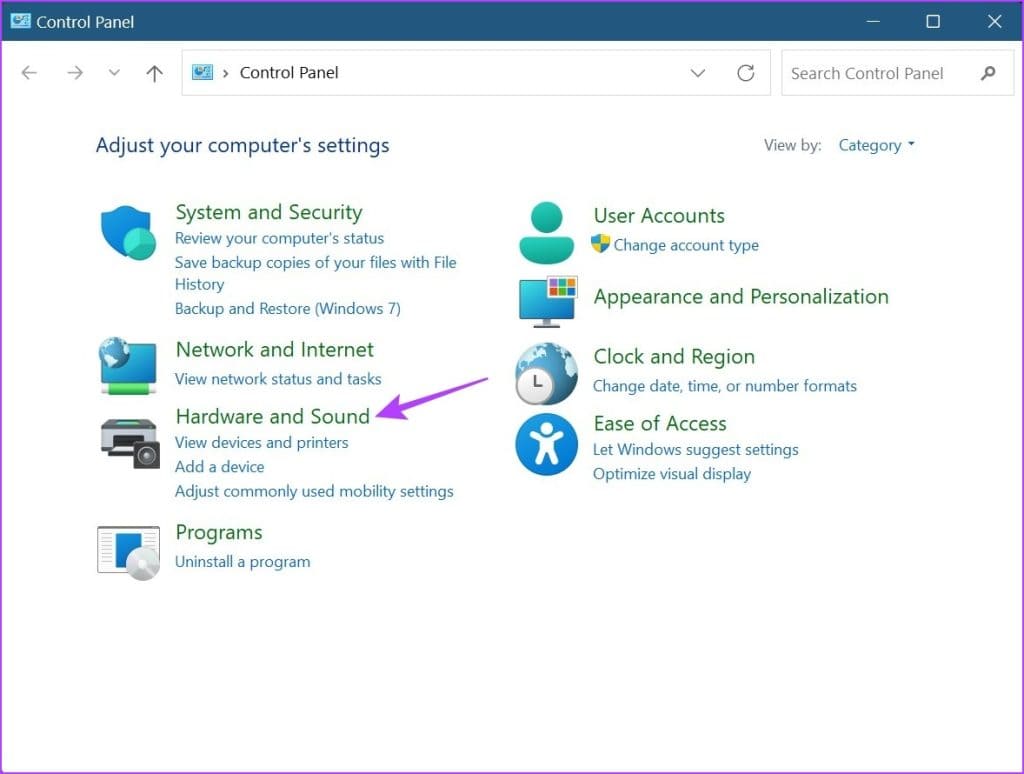
إلى الخطوة 3: بعد ذلك ، انتقل إلى قسم الصوت وانقر على “ضبط حجم النظام”.
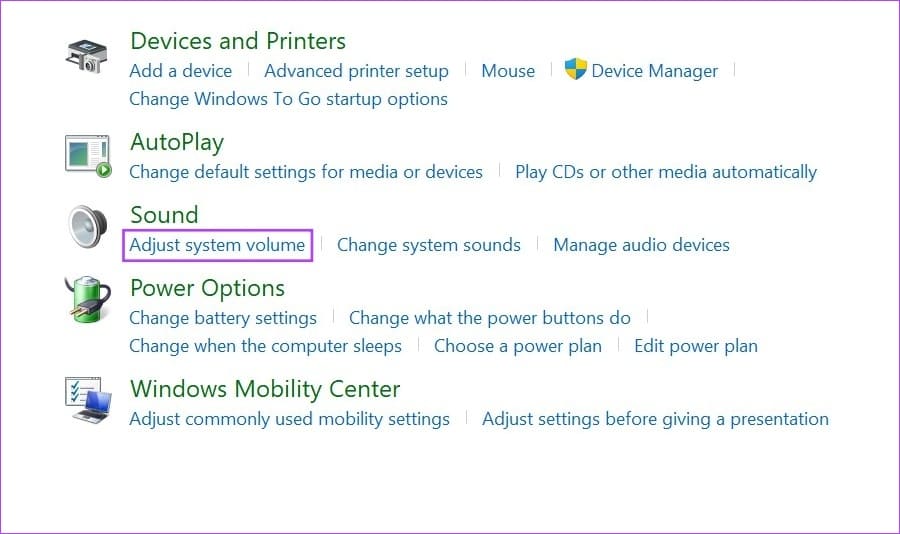
بعد ذلك ، باستخدام تخطيط Volume Mixer الكلاسيكي ، اضبط مستوى الصوت لأي تطبيق نشط حاليًا.
8. استخدام موجه الأوامر
أثناء فتح Volume Mixer باستخدام Command Prompt ، قد يبدو أكثر من اللازم ، فهو بسيط ويمكن استخدامه في حالة عدم عمل أي من الطرق المذكورة أعلاه كما هو متوقع. اتبع الخطوات أدناه للقيام بذلك.
الخطوة 1: انقر بزر الماوس الأيمن فوق ابدأ ، ومن خيارات القائمة ، انقر فوق Terminal.
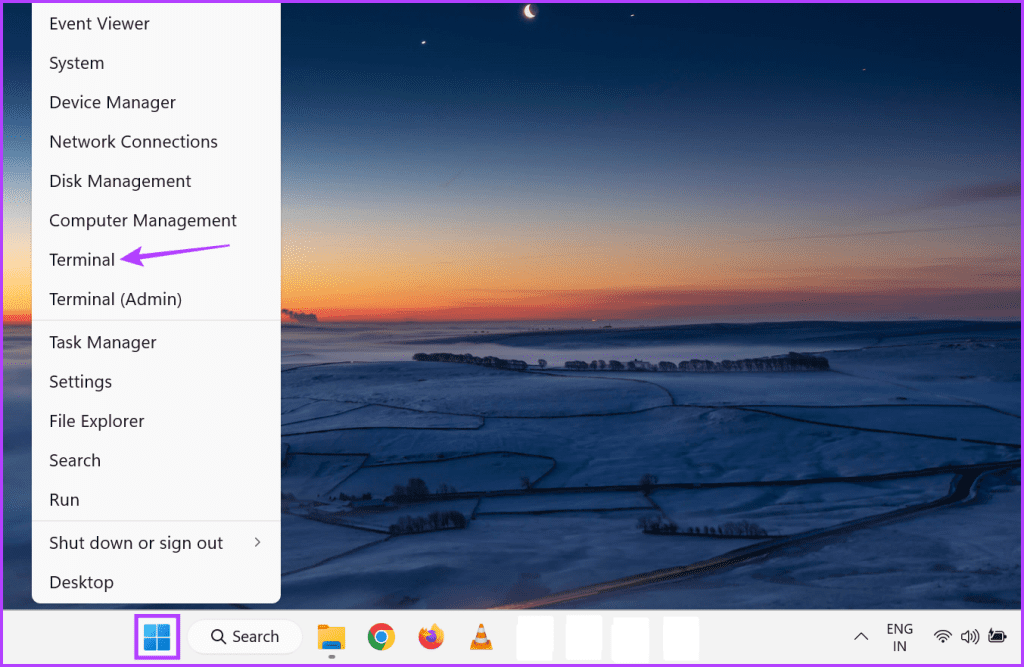
الخطوة 2: هنا ، انقر فوق رمز السهم لأسفل وحدد موجه الأوامر.
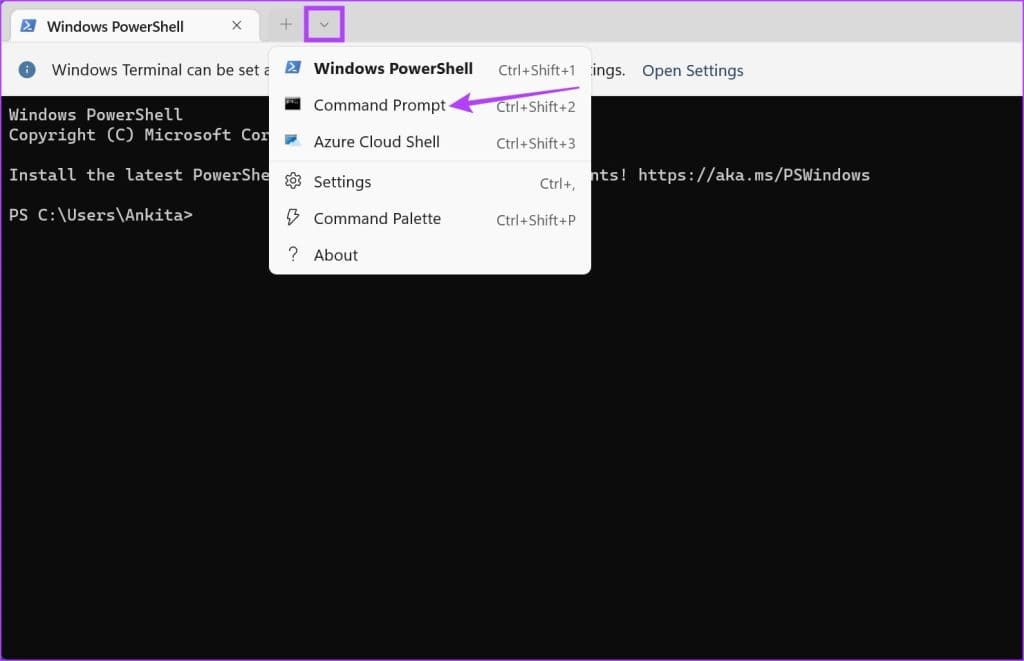
إلى الخطوة 3: بعد ذلك ، اكتب الأمر التالي واضغط على Enter.
sndvol.exe
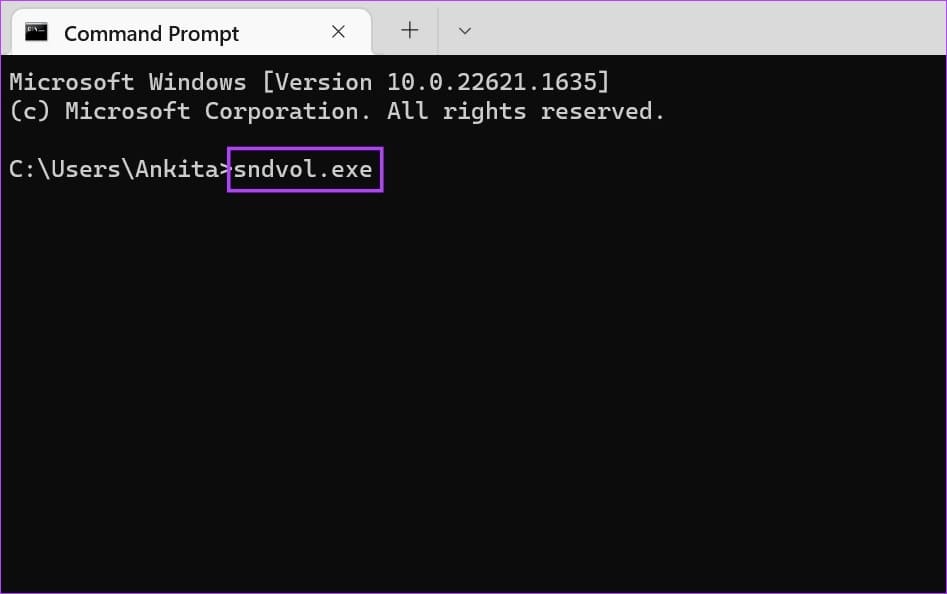
سيؤدي هذا على الفور إلى فتح نافذة Volume Mixer.
المكافأة: قم بإنشاء اختصار لخلاط حجم الصوت
إذا وجدت نفسك تستخدم Volume Mixer بشكل متكرر ، فيمكنك التفكير في إنشاء اختصار منفصل له. سيسمح لك ذلك بفتح Volume Mixer بسرعة وسهولة في Windows 11. اتبع الخطوات التالية للقيام بذلك.
الخطوة 1: انتقل إلى أي مساحة فارغة على سطح المكتب وانقر بزر الماوس الأيمن.
الخطوة 2: هنا ، انتقل إلى جديد وانقر على اختصار.
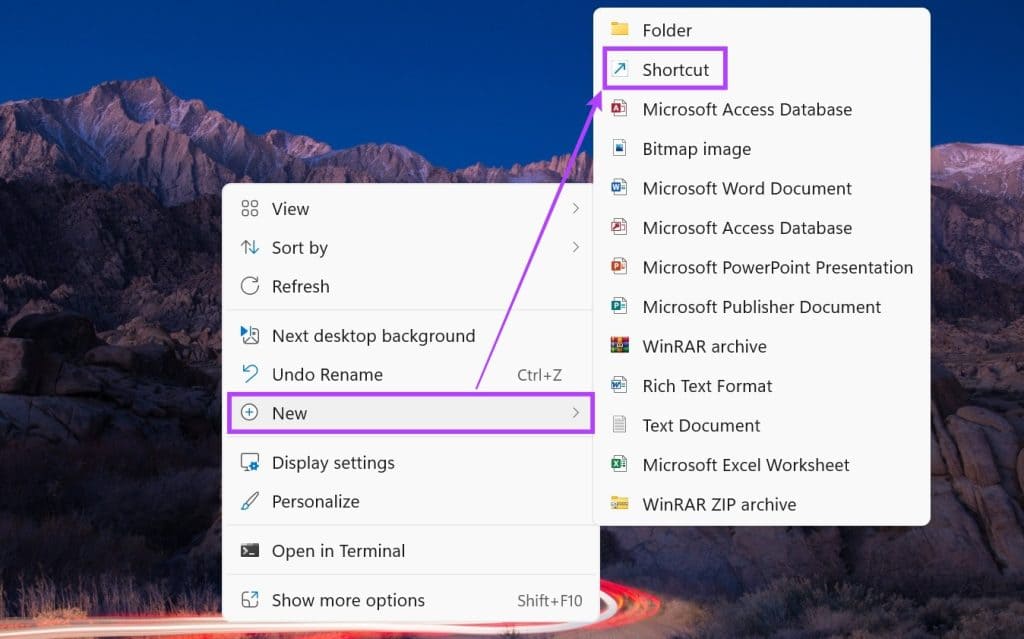
إلى الخطوة 3: في خيار “اكتب موقع العنصر” ، اكتب sndvol.exe وانقر على التالي.
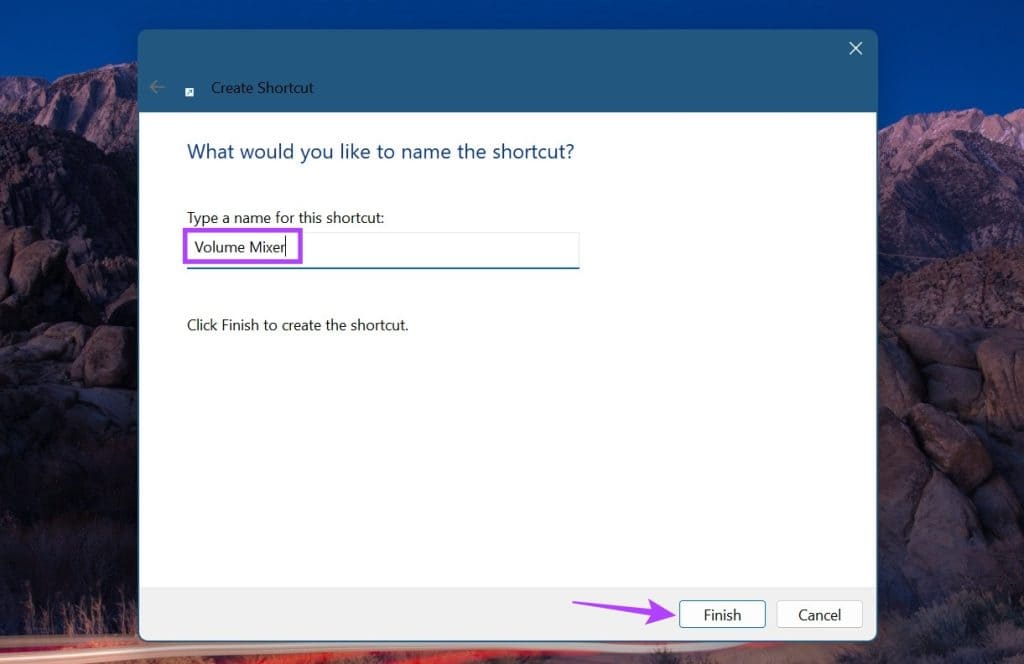
الخطوة 4: قم بتسمية الاختصار الخاص بك وانقر فوق إنهاء.
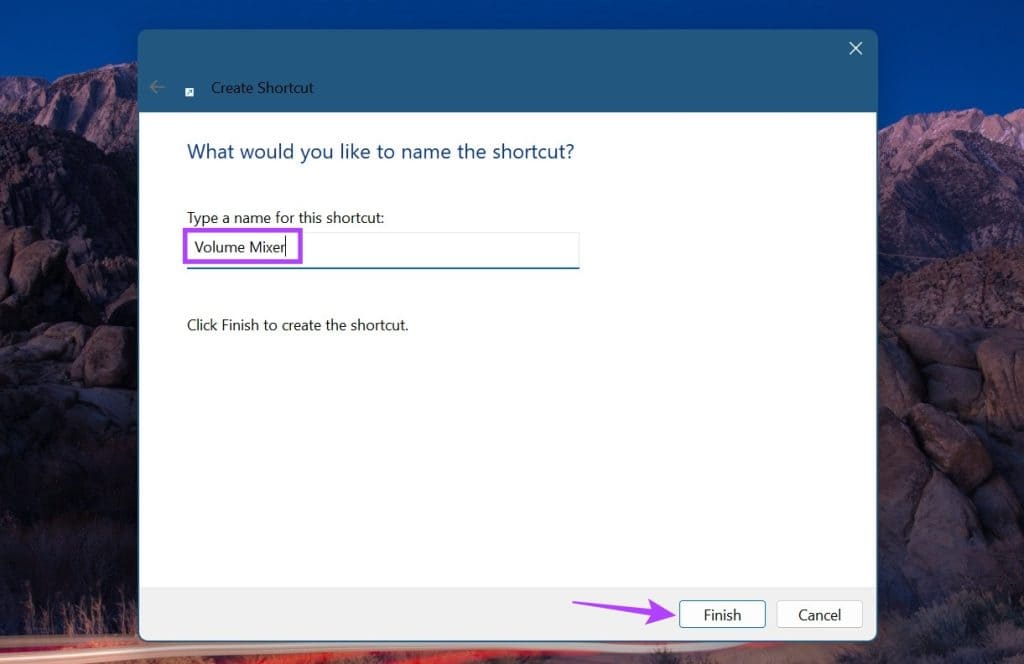
سيؤدي هذا إلى إغلاق النافذة وإنشاء اختصار لـ Volume Mixer على سطح المكتب. ومع ذلك ، قد يستخدم الاختصار Volume Mixer الكلاسيكي للمظهر بدلاً من Volume Mixer الجديد.
أسئلة وأجوبة حول فتح WINDOWS VOLUME MIXER
1. هل يمكنك استخدام مؤشر الماوس لفتح خالط الصوت في Windows 11؟
بينما لا يمكنك فتح إعدادات صوت التطبيق الفردية ، يمكنك التمرير فوق رمز الصوت في الزاوية اليمنى السفلية من شريط المهام واستخدام ميزة التمرير في الماوس ، يمكنك زيادة أو تقليل مستويات الصوت لجهازك ككل.
2. هل هناك أي تطبيقات خارجية متاحة للتحكم في مستوى صوت Windows؟
نعم ، يمكنك استخدام تطبيقات الجهات الخارجية مثل 8GadgetPack للتحكم في مستويات الصوت في Windows 11.
جهاز التحكم في حجم الصوت
لذلك ، كانت هذه هي جميع الطرق التي يمكنك استخدامها لفتح Volume Mixer في Windows 11. بالإضافة إلى ذلك ، إذا كنت تواجه مشكلة في تشغيل صوت Windows بشكل صحيح ، فيمكنك التفكير في إعادة تعيين جميع إعدادات الصوت إلى الوضع الافتراضي ومعرفة ما إذا تم إصلاح المشكلة.
