كيفية فتح Terminal على Mac: أفضل 7 طرق
يعد تطبيق Terminal من Mac أداة قوية تسمح لك بالوصول إلى نظامك على مستوى الجذر. مما لا شك فيه أن تشغيل أوامر shell ليس كوبًا من الشاي للجميع ، ولكن يمكن أن تكون Terminal أداة انتقال إذا لم يكن الإجراء المقصود متاحًا على واجهة مستخدم macOS الرسومية. إذا كنت مستخدمًا جديدًا لنظام التشغيل Mac ، فسنعرض لك كيفية فتح Terminal على Mac بدون أي متاعب في هذه المقالة.
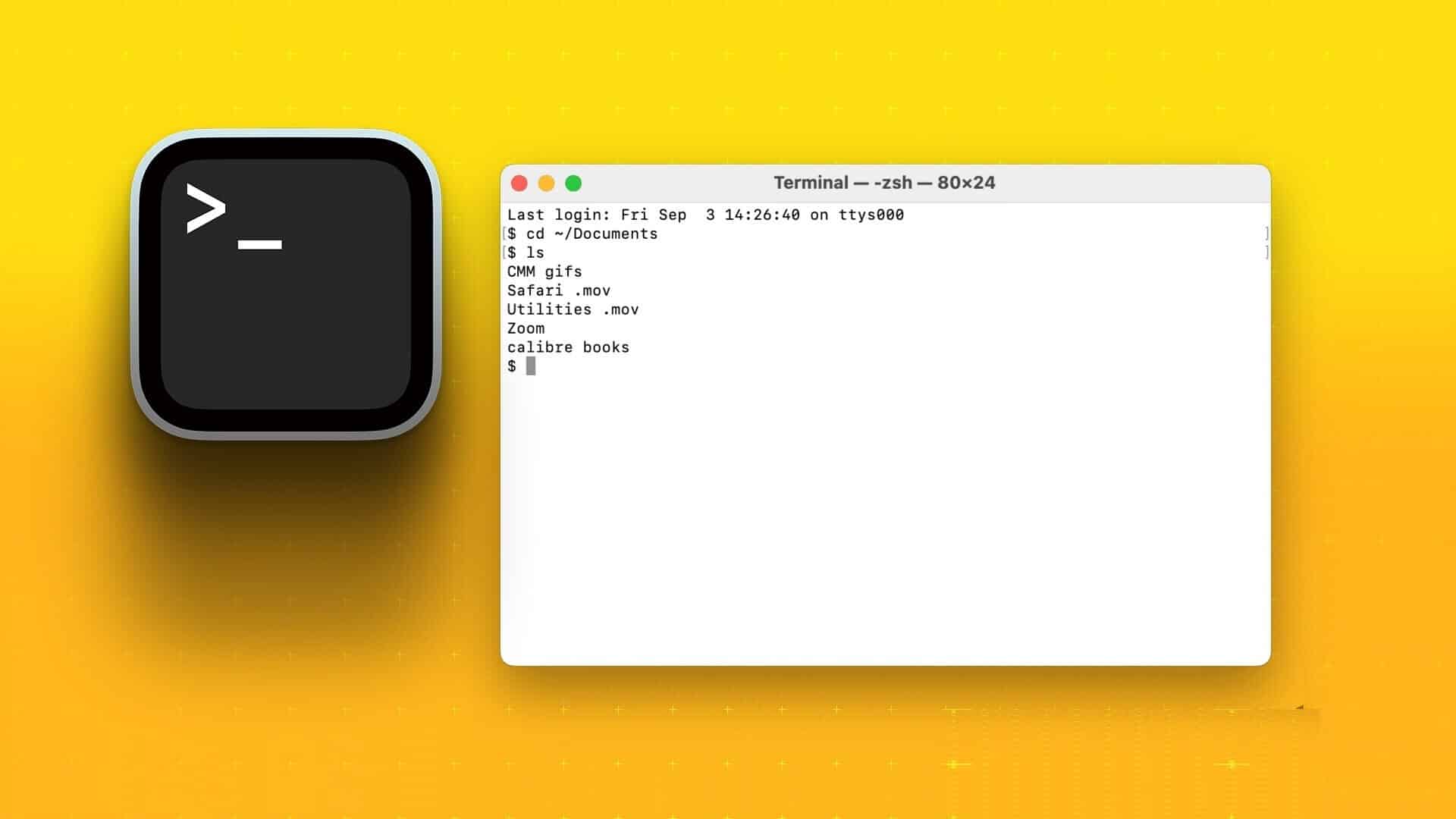
هناك طرق مختلفة لتشغيل تطبيق Terminal على نظام Mac. لقد ناقشناها بالتفصيل هنا. إذا كنت تحاول تجربة Terminal لأول مرة ، فتحقق من أوامر Terminal الثلاثة المفيدة التي يجب على كل مستخدم Mac معرفتها. ومع ذلك ، فلنبدأ.
نصيحة سريعة: إذا كنت في هذه المقالة فقط لمعرفة كيفية إضافة تطبيق Terminal على درج التطبيقات ، فانتقل إلى الطريقة السادسة.
1. استخدم ميزة البحث Spotlight لفتح Terminal على MAC
هذه هي الطريقة الأسرع والأسهل لفتح Terminal على جهاز Mac الخاص بك. اتبع التعليمات التالية.
الخطوة 1: اضغط على “Command + Space bar” لفتح Spotlight Search.
ملاحظة: بدلاً من ذلك ، يمكنك النقر فوق رمز العدسة المكبرة في شريط القائمة العلوي أو الضغط على المفتاح F4 على لوحة المفاتيح لإظهار Spotlight Search.
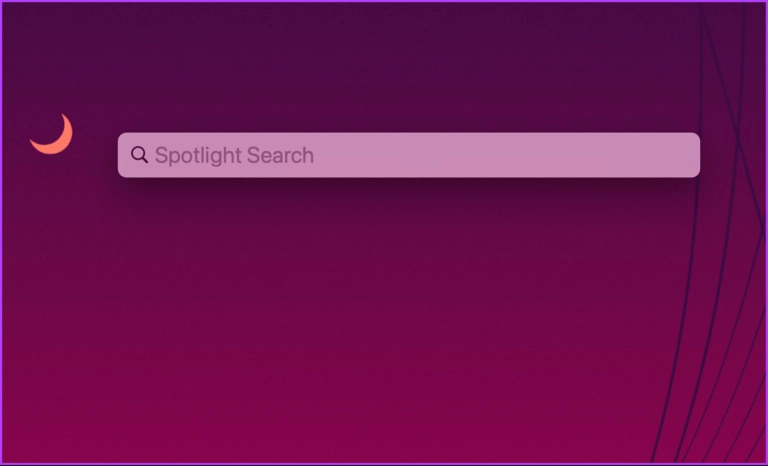
الخطوة 2: اكتب Terminal واضغط على Return.
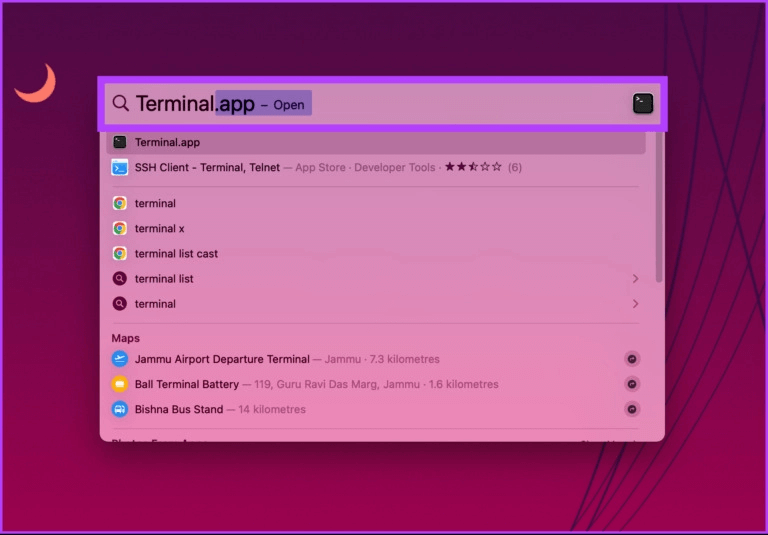
هذا هو. بالكاد توجد أي خطوات لفتح Terminal في Mac. حسنًا ، إذا كنت لا تريد فتحه من خلال Spotlight Search ، فهناك طريقة أخرى. انتقل إلى الطريقة التالية.
2. الوصول إلى TERMINAL على MAC باستخدام LaunchPad
هذه طريقة أخرى سهلة لفتح Terminal على جهاز Mac الخاص بك. اتبع على طول.
الخطوة 1: افتح Launchpad من Dock.
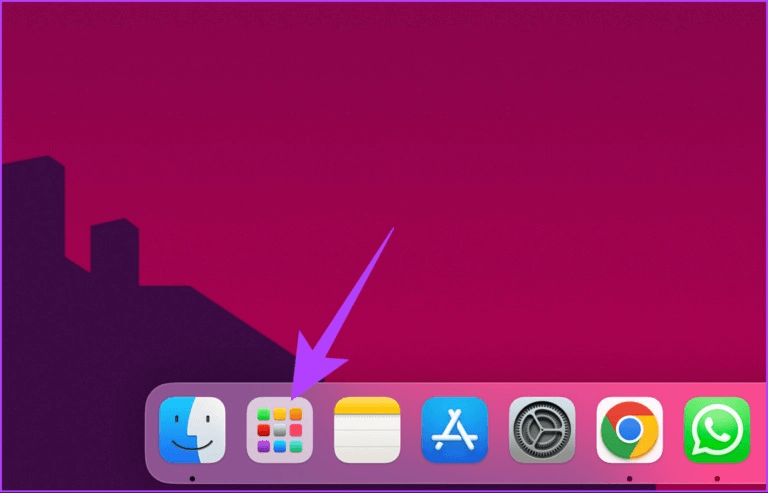
الخطوة 2: اكتب Terminal واضغط على Return على لوحة المفاتيح.
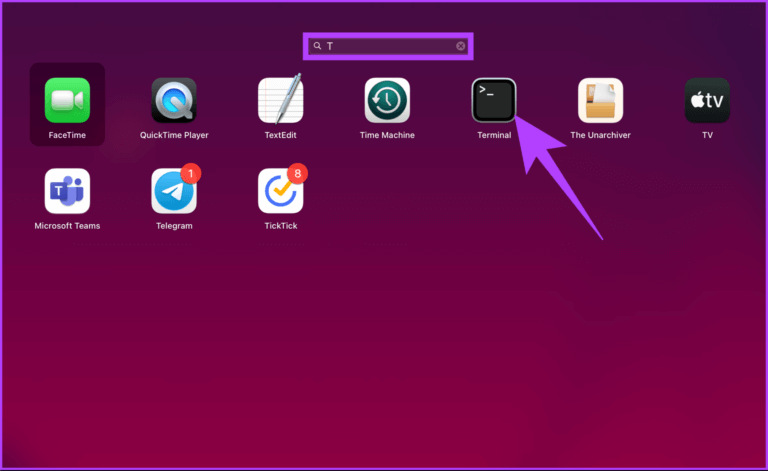
3. كيفية تشغيل Terminal باستخدام أداة البحث على MAC
معرفة كيفية فتح Terminal باستخدام Finder يمكن أن يوفر الوقت وأكثر كفاءة. الخطوات بسيطة لمتابعة.
الخطوة 1: من سطح المكتب ، انقر فوق “انتقال“.
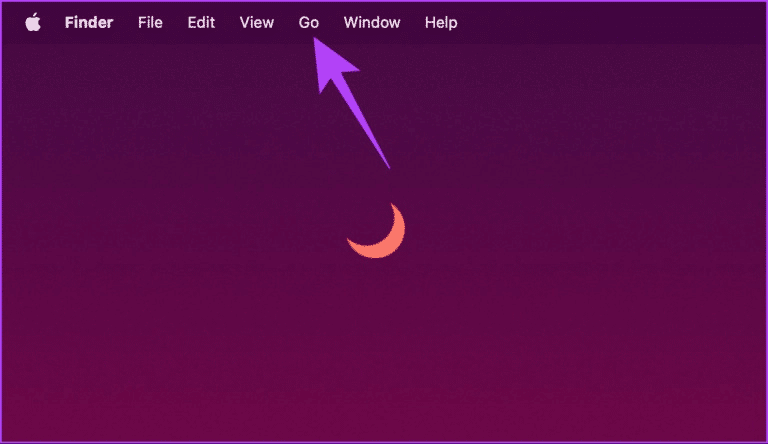
الخطوة 2: حدد الأدوات المساعدة من القائمة المنسدلة.
ملاحظة: بدلاً من ذلك ، يمكنك النقر بزر الماوس الأيمن على أيقونة Finder في Dock وتحديد الأدوات المساعدة من القائمة.
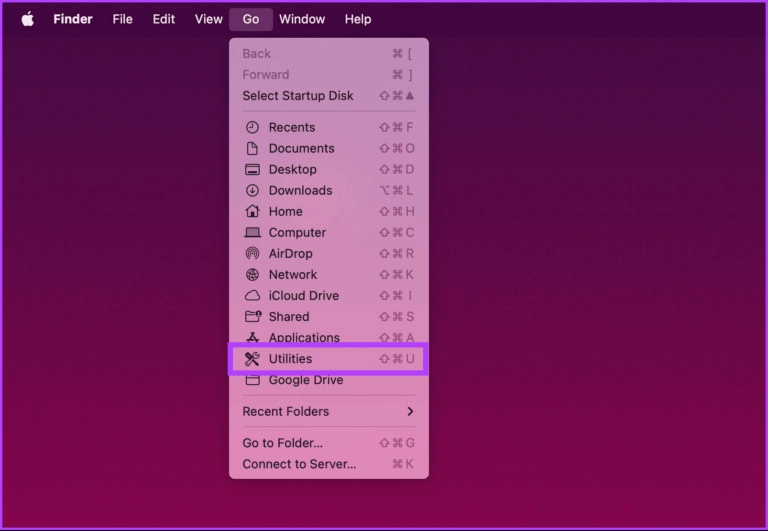
الخطوة 3: انتقل إلى تطبيق Terminal وانقر نقرًا مزدوجًا لفتحه.
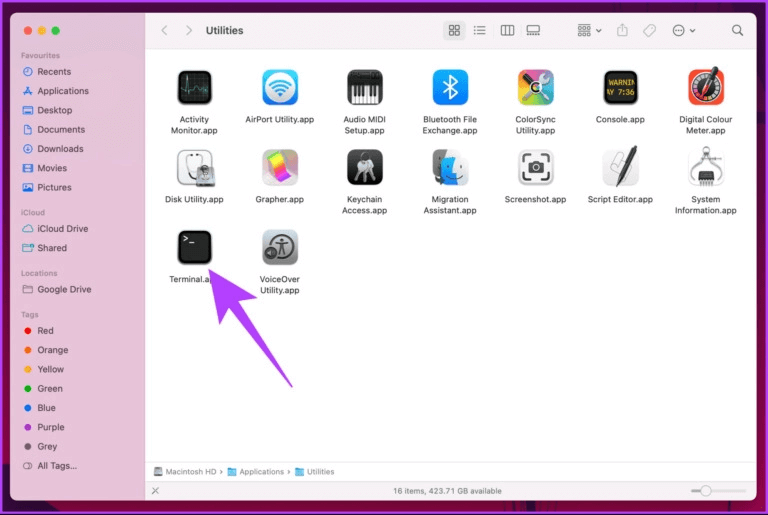
هذا هو. بهذه الطريقة ، فتحت Terminal بسرعة. إذا كنت تصل إلى بعض الملفات أو المجلدات وتريد الوصول إلى macOS Terminal ، فانتقل إلى الطريقة التالية.
4. تشغيل TERMINAL باستخدام مجلد التطبيقات
هذه طريقة مباشرة لفتح Terminal على جهاز Mac. تختلف الخطوات المذكورة في هذه الطريقة عن الطريقة التي تمت مناقشتها أعلاه. ومع ذلك ، فمن السهل اتباعها.
الخطوة 1: افتح Finder من Dock.
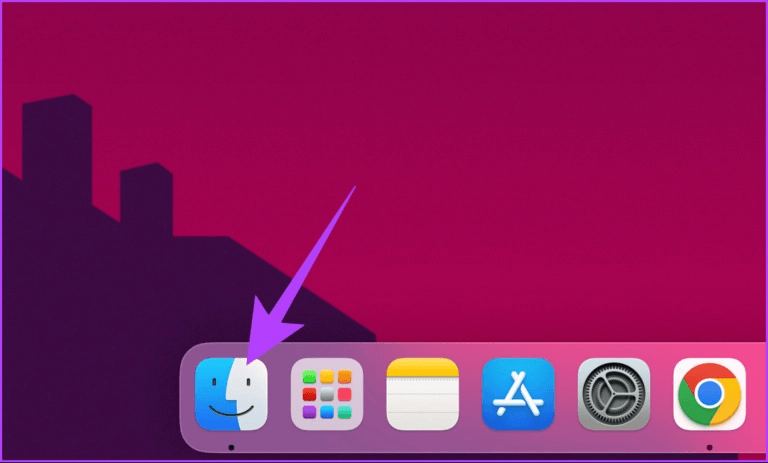
الخطوة 2: اذهب إلى مجلد التطبيقات.
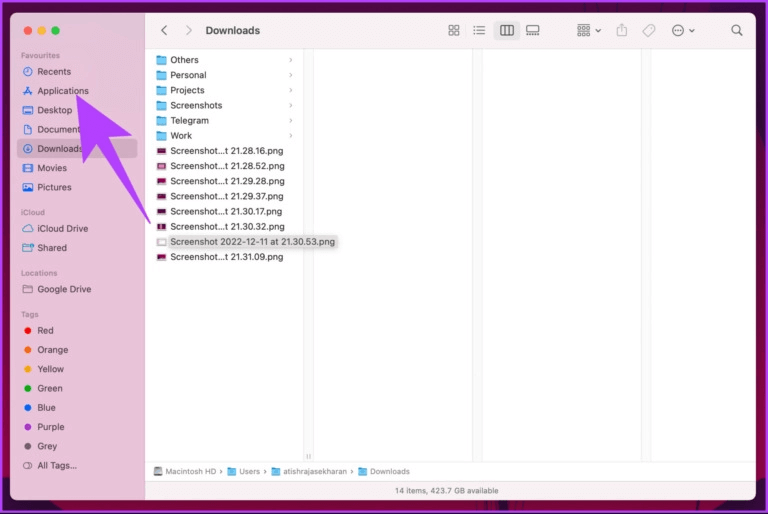
الخطوة 3: انتقل إلى مجلد الأدوات المساعدة وانقر نقرًا مزدوجًا لفتحه.
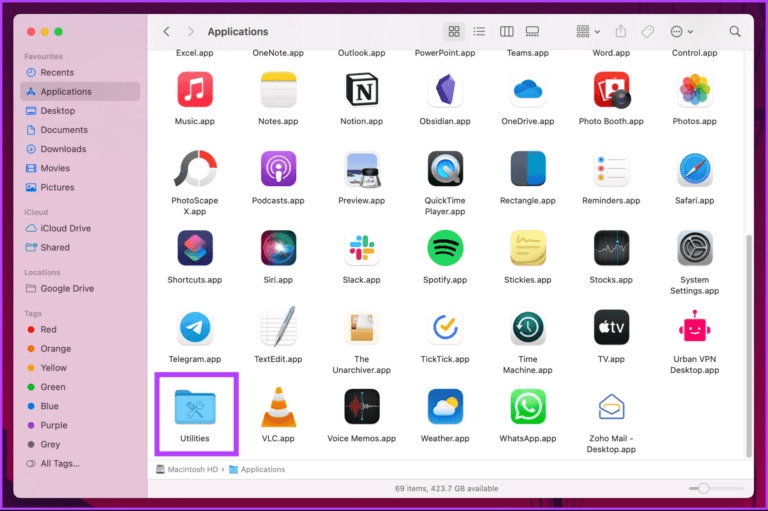
الخطوة 4: حدد موقع تطبيق Terminal وانقر نقرًا مزدوجًا لفتحه.
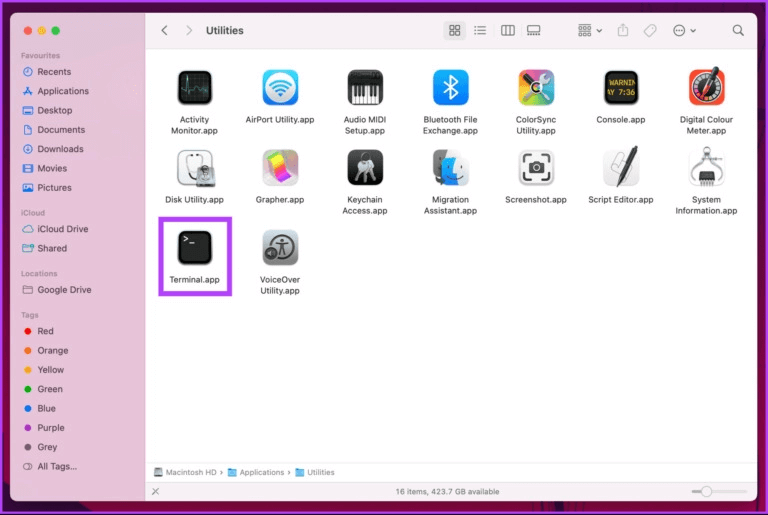
ها أنت ذا. بهذه الطريقة ، يمكنك فتح تطبيق Terminal بسرعة دون الحاجة إلى اتباع بعض الخطوات أو الطرق الأخرى.
5. كيفية العثور على Terminal باستخدام SIRI على MAC
لا توجد طريقة لفتح Terminal دون استخدام يديك ، إلا ، كما خمنت ، باستخدام Siri.
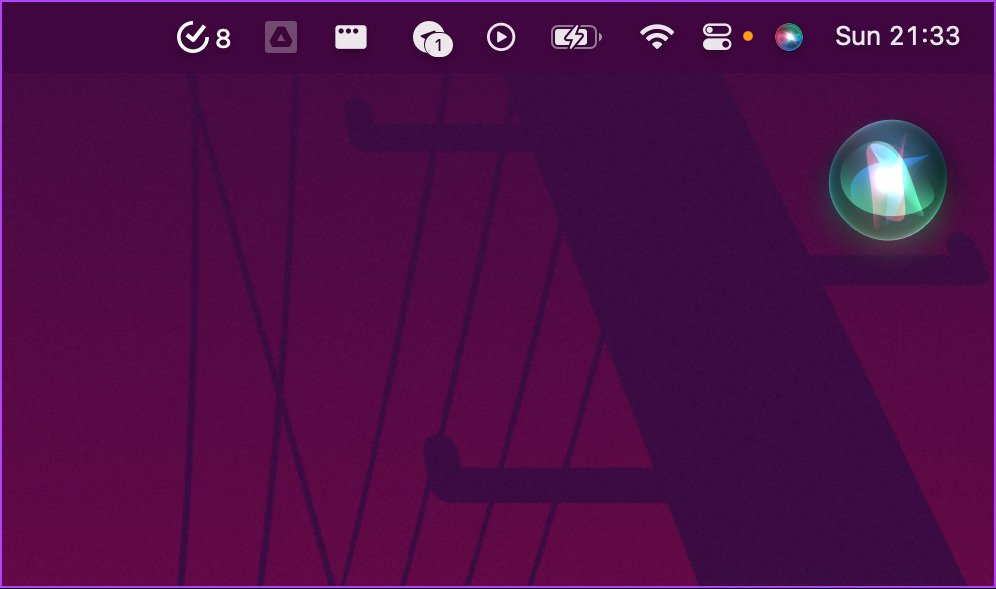
كل ما عليك فعله هو النقر على زر Siri من شريط القائمة ، أو فتحه من مجلد التطبيقات ، أو قول “مرحبًا Siri” (إذا تم تمكينه في تفضيلات Siri). بمجرد أن يبدأ Siri الاستماع ، قل افتح Terminal. وكن مطمئنًا ، ستفتح تطبيق Terminal.
6. كيفية إنشاء اختصار TERMINAL على MACOS
إذا كنت تستخدم Terminal يوميًا ، فمن الأفضل إنشاء اختصار في Dock لسهولة الاستخدام.
ملاحظة: أولاً ، افتح تطبيق Terminal باستخدام أي من الطرق المذكورة أعلاه ، ثم اتبع الخطوات التالية.
الخطوة 1: انقر بزر الماوس الأيمن على أيقونة Terminal في Dock.
نصيحة: بدلاً من ذلك ، يمكنك الضغط باستمرار على مفتاح التحكم على لوحة المفاتيح والنقر على أيقونة المحطة الطرفية في Dock.
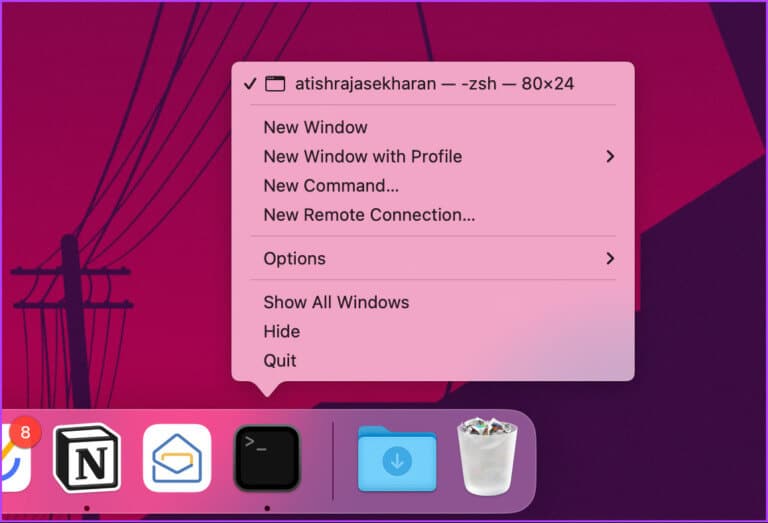
الخطوة 2: انتقل إلى “خيارات” وحدد “الاحتفاظ في Dock”.
حقيقة ممتعة: “ابق في Dock” على Mac يعادل “تثبيت على شريط المهام” على Windows.
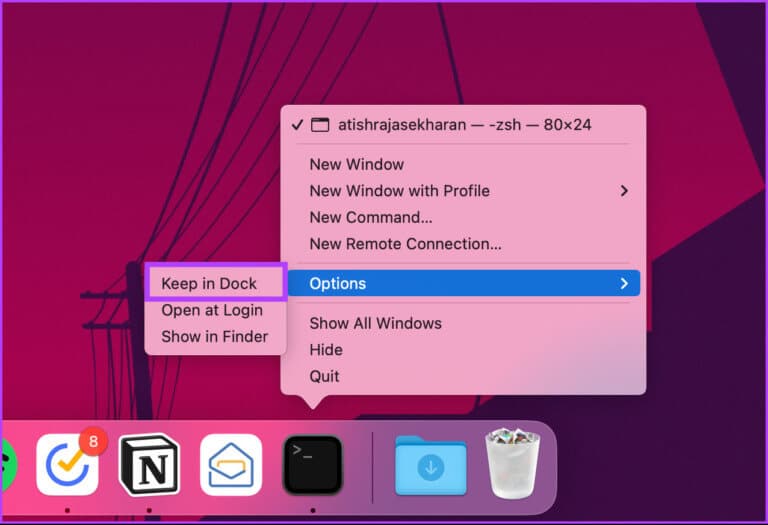
هذا هو. سيتم إرساء المحطة الطرفية وإتاحتها لسهولة الوصول إليها متى احتجت إليها.
7. كيفية فتح Terminal من استرداد MACOS
قد تحتاج إلى الوصول إلى ملفات نظام معينة أو تعديلها على جهاز Mac الخاص بك. حسنًا ، يمكنك الوصول إلى Terminal باستخدام استرداد macOS لتعديل الأشياء. اتبع الخطوات التالية.
الخطوة 1: أولاً ، قم بإغلاق جهاز Mac الخاص بك. اضغط مع الاستمرار على زر الطاقة حتى ترى شاشة خيارات بدء التشغيل ؛ الآن ، انقر فوق “خيارات“.
ملاحظة: إذا كان جهاز Mac الخاص بك يعمل على Intel (وليس معالج M1 أو M2) ، فاضغط على “Command + R” عند بدء التشغيل في استرداد macOS.
الخطوة 2: اذهب إلى Utilities من شريط القوائم ، واختر Terminal من القائمة المنسدلة.
بهذه الطريقة ، يمكنك فتح Terminal حتى في وضع تمهيد استرداد macOS. هل لديك المزيد من الاستفسارات؟ تحقق من القسم التالي.
أسئلة وأجوبة حول فتح الجهاز على MAC
1. هل يمكنك فتح تطبيقين Terminal في وقت واحد على جهاز Mac؟
نعم ، يمكنك فتح عدة محطات طرفية على جهاز Mac. للقيام بذلك ، قم بتشغيل تطبيق Terminal ، وانقر فوق قائمة File في الجزء العلوي من الشاشة. من القائمة ، حدد نافذة جديدة لفتح نافذة طرفية جديدة. يمكنك الاستمرار في فتح نوافذ جديدة عن طريق تحديد خيار نافذة جديدة في كل مرة.
2. كيف يمكنني الوصول إلى Terminal على Mac بدون تسجيل الدخول؟
إذا كنت بحاجة إلى الوصول إلى Terminal على جهاز Mac الخاص بك دون تسجيل الدخول ، فيمكنك استخدام وضع المستخدم الفردي. سيؤدي هذا إلى تشغيل جهاز Mac الخاص بك في بيئة خاصة حيث يمكنك الوصول إلى واجهة سطر الأوامر.
3. كيف يمكنك التبديل بين علامات التبويب في Terminal Mac؟
في تطبيق Terminal على جهاز Mac ، يمكنك التبديل بين علامات التبويب باستخدام اختصارات لوحة المفاتيح Command + Shift + [أو Command + Shift +]. تمكنك هذه الاختصارات من الانتقال إلى علامة التبويب السابقة أو التالية ، على التوالي. سيسمح لك ذلك بالعمل في وقت واحد مع جلسات Terminal متعددة.
4. كيف أعرف أن Terminal يعمل على نظام Mac؟
لتحديد ما إذا كان تطبيق Terminal يعمل على جهاز Mac ، ما عليك سوى فتح تطبيق Activity Monitor بالبحث عنه في Spotlight أو بالانتقال إلى Applications> Utilities> Activity Monitor. في تطبيق Activity Monitor ، ابحث عن العملية الطرفية في قائمة العمليات. إذا ظهر ، فهذا يعني أن Terminal قيد التشغيل على Mac.
اعثر عليها بسرعة
يتم تشغيل تطبيق Terminal لمستخدمين مختلفين في مراحل مختلفة. الآن بعد أن تعرفت على كيفية فتح Terminal ، فإن تجربة 11 خدعة Terminal على جهاز Mac الخاص بك والتي تتيح لك العبث في macOS ستكون ممتعة.
