12 طريقة لفتح برنامج جدولة المهام في Windows 11 و Windows 10
برنامج Task Scheduler هو أداة قوية في Windows تسمح لك بجدولة أو أتمتة المهام المختلفة وتحسين سير عملك. سواء كنت مستخدمًا قويًا أو ترغب في أتمتة المهام المتكررة ، يمكن لبرنامج جدولة المهام زيادة الإنتاجية. ومع ذلك ، قد يكون الوصول إلى برنامج جدولة المهام أمرًا صعبًا. لذلك ، توضح هذه المقالة 12 طريقة لفتح برنامج جدولة المهام في Windows.
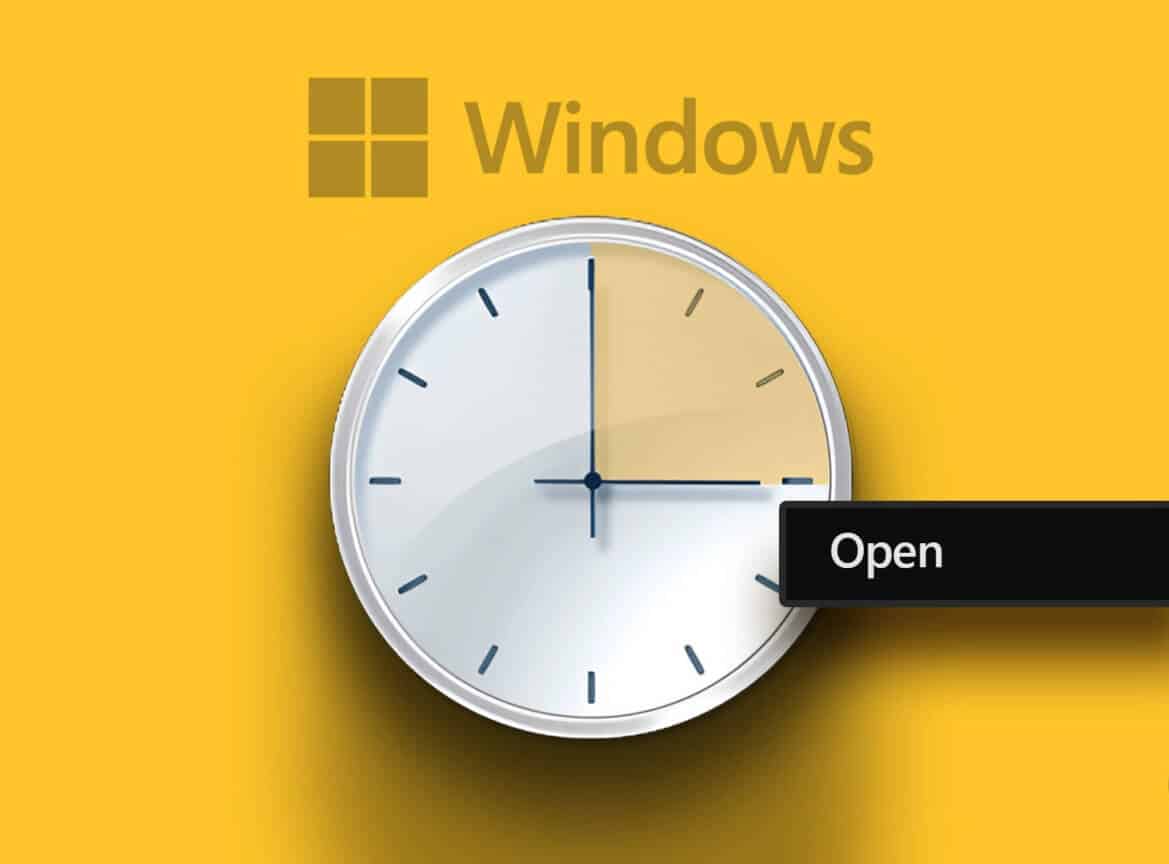
تتيح لك معرفة الطرق المختلفة لفتح برنامج جدولة المهام في Windows الوصول إلى الأداة وتلبية احتياجاتك الخاصة بكفاءة. يمكن أن يكون مفيدًا بشكل خاص إذا كنت تستخدم برنامج جدولة المهام بشكل متكرر. مع ذلك ، فلنبدأ بالطرق.
1. فتح جدول المهام باستخدام بحث WINDOWS
سواء كان ذلك على نظام التشغيل Windows 10 أو 11 ، فإن البحث السريع يعرض التطبيق المثبت المطلوب أمامك. إنها إحدى أسهل الطرق وأكثرها شيوعًا لفتح برنامج جدولة المهام. إليك كيفية القيام بذلك.
الخطوة 1: اضغط على مفتاح Windows على لوحة المفاتيح أو انقر فوق أيقونة Windows التي تظهر على الشاشة.
ملاحظة: يمكنك أيضًا النقر فوق أيقونة البحث التي تظهر على الشاشة.
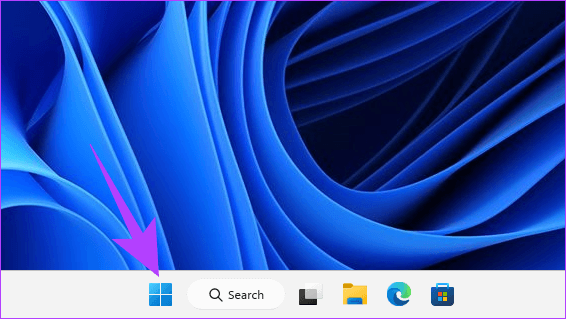
الخطوة 2: اكتب برنامج جدولة المهام.
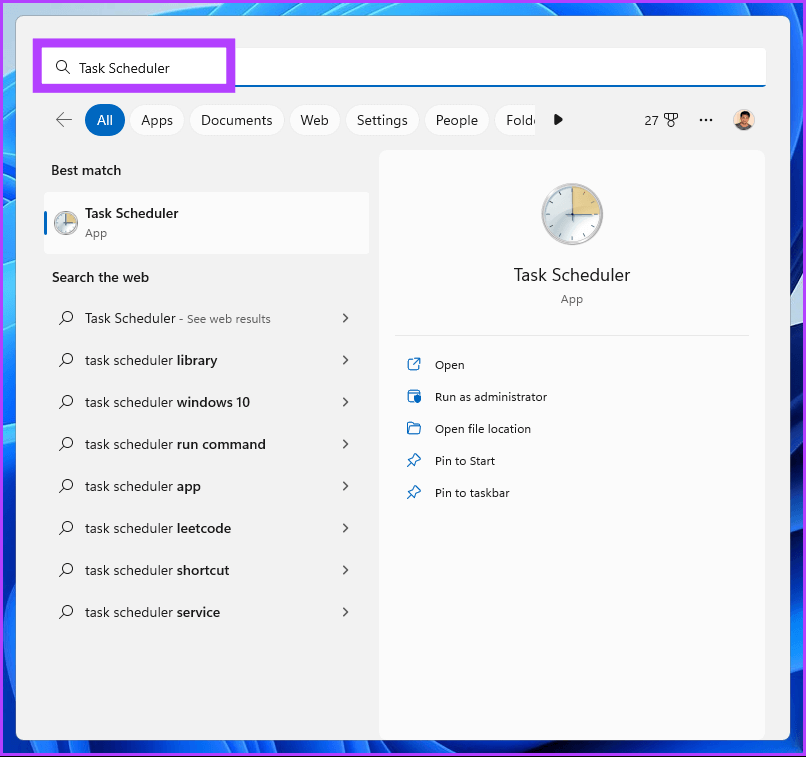
خطوة 3: انقر على “تشغيل كمسؤول”.
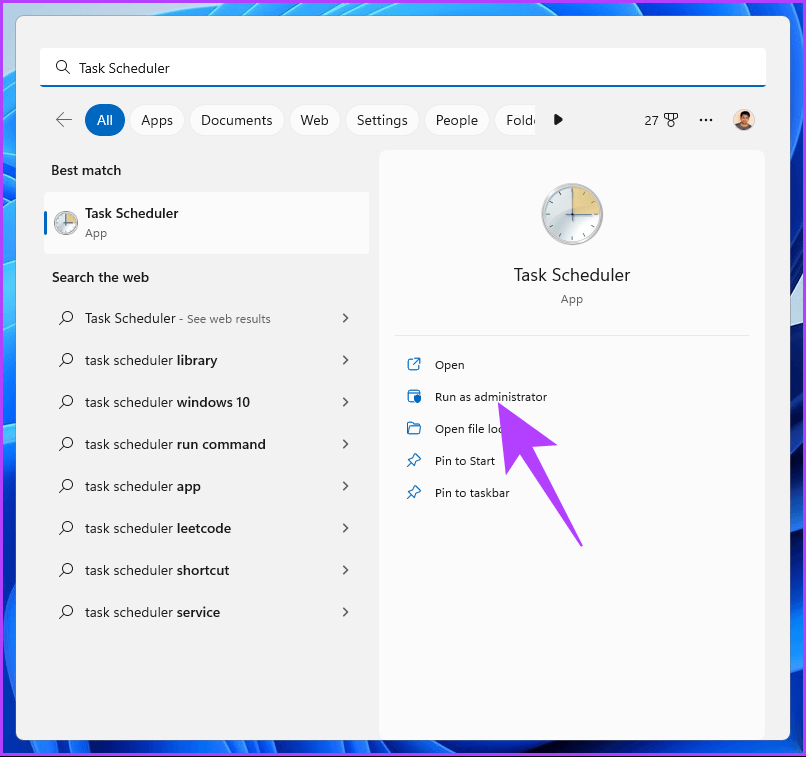
في الموجه ، حدد نعم.
هذا كل شيء. لقد قمت بفتح برنامج جدولة المهام بنجاح. الآن بعد أن وصلت إلى المهام المجدولة ، قد ترغب أيضًا في معرفة كيفية جدولة المهام في Windows 10.
2. شغّل جدولة المهام باستخدام الكورتانا
هذه الطريقة أسهل بكثير ؛ يمكنك فتح برنامج جدولة المهام دون لمس جهاز الكمبيوتر الشخصي الذي يعمل بنظام Windows ، بشرط أن تكون قد قمت بتشغيل Cortana على Windows. ما عليك سوى تنشيط Cortana عن طريق قول “مرحبًا Cortana” (انتظر حتى يفتح وابدأ في الاستماع) ثم قل ، “افتح برنامج جدولة المهام”.
ستتم معالجته وفتحه لك. إذا لم تجد Cortana على جهاز الكمبيوتر الخاص بك أو كنت لا تستخدمه ، فانتقل إلى الطريقة التالية.
3. تشغيل جدول المهام باستخدام أدوات WINDOWS
Windows Tools عبارة عن مجموعة من أدوات النظام والأدوات المساعدة المضمنة في نظام التشغيل Windows لمساعدتك في إدارة مشكلات الكمبيوتر المختلفة واستكشافها وإصلاحها وتشخيصها.
يتضمن العديد من الميزات المضمنة ، بما في ذلك Disk Cleanup و Disk Defragmenter و System Configuration. إحدى الأدوات المضمنة في أدوات Windows هي “برنامج جدولة المهام”.
إذا كنت تستخدم نظام التشغيل Windows 10 ، فاتبع الإرشادات بعناية.
الخطوة 1: اضغط على مفتاح Windows على لوحة المفاتيح أو انقر فوق رمز Windows على شريط المهام وحدد جميع التطبيقات.
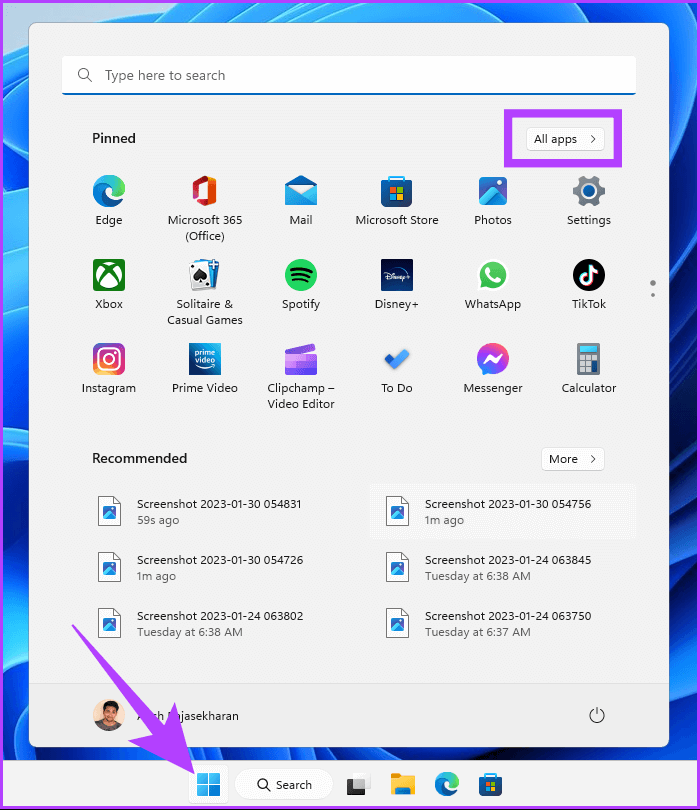
الخطوة 2: من قائمة البرامج ، قم بالتمرير لأسفل للعثور على أدوات Windows وانقر عليها.
ملاحظة: إذا كنت تستخدم نظام التشغيل Windows 10 ، فستجد أداة Windows الإدارية. انقر فوق المجلد وحدد برنامج جدولة المهام.
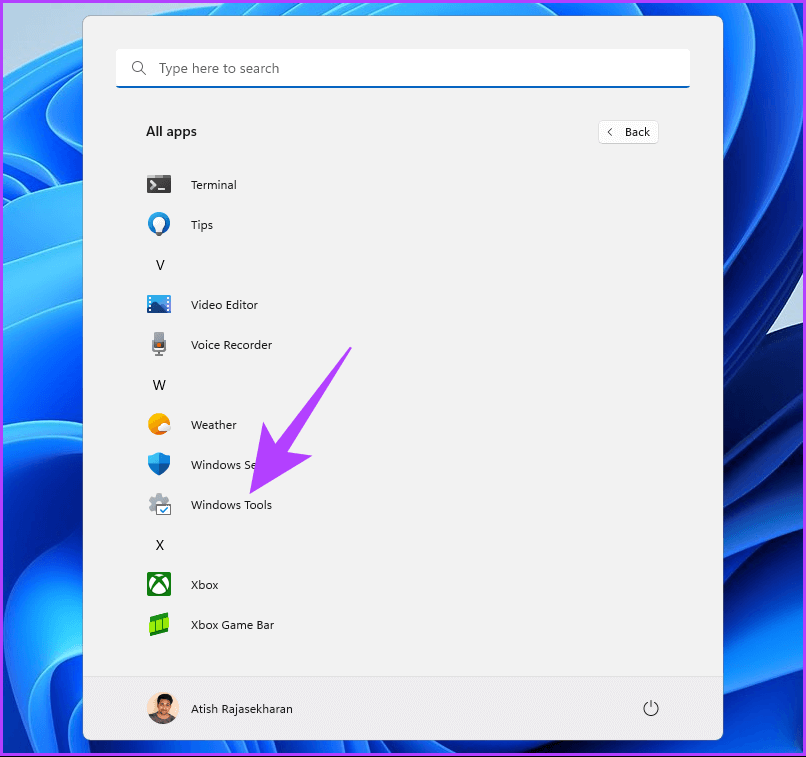
خطوة 3: ضمن مجلد أدوات Windows ، انقر فوق برنامج جدولة المهام.
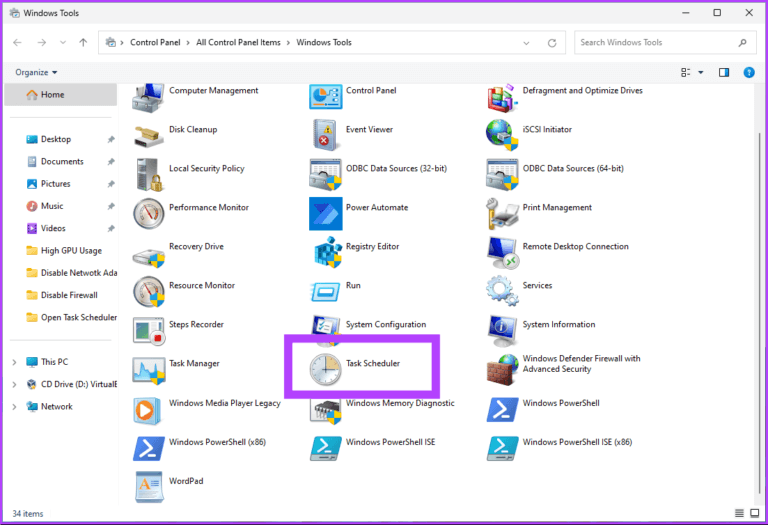
ها أنت ذا. لقد فتحت برنامج جدولة المهام بنجاح على جهاز الكمبيوتر الشخصي الذي يعمل بنظام Windows. تحقق من الطريقة التالية إذا كنت تبحث عن طريقة مألوفة لفتح برنامج جدولة المهام.
4. كيفية فتح جدول المهام باستخدام مستكشف الملفات
تمكنك هذه الطريقة من فتح برنامج جدولة المهام من مستكشف الملفات. بغض النظر عما إذا كنت تستخدم نظام التشغيل Windows 10 أو Windows 11 ، فمن السهل تنفيذ الخطوات التالية.
الخطوة 1: اضغط على مفتاح Windows بلوحة المفاتيح ، واكتب File Explorer ، وانقر فوق Open.
ملاحظة: بدلاً من ذلك ، اضغط على “مفتاح Windows + E” على لوحة المفاتيح لفتح مستكشف Windows.
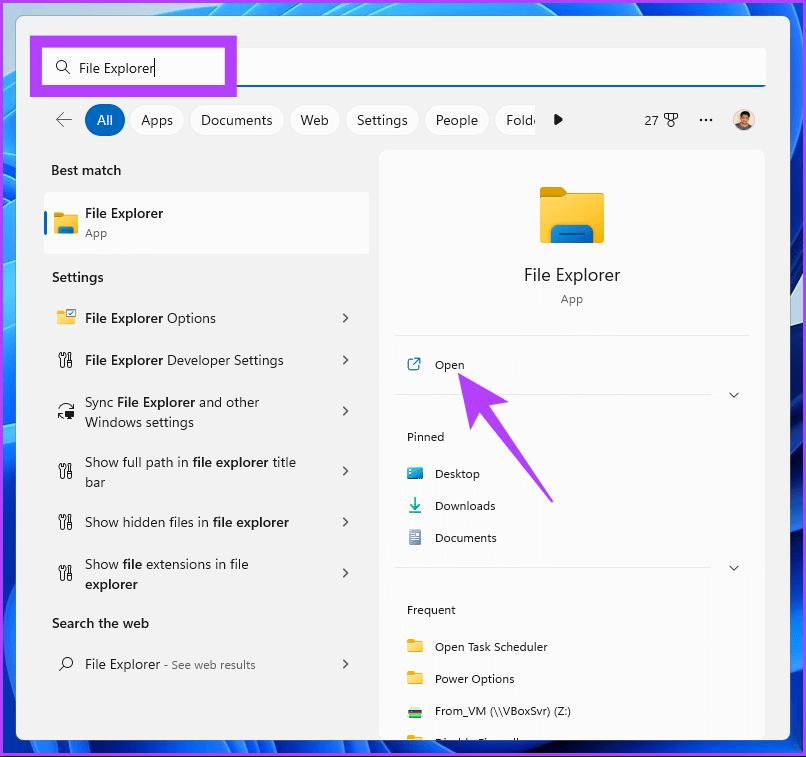
C:\Windows\System32
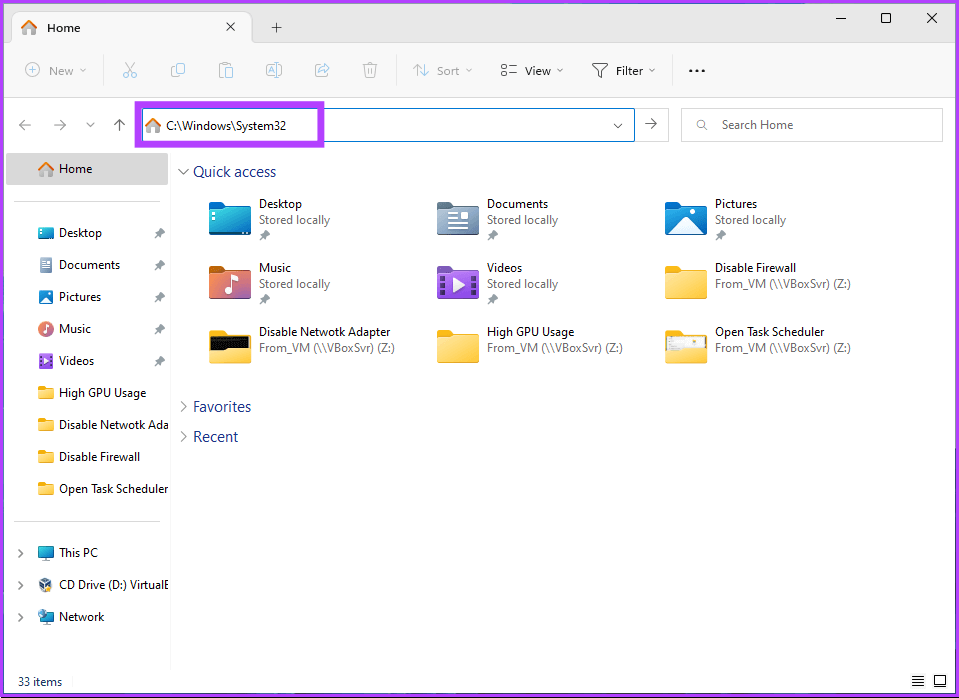
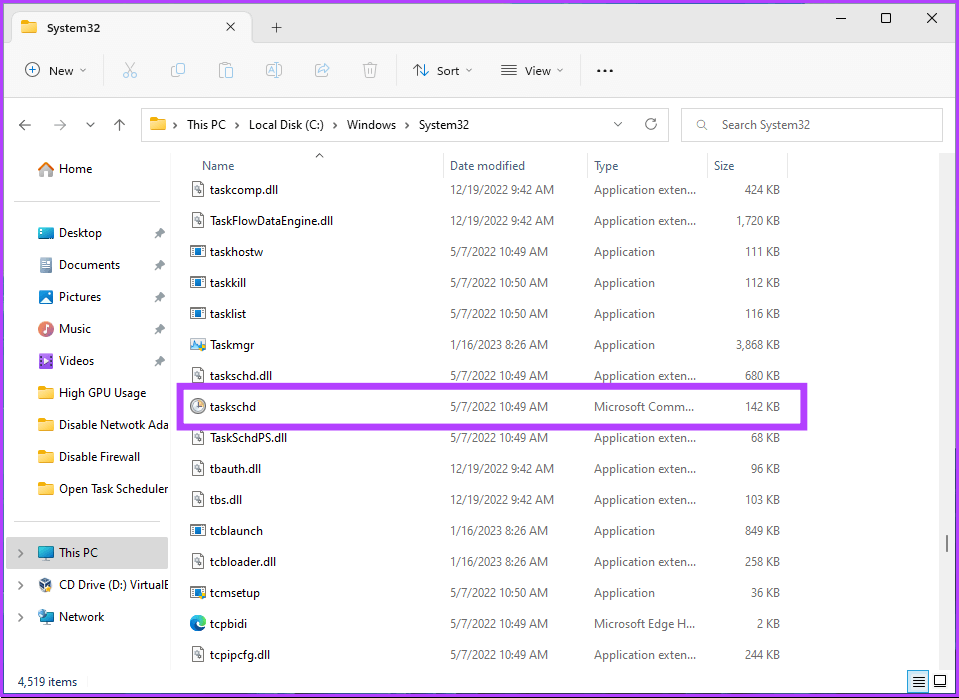
ها أنت ذا. ستساعدك بضع خطوات بسيطة على بدء استخدام برنامج جدولة المهام. يمكنك أيضًا إنشاء اختصار ووضعه في أي مكان تفضله على جهاز الكمبيوتر الشخصي الذي يعمل بنظام Windows. دعونا نفهم كيف.
5. كيفية إنشاء اختصار جدول المهام
يعد إنشاء اختصار “برنامج جدولة المهام” عملية لمرة واحدة تسمح لك بفتح الأداة بنقرة واحدة في كل مرة. هذه إحدى أسرع الطرق لفتح برنامج جدولة المهام في Windows. إليك كيفية القيام بذلك.
الخطوة 1: انقر بزر الماوس الأيمن فوق المساحة الفارغة على سطح المكتب ، وانتقل إلى جديد ، وحدد اختصار.
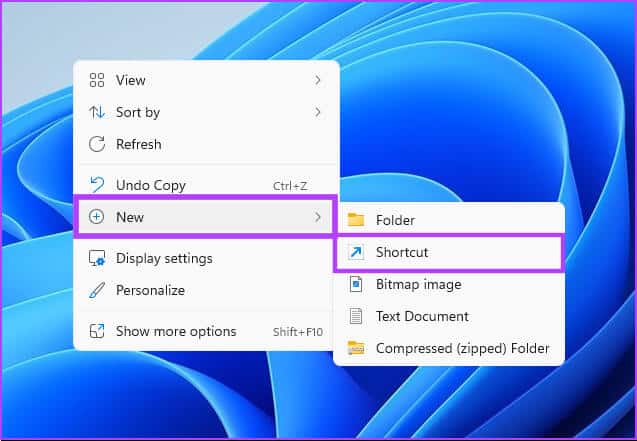
الخطوة 2: في معالج إنشاء اختصار ، ضمن “اكتب موقع العنصر” ، اكتب devmgmt.msc وانقر على التالي.
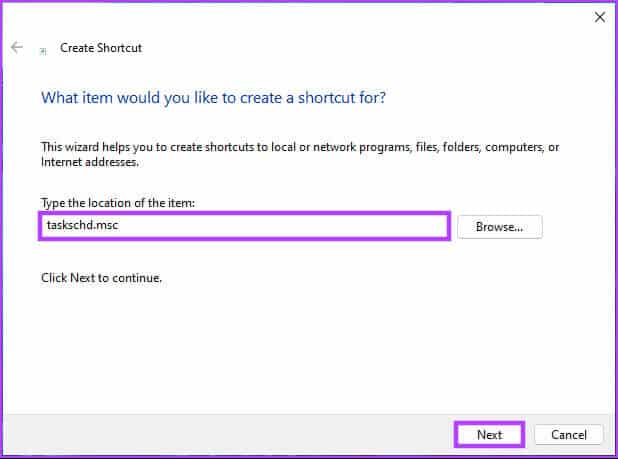
خطوة 3: أدخل اسمًا للاختصار الخاص بك وانقر فوق “إنهاء”.
على سبيل المثال: برنامج جدولة المهام
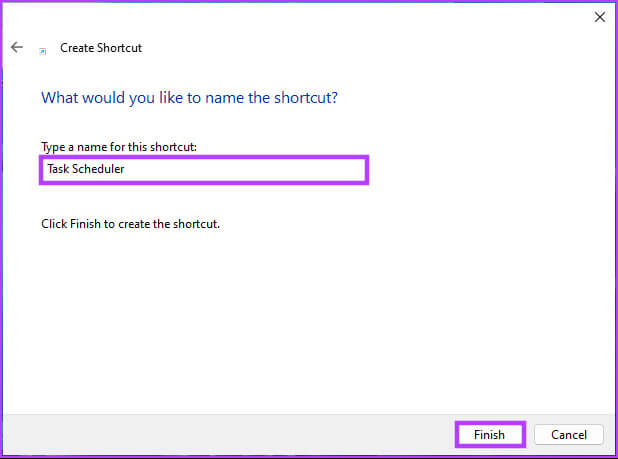
باستخدام هذا ، يمكنك فتح برنامج جدولة المهام باستخدام زر في أي وقت. يمكنك أيضًا تعيين مفتاح التشغيل السريع لفتحه. أكمل القراءة.
6. كيفية فتح جدول مهام WINDOWS باستخدام مفتاح التشغيل السريع
أنت تعرف بالفعل كيفية إنشاء اختصار “برنامج جدولة المهام”. ومع ذلك ، فإن تعيين مفتاح الاختصار لفتحه سيجعل فتح برنامج جدولة المهام في نظام التشغيل Windows بلا احتكاك. اتبع الخطوات التالية.
الخطوة 1: أولاً ، قم بإضافة اختصار “برنامج جدولة المهام” إلى سطح المكتب كما هو موضح في القسم السابق.
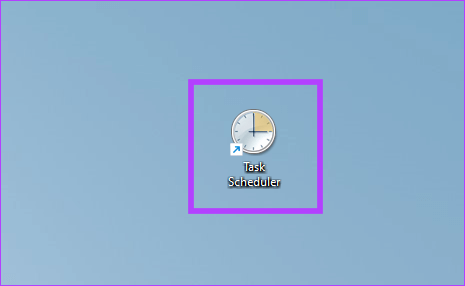
الخطوة 2: انقر بزر الماوس الأيمن فوق اختصار Task Scheduler على سطح المكتب وحدد خصائص.
ملاحظة: بدلاً من ذلك ، يمكنك الضغط على “Alt + Enter” على لوحة المفاتيح.
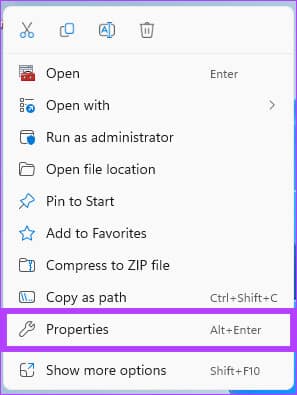
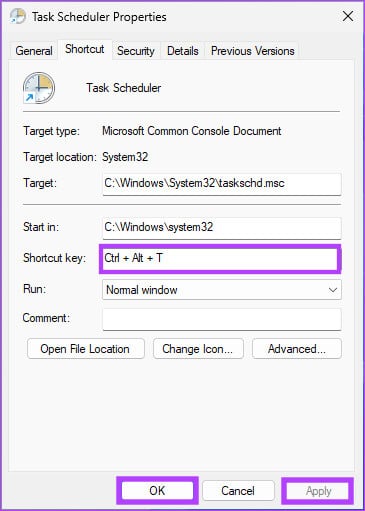
باستخدام هذا ، كل ما عليك فعله هو الضغط على مجموعة المفاتيح لفتح برنامج جدولة المهام. نظرًا لأن مجموعة المفاتيح مرتبطة باختصار سطح المكتب ، فإن حذفها سيؤدي أيضًا إلى مسح مفتاح التشغيل السريع. إذا كان الاختصار أكثر من اللازم بالنسبة لك ، فهناك خيارات أخرى أيضًا.
7. تشغيل جدول مهام WINDOWS باستخدام لوحة التحكم
هناك العديد من الخيارات التي قد تجدها تحت لوحة التحكم ؛ واحد منهم هو برنامج جدولة المهام. إليك كيفية فتحه.
الخطوة 1: اضغط على مفتاح Windows بلوحة المفاتيح ، واكتب لوحة التحكم ، وانقر فوق فتح.
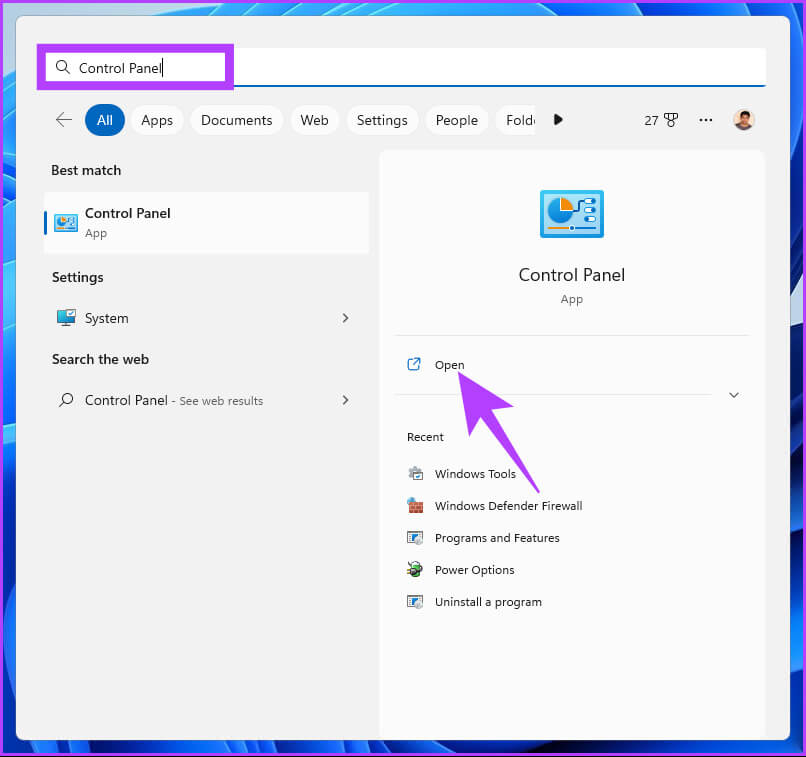
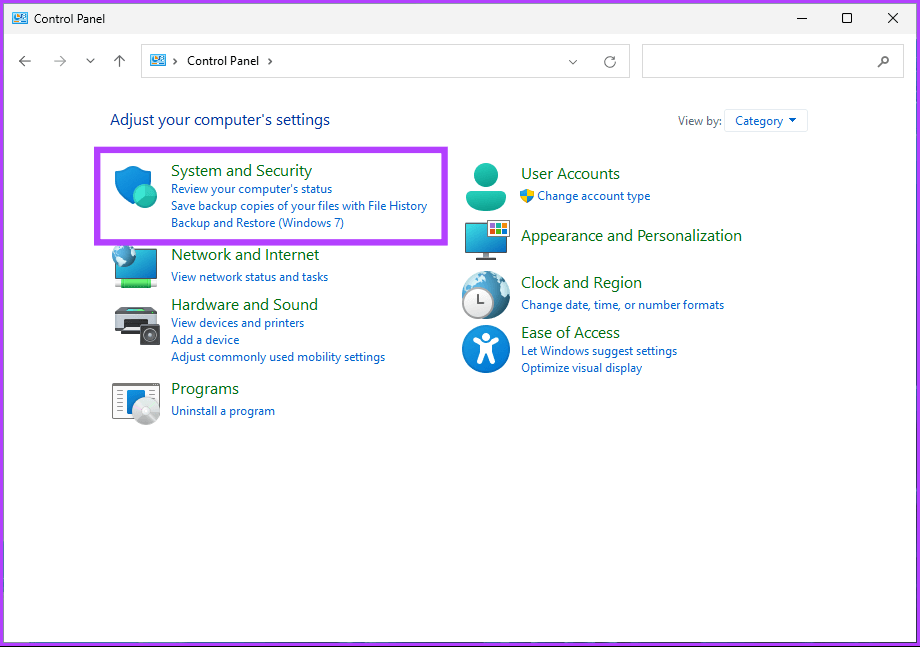
خطوة 3: انتقل إلى خيار جدولة المهام لفتح برنامج جدولة المهام.
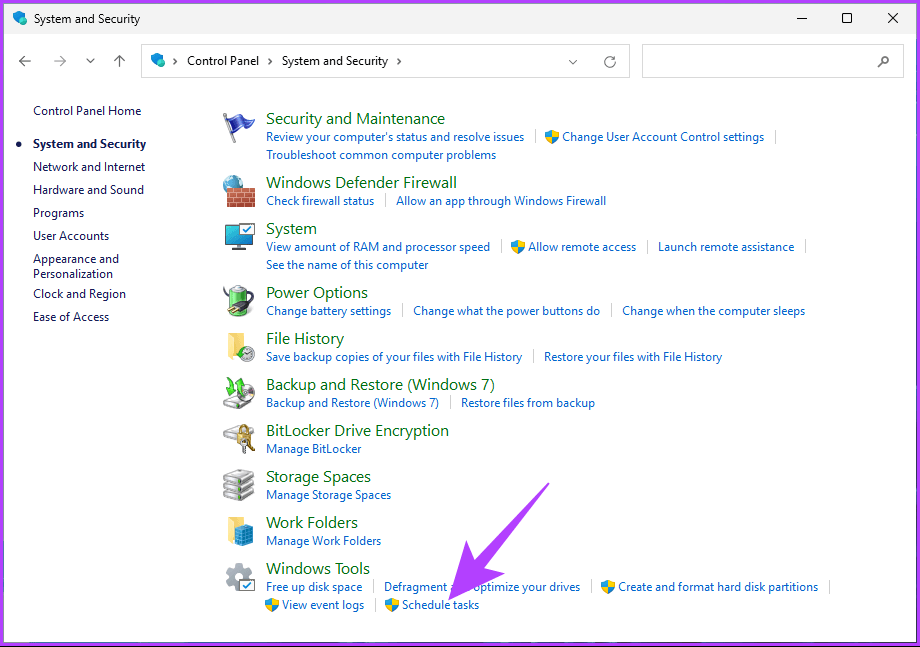
إذا لم يكن الخيار متاحًا أو مرئيًا ، فتابع مع الخطوات أدناه.
الخطوة 4: انقر فوق أدوات إدارية (Windows 10) أو أدوات Windows (Windows 11).
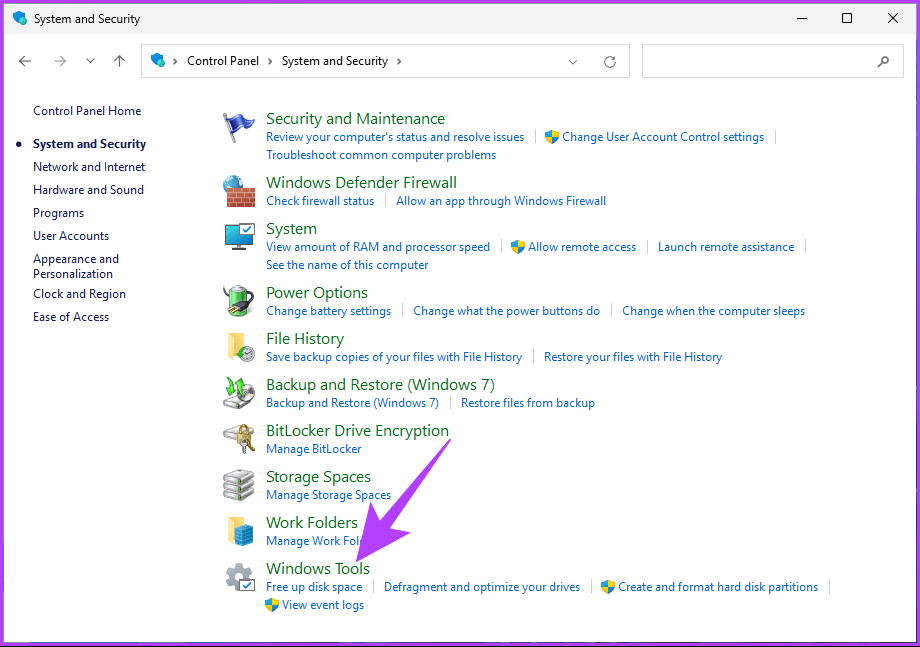
الخطوة 5: قم بالتمرير لأسفل للعثور على برنامج جدولة المهام وانقر نقرًا مزدوجًا فوقه لفتحه.
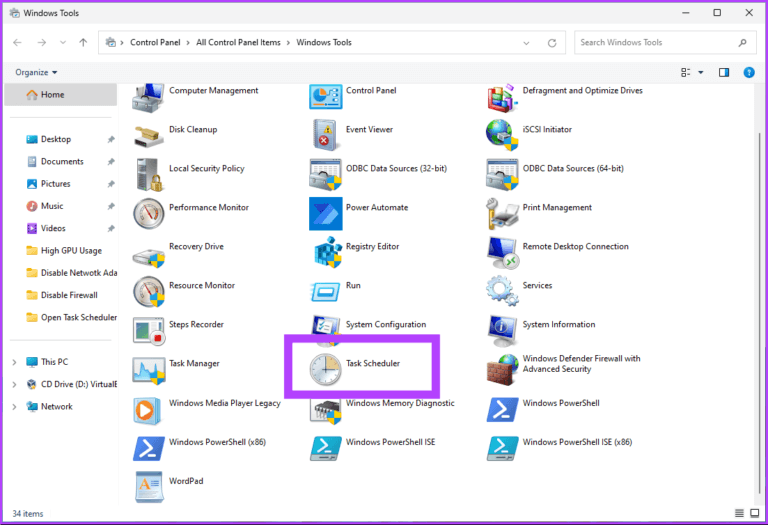
ها أنت ذا. لقد نجحت في فتح برنامج جدولة المهام من لوحة التحكم. إذا كنت تبحث عن طريقة أكثر وضوحًا لفتح برنامج جدولة المهام ، فانتقل إلى الطريقة التالية.
8. فتح جدول المهام باستخدام إدارة الكمبيوتر
توفر Windows Computer Management واجهة مركزية لإدارة الجوانب المختلفة لنظام الكمبيوتر. تتيح أداة إدارة الكمبيوتر الوصول إلى وظائف إدارة النظام المختلفة ، بما في ذلك برنامج جدولة المهام. اتبع الخطوات المذكورة أدناه.
الخطوة 1: اضغط على “مفتاح Windows + X” على لوحة المفاتيح لفتح قائمة السياق.
ملاحظة: بدلاً من ذلك ، يمكنك النقر بزر الماوس الأيمن فوق رمز Windows على شريط المهام.
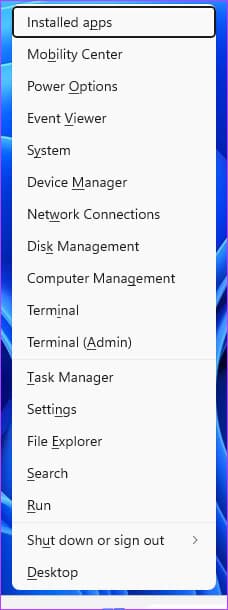
الخطوة 2: في قائمة WinX ، حدد إدارة الكمبيوتر.
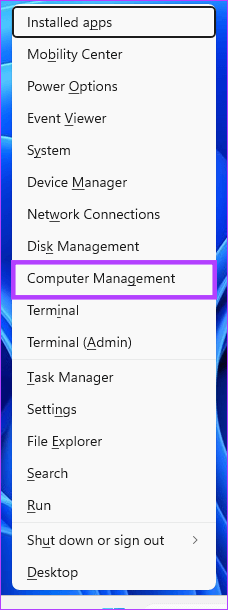
خطوة 3: انتقل إلى برنامج جدولة المهام من الجزء الأيمن أسفل نافذة إدارة الكمبيوتر.
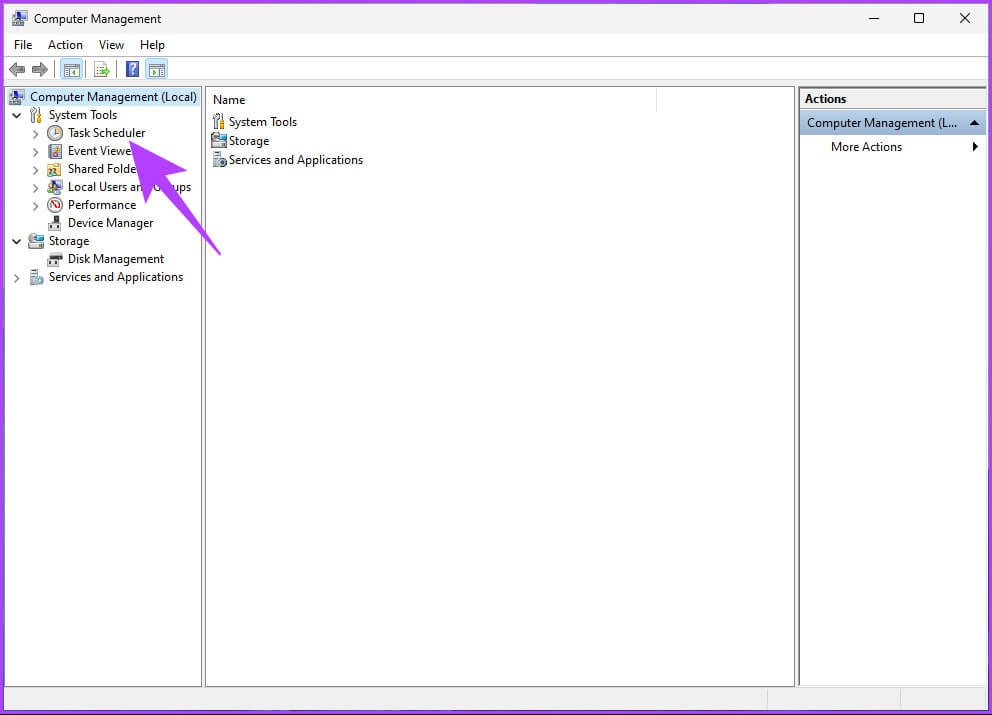
ها أنت ذا. أنت تعرف الآن طريقة أخرى لجدولة مهامك على جهاز كمبيوتر يعمل بنظام Windows. ومع ذلك ، إذا كنت في “إدارة المهام” وتريد جدولة مهمة ، فمن الأسهل بكثير فتحها من هناك بدلاً من الانتقال إلى دائرة كاملة.
9. تشغيل جدول مهام WINDOWS باستخدام مدير المهام
من السهل إلى حد ما فتح برنامج جدولة المهام من مدير المهام. كل ما عليك فعله هو اتباع التعليمات أدناه.
الخطوة 1: اضغط على مفتاح Windows بلوحة المفاتيح ، واكتب مدير المهام ، وانقر على “تشغيل كمسؤول”.
ملاحظة: بدلاً من ذلك ، اضغط على “مفتاح Windows + Shift + Esc” لفتح مدير المهام.
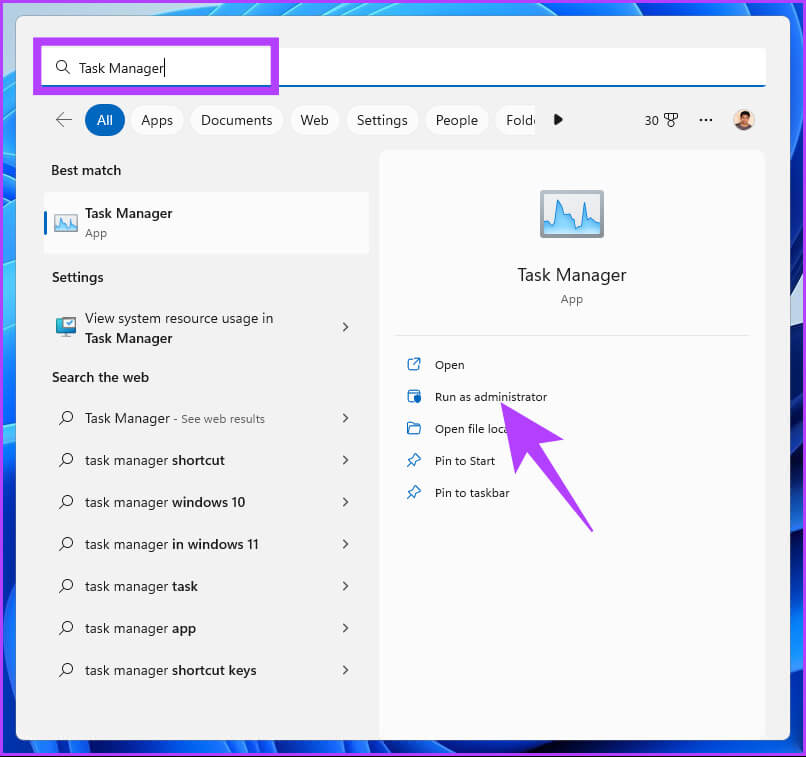
الخطوة 2: انقر فوق “تشغيل مهمة جديدة”.
ملاحظة: إذا كنت تستخدم نظام التشغيل Windows 10 ، فانقر فوق ملف وحدد “تشغيل مهمة جديدة”.
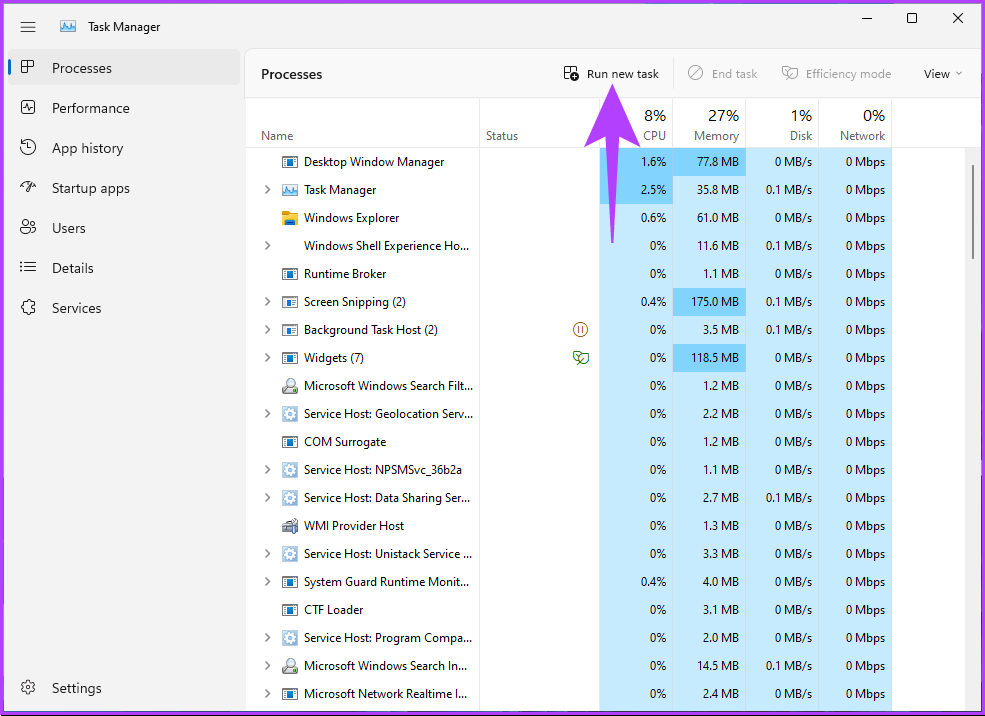
خطوة 3: في نافذة “إنشاء مهمة جديدة” ، اكتب devmgmt.msc في حقل النص ، وانقر فوق “موافق”.
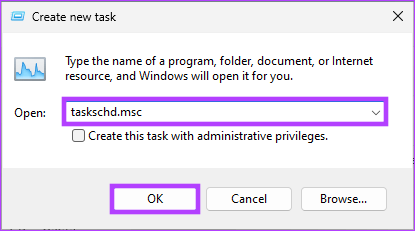
لقد نجحت في فتح برنامج جدولة المهام على جهاز الكمبيوتر الشخصي الذي يعمل بنظام Windows باستخدام إدارة المهام. استمر في القراءة إذا كنت تريد أن تفعل الشيء نفسه باستخدام مربع الأمر “تشغيل”.
10. فتح جدول المهام باستخدام RUN COMMAND BOX
هذه الطريقة سهلة نسبيًا ، مع الأخذ في الاعتبار أنك تعرف بالفعل كيفية فتح برنامج جدولة المهام باستخدام مدير المهام (أعلاه). اتبع الخطوات أدناه.
الخطوة 1: اضغط على “مفتاح Windows + R” لفتح مربع أمر التشغيل.
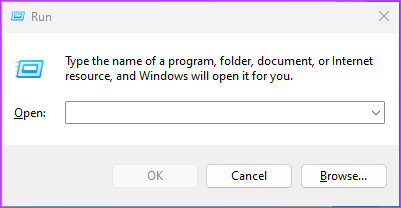
devmgmt.msc
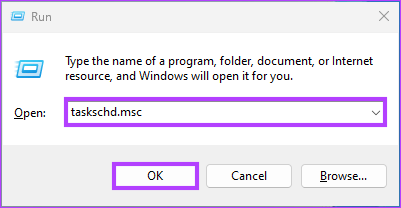
ها أنت ذا. هذه الطريقة هي أسرع طريقة لفتح برنامج جدولة المهام. ومع ذلك ، إذا كنت تريد طريقة أخرى لفتحه ، فتحقق من الطريقة التالية.
11. تشغيل جدول المهام باستخدام موجه الأوامر أو POWERSHELL أو WINDOWS TERMINAL
يمكنك تشغيل برنامج جدولة المهام باستخدام مترجمي سطر الأوامر. كل ما عليك فعله هو إدخال أمر لفتحه. اتبع الخطوات أدناه.
الخطوة 1: اضغط على مفتاح Windows على لوحة المفاتيح ، واكتب موجه الأوامر أو PowerShell أو Windows Terminal ، وانقر على “تشغيل كمسؤول”.
ملاحظة: من أجل العرض التوضيحي ، سنفتح موجه الأوامر ونستخدمه للوصول إلى برنامج جدولة المهام.
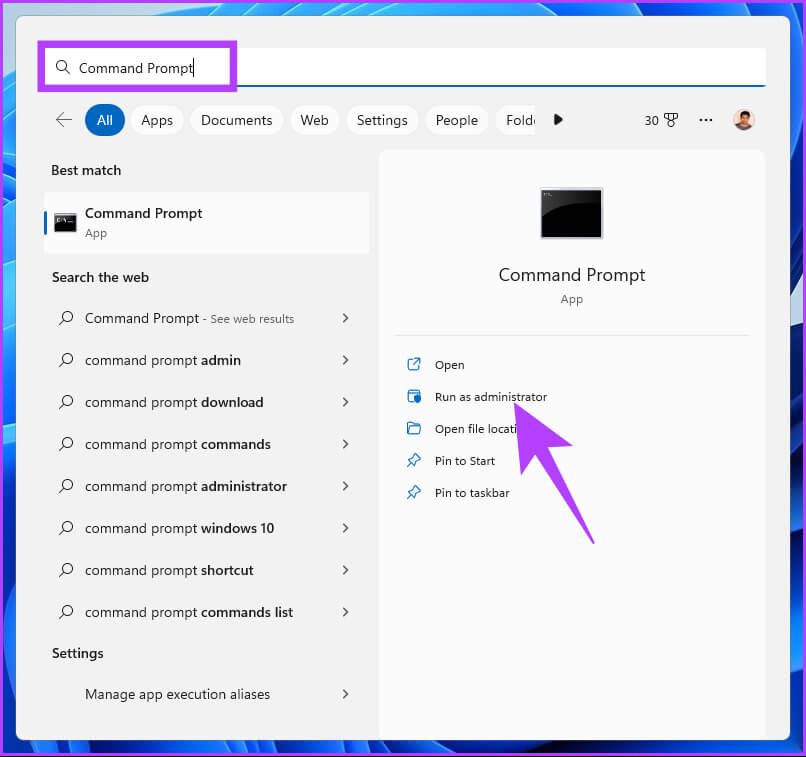
في الموجه ، حدد نعم.
الخطوة 2: اكتب الأمر أدناه واضغط على Enter.
taskschd
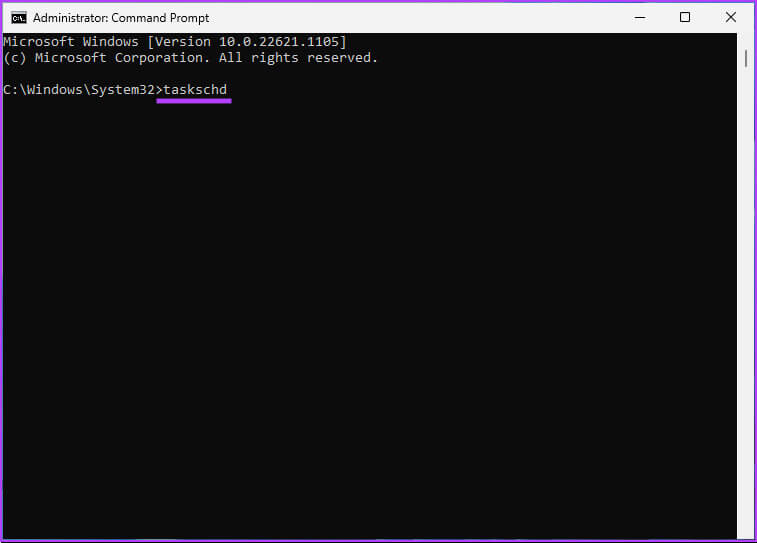
هذا كل شيء. سيفتح برنامج جدولة المهام بسهولة. إذا كنت مستخدمًا متعطشًا لبرنامج Task Scheduler وتريد تضمينه في قائمة السياق ، فانتقل إلى الطريقة التالية.
12. كيفية فتح جدول المهام من قائمة سياق سطح المكتب
إذا لم تكن من محبي الاحتفاظ باختصارات سطح المكتب ولكنك تفضل رؤية أوضح ، فستساعدك هذه الطريقة. إنها ليست مباشرة مثل الخطوات المذكورة أعلاه ، ولكن الخطوات بسيطة بشكل معقول لمتابعة وتنفيذ.
ومع ذلك ، نظرًا لأننا سنستخدم محرر التسجيل ، فإننا ننصحك بشدة بعمل نسخة احتياطية من سجل Windows قبل متابعة الخطوات أدناه.
الخطوة 1: اضغط على مفتاح Windows بلوحة المفاتيح ، واكتب محرر التسجيل ، وانقر على “تشغيل كمسؤول”.
ملاحظة: يمكنك أيضًا الضغط على “مفتاح Windows + R” لفتح مربع الحوار “تشغيل” ، واكتب regedit.exe ، ثم انقر فوق “موافق” لفتح محرر التسجيل.
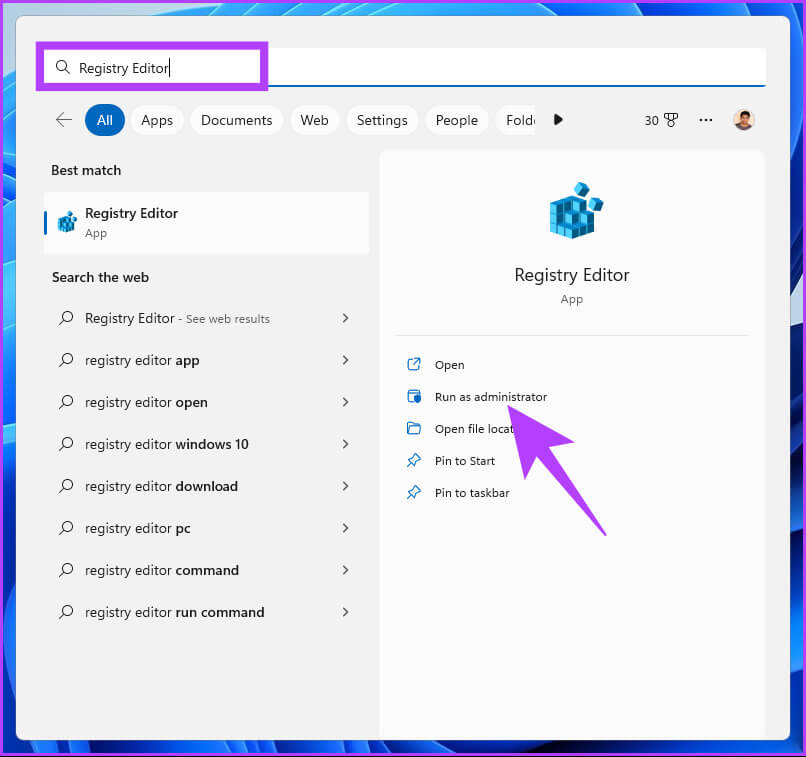
في الموجه ، حدد نعم.
الخطوة 2: في شريط العنوان ، أدخل العنوان المذكور أدناه.
HKEY_CLASSES_ROOT\Directory\Background\Shell
ملاحظة: يمكنك الانتقال يدويًا إلى القسم أيضًا.
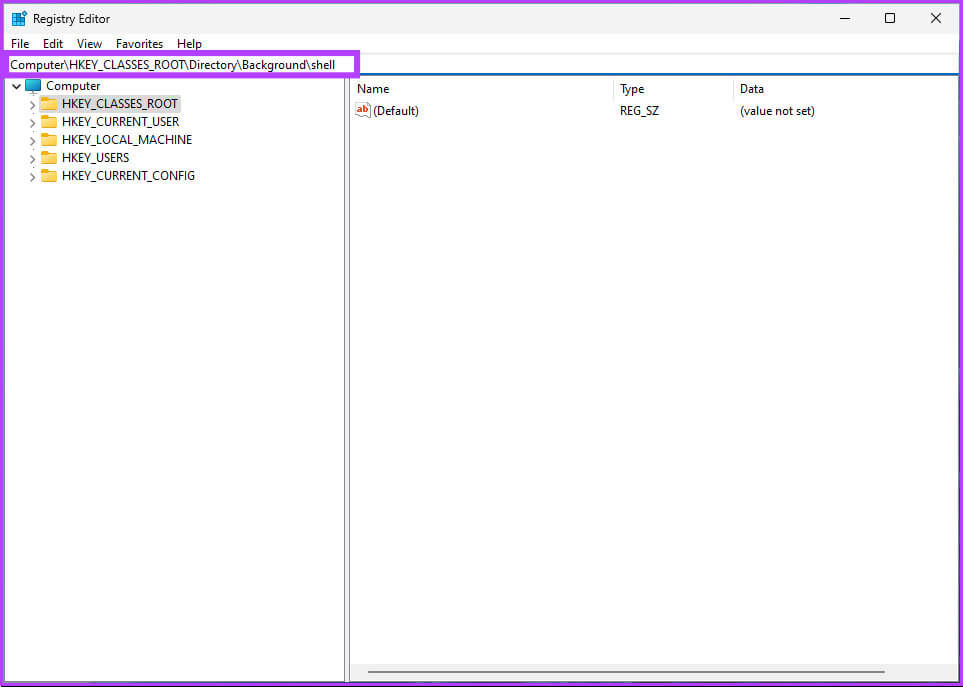
خطوة 3: ضمن مجلد Shell ، انقر بزر الماوس الأيمن ، وحدد جديد ، واختر مفتاح.
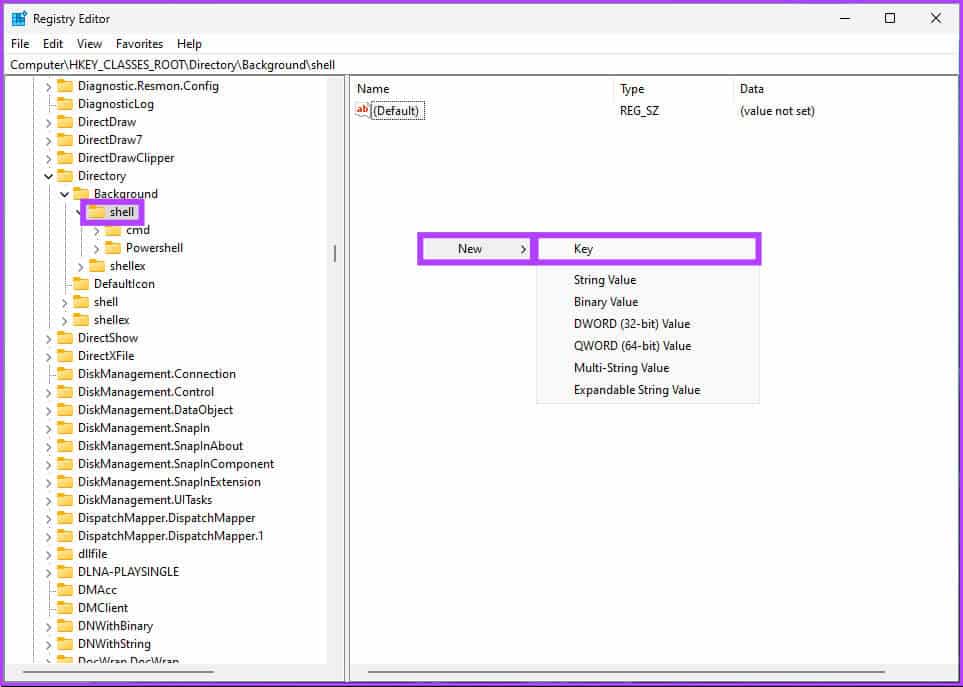
الخطوة 4: اكتب برنامج جدولة المهام في حقل الاسم.
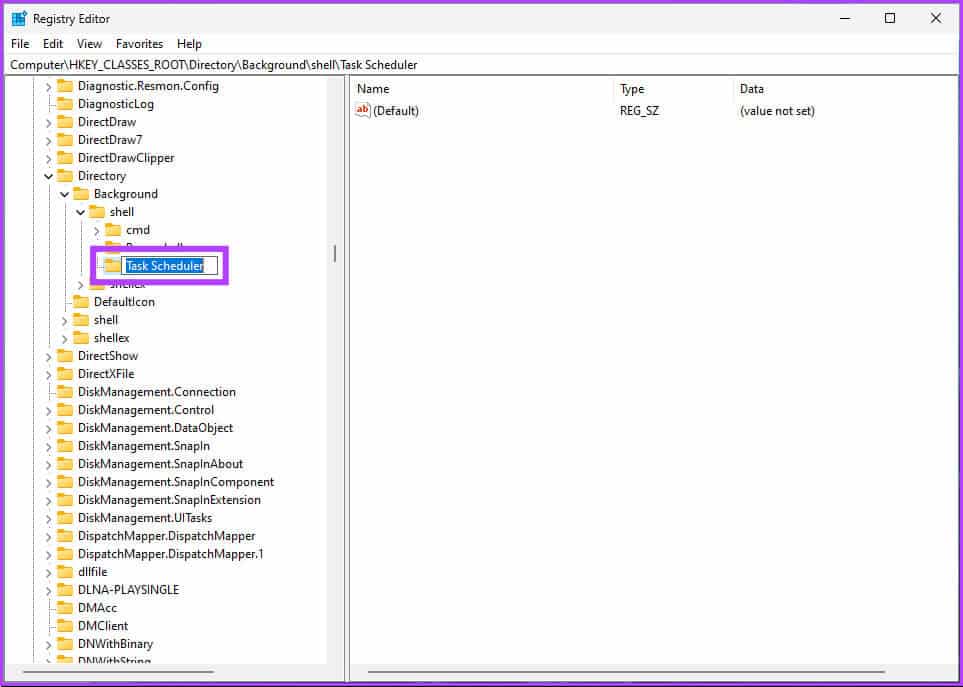
الخطوة 5: ضمن مجلد Task Scheduler ، انقر بزر الماوس الأيمن ، وحدد New ، واختر Key.
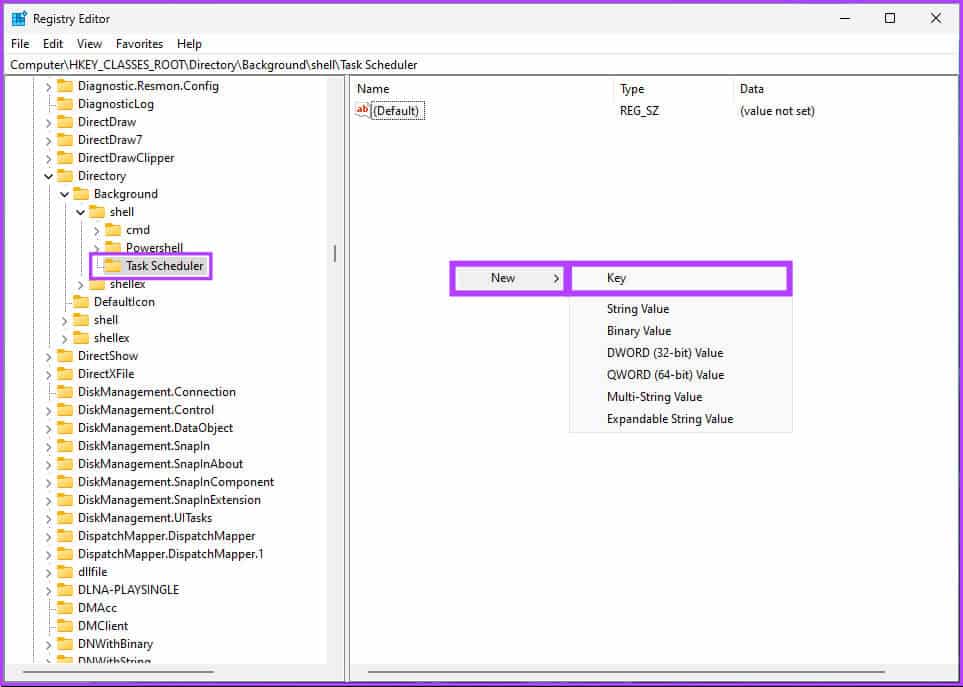
خطوة 6: اكتب الأمر في حقل الاسم.
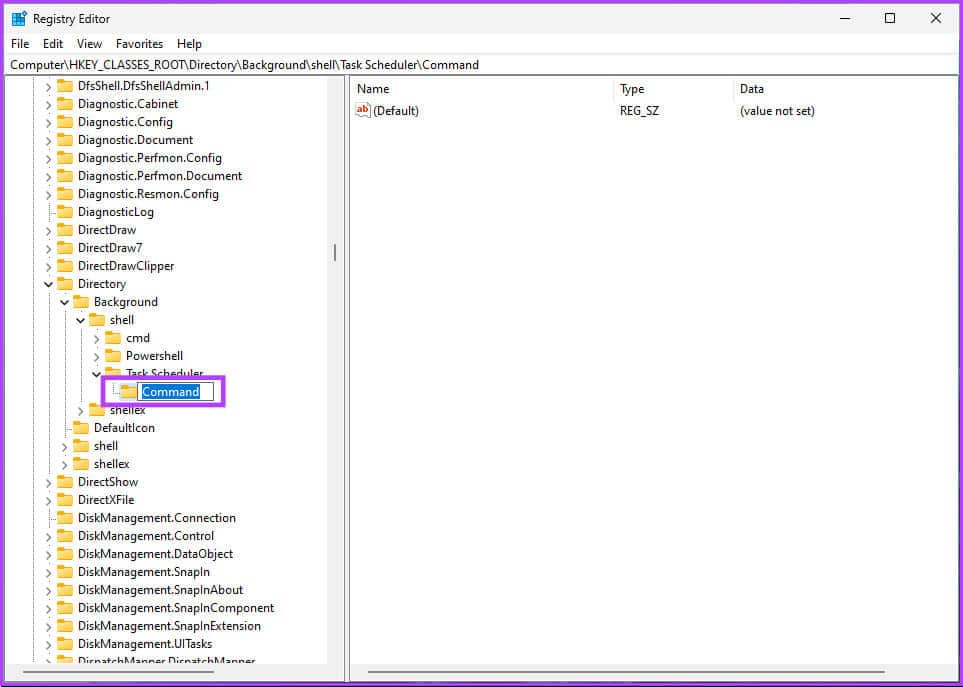
الخطوة 7: ضمن مجلد الأوامر ، انقر نقرًا مزدوجًا فوق ملف التسجيل الافتراضي ، ضمن بيانات القيمة ، اكتب مهام التحكم ، وانقر فوق موافق.
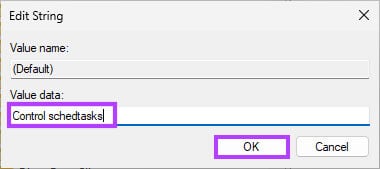
أخيرًا ، أعد تشغيل النظام لتنفيذ التغييرات. وهذا كل شيء! ستجد برنامج جدولة المهام ضمن قائمة سياق سطح المكتب عند إعادة تشغيل النظام. إذا كان لديك أي استفسارات ، فراجع قسم الأسئلة الشائعة أدناه.
أسئلة وأجوبة حول جدولة المهام في WINDOWS
س 1. هل يعمل برنامج جدولة مهام Windows عندما يكون الكمبيوتر في وضع السكون؟
الجواب. لا يعمل برنامج جدولة مهام Windows عندما يكون الكمبيوتر في وضع السكون افتراضيًا. ومع ذلك ، في خصائص المهمة ، حدد خيار “تنبيه الكمبيوتر لتشغيل هذه المهمة” لتكوين المهمة للتشغيل بغض النظر عن حالة سكون الكمبيوتر.
س 2. هل من المقبول تعطيل برنامج جدولة المهام؟
الجواب. يعتمد ذلك على المهام التي قمت بإعدادها في برنامج جدولة المهام. قد يتداخل تعطيل برنامج جدولة المهام مع المهام الأساسية التي تحتاج إلى التشغيل بانتظام ، مثل النسخ الاحتياطية أو صيانة النظام أو تحديثات البرامج. قد لا تلاحظ تأثيرًا كبيرًا بعد تعطيل برنامج جدولة المهام إذا لم يكن لديك أي مهام حرجة معدة.
جدول المهام بسرعة في WINDOWS
سواء كنت تفضل استخدام الطريقة التقليدية ، مثل لوحة التحكم ، أو الطريقة الأكثر حداثة ، مثل شريط بحث Windows ، تتوفر خيارات متعددة للوصول إلى “برنامج جدولة المهام”. من خلال التعرف عليهم جميعًا ، يمكنك الوصول بسرعة إلى برنامج جدولة المهام.
