كيفية فتح Sticky Notes عند بدء التشغيل في Windows 11
تتمثل إحدى طرق تشغيل Sticky Notes عند بدء تشغيل Windows 11 في إبقاء التطبيق مفتوحًا أثناء إيقاف تشغيل جهاز الكمبيوتر أو إعادة تشغيله. تتضمن الطرق الأخرى إضافة التطبيق إلى مجلد “بدء التشغيل” وإنشاء مهمة في “برنامج جدولة المهام” التي تقوم تلقائيًا بتشغيل تطبيق Sticky Notes.
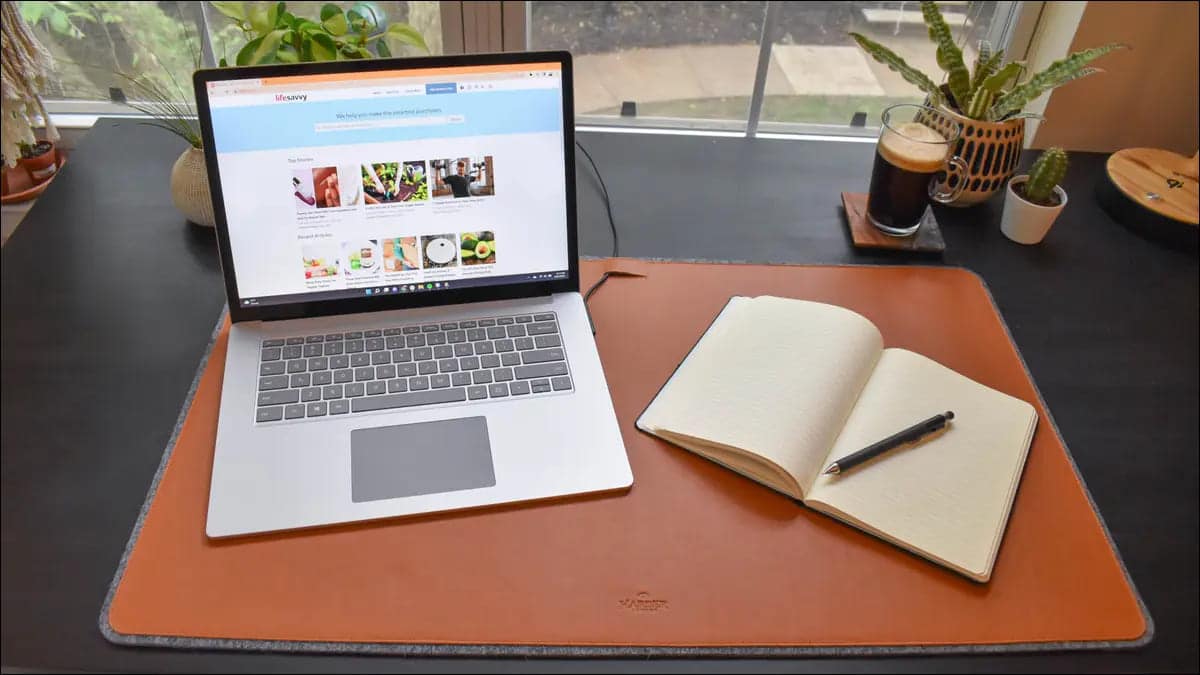
هل تريد أن يبدأ تطبيق Sticky Notes تلقائيًا عند تشغيل جهاز الكمبيوتر الذي يعمل بنظام Windows 11؟ إذا كان الأمر كذلك ، فلديك طرق متعددة لتحقيق ذلك. تستخدم كل هذه الطرق الأدوات المضمنة في جهاز الكمبيوتر الخاص بك ، لذلك لن تضطر إلى تنزيل أو تثبيت أي شيء إضافي. هيا بنا نبدأ.
الطريقة 1: احتفظ بتطبيق Sticky Notes مفتوحًا عند إيقاف التشغيل
أسهل طريقة لضمان فتح Sticky Notes عند تشغيل جهاز الكمبيوتر الخاص بك هي إبقاء التطبيق مفتوحًا عند إيقاف تشغيل جهاز الكمبيوتر أو إعادة تشغيله. سيتذكر Windows 11 اختيارك وسيبدأ تشغيل التطبيق عند بدء تشغيل جهاز الكمبيوتر الخاص بك.
إذا لم يحدث ذلك لسبب ما ، أو إذا أغلقت في بعض الأحيان ونسيت إعادة فتح Sticky Notes قبل إيقاف التشغيل ، فاستخدم إحدى الطريقتين أدناه لتشغيل التطبيق دائمًا عند التشغيل.
الطريقة 2: إضافة Sticky Notes إلى مجلد بدء التشغيل
هناك طريقة أخرى لفتح Sticky Notes عند تشغيل الكمبيوتر وهي إضافة التطبيق إلى مجلد “بدء التشغيل” بجهاز الكمبيوتر. يقوم Windows 11 تلقائيًا بتحميل جميع العناصر الموجودة هنا في هذا المجلد عند تشغيل جهازك.
للقيام بذلك ، أولاً ، افتح مربع حوار “Run” بالضغط على Windows + R. في المربع ، اكتب ما يلي واضغط على Enter. سيؤدي هذا إلى فتح مجلد “بدء التشغيل”.
shell:startup
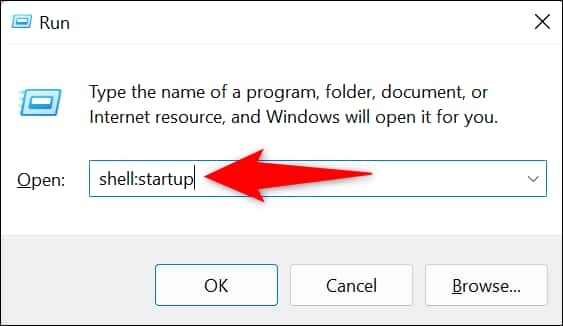
سترى مجلد “بدء التشغيل“. الآن ، افتح قائمة “ابدأ” وحدد موقع تطبيق Sticky Notes. تأكد من تحديد موقع التطبيق يدويًا ، لأن البحث عنه لن يعمل.
بمجرد العثور على التطبيق ، اسحبه إلى مجلد “بدء التشغيل” لإنشاء اختصاره في هذا المجلد.
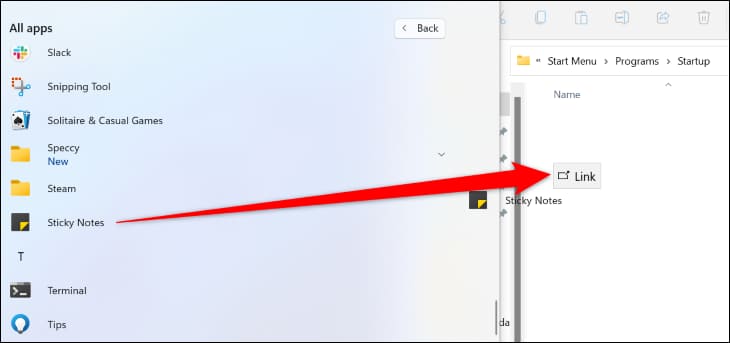
وهذا كل شيء. يحتوي مجلد “بدء التشغيل” الآن على اختصار التطبيق الخاص بك ، وسيتم تشغيله عند تشغيل جهاز الكمبيوتر الخاص بك.
الطريقة 3: استخدم برنامج جدولة المهام لتشغيل الملاحظات الملصقة عند التمهيد
تتمثل الطريقة الثالثة لجعل Windows 11 يقوم بتشغيل تطبيق Sticky Notes الخاص بك عن طريق إنشاء مهمة في Task Scheduler تفتح التطبيق عند كل تسجيل دخول لحسابك.
للقيام بذلك ، افتح قائمة “ابدأ” ، وابحث عن “برنامج جدولة المهام” ، وقم بتشغيل التطبيق. في الشريط الجانبي الأيمن للتطبيق ، انقر على “إنشاء مهمة أساسية”.
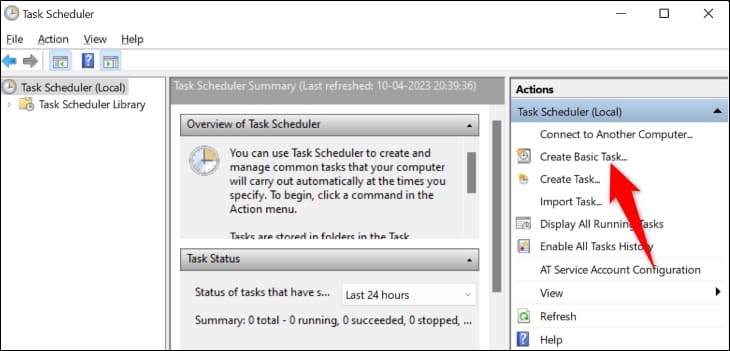
حدد حقل “الاسم” وأدخل اسمًا لمهمتك. يمكنك استخدام أي اسم ، ولكن من الجيد استخدام اسم وصفي حتى تتمكن من العثور على المهمة بسهولة في المستقبل. سنطلق عليه اسم “تشغيل الملاحظات الملصقة”.
ثم في الجزء السفلي ، انقر على “التالي“.
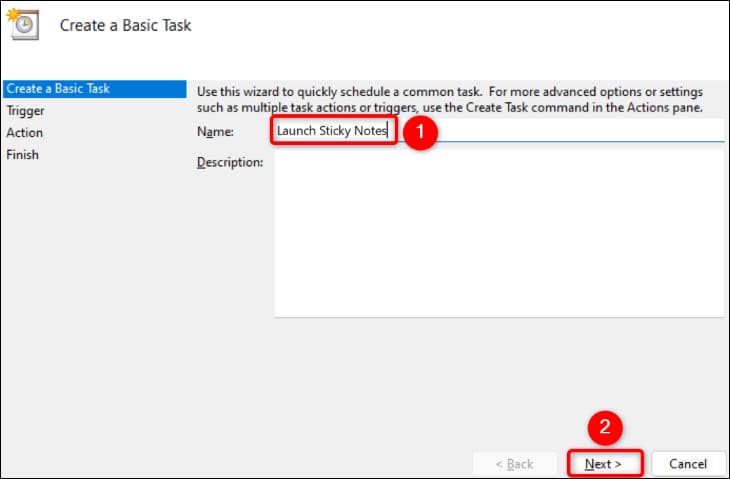
في الشاشة التالية ، في “متى تريد أن تبدأ المهمة؟” ، اختر “عندما أقوم بتسجيل الدخول”. بهذه الطريقة ، سيقوم Windows 11 بتشغيل تطبيقك عند تسجيل الدخول إلى حساب المستخدم الخاص بك.
في الجزء السفلي ، حدد “التالي“.
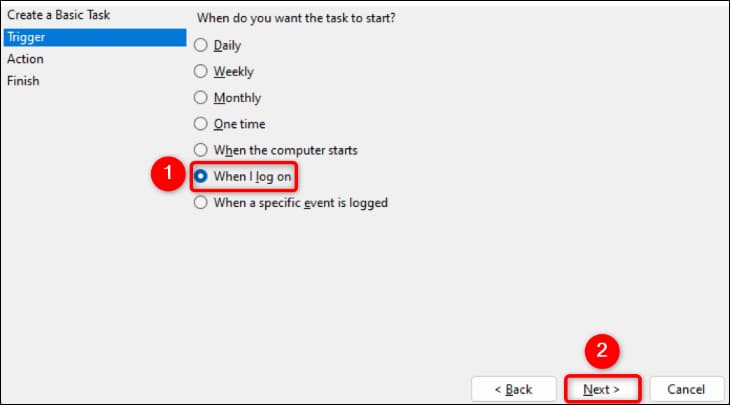
في “ما الإجراء الذي تريد أن تؤديه المهمة؟” ، اختر “بدء برنامج”. ستحصل على مهمة تشغيل موجه الأوامر ، والذي بدوره سيفتح تطبيق Sticky Notes.
تابع عن طريق تحديد “التالي” في الجزء السفلي.
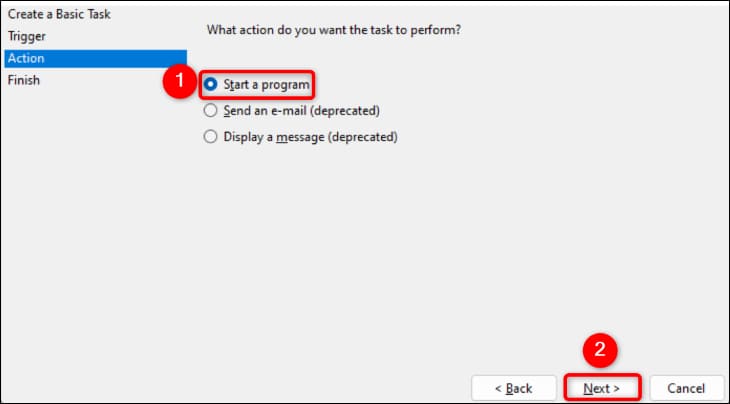
في الصفحة التالية ، في حقل “البرنامج / البرنامج النصي” ، أدخل المسار التالي. يخبر هذا المسار المهمة ببدء تشغيل موجه الأوامر.
C:\Windows\System32\cmd.exe
في نفس الصفحة ، في حقل “إضافة وسائط” ، أدخل ما يلي. تخبر هذه الوسيطة موجه الأوامر بفتح تطبيق Sticky Notes. هنا ، تخبر المعلمة “/ c” CMD بتشغيل الأمر ثم التوقف.
/c start shell:appsfolder\Microsoft.MicrosoftStickyNotes_8wekyb3d8bbwe!App
ثم في الجزء السفلي ، انقر على “التالي“.
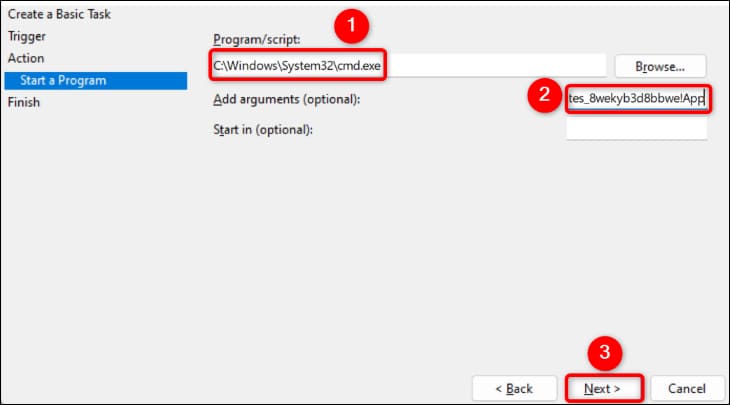
قم بإنهاء إنشاء مهمتك بالنقر فوق “إنهاء” في الأسفل.
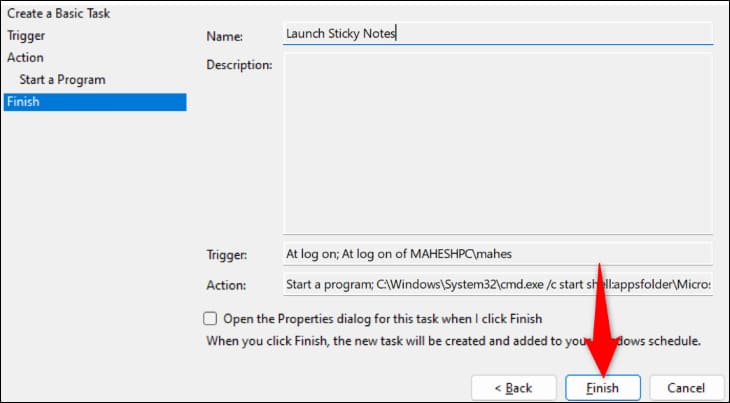
وهذا كل شيء. سيقوم Windows 11 الآن بتشغيل هذه المهمة عند كل تسجيل دخول لحسابك ، وفتح تطبيق Sticky Notes. استمتع بالوصول التلقائي إلى تطبيق تدوين الملاحظات المفضل لديك!
