كيفية فتح وحدة تحكم Steam
أطلقت شركة Valve Corporation منصة Steam ، وهي منصة توزيع ألعاب فيديو رقمية ، في سبتمبر 2003. وهي بلا شك أفضل منصة ألعاب كمبيوتر متاحة اليوم. Steam هو عميل الألعاب الأكثر شعبية لنظام التشغيل Windows ولديه قاعدة جماهيرية ضخمة في جميع أنحاء العالم. تم إنشاؤه لأول مرة للسماح بالتحديثات الآلية للعبة ، ولكن تم توسيعه لاحقًا لاستيعاب ألعاب من ناشرين آخرين أيضًا. نظرًا لأنه ليس لديك وصول مباشر ، فقد لا تعرف كيفية فتح وحدة تحكم Steam. يمكنك فتح وحدة تحكم Steam بعدة طرق ، كما تمت مناقشته لاحقًا في هذه المقالة.
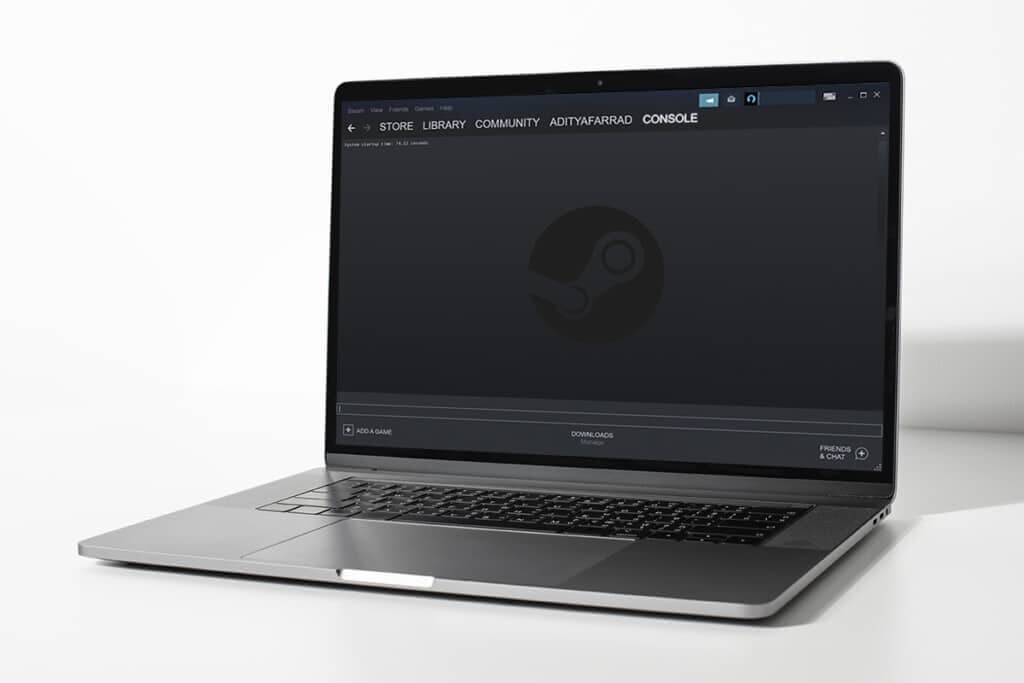
كيفية فتح وحدة تحكم Steam على جهاز كمبيوتر يعمل بنظام Windows
تقدم Steam الميزات التالية التي أصبحت سببًا في نموها المستمر وشعبيتها بين المستخدمين:
- يمكنك ببساطة تخزين كل المحتوى الخاص بك في مكان واحد.
- يمكنك التعاون مع الأصدقاء ، وحتى الانضمام إلى مجموعات مع لاعبين متشابهين في التفكير.
- إنه يوفر توافقًا رائعًا وفهرسا واسعًا للعبة.
- يتوفر Steam بـ 28 لغة مما يجعله شديد التنوع.
علاوة على ذلك ، يمكنك استخدام وحدة تحكم المطور في تطبيق Steam لتغيير السلوك داخل اللعبة وسلوك وحدة التحكم وغير ذلك الكثير. ومع ذلك ، ليس من السهل الوصول إليه حيث لن تفتحه أي قائمة أو اختصار لوحة مفاتيح مباشرة. لذا لمعرفة كيفية فتح وحدة تحكم Steam ، استمر في القراءة.
ملاحظة: تأكد من أن تطبيق Steam مثبت بالفعل ويعمل على نظامك.
الطريقة الأولى: عبر مربع حوار التشغيل
باستخدام أمر فتح وحدة التحكم ، يمكنك فتح وحدة تحكم Steam عبر مربع الحوار Run كما يلي:
1. اضغط على مفتاحي Windows + R لبدء تشغيل مربع الحوار “تشغيل”.
2. اكتب steam://open/console وانقر فوق OK كما هو موضح أدناه.
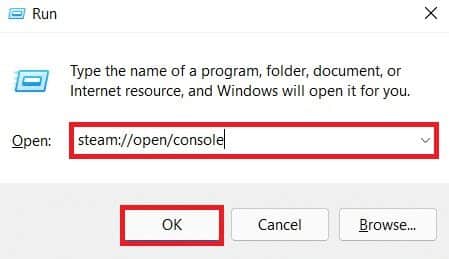
3. سيتم فتح تطبيق Steam بعلامة تبويب وحدة التحكم كما هو موضح.
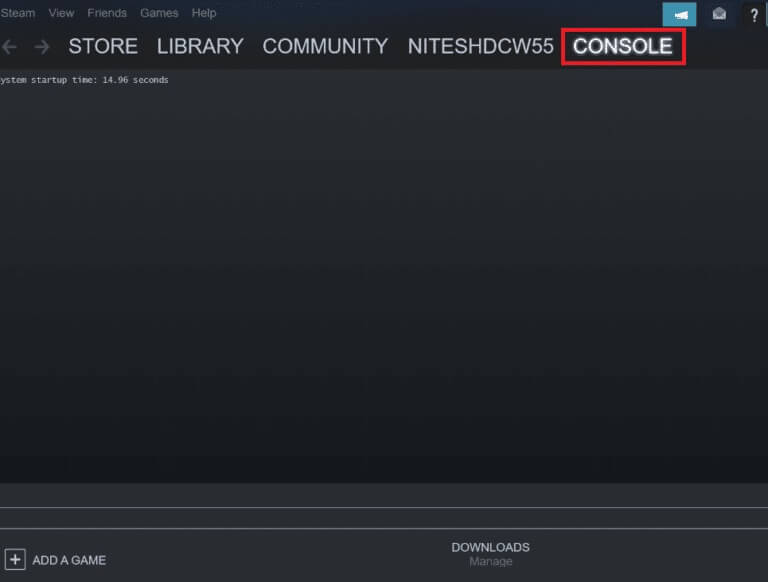
الطريقة 2: تعديل اختصار سطح المكتب
يمكنك تعديل اختصار سطح المكتب لبرنامج Steam لتشغيل Steam باستخدام وحدة التحكم.
1. حدد خصائص من قائمة السياق بالنقر بزر الماوس الأيمن فوق اختصار تطبيق Steam كما هو موضح أدناه.
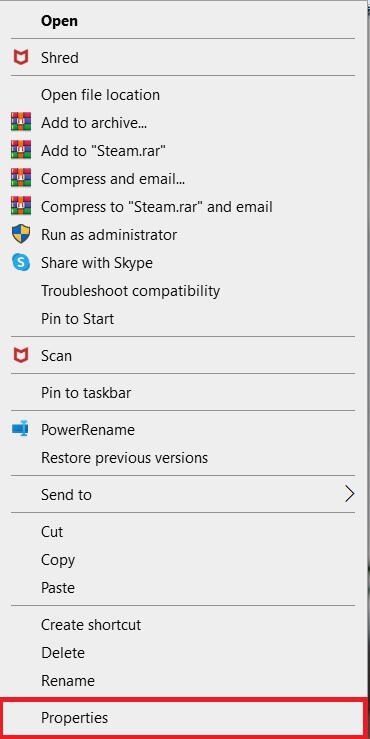
2. انتقل إلى علامة التبويب اختصار.
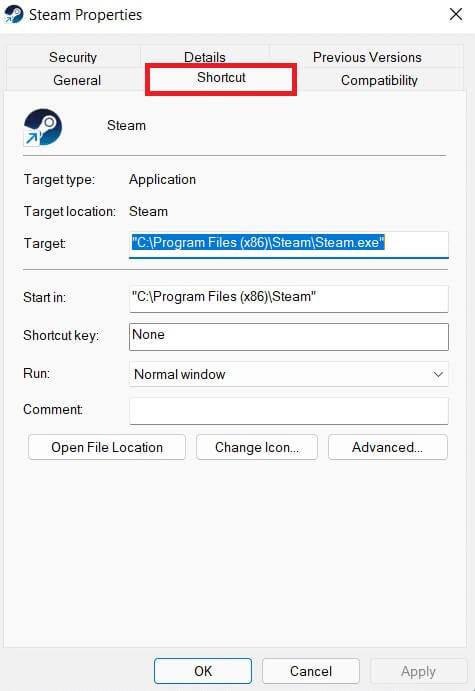
3. انقر فوق الحقل الهدف. في نهاية عنوان المسار الحالي ، أضف مسافة ، واكتب وحدة التحكم كما هو موضح أدناه.
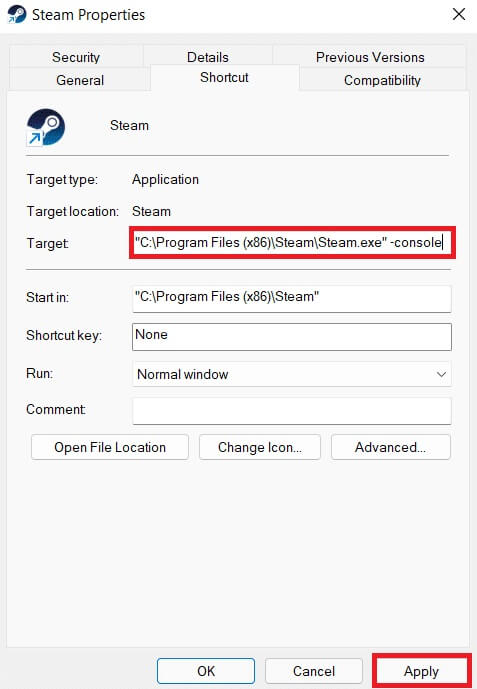
4. انقر فوق تطبيق.
5. أخيرًا ، انقر فوق “متابعة” لمنح الإذن بتغيير إعدادات الاختصار.
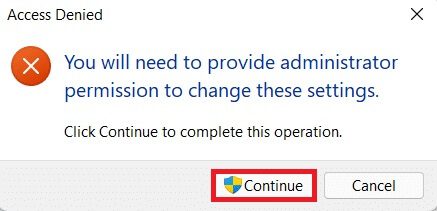
هنا ، سيفتح هذا الاختصار المعدل علامة تبويب وحدة تحكم Steam مع علامات التبويب الأخرى الموجودة.
الطريقة الثالثة: من خلال مستكشف الملفات
إذا كان البرنامج قيد التشغيل حاليًا ، فيمكن لـ File Explorer أيضًا تشغيل وحدة تحكم Steam على النحو التالي:
1. افتح نافذة جديدة في File Explorer بالضغط على مفتاحي Windows + E.
2. اكتب steam://open/console في شريط العناوين واضغط على مفتاح Enter بلوحة المفاتيح.
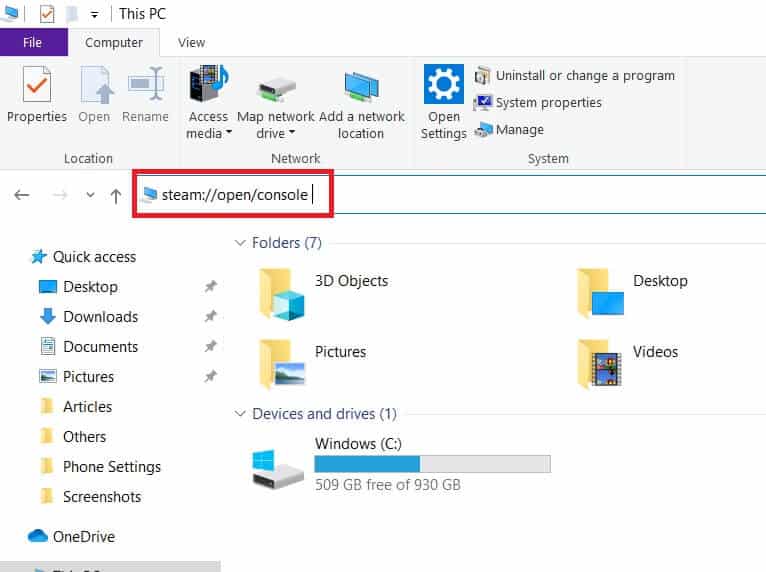
3. ستظهر نافذة تطبيق Steam مع فتح علامة التبويب Console على الشاشة.
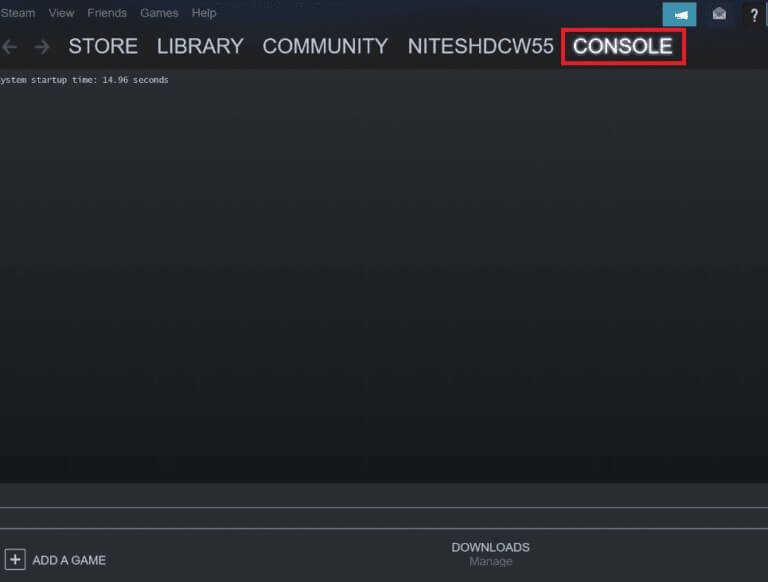
نصيحة للمحترفين: افتح وحدة تحكم Steam في متصفح الويب
بالتناوب ، يمكنك فتح علامة تبويب وحدة تحكم Steam في متصفح الويب الخاص بك كما هو موضح أدناه:
1. قم بتشغيل متصفح الويب المفضل لديك وافتح علامة تبويب جديدة.
2. اضغط على Enter بعد كتابة steam://open/console في شريط URL.
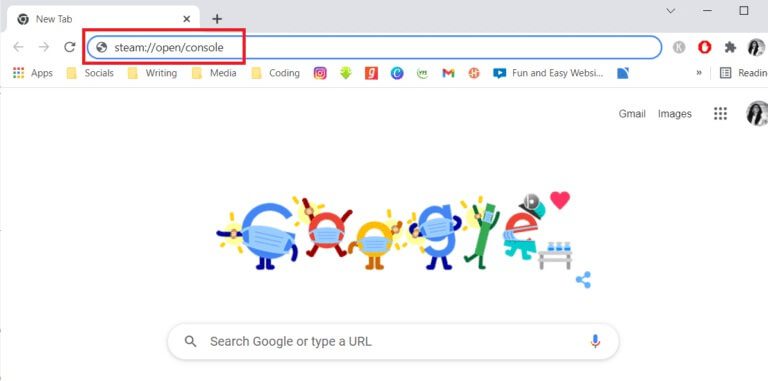
3. انقر فوق الزر Open Steam Client Bootstrapper عندما يُطلب منك ذلك.
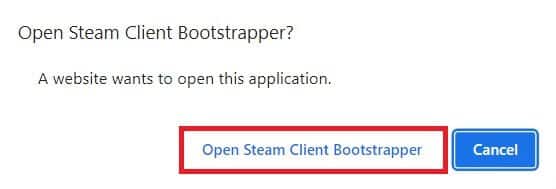
ستظهر علامة تبويب وحدة التحكم عند تشغيل Steam على نظامك.
الأسئلة المتداولة (FAQs)
س 1. كيف أقوم بتحديث الإعدادات في متجر Steam الخاص بي؟
الإجابة: انتقل إلى Steam> الإعدادات> عرض تفاصيل الحساب> التفضيلات. بالتناوب ، انتقل إلى تطبيق Steam وانقر على اسم حسابك في الزاوية العلوية اليمنى ، ثم انقر فوق تفضيلات المتجر. قم بإجراء التغييرات حسب الحاجة.
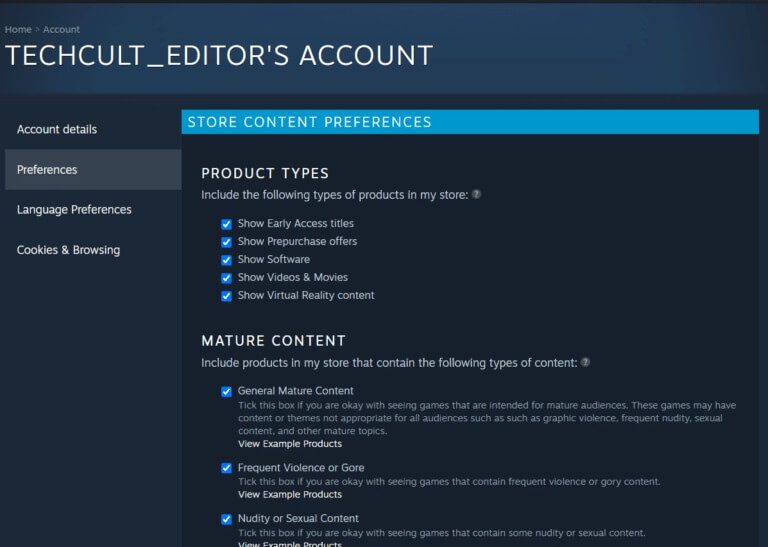
س 2. كيف يمكنني عرض جميع ألعاب Steam الخاصة بي؟
الإجابة: إذا حددت خيار ALL ، فيجب أن تحصل على قائمة بجميع الألعاب التي تمتلكها على Steam في الجزء الأيمن. بعد ذلك ، يمكنك إعادة تنزيل أي منها وإعادة تثبيته. إذا لم يكن الأمر كذلك ، فهناك أداة بحث في الزاوية اليسرى العليا من الشاشة على صفحة LIBRARY. سيتم إرسالك إلى قائمة منسدلة حيث يمكنك تحديد الألعاب التي ترغب في عرضها وأيها سيتم استبعاده.
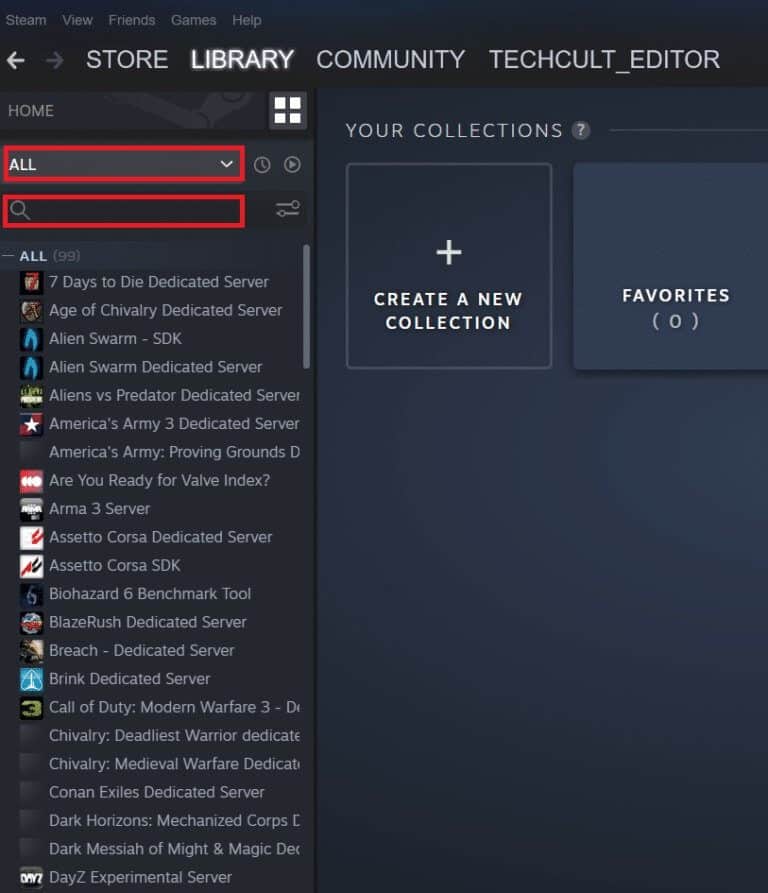
نأمل أن تكون هذه المعلومات مفيدة وأنك تمكنت من فهم كيفية فتح وحدة تحكم Steam. إذا كان لديك أي اقتراحات أو ملاحظات بخصوص هذه المقالة ، فيرجى التواصل معنا في قسم التعليقات أدناه.
