أفضل 9 طرق لفتح تطبيق الإعدادات على نظام التشغيل Windows 11
سواء كنت ترغب في تغيير شكل نظامك أو تثبيت آخر تحديث لنظام Windows ، يمكنك القيام بذلك وأكثر من ذلك بكثير باستخدام تطبيق الإعدادات. مع Windows 11 ، تضيف Microsoft الكثير من الميزات والخيارات لتعديل نظام التشغيل من تطبيق الإعدادات. إنه يشبه تقريبًا تطبيق “الإعدادات” على جهاز Android أو iPhone.
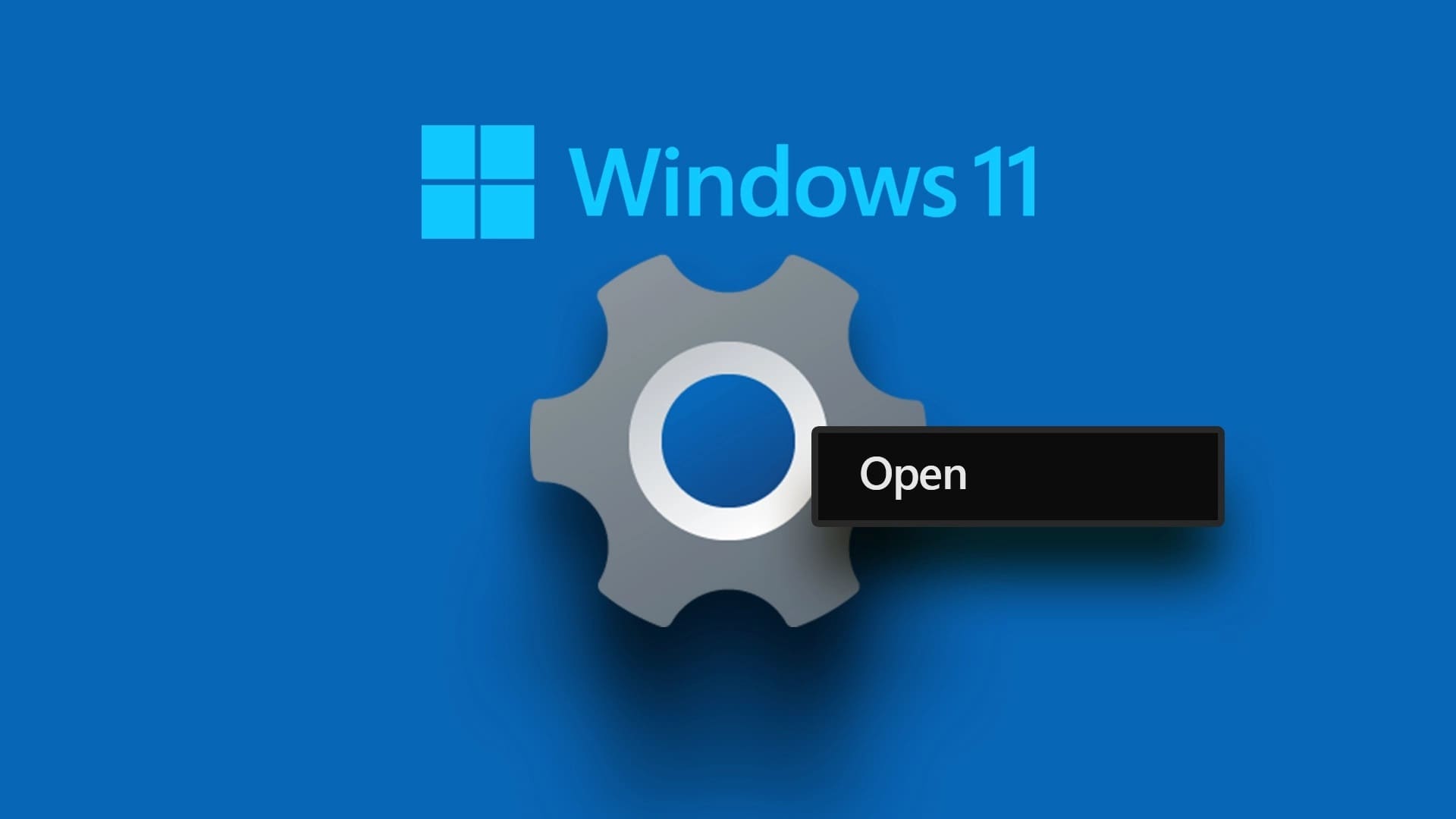
بينما يكون تطبيق الإعداد بسيطًا ، هناك عدد من الطرق لفتحه على جهاز الكمبيوتر الخاص بك. سنشارك طرقًا مختلفة لفتح تطبيق الإعدادات في Windows 11.
1. فتح الإعدادات باستخدام اختصار لوحة المفاتيح
أسرع طريقة للوصول إلى تطبيق مضمن على Windows هي باستخدام اختصار لوحة المفاتيح. اختصار لوحة المفاتيح لفتح الإعدادات في Windows 11 هو Windows + I. لذلك ، اضغط على اختصار مفتاح Windows + I على لوحة المفاتيح لفتح تطبيق الإعدادات.
2. فتح الإعدادات باستخدام قائمة POWER USER
تحتوي قائمة Power User على اختصارات لجميع التطبيقات المهمة التي يمكنك فتحها بسرعة من زر البدء. لفتح تطبيق الإعدادات باستخدام قائمة Power User ، اضغط على اختصار Windows + X واختر الإعدادات من القائمة التي تظهر.
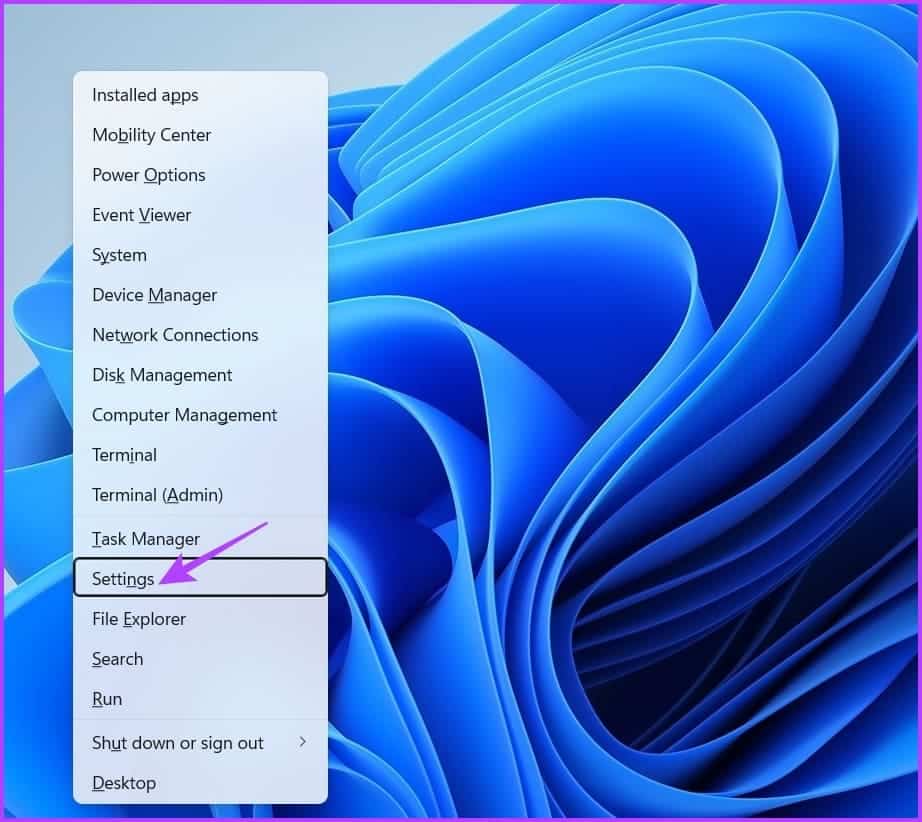
3. فتح الإعدادات باستخدام قائمة بدء تشغيل WINDOWS
قائمة ابدأ في Windows هي المتجر الشامل للوصول إلى التطبيقات والبرامج المثبتة على جهاز الكمبيوتر الخاص بك. ما عليك سوى كتابة اسم التطبيق في شريط بحث قائمة ابدأ واضغط على مفتاح Enter لفتحه. إليك كيفية فتح الإعدادات باستخدام قائمة ابدأ.
الخطوة 1: اضغط على مفتاح Windows لفتح قائمة ابدأ.
الخطوة 2: اكتب الإعدادات في شريط البحث واضغط على Enter.
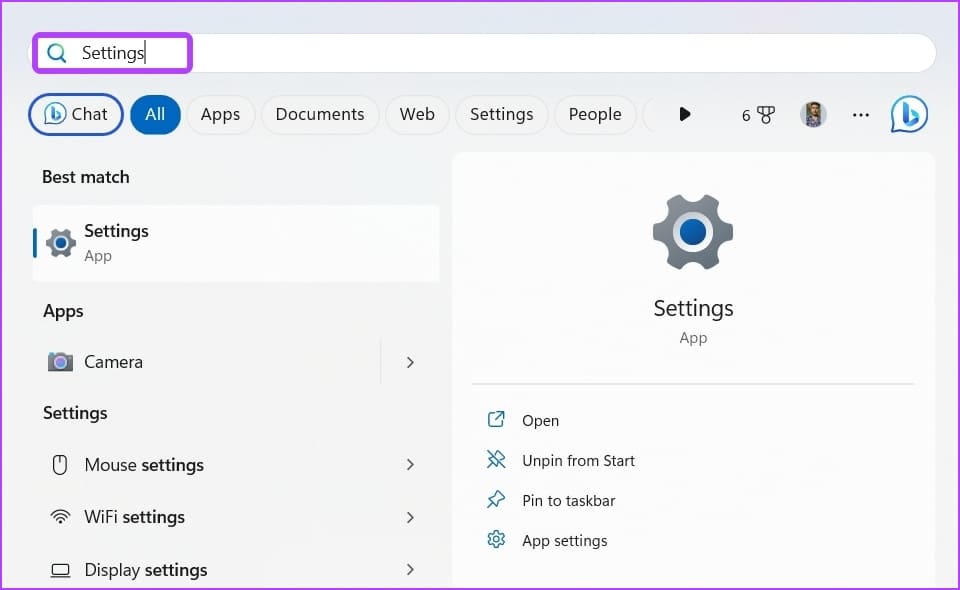
4. فتح الإعدادات باستخدام مركز العمل
يحتوي Windows Action Center على بعض أهم إعدادات جهاز كمبيوتر يعمل بنظام Windows. يمكنك استخدامه لإدارة Bluetooth و Wi-Fi والإضاءة الليلية بسرعة وما إلى ذلك لاستخدامه لفتح الإعدادات ، اتبع الخطوات التالية:
الخطوة 1: اضغط على اختصار Windows + A لفتح مركز الصيانة.
الخطوة 2: انقر فوق رمز الترس في الزاوية اليمنى السفلية لفتح الإعدادات.
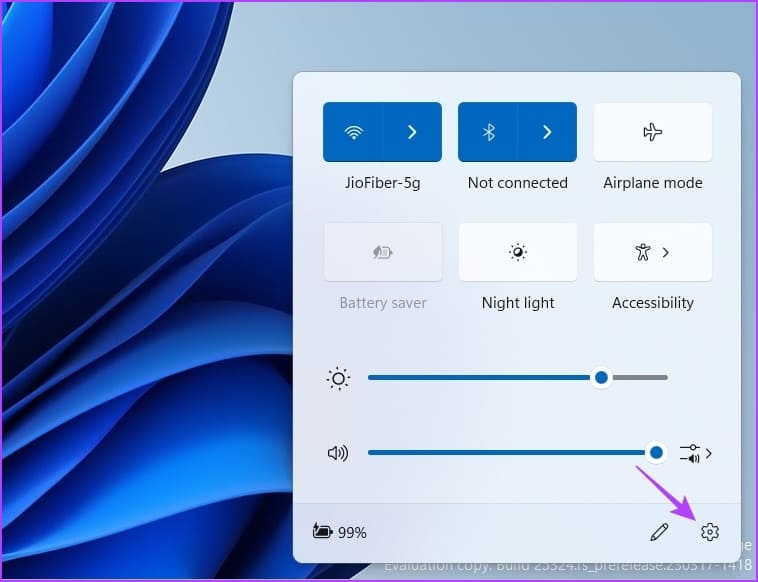
5. فتح الإعدادات باستخدام أداة التشغيل
أداة التشغيل هي أداة مساعدة مضمنة أخرى تسهل على المستخدمين فتح التطبيقات والمجلدات على جهاز كمبيوتر يعمل بنظام Windows. المصيد الوحيد لاستخدام أداة التشغيل هو أنك يجب أن تعرف أمر أداة التشغيل الخاص بالتطبيق الذي تريد فتحه. على سبيل المثال ، أمر فتح الإعدادات باستخدام ms-settings:
إليك كيفية استخدام أداة التشغيل لفتح الإعدادات في نظام التشغيل Windows 11:
الخطوة 1: اضغط على اختصار Windows + R لفتح أداة التشغيل.
الخطوة 2: في شريط البحث ، اكتب إعدادات ms: وانقر فوق “موافق” لفتح الإعدادات.
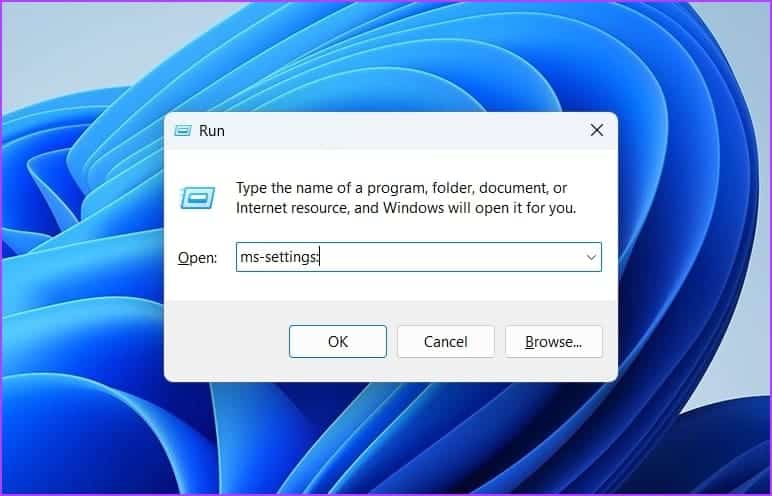
6. فتح الإعدادات باستخدام مدير المهام
كما يوحي الاسم ، فإن Task Manager هو أداة لإدارة المهام التي تعمل على جهاز الكمبيوتر الخاص بك. يمكنك استخدامه لإدارة التطبيقات والخدمات التي تعمل في الخلفية ، والتحكم في تطبيقات بدء التشغيل ، والمزيد.
يحتوي مدير المهام أيضًا على ميزة تشغيل مهمة جديدة يمكنك من خلالها فتح التطبيقات والمجلدات بسرعة. إليك كيفية استخدامه لفتح الإعدادات من إدارة المهام.
الخطوة 1: اضغط على اختصار Control + Shift + Escape لفتح مدير المهام.
الخطوة 2: انقر فوق خيار تشغيل مهمة جديدة في الأعلى.
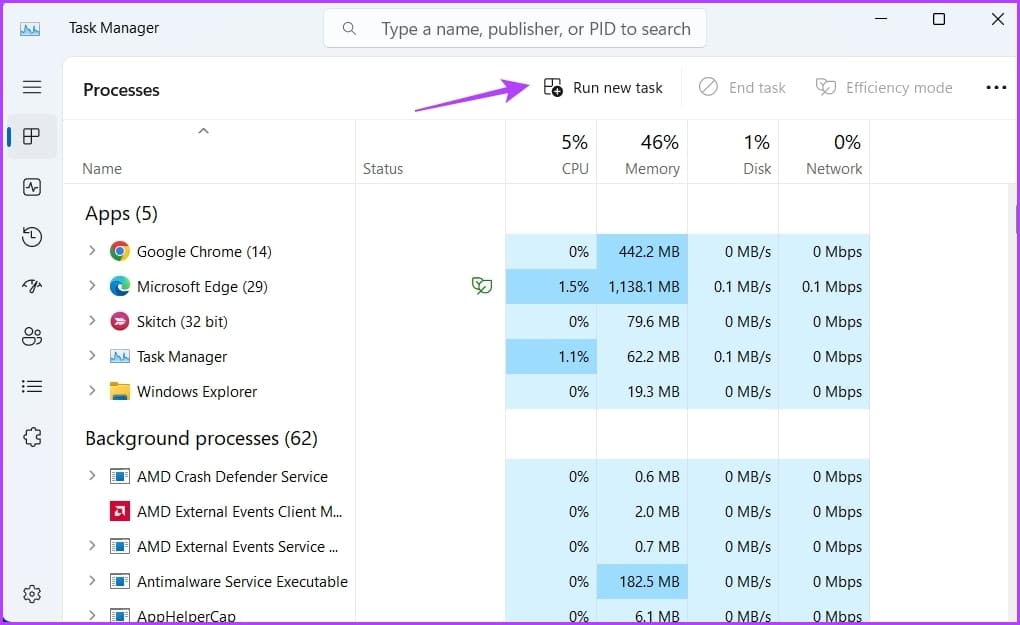
إلى الخطوة 3: اكتب إعدادات ms: في شريط البحث واضغط على Enter.
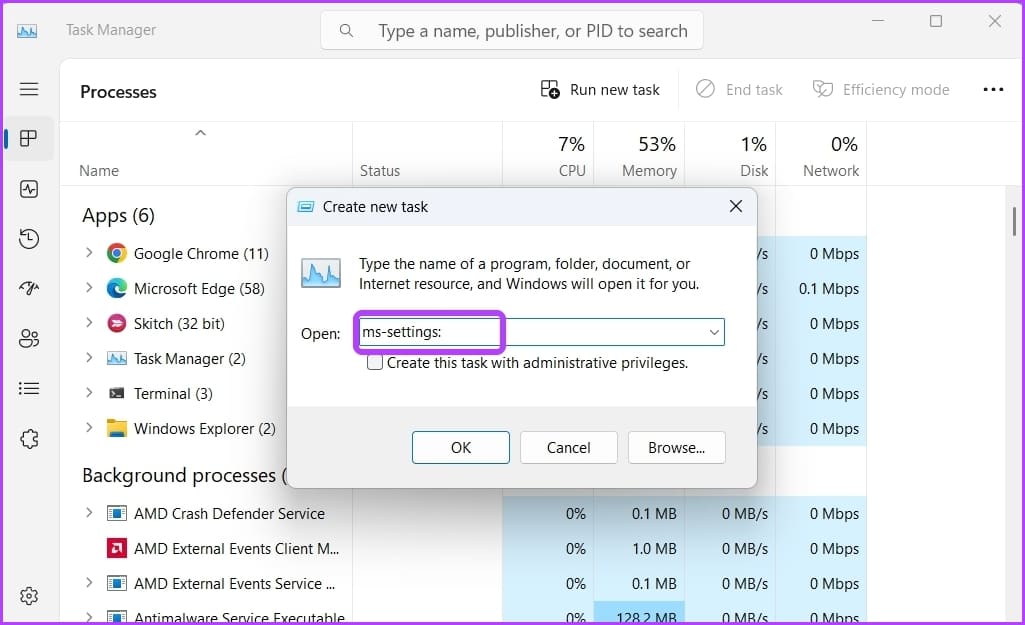
7. فتح الإعدادات باستخدام أدوات سطر الأوامر
يعد موجه الأوامر و Windows PowerShell من أكثر أدوات سطر الأوامر استخدامًا في Windows. عادةً ما تكون خيارات الانتقال لأداء مهام Windows المتقدمة. ولكن إذا كنت تعرف الطريقة الصحيحة ، فيمكنك استخدامها لفتح التطبيقات المضمنة مثل تطبيق الإعدادات.
أولاً ، دعنا نتحقق من كيفية فتح الإعدادات باستخدام موجه الأوامر:
الخطوة 1: في شريط بحث قائمة ابدأ ، اكتب موجه الأوامر وانقر فوق فتح.
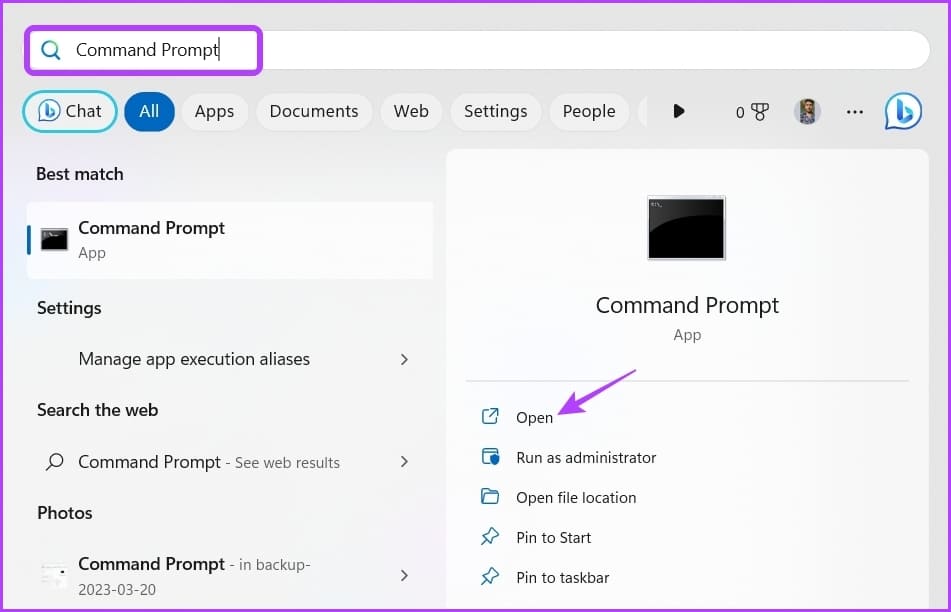
الخطوة 2: اكتب start ms-settings: في نافذة موجه الأوامر واضغط على Enter.
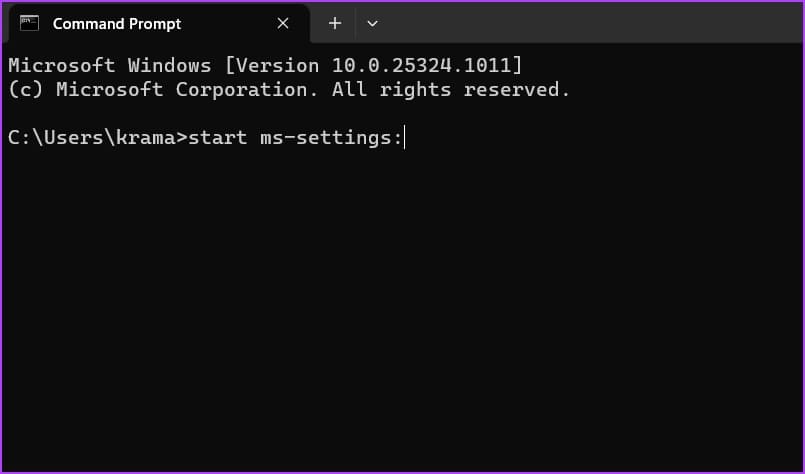
الآن ، لفتح الإعدادات باستخدام Windows PowerShell ، اكتب Windows PowerShell في شريط بحث قائمة ابدأ واضغط على Enter. ثم اكتب start ms-settings: في نافذة PowerShell واضغط على مفتاح Enter.
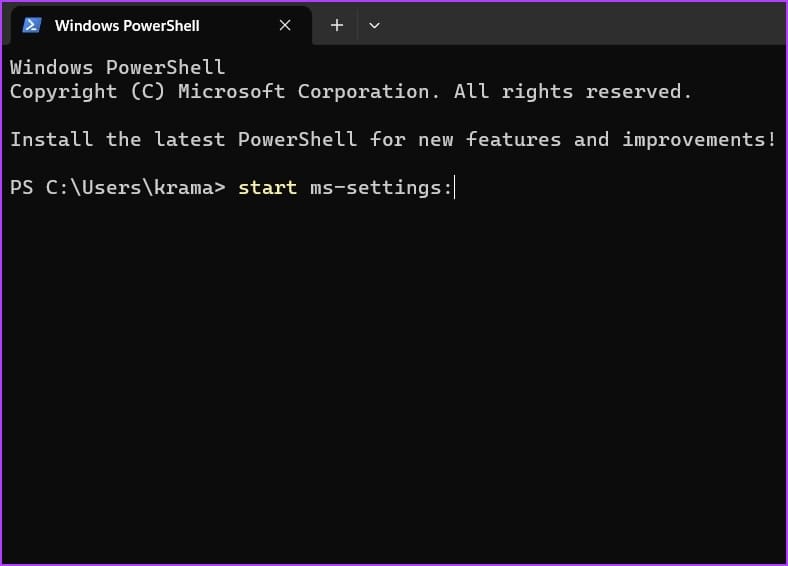
8. فتح الإعدادات باستخدام مستكشف الملفات
يمكن أن يكون مستكشف الملفات مفيدًا أيضًا في فتح الأدوات المضمنة مثل تطبيق الإعدادات. كل ما عليك فعله هو استخدام شريط العناوين في File Explorer للبحث عن تطبيق الإعدادات. إليك إرشادات خطوة بخطوة للقيام بذلك:
الخطوة 1: اضغط على اختصار Windows + E لفتح مستكشف الملفات.
الخطوة 2: اكتب إعدادات ms: في شريط عنوان File Explorer واضغط على Enter.
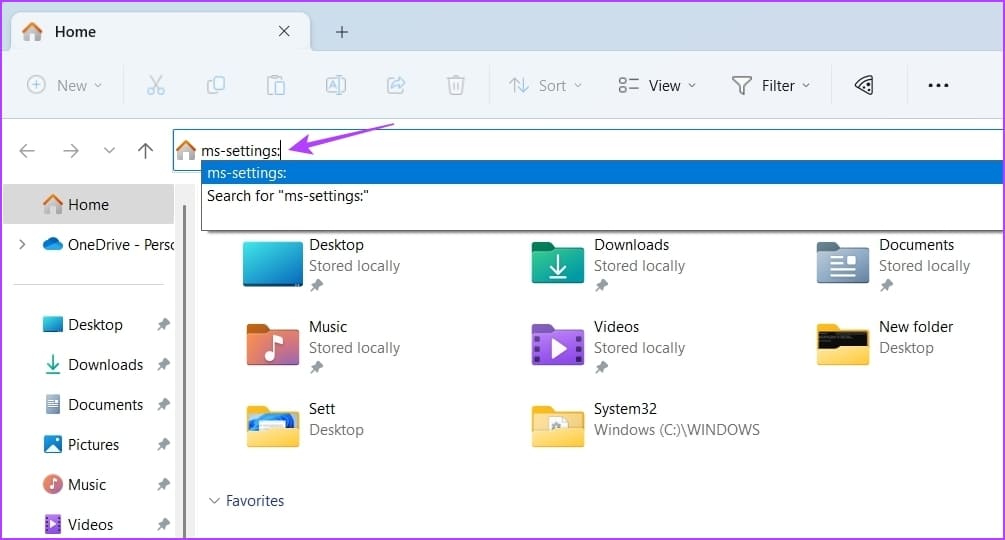
9. فتح الإعدادات باستخدام الاختصار
هل تحب تخصيص جهاز الكمبيوتر الخاص بك بانتظام؟ سيكون من الأفضل لك إنشاء اختصار لتطبيق الإعدادات على سطح المكتب. سيضمن ذلك أنه يمكنك فتح الإعدادات ببضع نقرات بالماوس.
يمكنك إنشاء اختصار لتطبيق الإعدادات باتباع التعليمات التالية:
الخطوة 1: على سطح المكتب ، انقر بزر الماوس الأيمن على المساحة الفارغة ، وحرك المؤشر إلى جديد واختر اختصار.
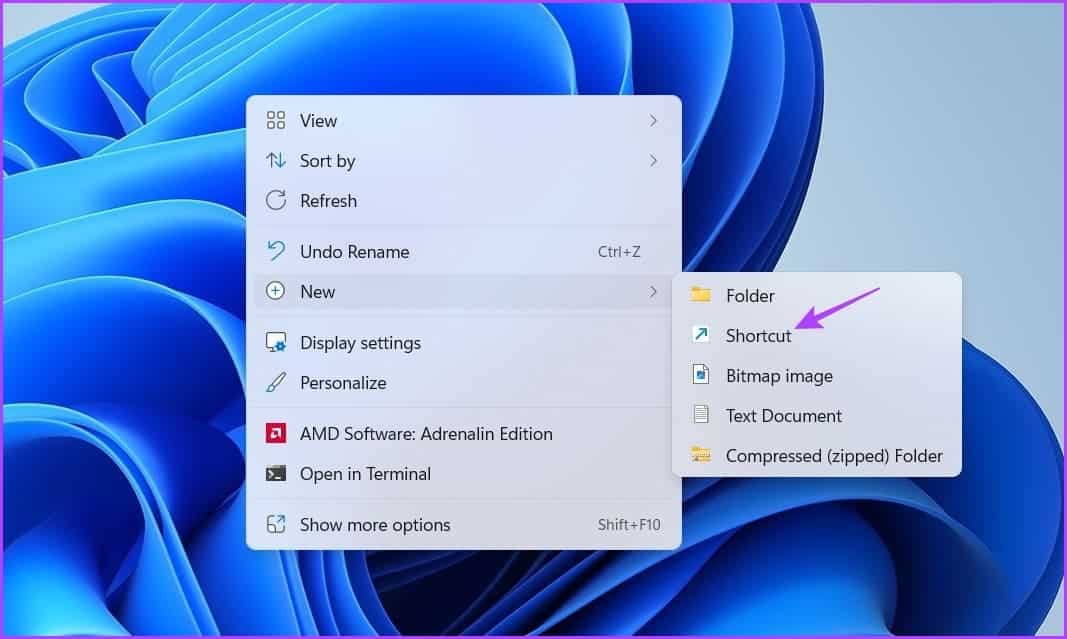
الخطوة 2: اكتب إعدادات ms: في شريط الموقع وانقر فوق التالي.
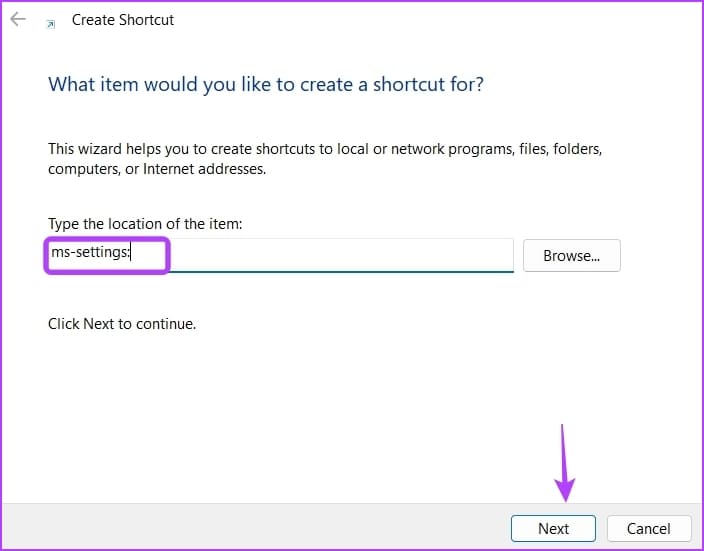
إلى الخطوة 3: اكتب الإعدادات في حقل الاسم وانقر فوق إنهاء.
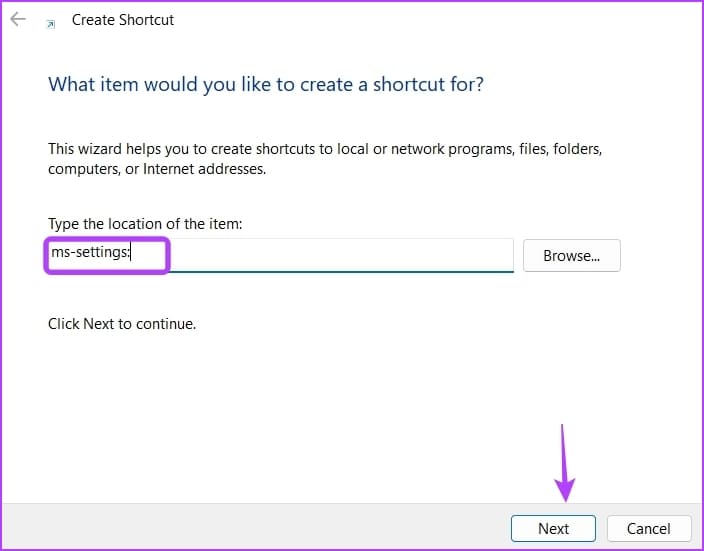
الوصول السريع إلى تطبيق إعدادات على WINDOWS 11
كانت هذه جميع طرق العمل لفتح تطبيق الإعدادات في نظام التشغيل Windows 11. دعنا نعرف الطريقة التي أعجبت بها أكثر من غيرها. يمكنك أيضًا مشاركة أي طريقة أخرى تعرفها لفتح الإعدادات في Windows 11.
