8 طرق سريعة لفتح أداة الاتصال بسطح المكتب البعيد في Windows 11
AnyDesk و Teamviewer هما التطبيقان الشائعان للاتصال عن بعد بالكمبيوتر والتحكم فيه. لكن Microsoft Windows 11 يقدم حلاً مدمجًا للوصول إلى جهاز كمبيوتر باستخدام كمبيوتر أو جهاز آخر عن بُعد. تسمى هذه الأداة اتصال سطح المكتب البعيد.
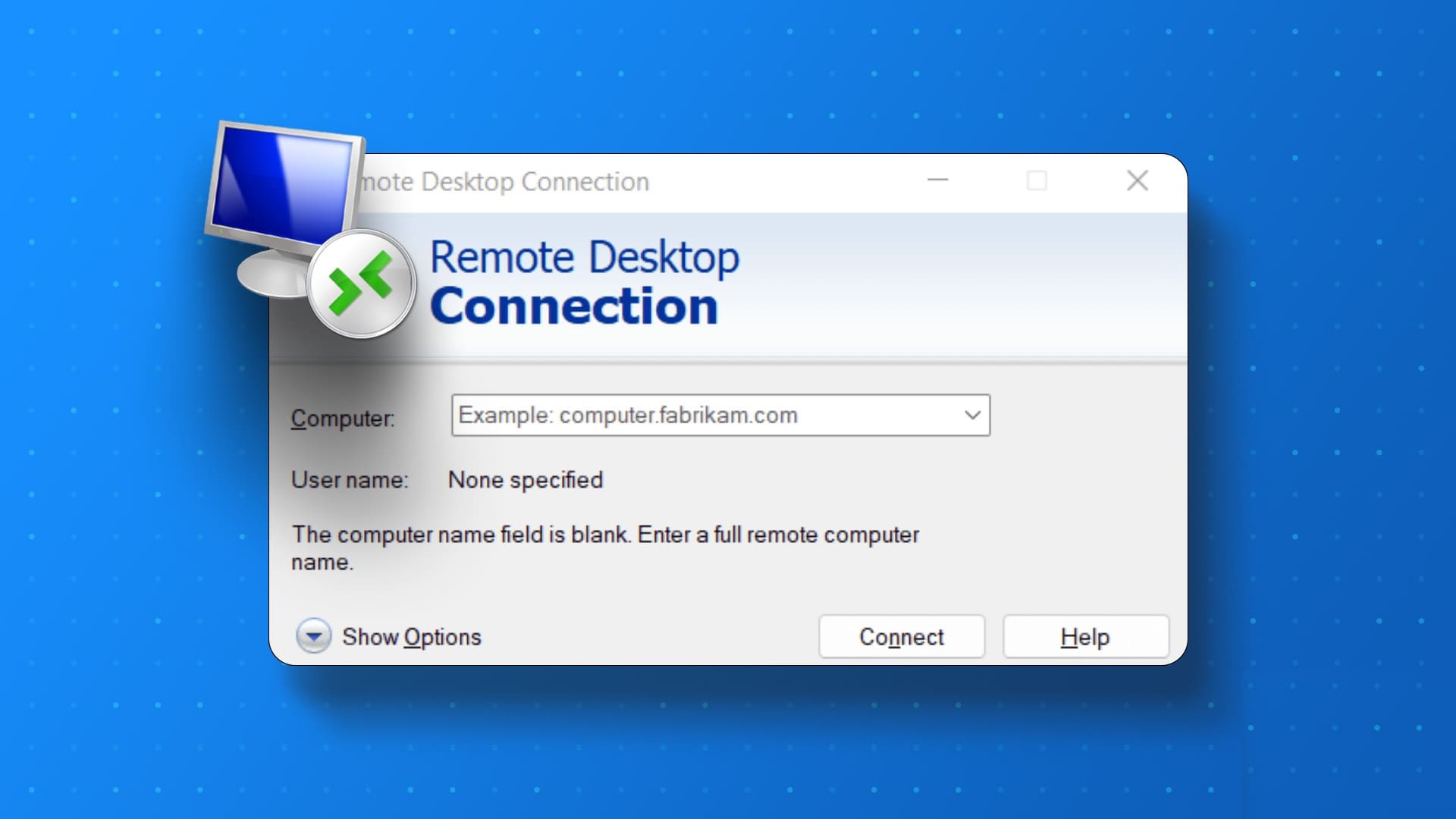
لا يمتلك مستخدمو Windows Home ميزة Remote Desktop. لكن إصدارات Pro و Enterprise و Education من Windows تحتوي على أداة Remote Desktop Connection لاستخدامها للوصول إلى نظام آخر ممكّن لسطح المكتب البعيد والوصول إلى محتوياته. في هذا المنشور ، سنناقش طرقًا متعددة لتشغيل أداة Remote Desktop على نظامك. هيا نبدأ.
1. فتح أداة توصيل سطح المكتب عن بُعد باستخدام قائمة البدء
قائمة ابدأ هي الوسيلة الأساسية للبحث عن التطبيقات وتشغيلها على Windows. تم إعادة تصميم قائمة ابدأ في Windows 11 من الألف إلى الياء وتأتي مع بعض التطبيقات المثبتة بالفعل هناك. إليك كيفية استخدام قائمة “ابدأ” لفتح أداة “اتصال سطح المكتب البعيد”:
الخطوة 1: اضغط على مفتاح Windows لتشغيل قائمة ابدأ.
الخطوة 2: اكتب اتصال سطح المكتب البعيد في شريط البحث. من نتائج البحث ، انقر فوق الخيار فتح لتشغيل الأداة.
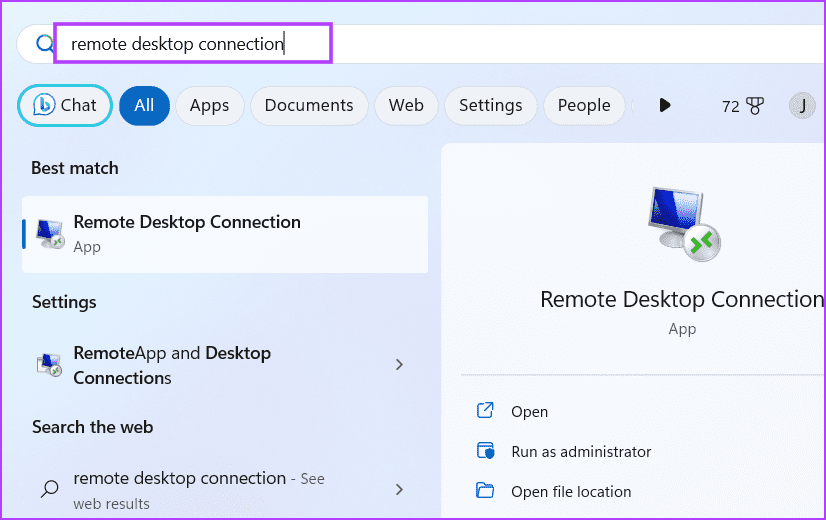
2. فتح أداة اتصال سطح المكتب عن بعد باستخدام بحث WINDOWS
تدمج Microsoft ميزة البحث في قائمة ابدأ. ولكن هناك اختصار مخصص لتشغيل واستخدام Windows Search أيضًا. لقد تحسن كثيرًا ويمكنك استخدامه لاستدعاء التطبيقات على جهاز الكمبيوتر الخاص بك أو حتى إجراء بحث على الويب.
الخطوة 1: اضغط على اختصار لوحة مفاتيح Windows + S لتشغيل Windows Search.
الخطوة 2: اكتب اتصال سطح المكتب البعيد في مربع البحث. اضغط على Enter لتشغيل أداة اتصال سطح المكتب البعيد على نظامك.
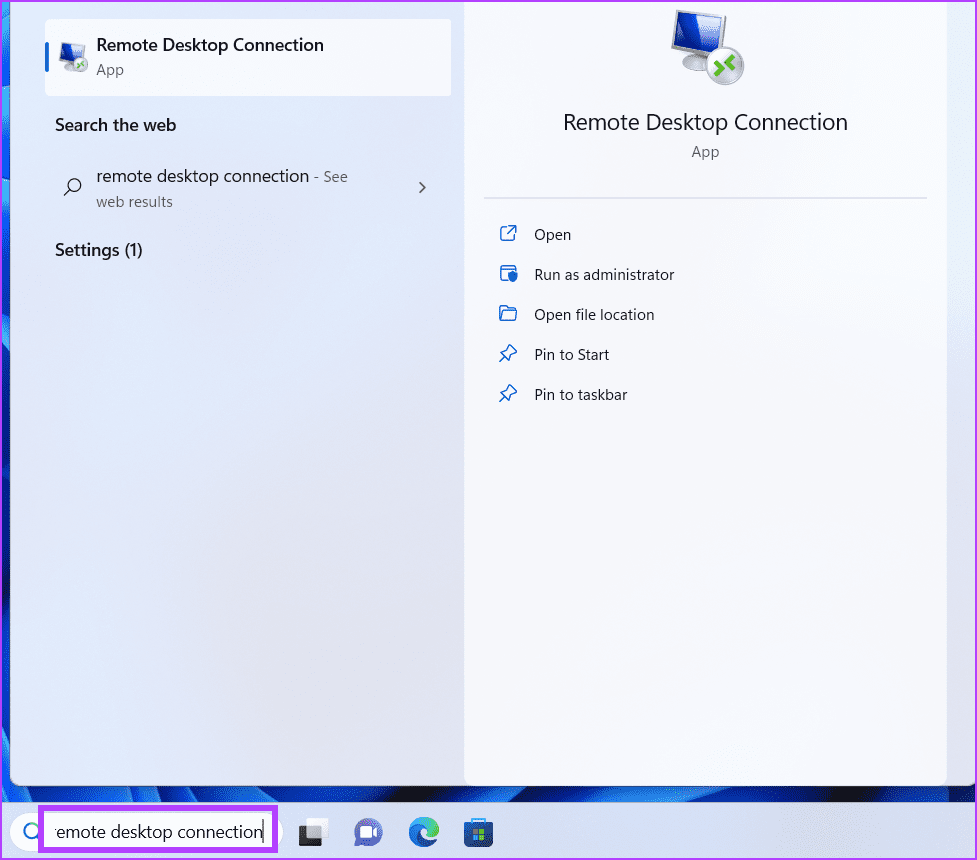
3. فتح أداة توصيل سطح المكتب عن بُعد باستخدام مربع حوار التشغيل
يمكنك استخدام مربع الحوار “تشغيل” لتشغيل الرموز القصيرة وفتح مواقع المجلدات. لذلك ، يمكن استدعاء جميع البرامج الموجودة في مجلد Windows مباشرة من مربع الحوار “تشغيل”. إليك الطريقة:
الخطوة 1: اضغط على اختصار لوحة مفاتيح Windows + R لبدء تشغيل مربع الحوار.
الخطوة 2: اكتب mstsc في مربع إدخال النص واضغط على Enter لتشغيل أداة Remote Desktop Connection.
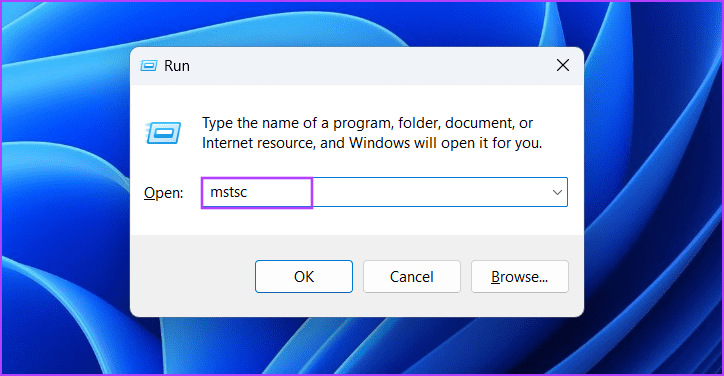
4. فتح أداة توصيل سطح المكتب عن بُعد باستخدام الاختصار PINNED
قد يكون البحث المتكرر عن أداة مطلوبة بشكل متكرر مرهقًا. لذلك ، يمكنك تثبيت اختصار أداة Remote Desktop Connection على قائمة ابدأ وشريط المهام لتسهيل الوصول إليها. هيريس كيفية القيام بذلك:
الخطوة 1: اضغط على مفتاح Windows لفتح قائمة ابدأ. اكتب اتصال سطح المكتب البعيد في مربع البحث.
الخطوة 2: انقر فوق الخيار Pin to start الموجود في الجزء الأيمن.
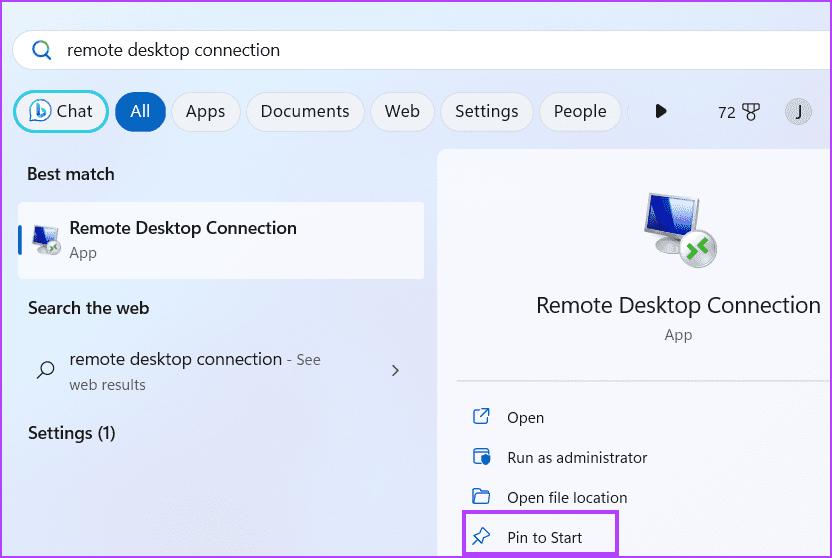
إلى الخطوة 3: سيظهر رمز الاتصال بسطح المكتب البعيد في قائمة ابدأ. انقر بزر الماوس الأيمن فوقه وانقر على خيار التثبيت على شريط المهام.
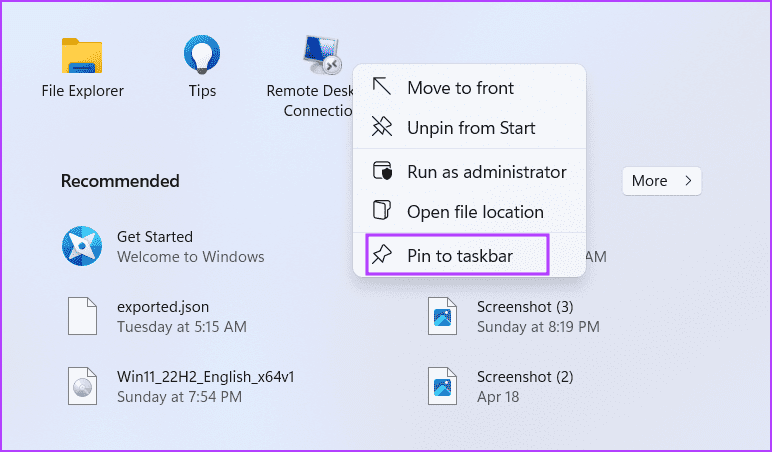
الخطوة 4: سيتم تثبيت رمز أداة الاتصال بسطح المكتب البعيد بشكل دائم على شريط المهام. يمكنك النقر فوق الرمز وسحبه لضبط موضعه على شريط المهام.
5. فتح أداة اتصال سطح المكتب عن بُعد باستخدام مستكشف الملفات
توجد أداة Remote Desktop Tool في المجلد الفرعي System32 لمجلد Windows في محرك الأقراص C:. لذلك ، يمكنك استخدام تطبيق File Explorer للوصول إلى المجلد وتشغيل الأداة. إليك الطريقة:
الخطوة 1: اضغط على اختصار لوحة المفاتيح Windows + E لتشغيل مستكشف الملفات.
الخطوة 2: انتقل إلى شريط العناوين ، واكتب المسار التالي واضغط على Enter:
C:\Windows\System32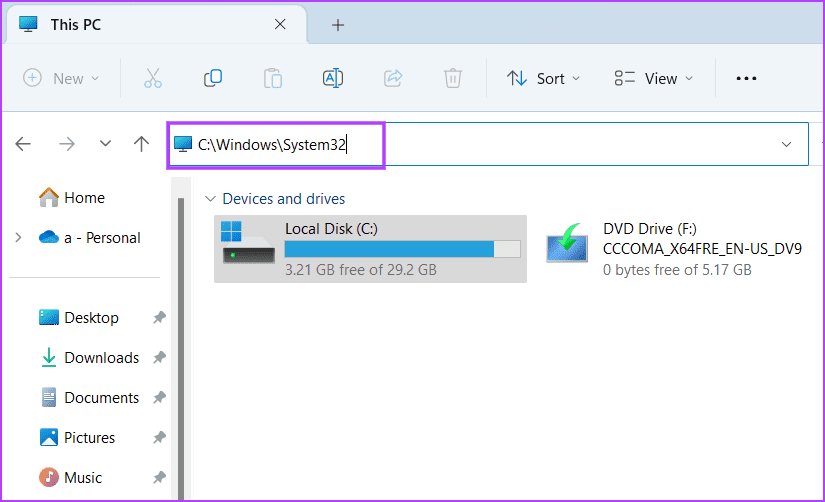
إلى الخطوة 3: قم بالتمرير لأسفل وحدد موقع ملف mstsc.exe. يمكنك أيضًا استخدام شريط البحث في الأعلى للبحث عن الملف.
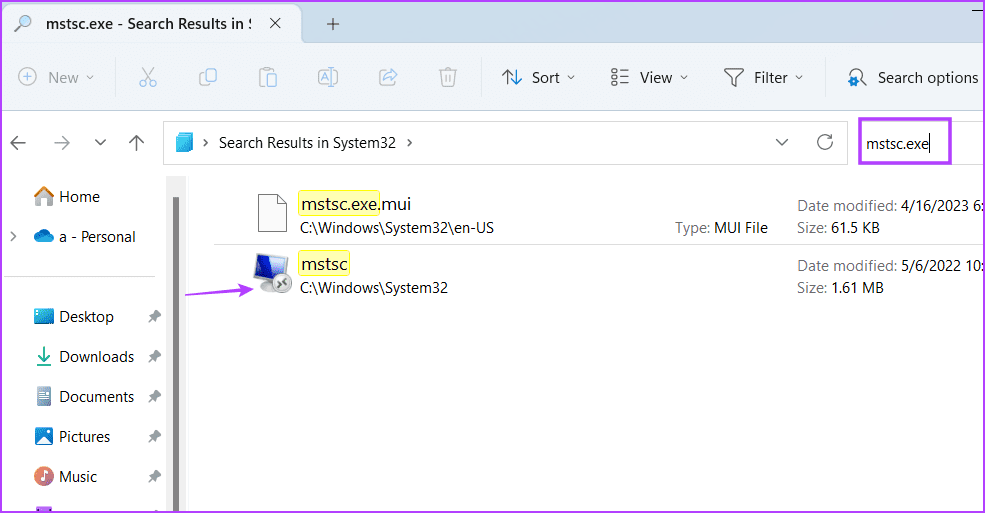
الخطوة 4: انقر نقرًا مزدوجًا فوق الملف القابل للتنفيذ لبدء تشغيل أداة Remote Desktop Connection.
الخطوة 5: يمكنك أيضًا إنشاء اختصار على سطح المكتب مباشرة من نافذة File Explorer. انقر بزر الماوس الأيمن فوق ملف mstsc.exe وانقر فوق إظهار المزيد من الخيارات.
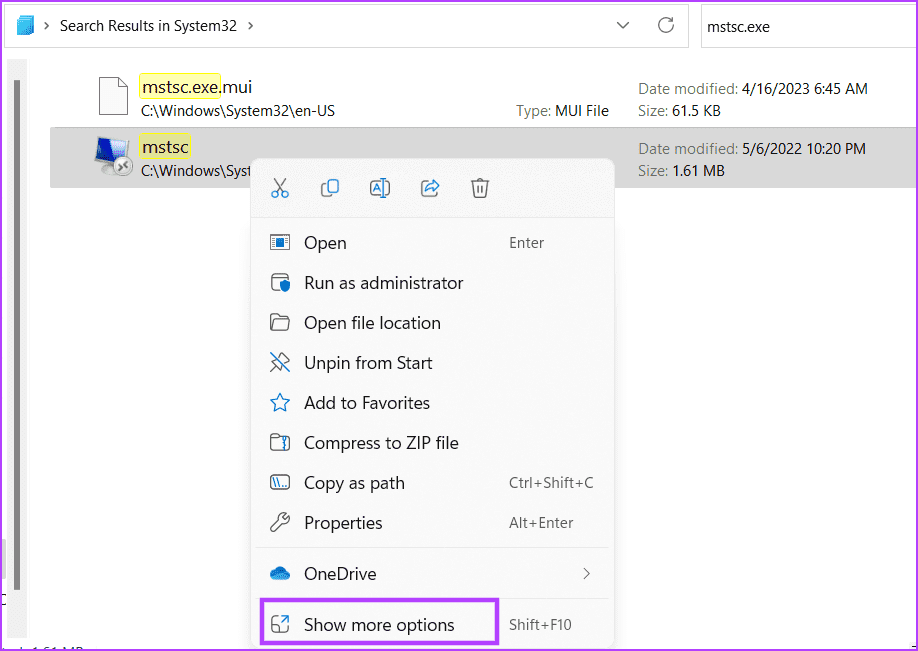
إلى الخطوة 6: قم بالمرور فوق الخيار Send to في قائمة السياق. انقر فوق خيار سطح المكتب (إنشاء اختصار).
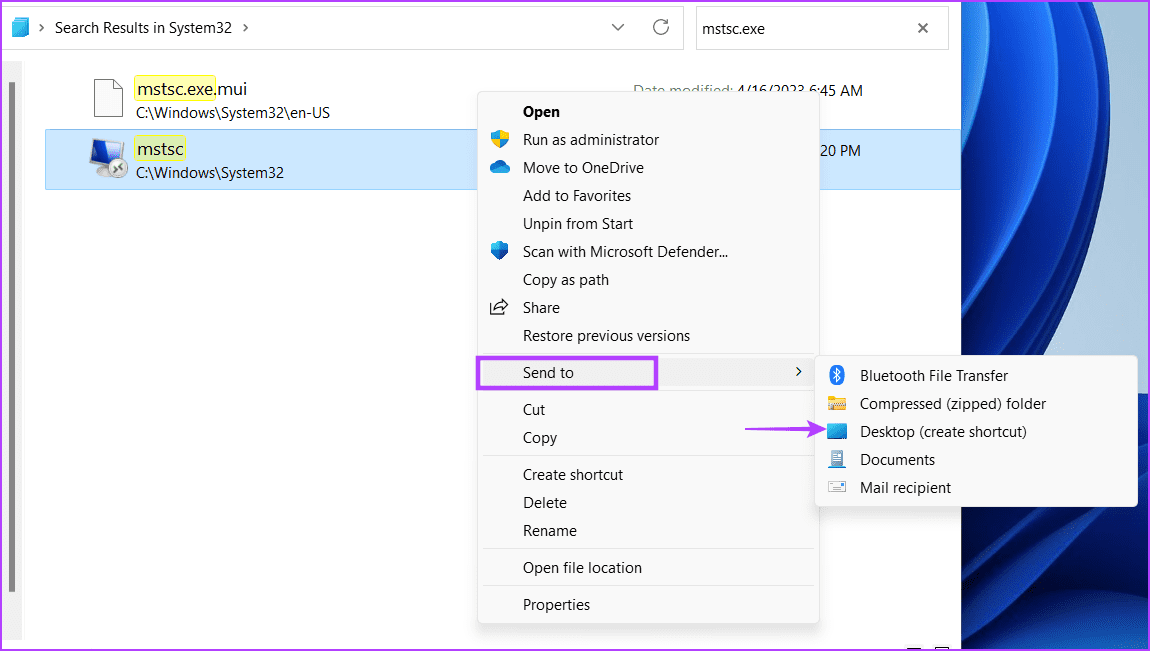
الخطوة 7: سيظهر اختصار لأداة Remote Desktop Connection على سطح المكتب.
6. فتح أداة اتصال سطح المكتب عن بعد باستخدام مدير المهام
يمارس مدير المهام التحكم في العمليات والخدمات ولكن يمكنك أيضًا استخدامه لتشغيل التطبيقات. كرر الخطوات التالية لفتح أداة Remote Desktop Connection باستخدام إدارة المهام:
الخطوة 1: اضغط على اختصار لوحة المفاتيح Ctrl + Shift + Esc في نفس الوقت لفتح إدارة المهام.
الخطوة 2: سيتم فتح علامة تبويب العمليات افتراضيًا. انتقل إلى المنطقة العلوية اليمنى وانقر على زر تشغيل مهمة جديدة.
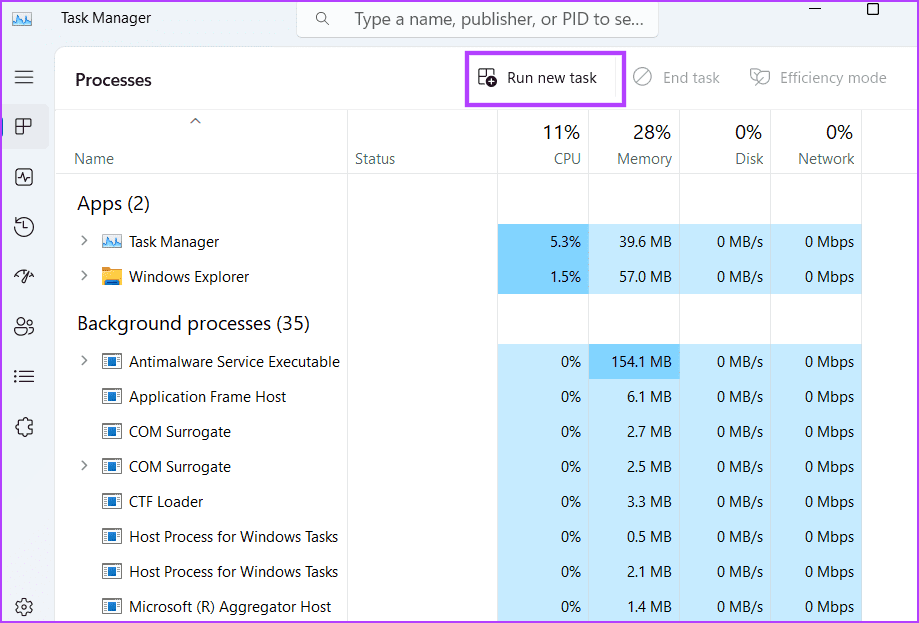
إلى الخطوة 3: اكتب mstsc.exe في مربع إدخال النص. انقر فوق الزر “موافق” لتشغيل الأداة.
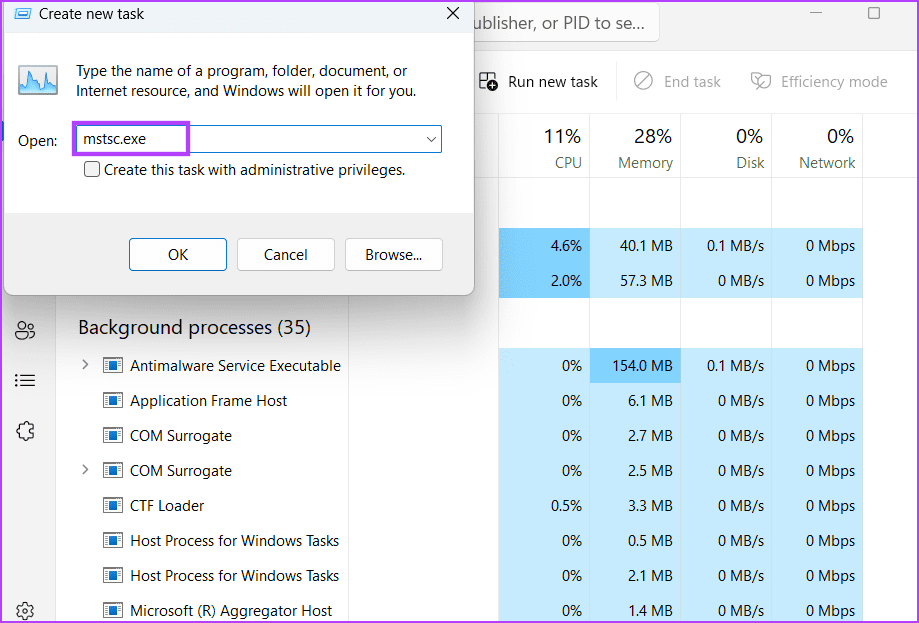
الخطوة 4: أغلق إدارة المهام.
7. فتح أداة اتصال سطح المكتب عن بُعد باستخدام تطبيق TERMINAL
يحتوي Windows 11 على تطبيق طرفي جديد يمكنه تشغيل كل من PowerShell و Command Prompt داخل تطبيق واحد. لذلك ، يمكنك فتح علامة تبويب جديدة لأي من هذه الأدوات الطرفية وتشغيل أداة Remote Desktop Connection. إليك الطريقة:
الخطوة 1: انقر بزر الماوس الأيمن على زر Windows لفتح قائمة Power User. حدد خيار Terminal .
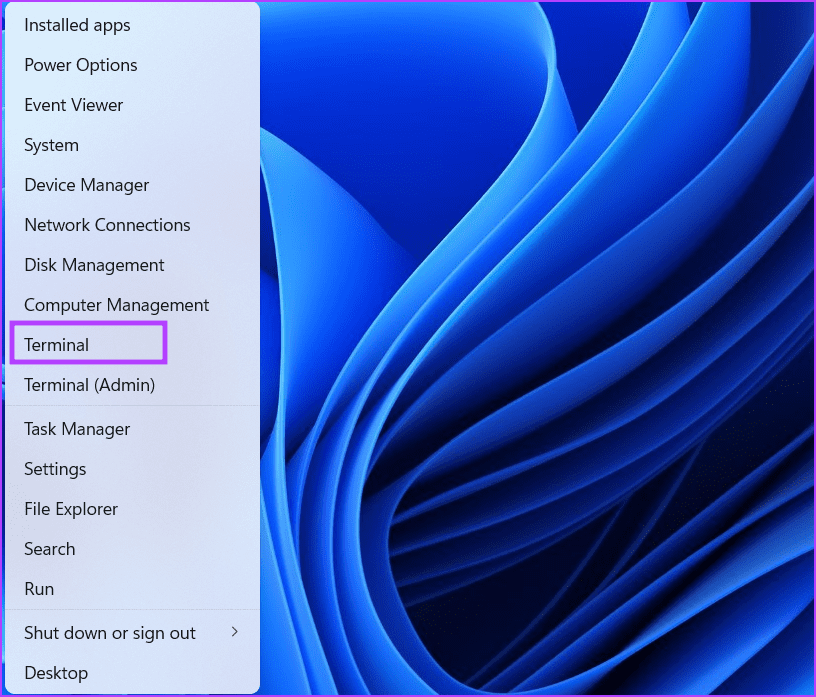
الخطوة 2: في نافذة Terminal ، اكتب الأمر التالي واضغط على Enter:
Mstsc.exe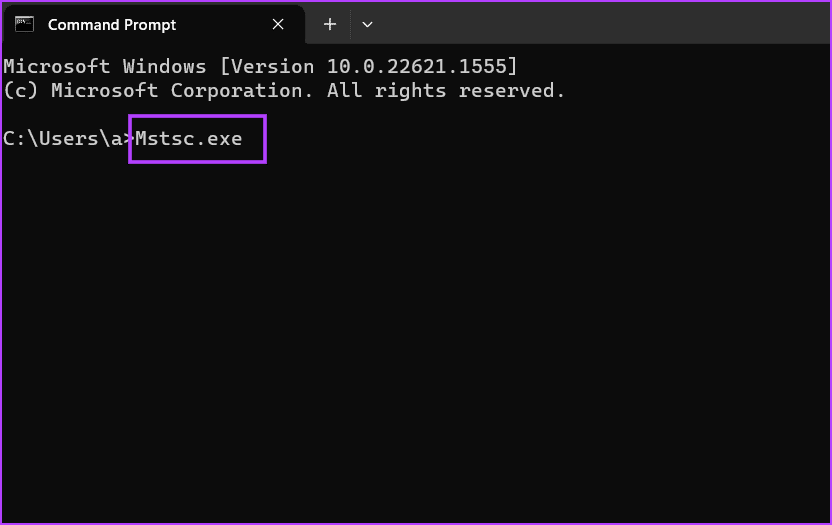
إلى الخطوة 3: سيتم تشغيل أداة Remote Desktop Connection. أغلق نافذة تطبيق Terminal.
8. فتح أداة توصيل سطح المكتب عن بُعد باستخدام اختصار لوحة المفاتيح
إذا كنت بحاجة إلى فتح أداة Remote Desktop Connection لمجرد نزوة ، فيمكنك تعيين اختصار لوحة مفاتيح في Windows 11. افتراضيًا ، لا يوجد مثل هذا الاختصار للأداة ، لذلك عليك القيام بذلك يدويًا. إليك الطريقة:
الخطوة 1: اضغط على اختصار لوحة المفاتيح Windows + D للتبديل إلى سطح المكتب.
الخطوة 2: انقر بزر الماوس الأيمن فوق اختصار أداة Remote Desktop Connection الذي تم إنشاؤه حديثًا وحدد خيار الخصائص.
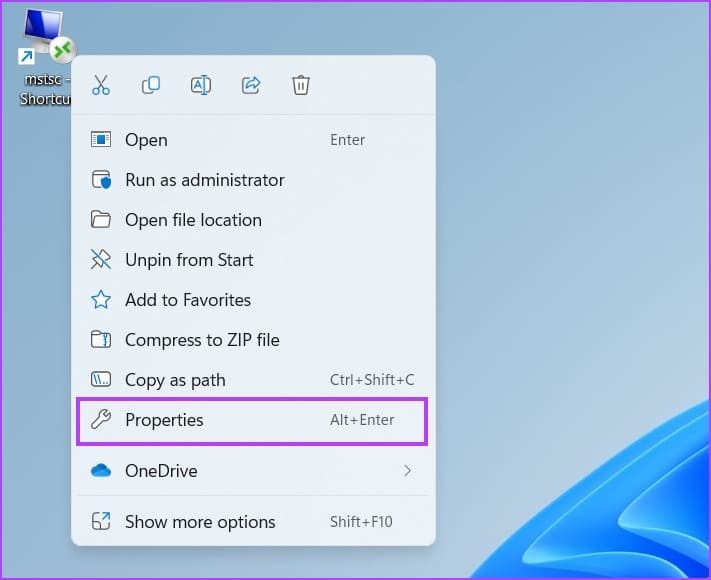
إلى الخطوة 3: انقر فوق مربع النص بجوار خيار مفتاح الاختصار. اضغط على اختصار لوحة المفاتيح Ctrl + Shift واكتب R. لذا ، فإن المجموعة لفتح الأداة تصبح اختصار لوحة المفاتيح Ctrl + Shift + R.
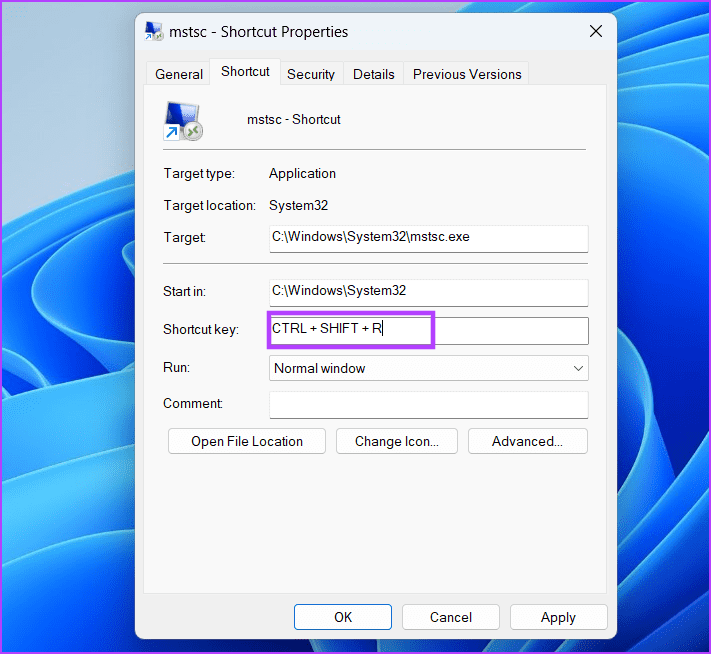
الخطوة 4: انقر فوق الزر “تطبيق” ثم انقر فوق الزر “موافق“.
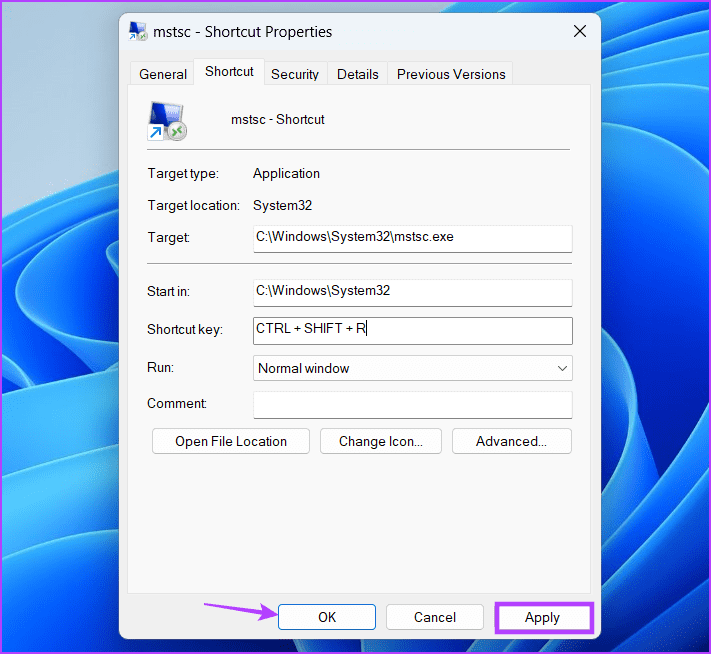
الخطوة 5: اضغط على مجموعة المفاتيح المكونة لتشغيل الأداة.
تشغيل أداة توصيل سطح المكتب عن بُعد بسهولة
قد لا يحتوي حل Microsoft المدمج في ثناياه عوامل على أفضل واجهة مستخدم مثل برنامج TeamViewer ، لكنه يعمل بشكل لا تشوبه شائبة. إذا كنت قلقًا بشأن منح حق الوصول إلى تطبيق تابع لجهة خارجية للوصول عن بُعد ، فاستخدم ميزة Remote Desktop. ولكن تأكد من أن الكمبيوتر المضيف لديه إصدار Windows 11 Pro أو Enterprise. يمكن أن يكون الكمبيوتر الضيف أي إصدار من Windows 11 لأن جميعها تأتي مع أداة Remote Desktop Connection.
