كيفية فتح محرر التسجيل في نظام التشغيل Windows 11
سجل Windows هو قاعدة بيانات تخزن جميع إعدادات Windows بتنسيق هرمي ، بما في ذلك غالبية التطبيقات المثبتة على جهازك. يمكن إجراء العديد من العمليات هنا مثل إصلاح المشكلات وتعديل الوظائف وتحسين سرعة معالجة جهاز الكمبيوتر الخاص بك. ومع ذلك ، فإن Regedit هي قاعدة بيانات قوية للغاية والتي ، إذا تم تغييرها بشكل خاطئ ، قد تكون خطرة للغاية. نتيجة لذلك ، من الأفضل ترك تحديثات مفاتيح التسجيل للمتخصصين والمستخدمين المتقدمين. إذا كنت بحاجة إلى معرفة كيفية فتح مفاتيح محرر التسجيل أو تصفحها أو تحريرها أو حذفها في نظام التشغيل Windows 11 ، فإليك كيفية فتح محرر التسجيل في نظام التشغيل Windows 11.
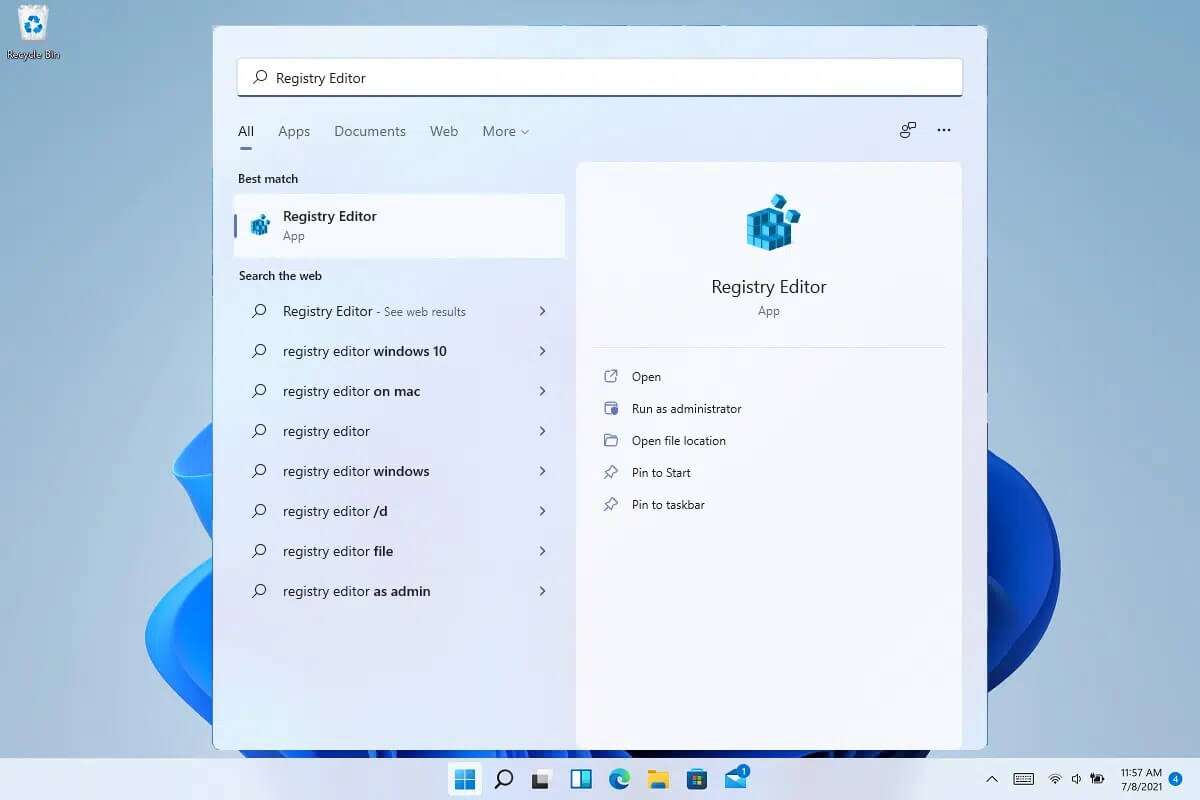
كيفية فتح محرر التسجيل في نظام التشغيل Windows 11
يقدم Windows 11 العديد من الميزات والإعدادات الجديدة التي يديرها Windows Registry. اقرأ دليلنا حول ما هو سجل Windows وكيف يعمل؟ هنا لمعرفة المزيد. تم إدراج جميع الطرق الممكنة لفتح محرر التسجيل على نظام التشغيل Windows 11 في هذا الدليل.
الطريقة الأولى: من خلال شريط البحث في Windows
اتبع الخطوات الموضحة لفتح محرر التسجيل في نظام التشغيل Windows 11 من خلال قائمة بحث Windows:
1. انقر فوق رمز البحث واكتب محرر التسجيل.
2 أ. ثم ، انقر فوق فتح كما هو موضح.
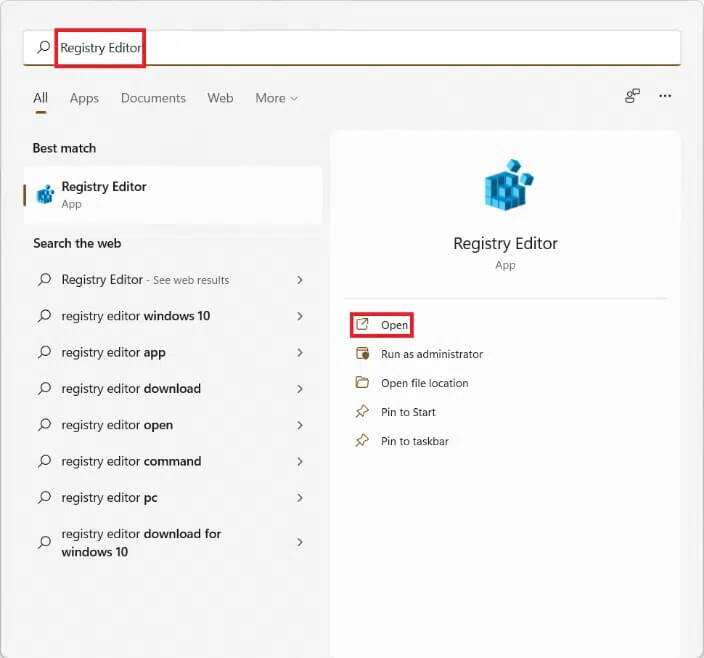
2 ب. بالتناوب ، انقر فوق تشغيل كمسؤول لإجراء تغييرات ، إذا لزم الأمر.
الطريقة 2: من خلال مربع حوار التشغيل
اتبع الخطوات المذكورة أدناه لفتح محرر التسجيل في نظام التشغيل Windows 11 عبر مربع الحوار “تشغيل”:
1. اضغط على مفتاحي Windows + R معًا لفتح مربع الحوار “تشغيل”.
2. هنا ، اكتب regedit وانقر فوق “موافق” ، كما هو موضح أدناه.
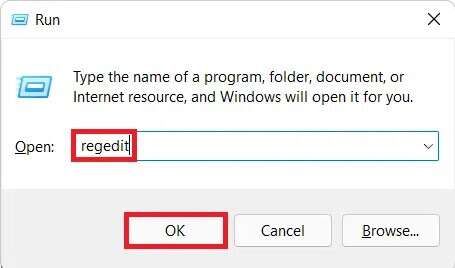
الطريقة الثالثة: من خلال لوحة التحكم
إليك كيفية فتح محرر التسجيل في نظام التشغيل Windows 11 من خلال لوحة التحكم:
1. ابحث وابدأ لوحة التحكم ، كما هو موضح أدناه.
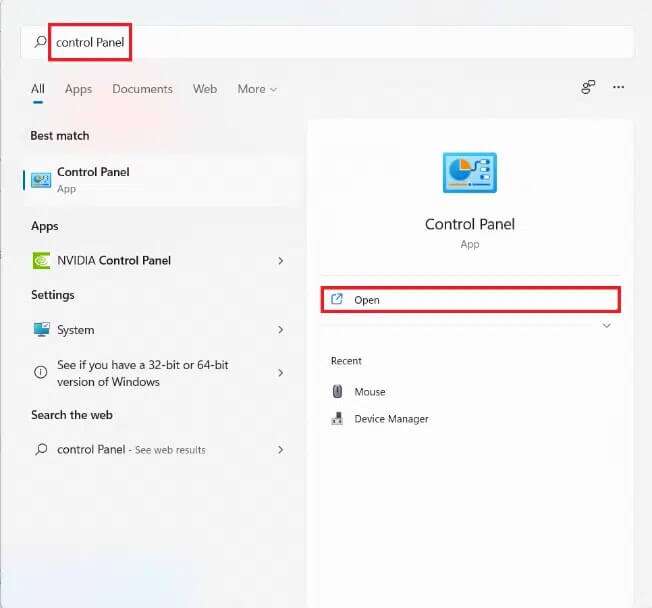
2. هنا ، انقر فوق أدوات Windows.
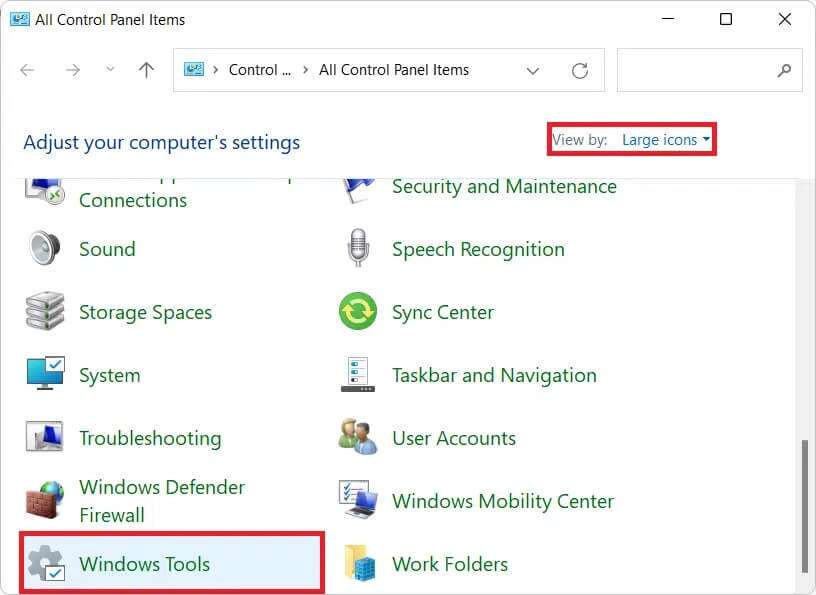
ملاحظة: تأكد من أنك في وضع عرض الأيقونات الكبيرة. إذا لم يكن كذلك ، فانقر فوق عرض بواسطة وحدد الرموز الكبيرة ، كما هو موضح.
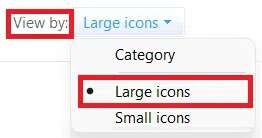
3. انقر نقرًا مزدوجًا فوق محرر التسجيل.
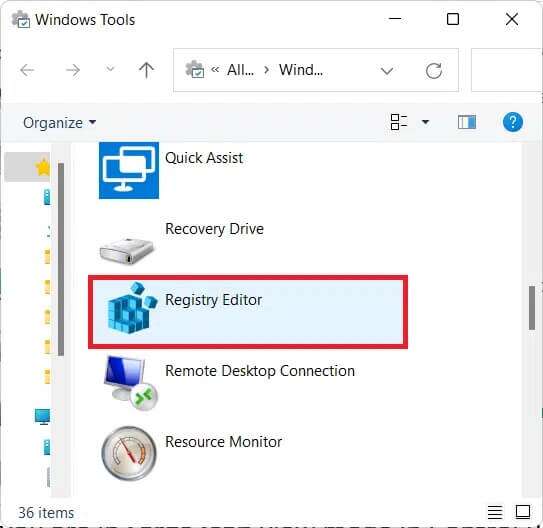
4. انقر فوق “نعم” في “التحكم في حساب المستخدم” ، إذا وعندما يُطلب منك ذلك.
الطريقة الرابعة: من خلال إدارة المهام
بالتناوب ، افتح محرر التسجيل في Windows 11 عبر إدارة المهام كما يلي:
1. اضغط على مفتاحي Ctrl + Shift + Esc معًا لفتح إدارة المهام.
2. انقر فوق ملف> تشغيل مهمة جديدة ، كما هو موضح أدناه.
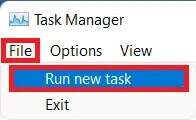
3. اكتب regedit وانقر على موافق.
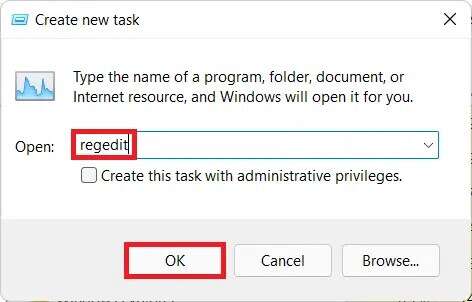
4. انقر فوق “نعم” في “التحكم في حساب المستخدم” ، إذا وعندما يُطلب منك ذلك.
الطريقة الخامسة: من خلال File Explorer
يمكنك أيضًا الوصول إلى محرر التسجيل من خلال File Explorer ، كما هو موضح أدناه:
1. اضغط على مفتاحي Windows + E معًا لفتح File Explorer.
2. في شريط العنوان في File Explorer ، انسخ والصق العنوان التالي واضغط على Enter:
C:\ProgramData\Microsoft\Windows\Start Menu\Programs\Administrative Tools

3. انقر نقرًا مزدوجًا فوق محرر التسجيل ، كما هو موضح.
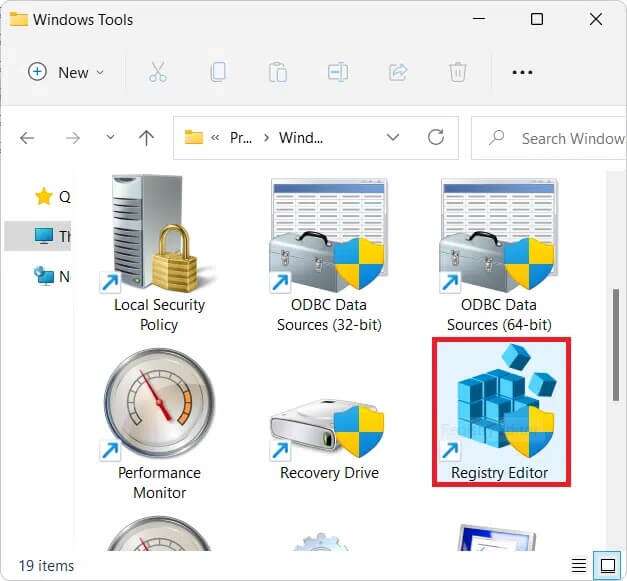
4. انقر فوق “نعم” في موجه التحكم بحساب المستخدم (UAC).
الطريقة 6: من خلال موجه الأوامر
بدلاً من ذلك ، اتبع الخطوات المحددة لفتح regedit من خلال CMD:
1. انقر فوق رمز البحث واكتب موجه الأوامر. ثم انقر فوق فتح.
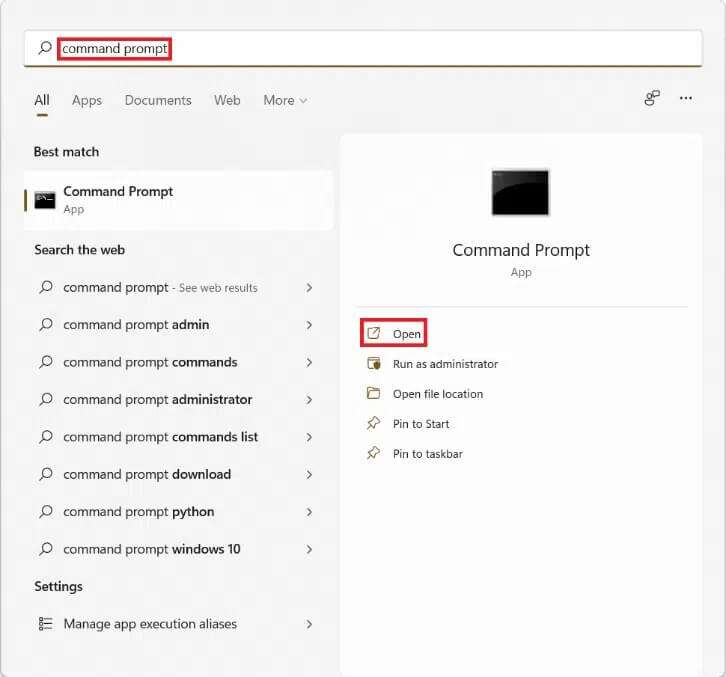
2. اكتب الأمر: regedit واضغط مفتاح الإدخال.
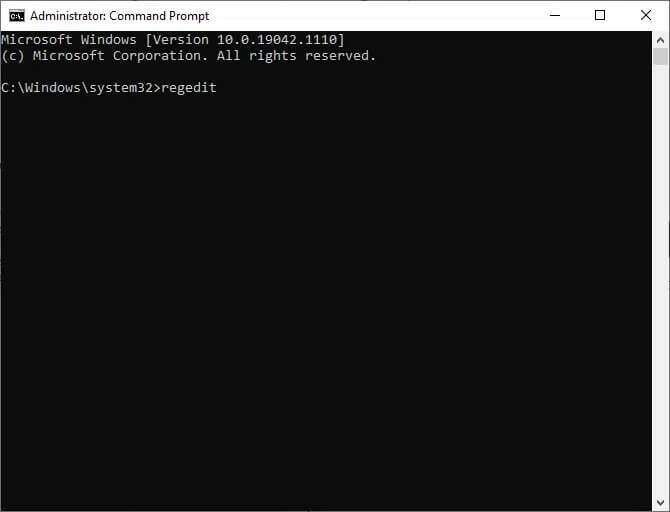
كيفية تصفح محرر التسجيل في Windows 11
بعد تشغيل محرر التسجيل ،
- يمكنك تصفح كل مفتاح فرعي أو مجلد باستخدام شريط التنقل / العنوان.
- أو انقر نقرًا مزدوجًا فوق كل مفتاح فرعي في الجزء الأيمن لتوسيعه والمضي قدمًا بنفس الطريقة.
الطريقة الأولى: استخدام مجلدات المفاتيح الفرعية
يمكن استخدام مجلد المفاتيح الفرعية الموجود على اليسار للانتقال إلى الموقع المطلوب. على سبيل المثال ، انقر نقرًا مزدوجًا فوق Computer> HKEY_LOAL_MACHINE> SOFTWARE> مجلدات Bit Defender للوصول إلى مفتاح تسجيل Bit Defender ، كما هو موضح.
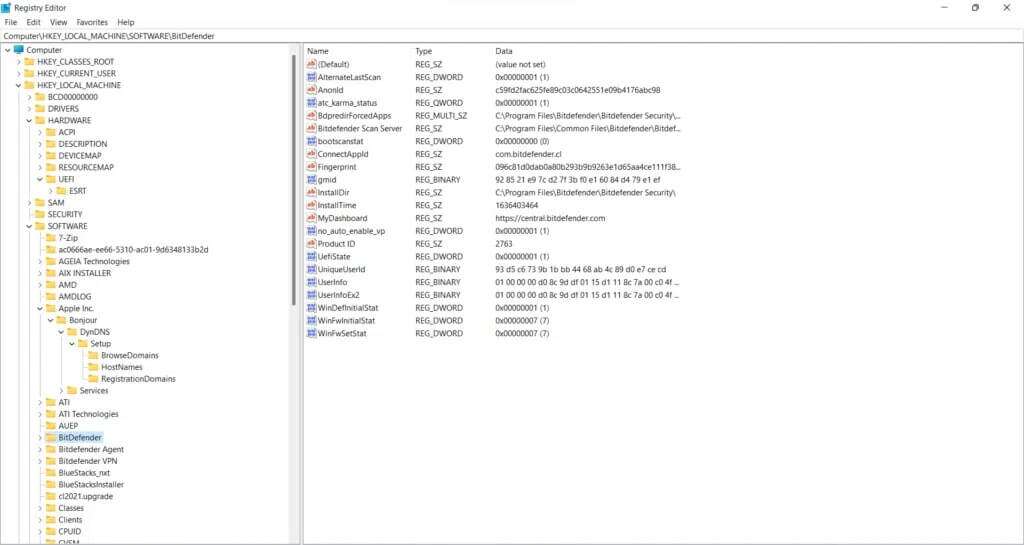
الطريقة 2: استخدم شريط العناوين
بدلاً من ذلك ، يمكنك نسخ موقع معين ولصقه في شريط العناوين والضغط على مفتاح Enter للانتقال إلى هذا الموقع المعني. على سبيل المثال ، انسخ والصق العنوان المحدد للوصول إلى المفتاح أعلاه:
Computer\ HKEY_LOAL_MACHINE\SOFTWARE\Bit Defender
كيفية تحرير أو حذف مفتاح التسجيل في نظام التشغيل Windows 11
بمجرد دخولك إلى مفتاح التسجيل أو المجلد ، يمكنك تغيير القيم المعروضة أو إزالتها.
الخيار 1: تحرير بيانات قيمة السلسلة
1. انقر نقرًا مزدوجًا فوق اسم المفتاح الذي تريد تغييره. سيفتح نافذة تحرير السلسلة ، كما هو موضح.
2. هنا ، اكتب القيمة المطلوبة في حقل بيانات القيمة: وانقر على “موافق” لتحديثها.
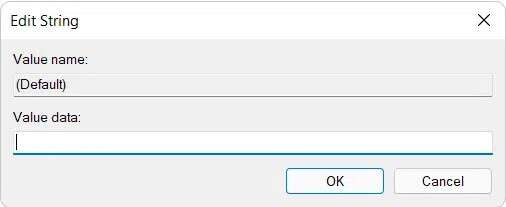
الخيار 2: حذف مفتاح التسجيل
1. لإزالته ، قم بتمييز المفتاح في التسجيل ، كما هو موضح.
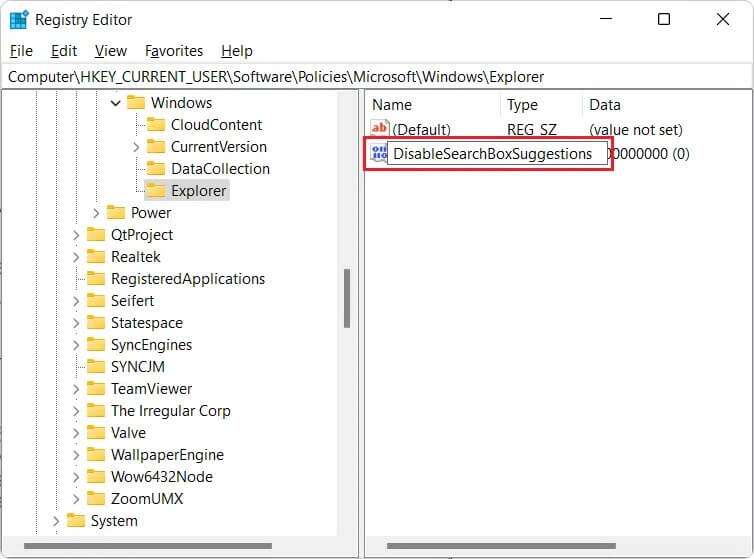
2. ثم اضغط على مفتاح Delete على لوحة المفاتيح.
3. أخيرًا ، انقر فوق “نعم” في نافذة “تأكيد حذف المفتاح” ، كما هو موضح.
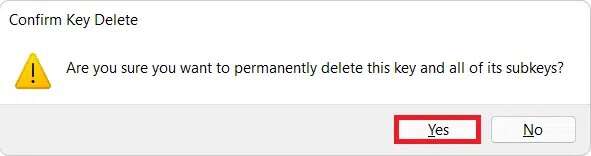
نأمل أن تكون هذه المقالة مثيرة للاهتمام ومفيدة حول كيفية فتح محرر التسجيل في Windows 11. قم بإسقاط اقتراحاتك واستفساراتك في قسم التعليقات أدناه.
