كيفية فتح ملفات RAR على نظام Mac
ملفات RAR شائعة جدًا ، خاصة إذا قمت بتنزيل الملفات من الإنترنت. لكن ، Mac لا يدعم فتح ملفات RAR في الأصل. يحتوي macOS على أداة إلغاء أرشفة مضمنة ، ولكن هذا لا يعمل إلا مع ملفات ZIP وبعض التنسيقات الأخرى. لذلك ، ستحتاج إلى تطبيق تابع لجهة خارجية لجهاز Mac الخاص بك لفك ضغط ملفات RAR. على الرغم من وجود العديد من التطبيقات على App Store لهذه المهمة ، فقد اخترنا التطبيق البسيط والسهل الاستخدام لفتح ملفات RAR على جهاز Mac الخاص بك. إذا كنت قد نزَّلت مرفقًا أو تلقيت رابطًا لتنزيل المستندات في ملف RAR ، فإليك كيفية فتح ملفات RAR على نظام Mac.

ما هو ملف RAR
تمامًا مثل ملف ZIP ، وهو في الواقع نوع ملف أرشيف ، يعمل ملف RAR بشكل مشابه ولكنه يوفر ميزات أكثر قليلاً. يتكون ملف RAR النموذجي من ملف واحد أو عدة ملفات مضغوطة مجمعة معًا. فكر في الأمر كملف ZIP ولكن بمستويات أعلى من الضغط. ملفات RAR مفيدة إذا كنت تريد تقليل حجم مجموعة من الملفات قبل إرسالها. نتيجة لذلك ، يمكن ضغط بعض الملفات التي تجدها عبر الإنترنت أو تحصل عليها كمرفقات بريد إلكتروني في ملف RAR.
لذلك ستحتاج إلى فك ضغط هذه الملفات أو فك ضغطها لعرض المحتويات المعبأة بالداخل. يتيح لك Mac القيام بذلك باستخدام تطبيق تابع لجهة خارجية أو أداة عبر الإنترنت. سنغطي كلا الاتجاهين في هذا المنشور.
كيفية فتح ملفات RAR باستخدام KEKA
كما ذكرنا سابقًا ، للأسف لا توجد طريقة أصلية لفتح ملفات RAR على جهاز Mac. سيكون عليك تنزيل تطبيق تابع لجهة خارجية مثل Keka.
Keka هو تطبيق مجاني ويمكنك تنزيله من موقع الويب الخاص بالمطور. يتطلب إصدار Mac App Store منك الدفع مقابل ذلك ، وإذا كنت تحب ما تفعله Keka حقًا ، فنحن نقترح عليك الدفع لمكافأة جهود المطور.
إذا كنت تبحث عن تطبيق بديل مجاني على App Store ، فتحقق من The Unarchiver. ومع ذلك ، سنقوم بشرح الخطوات باستخدام Keka.
الخطوة 1: قم بتنزيل Keka على جهاز Mac الخاص بك باستخدام الرابط أعلاه. انقر على ملف DMG الخاص بـ Keka.
الخطوة 2: اسحب تطبيق Keka إلى مجلد التطبيقات وقم بإفلاته هناك. سيؤدي هذا إلى تثبيت Keka على جهاز Mac الخاص بك.
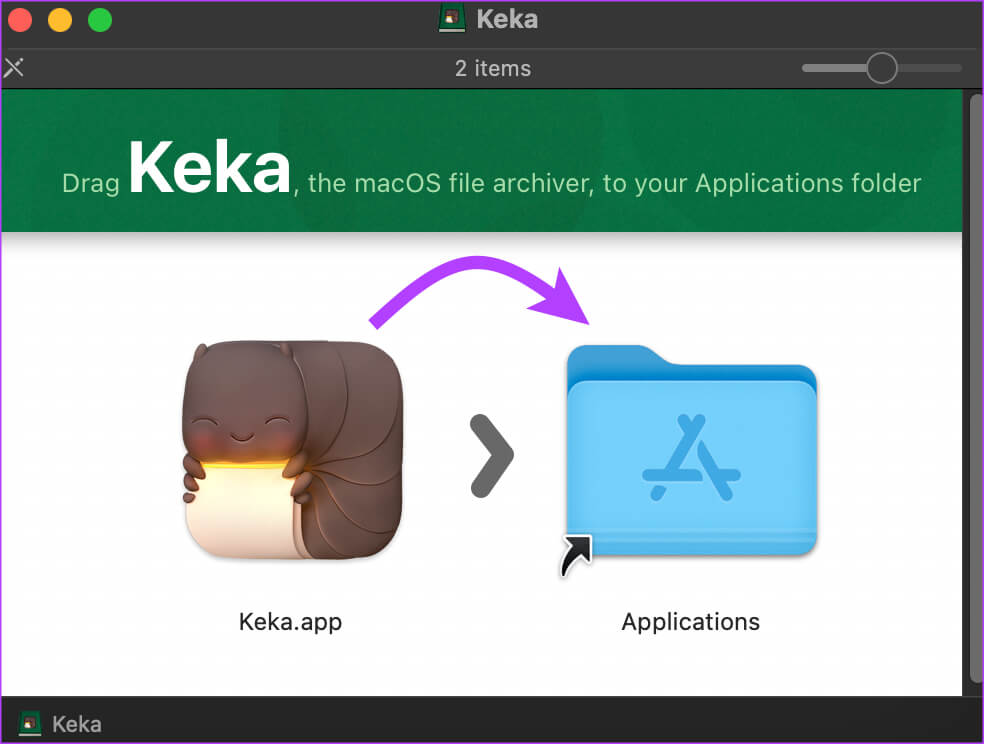
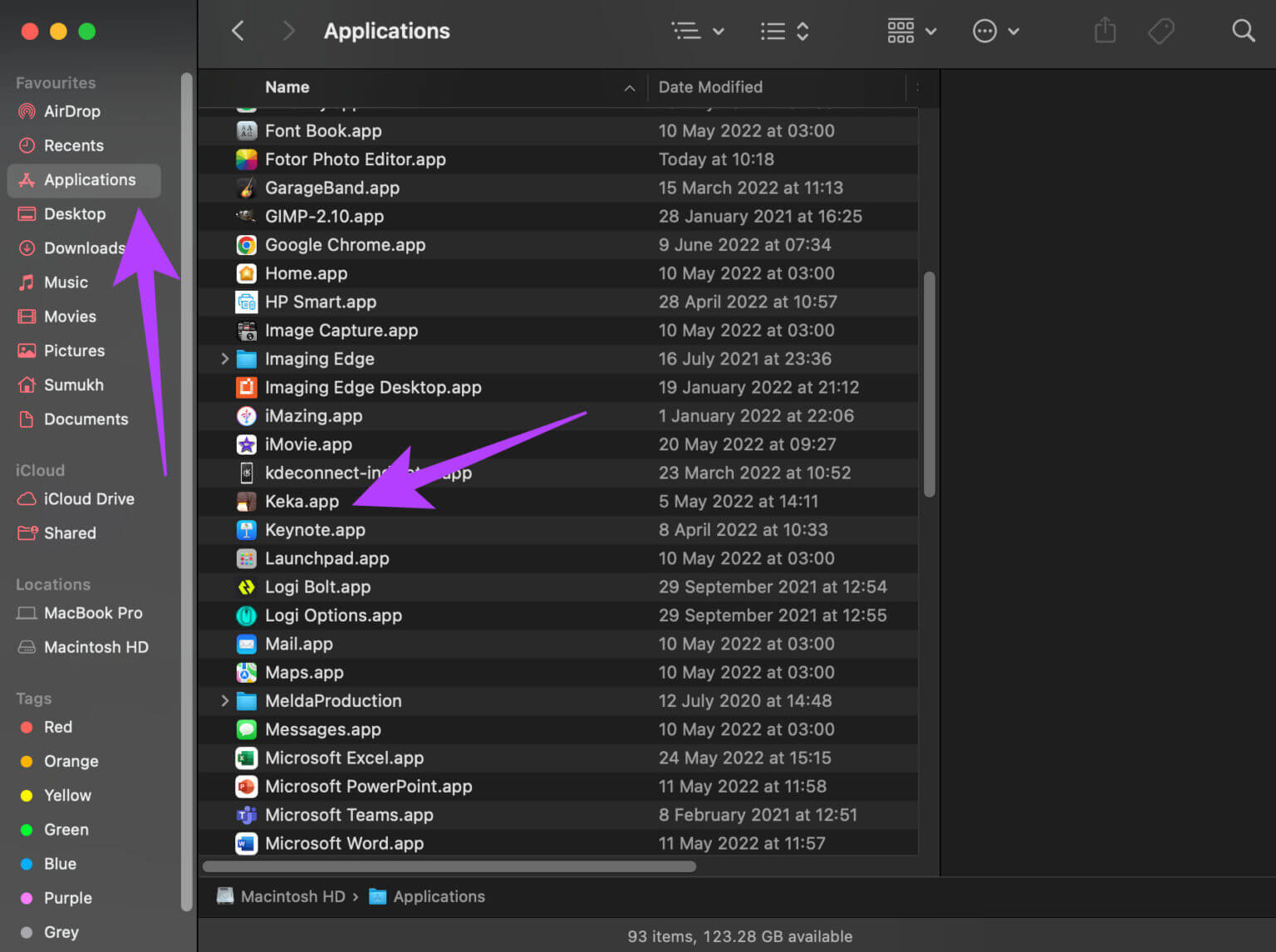
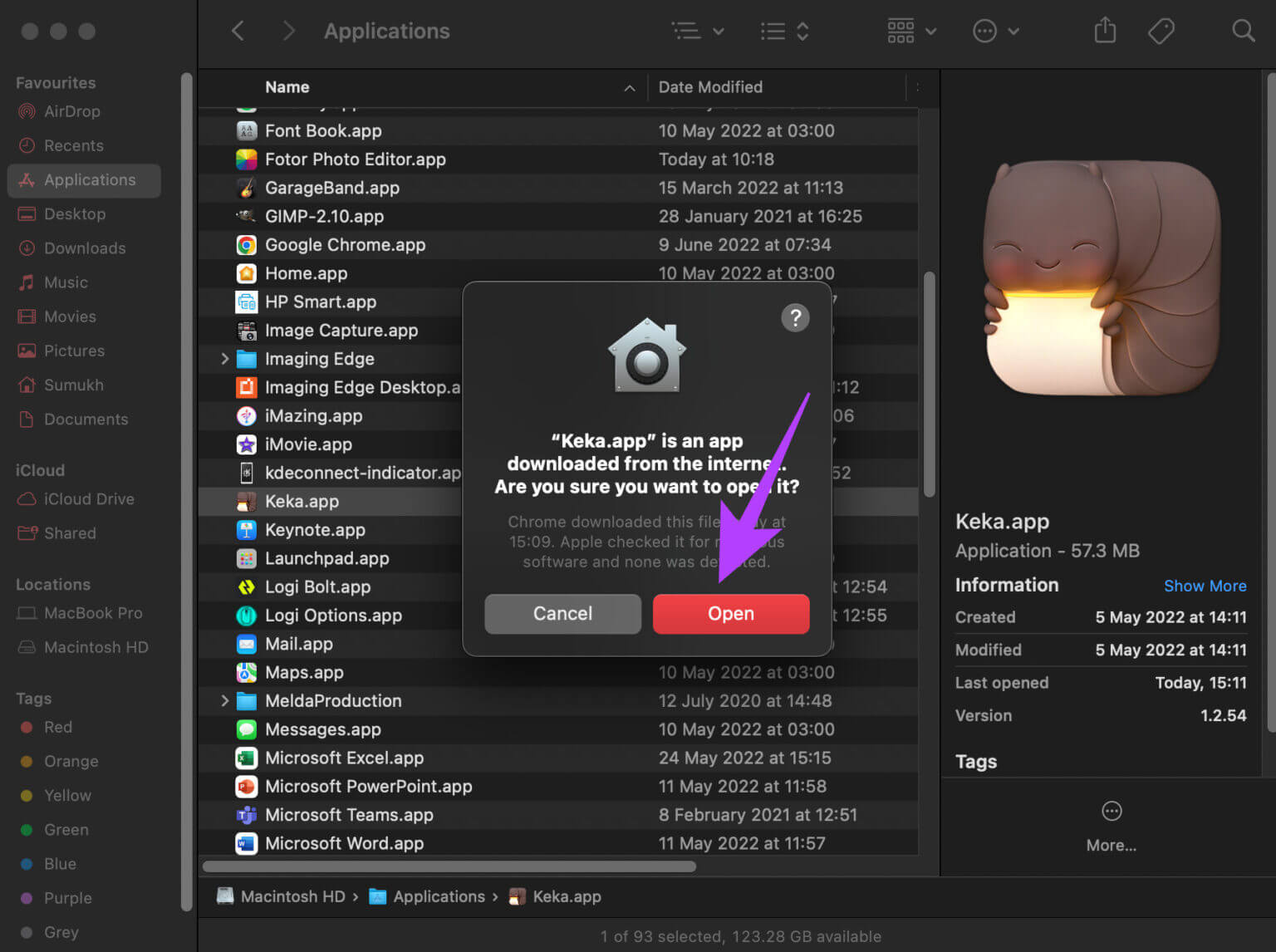
الخطوة 5: تم الآن إعداد التطبيق وهو جاهز لفتح ملفات RAR الخاصة بك. لا تحتاج إلى فتح التطبيق بعد الآن ، لذا يمكنك إغلاق نافذة Keka في هذه المرحلة. اختياريًا ، يمكنك النقر فوق الزر الكبير الذي يشير إلى “تعيين Keka باعتباره برنامج إلغاء الضغط الافتراضي”.
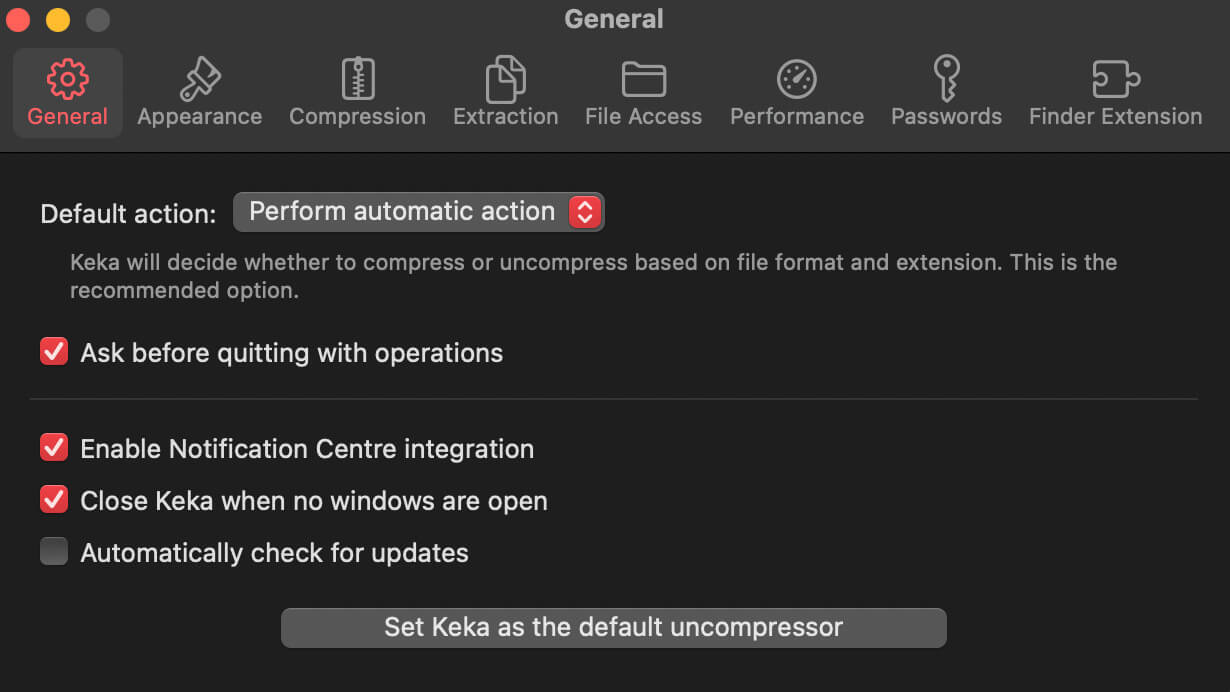
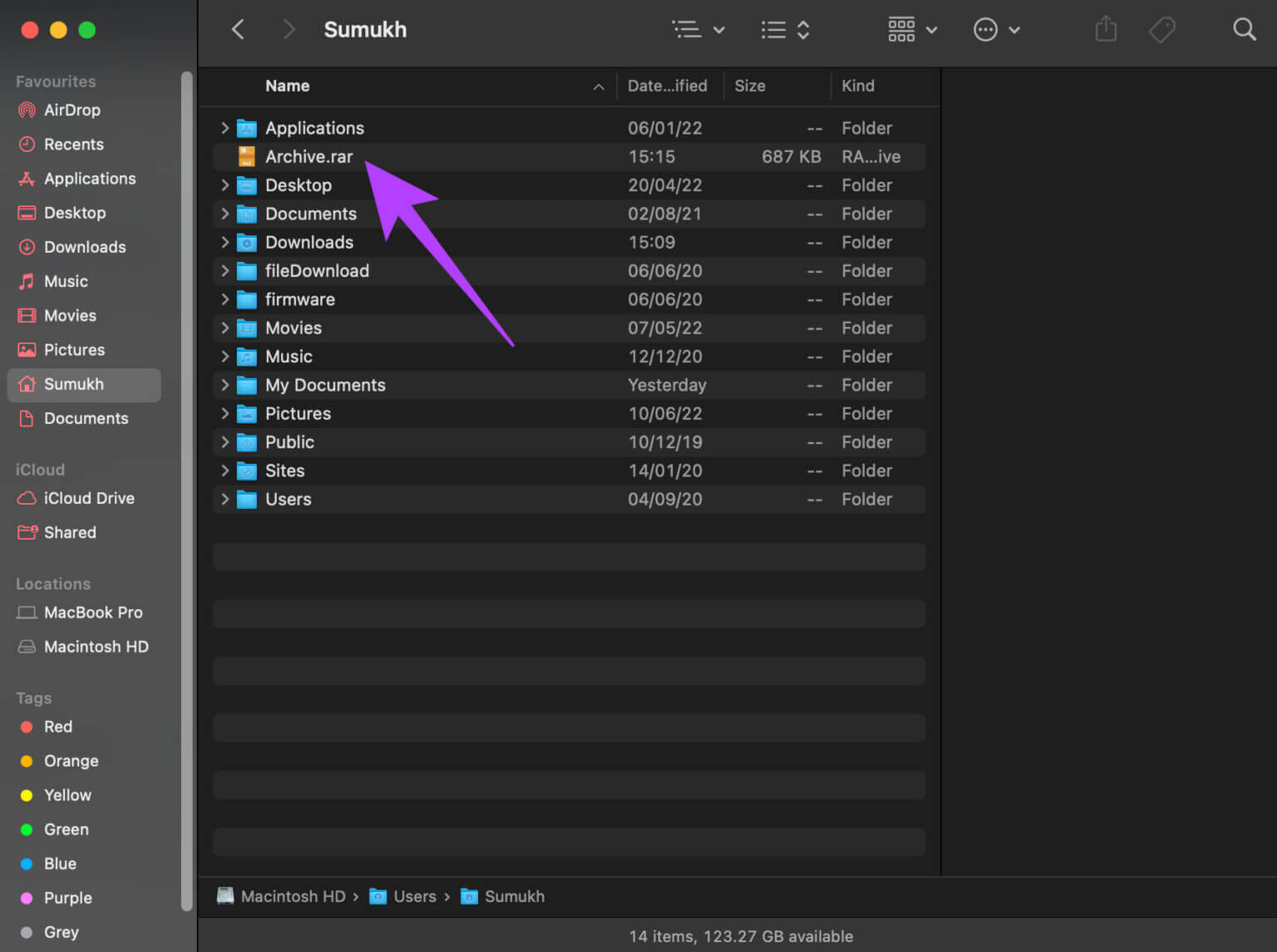
الخطوة 7: انقر بزر الماوس الأيمن فوق الملف وقم بتمرير الماوس فوق فتح باستخدام.
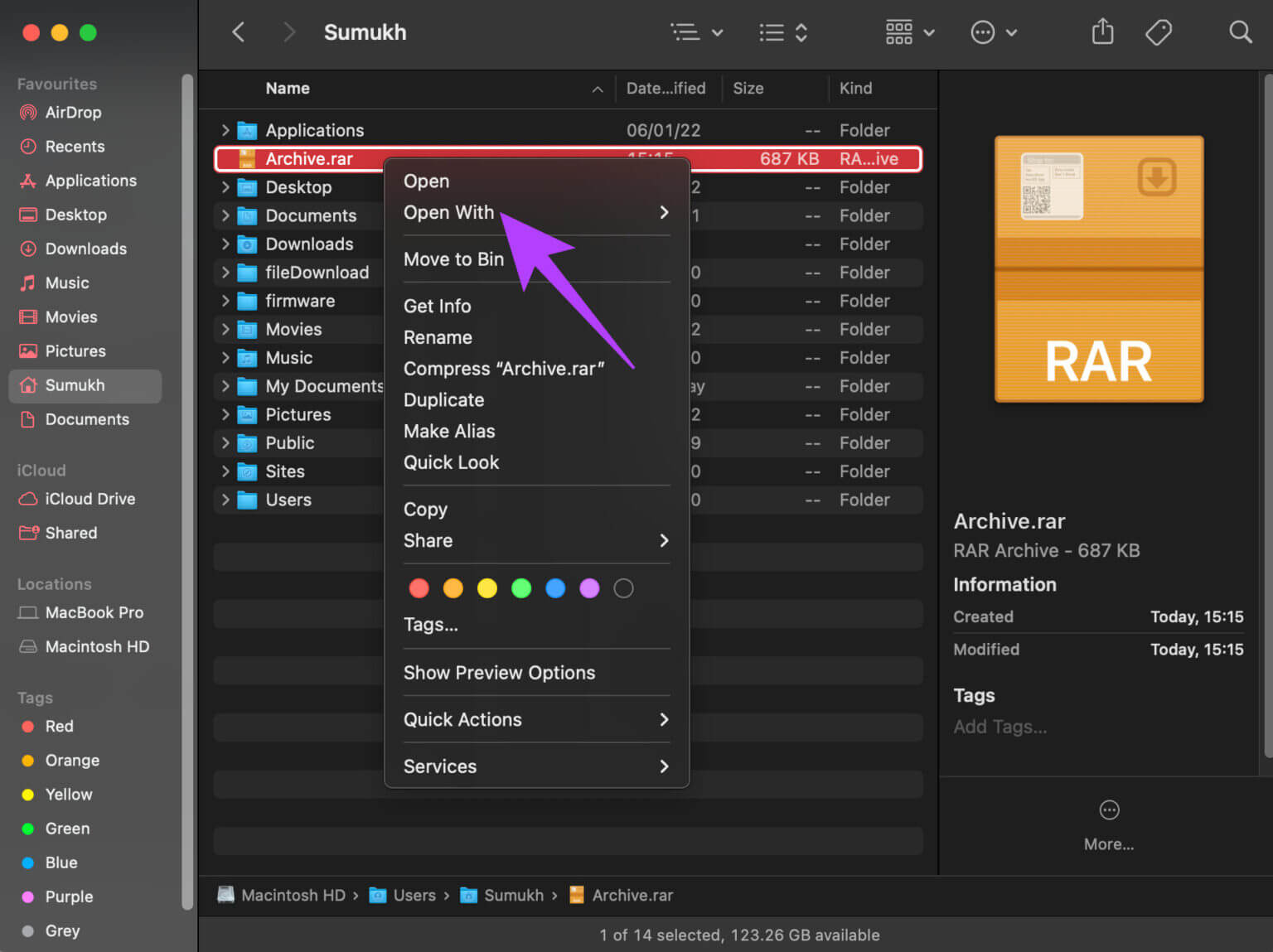
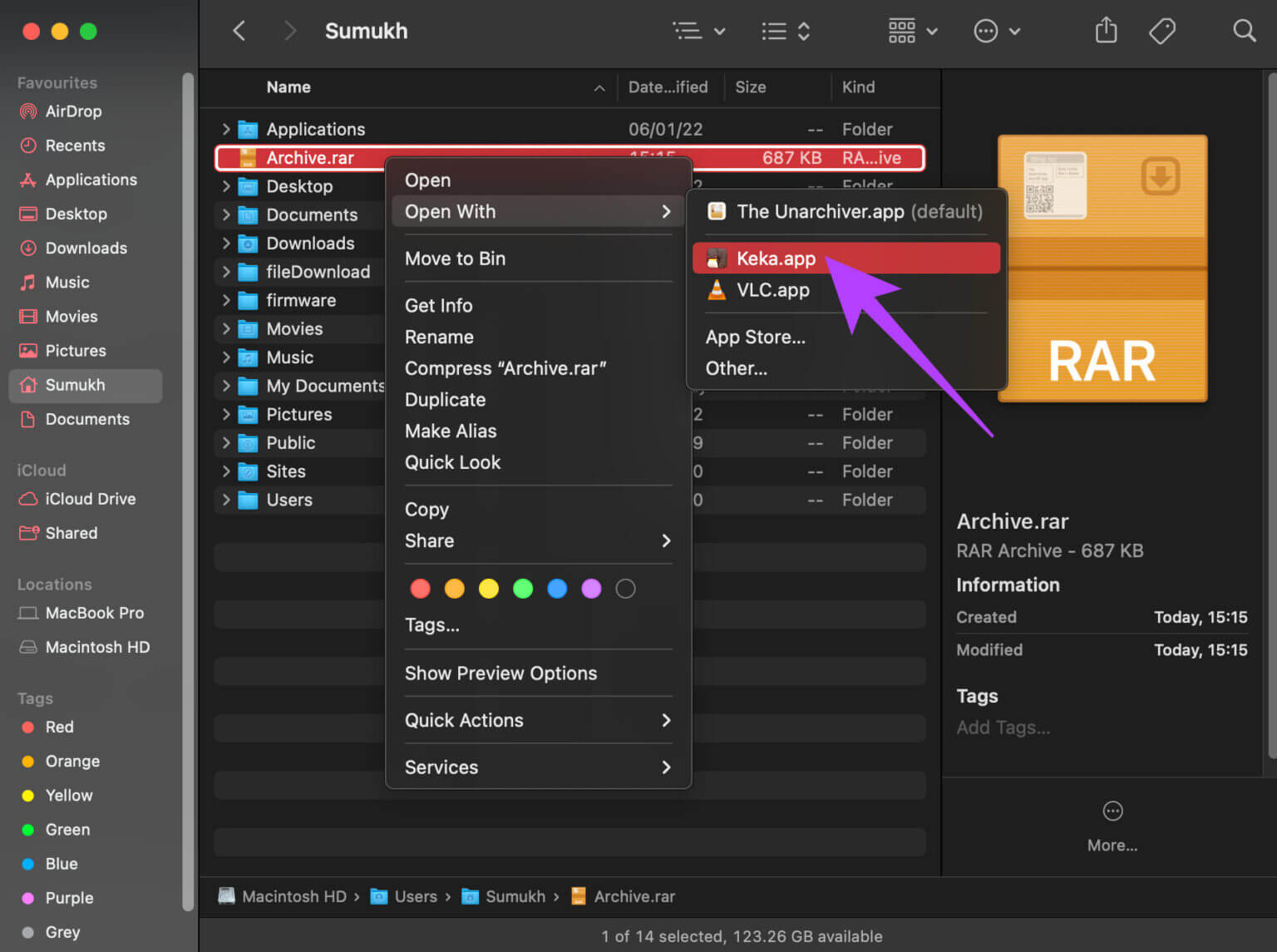
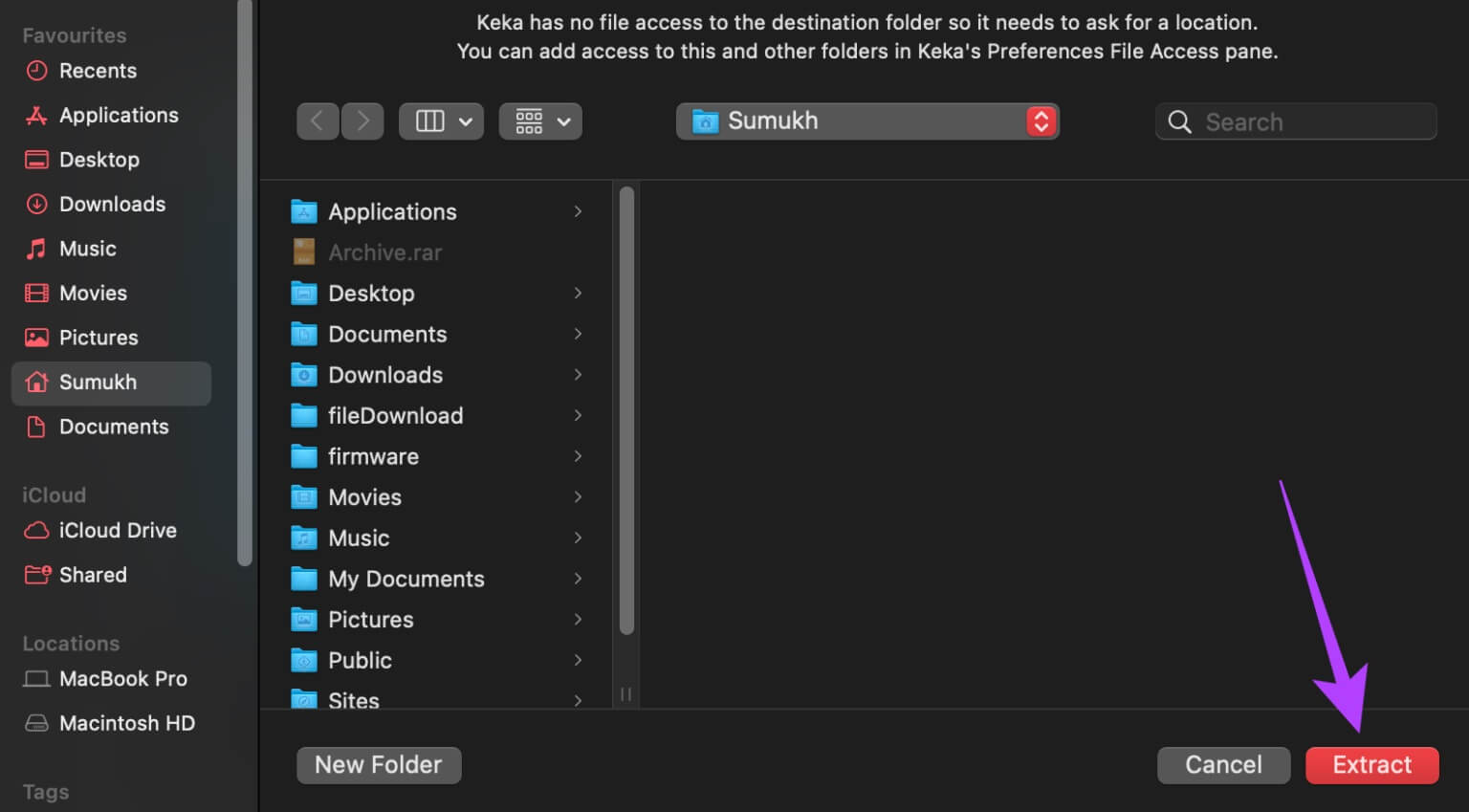
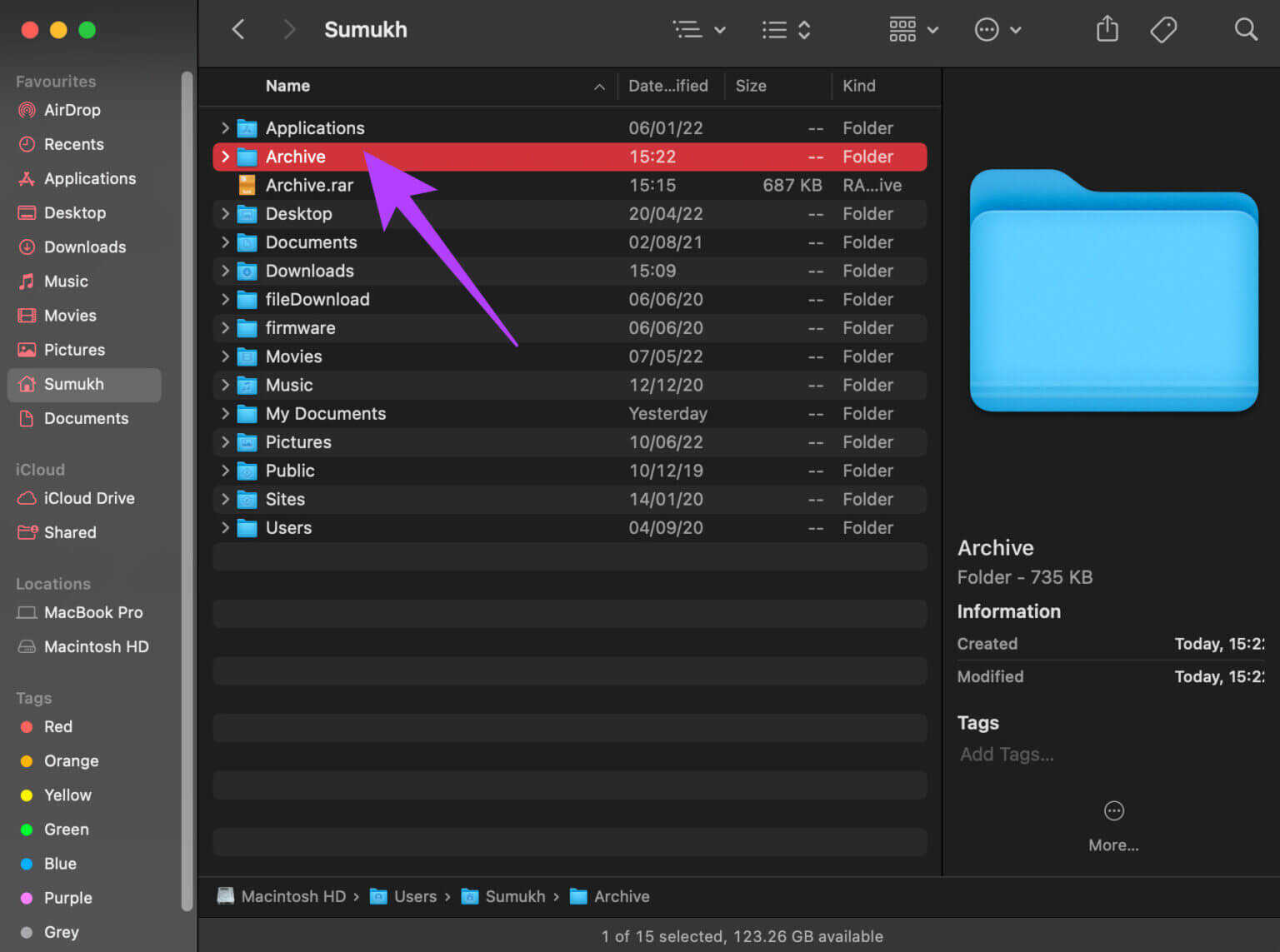
كيفية استخراج ملفات RAR عبر الإنترنت
إذا كنت لا تريد تثبيت تطبيق تابع لجهة خارجية على جهاز Mac لفتح ملفات RAR ، فيمكنك استخدام أداة عبر الإنترنت لاستخراج محتوياتها. يمكنك بعد ذلك تنزيل هذه الملفات المستخرجة على جهاز Mac لعرضها وفتحها. على الرغم من سهولة التعامل مع الأدوات عبر الإنترنت ، إلا أن هناك دائمًا فرصة لوقوع البيانات الحساسة لملف RAR في الأيدي الخطأ. أيضًا ، قد يستغرق تحميل ملف RAR كبير وقتًا طويلاً.
إليك كيفية استخراج ملفات RAR عبر الإنترنت.
الخطوة 1: توجه إلى أداة إلغاء الأرشفة عبر الإنترنت مثل extract.me أو ezyzip.
الخطوة 2: انقر فوق الزر “اختيار ملف” في منتصف الصفحة.
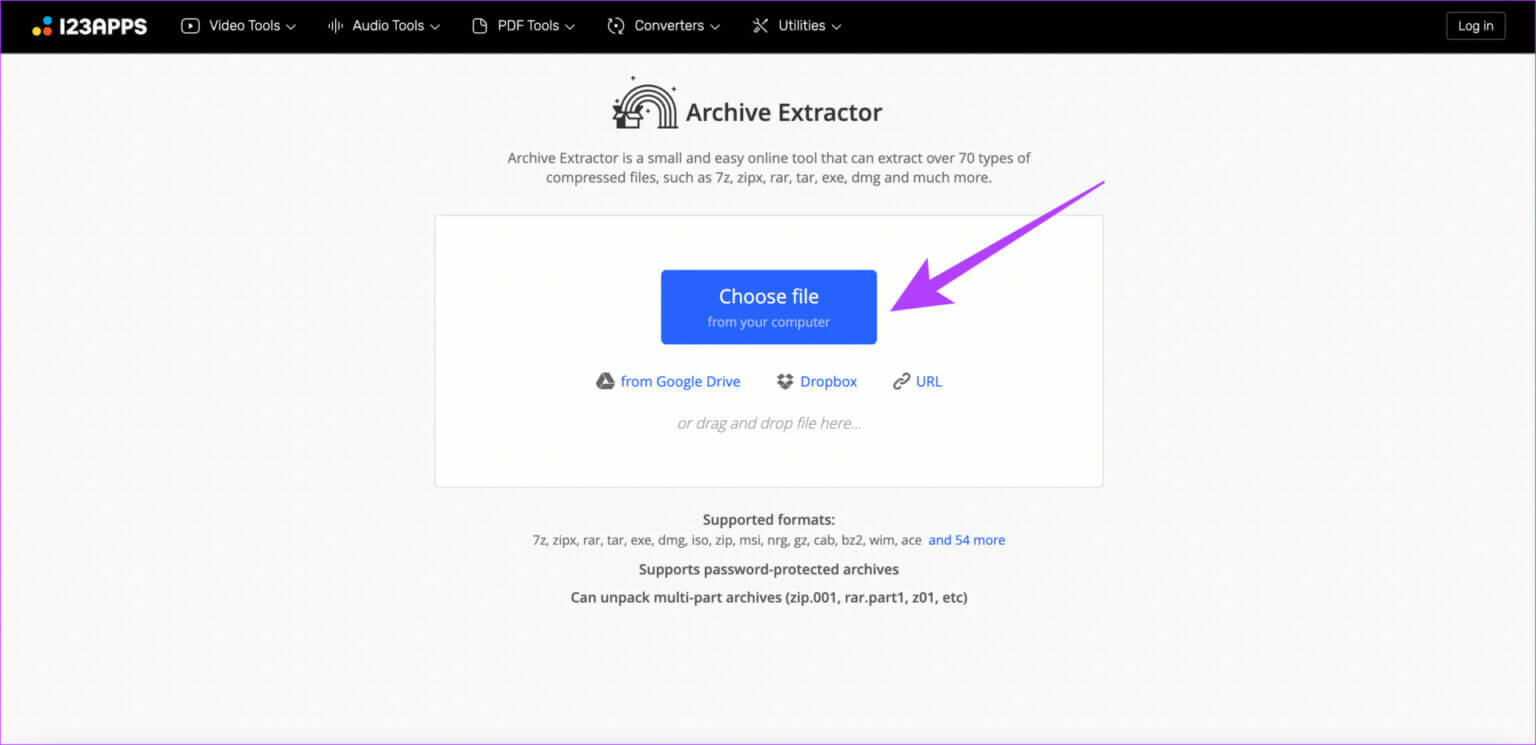
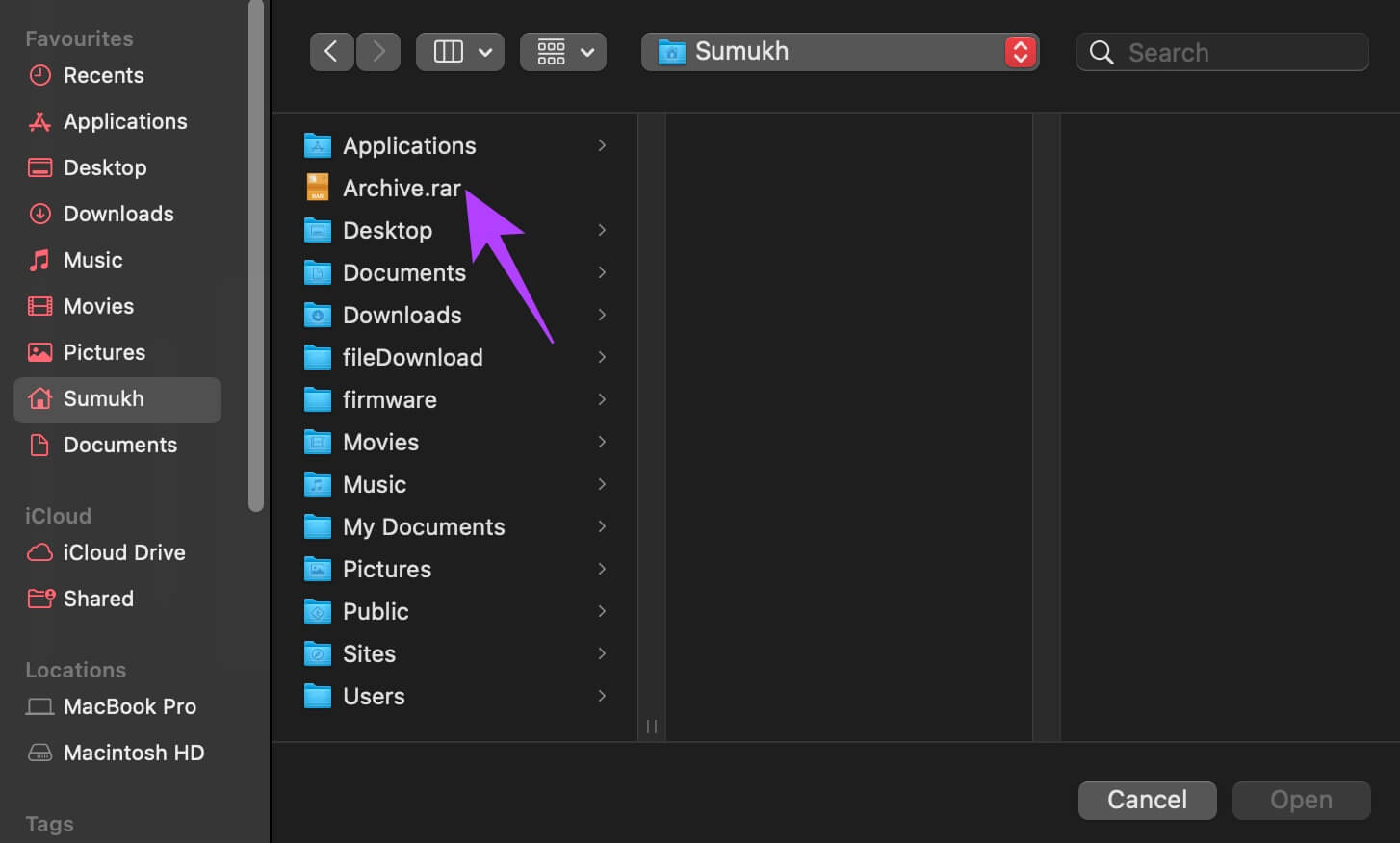
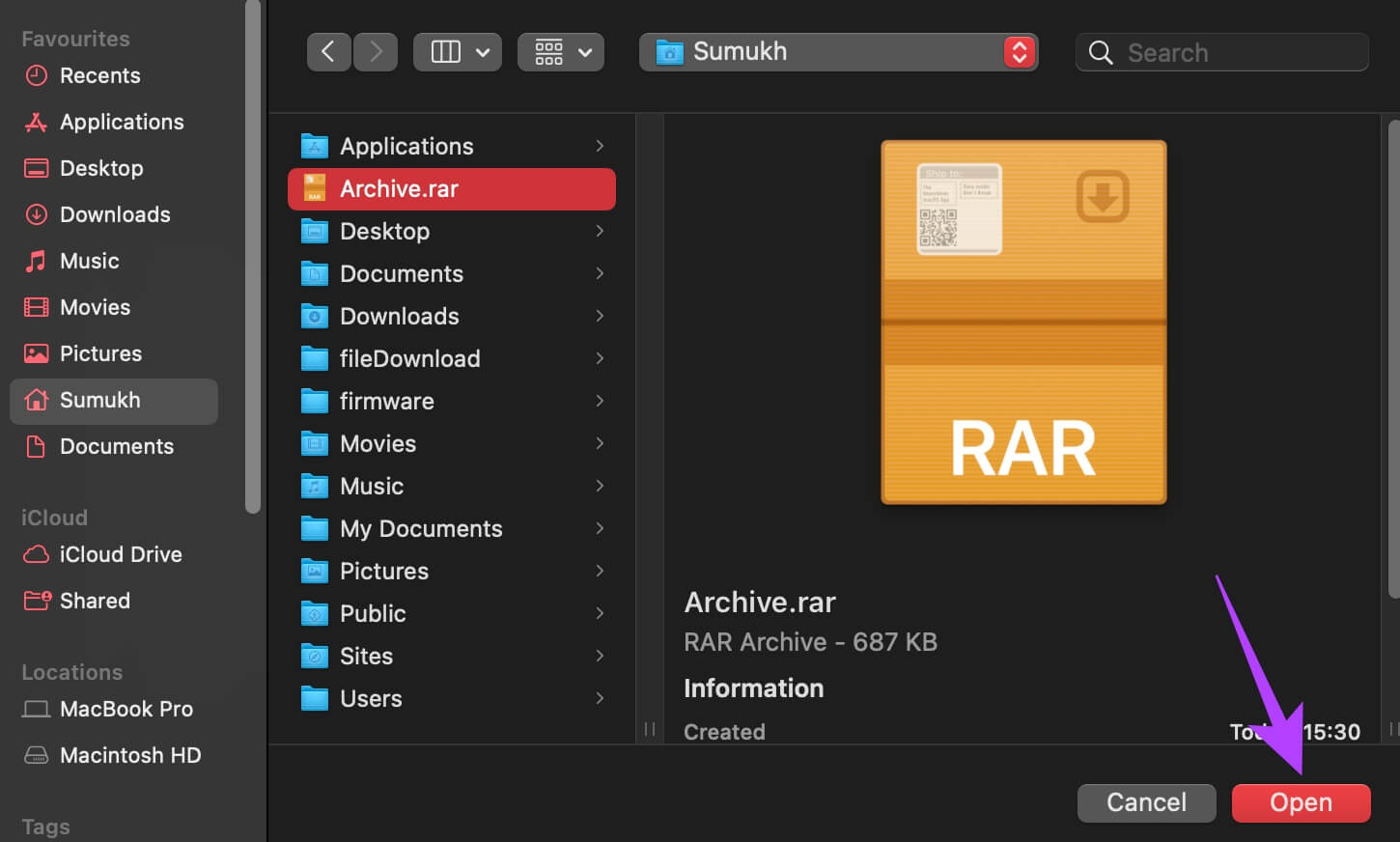
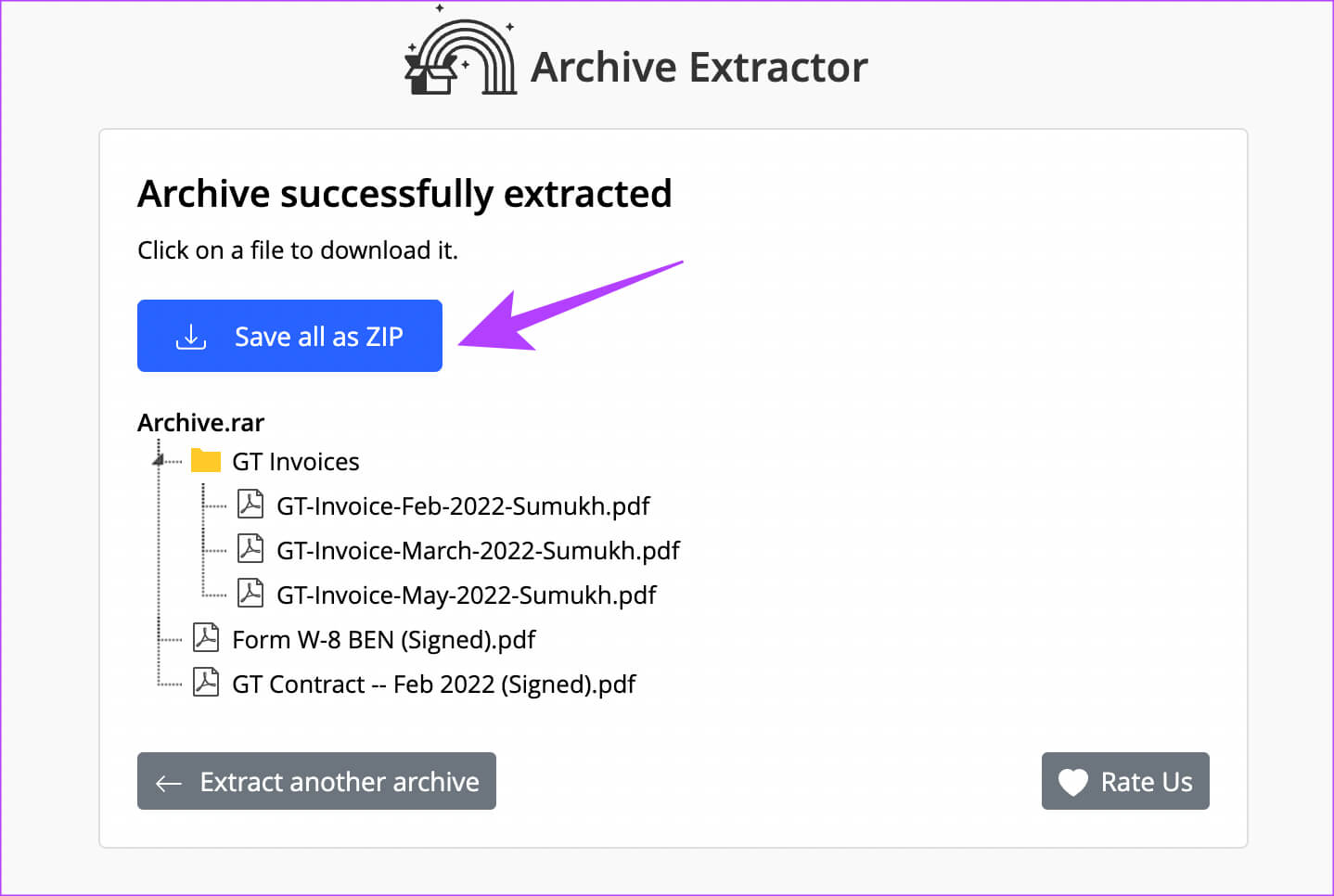
استخرج ملفاتك بنقرة واحدة
باستخدام تطبيق مثل Keka أو حتى خدمة عبر الإنترنت ، يمكنك فتح ملفات RAR على نظام Mac الخاص بك بنقرة واحدة فقط. في المرة القادمة التي تتلقى فيها ملفًا مضغوطًا بتنسيق RAR ، يمكنك بسهولة الحصول على فكرة عن محتوياته بمجرد تحميله على موقع ويب. إذا كنت تستخدم جهاز كمبيوتر يعمل بنظام Windows ، فتحقق من أفضل الأدوات لاستخراج ملفات RAR على Windows.
