8 طرق لفتح نهج الأمان المحلي Local Security Policy في Windows 10 و 11
بصفتك مستخدمًا لنظام التشغيل Windows ، ربما تكون قد واجهت موقفًا احتجت فيه إلى تغيير إعدادات أمان نظامك. ربما أردت تغيير إعدادات التحكم في حساب المستخدم أو ضبط إعدادات جدار الحماية. في هذه المقالة ، سوف نستكشف 8 طرق لفتح سياسة الأمان المحلية في نظامي التشغيل Windows 10 و 11 للوصول إلى الإعدادات التي تحتاجها بسهولة.

في Windows 10 و 11 ، تتيح لك سياسة الأمان المحلية إدارة إعدادات أمان مختلفة ، مثل سياسات الحساب والسياسات المحلية وسياسات المفاتيح العامة وسجلات الأحداث وما إلى ذلك. من المهم ملاحظة أن سياسة الأمان المحلية متاحة فقط في إصدارات Windows 11 Pro و Enterprise و Education. مع هذا بعيدًا ، فلنبدأ بالمقال.
1. فتح سياسة الأمن المحلي باستخدام بحث WINDOWS
سواء كان ذلك على نظام التشغيل Windows 10 أو 11 ، فإن البحث السريع يعرض التطبيق المثبت المطلوب أمامك. إنها إحدى أبسط الطرق وأكثرها شيوعًا للوصول إلى نهج الأمان المحلي. إذا كنت مستخدمًا جديدًا لنظام Windows ، فيجب أن يكون هذا هو طريقك المفضل. إليك الطريقة.
الخطوة 1: اضغط على مفتاح Windows على لوحة المفاتيح أو انقر فوق أيقونة Windows التي تظهر على الشاشة.
ملاحظة: يمكنك أيضًا النقر فوق أيقونة البحث على الشاشة.
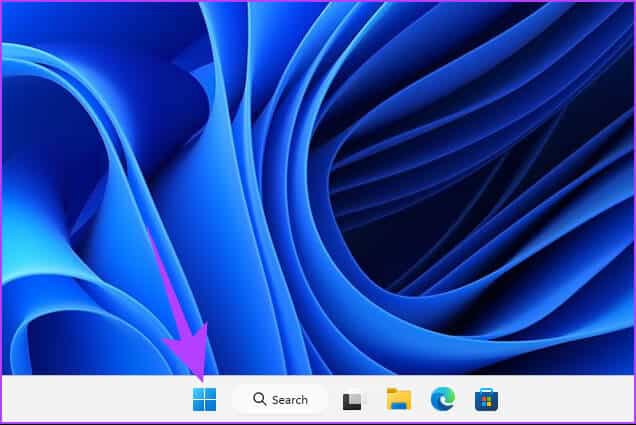
الخطوة 2: اكتب “نهج الأمان المحلي”.
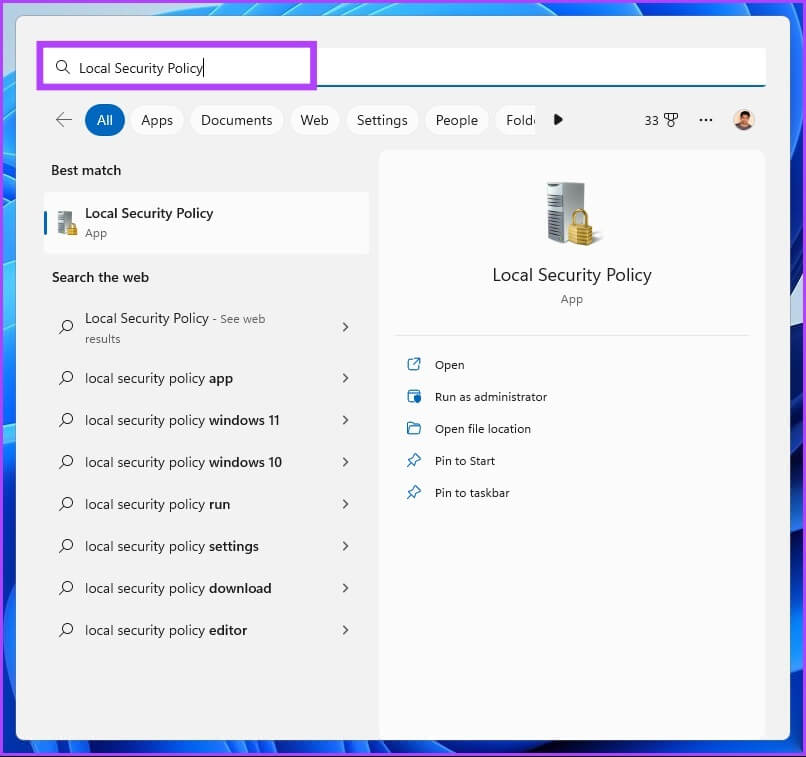
الخطوة 3: انقر على “تشغيل كمسؤول”.
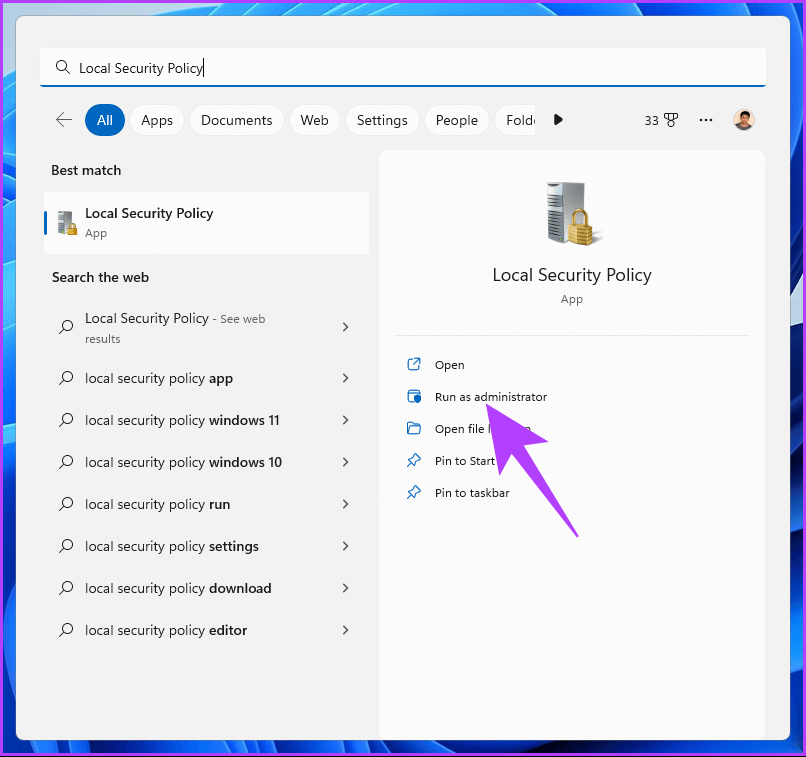
في الموجه ، حدد نعم.
هذا كل شيء. لقد نجحت في فتح “نهج الأمان المحلي” دون الحاجة إلى الخوض في الكثير من المتاعب. إذا لم تتمكن من رؤية شريط البحث على جهاز الكمبيوتر الشخصي الذي يعمل بنظام Windows ، فقم بإصلاح شريط البحث المفقود.
2. تشغيل سياسة الأمن المحلي من أداة WINDOWS / الأدوات الإدارية
أدوات Windows (Windows 11) / أدوات إدارية (Windows 10) عبارة عن مجموعات من أدوات النظام والأدوات المساعدة المضمنة في نظام التشغيل Windows. تساعدك هذه الأدوات والأدوات المساعدة في إدارة العديد من مشكلات الكمبيوتر واستكشاف الأخطاء وإصلاحها وتشخيصها.
يتضمن العديد من الميزات المضمنة ، بما في ذلك Disk Cleanup و Disk Defragmenter و System Configuration. إحدى الأدوات المضمنة في أدوات Windows هي “برنامج جدولة المهام”.
الخطوة 1: اضغط على مفتاح Windows على لوحة المفاتيح أو انقر فوق رمز Windows على شريط المهام وحدد جميع التطبيقات.
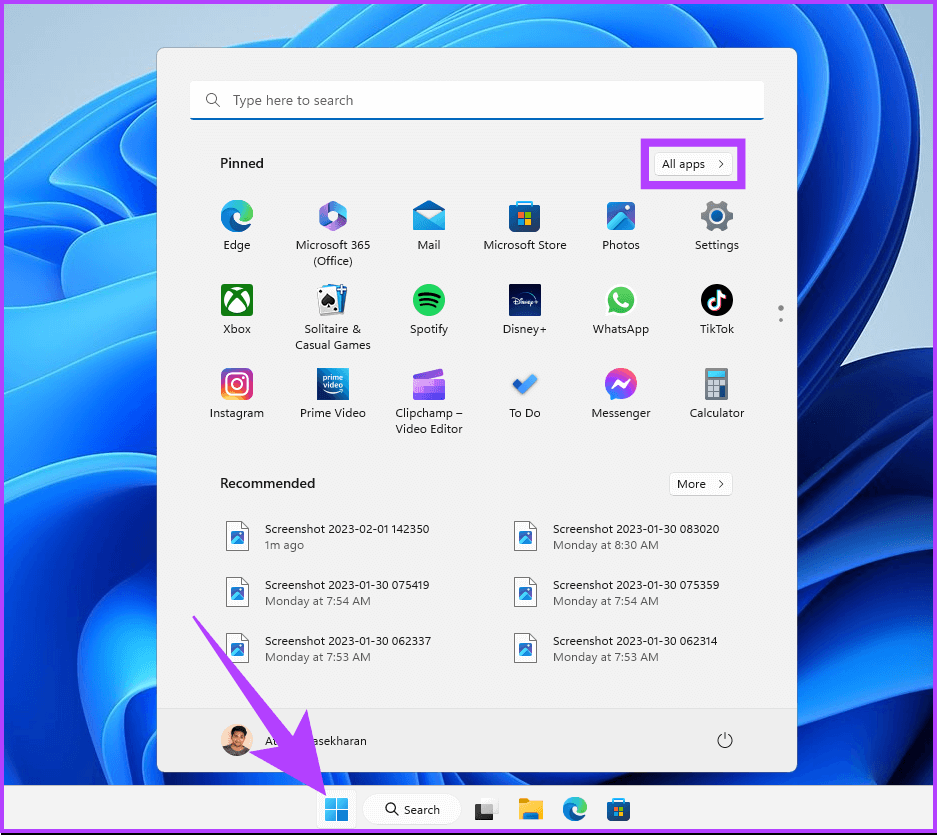
الخطوة 2: من قائمة البرامج ، قم بالتمرير لأسفل وانقر فوق أدوات Windows.
ملاحظة: إذا كنت تستخدم نظام التشغيل Windows 10 ، فابحث عن أداة Windows الإدارية.
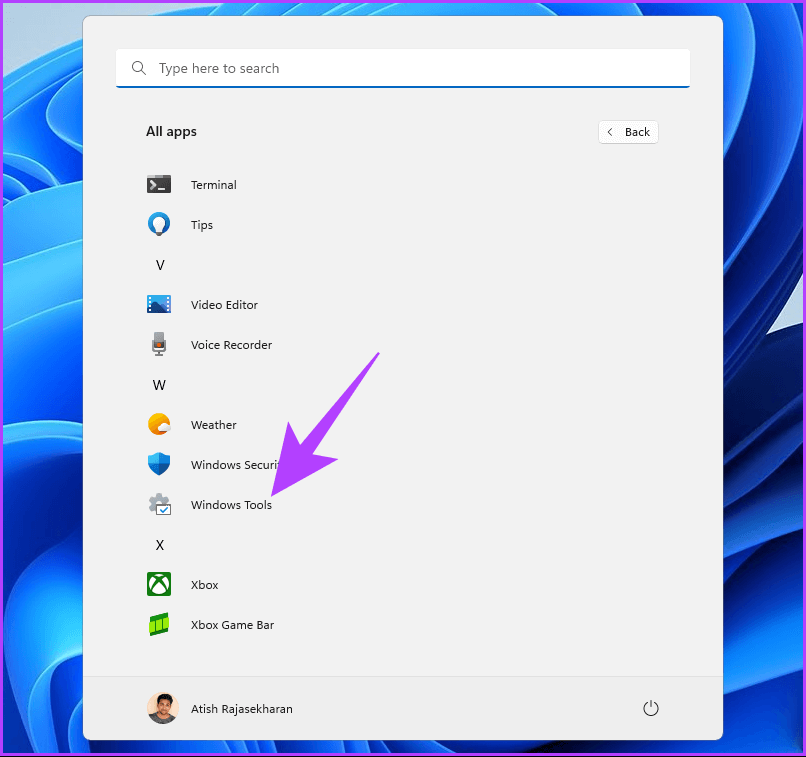
الخطوة 3: أخيرًا ، انقر فوق نهج الأمان المحلي.
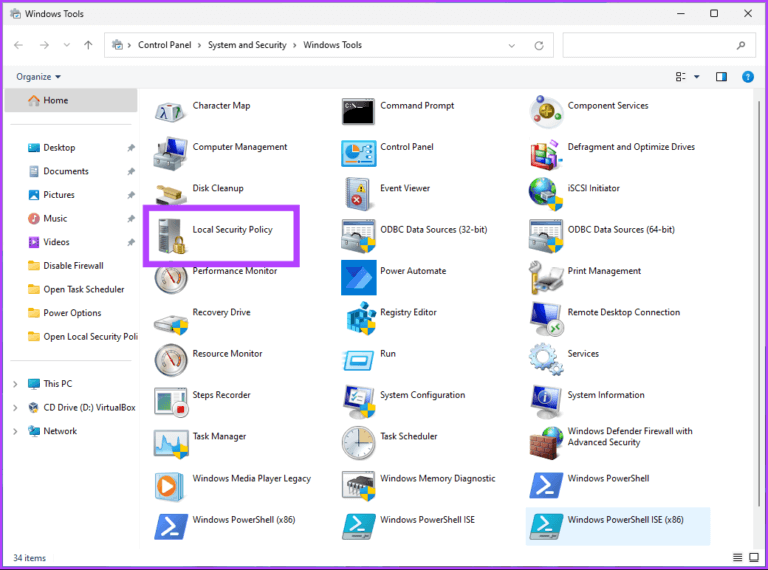
ها أنت ذا. لقد قمت بفتح Local Security Policy بنجاح على جهاز الكمبيوتر الشخصي الذي يعمل بنظام Windows. هناك طرق متعددة للوصول إلى أدوات Windows إذا كنت لا تريد الوصول إليها من قائمة ابدأ.
3. فتح سياسة الأمن المحلي باستخدام مستكشف الملفات
تمكنك هذه الطريقة من فتح نهج الأمان المحلي من مستكشف الملفات. سواء كنت تستخدم Windows 10 أو Windows 11 ، فليس من الصعب جدًا اتباع الخطوات التالية.
الخطوة 1: اضغط على مفتاح Windows بلوحة المفاتيح ، واكتب File Explorer ، وانقر فوق Open.
ملاحظة: بدلاً من ذلك ، يمكنك الضغط على “مفتاح Windows + E” على لوحة المفاتيح لفتح مستكشف Windows.
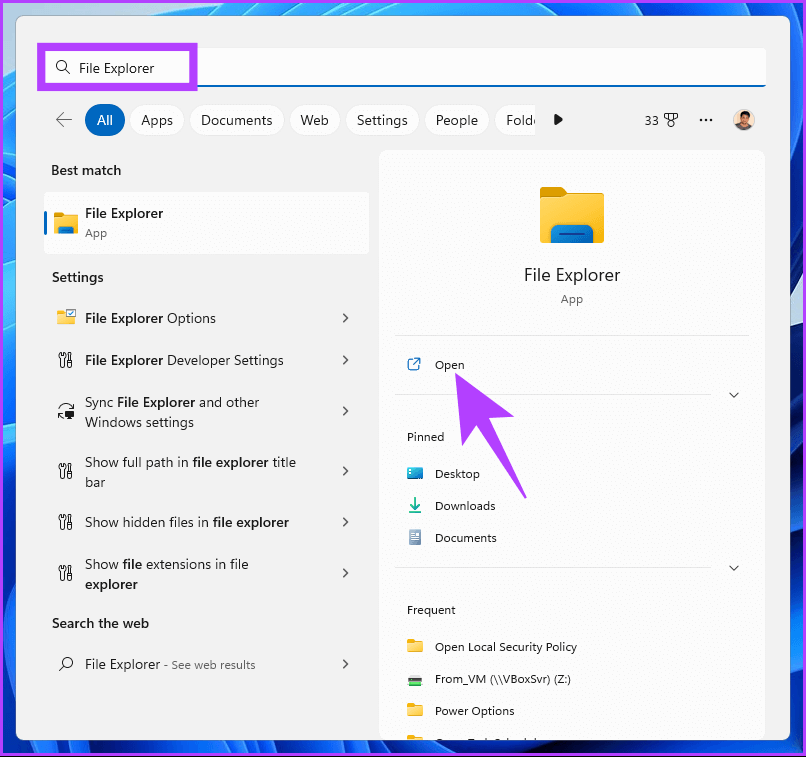
الخطوة 2: انتقل إلى شريط العناوين ، واكتب الأمر أدناه ، واضغط على Enter.
secpol.msc
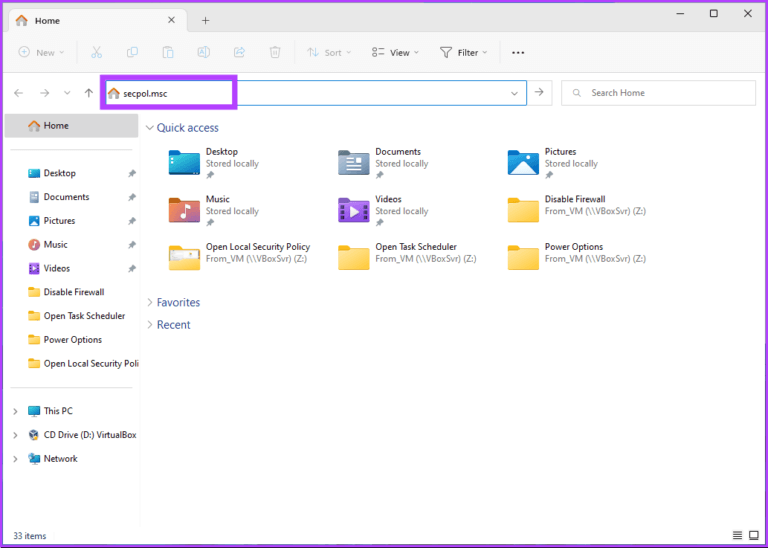
ها أنت ذا. يمكنك البدء بسياسة الأمان المحلية في بضع خطوات بسيطة. بالإضافة إلى ذلك ، يمكنك أيضًا إنشاء اختصار ووضعه في أي مكان تفضله على جهاز الكمبيوتر الشخصي الذي يعمل بنظام Windows. دعونا نفهم كيف.
4. إنشاء اختصار سطح المكتب لتشغيل سياسة الأمن المحلي
يعد إنشاء اختصار لسياسة الأمان المحلية على سطح المكتب عملية لمرة واحدة. يتيح لك الوصول إلى الأداة بنقرة واحدة وقتما تشاء. اتبع الخطوات أدناه.
الخطوة 1: انقر بزر الماوس الأيمن فوق المساحة الفارغة على سطح المكتب ، وانتقل إلى جديد ، وحدد اختصار.
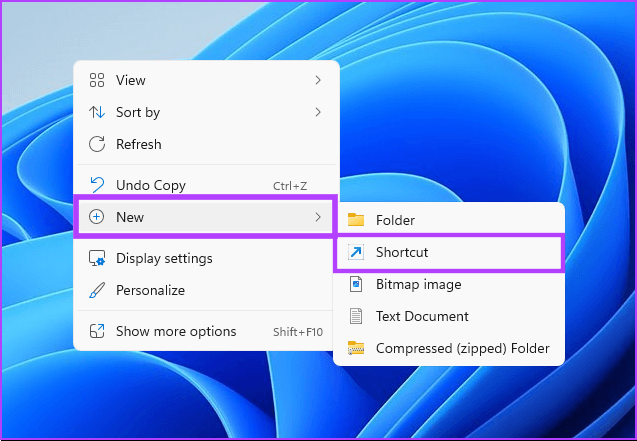
الخطوة 2: في معالج إنشاء اختصار ، اكتب secpol.msc ضمن “اكتب موقع العنصر” ثم انقر فوق التالي.
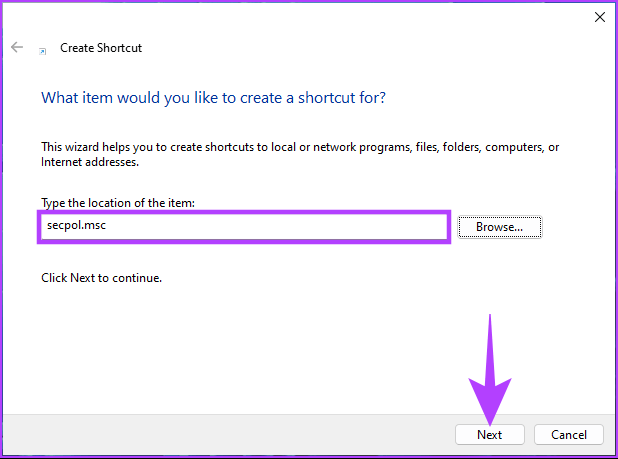
الخطوة 3: أدخل اسمًا للاختصار الخاص بك وانقر فوق “إنهاء”.
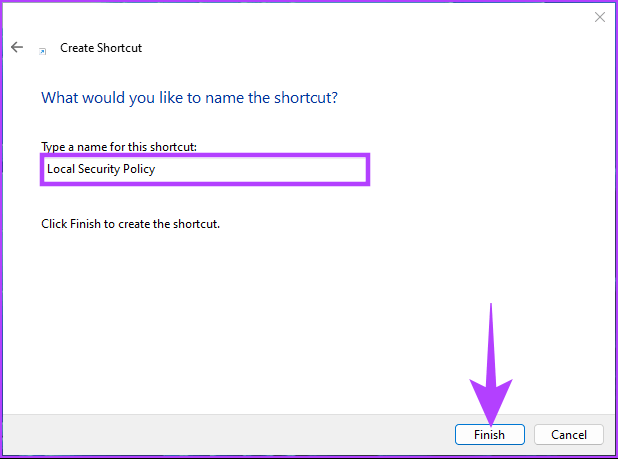
على سبيل المثال: نهج الأمان المحلي
يمكنك الوصول إلى Local Security Policy بالضغط على زر في أي وقت.
5. فتح سياسة الأمن المحلي باستخدام مدير المهام
يتم استخدام مدير المهام بشكل شائع ، سواء كان ذلك لمراقبة أداء جهاز الكمبيوتر الخاص بك أو لإنهاء أي مهمة. يعد فتح سياسة الأمان المحلية من إدارة المهام أمرًا بسيطًا للغاية. كل ما عليك فعله هو اتباع التعليمات أدناه.
الخطوة 1: اضغط على مفتاح Windows بلوحة المفاتيح ، واكتب Task Manager ، وانقر فوق Open.
ملاحظة: بدلاً من ذلك ، اضغط على “مفتاح Windows + Shift + Esc” لفتح مدير المهام.
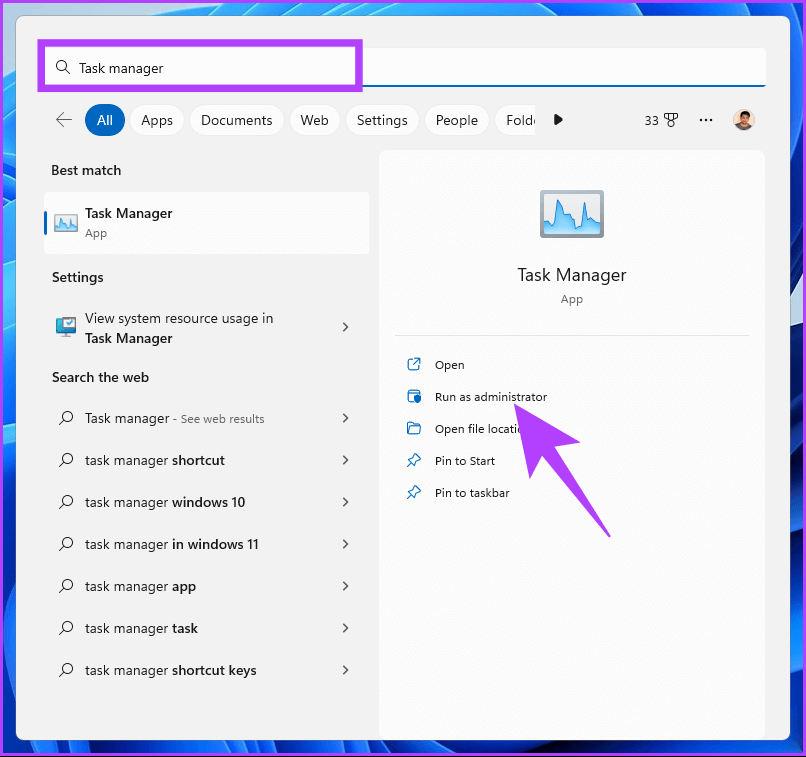
الخطوة 2: انقر فوق “تشغيل مهمة جديدة”.
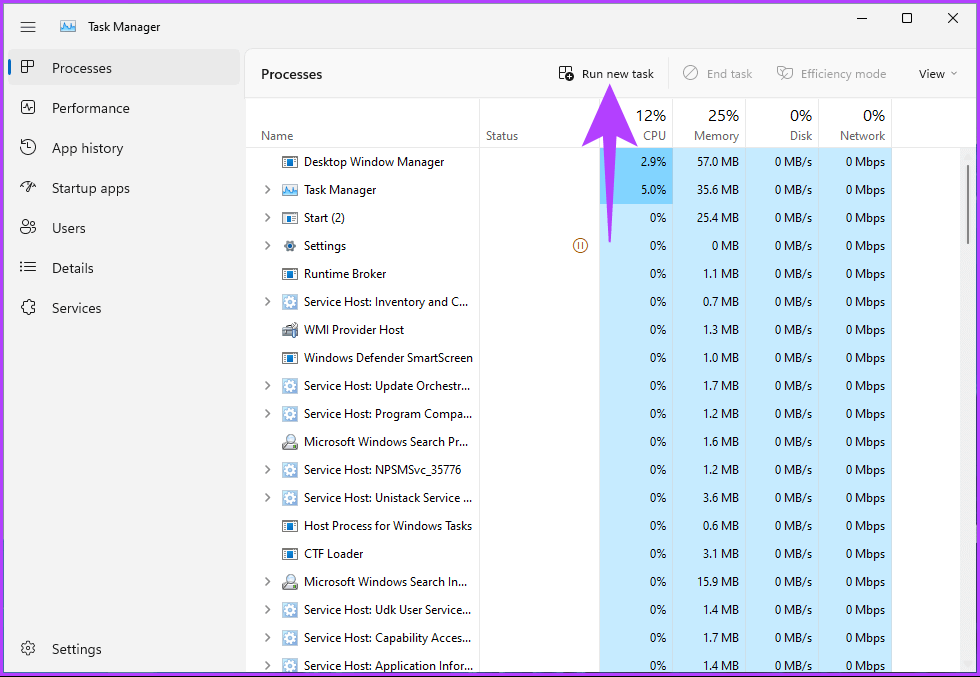
ملاحظة: إذا كنت تستخدم نظام التشغيل Windows 10 ، فسيتعين عليك النقر فوق “ملف” وتحديد “تشغيل مهمة جديدة”.
الخطوة 3: في نافذة “إنشاء مهمة جديدة” ، في حقل النص ، اكتب secpol.msc ، وانقر فوق موافق.
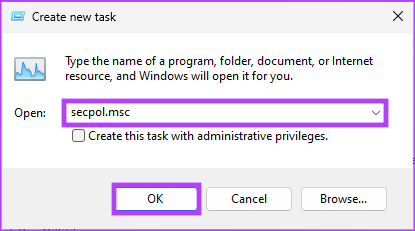
لقد فتحت الآن Local Security Policy على جهاز الكمبيوتر الشخصي الذي يعمل بنظام Windows باستخدام مدير المهام. يمكنك أن تفعل الشيء نفسه باستخدام مربع الأمر “تشغيل”. تابع القراءة.
6. افتح سياسة الأمن المحلي لـ WINDOWS 11 باستخدام الأمر SECPOL.MSC
نظرًا لأنك تعرف بالفعل كيفية فتح سياسة الأمان المحلية باستخدام مدير المهام (انظر أعلاه) ، فهذه الطريقة سهلة. اتبع الخطوات أدناه.
الخطوة 1: اضغط على “مفتاح Windows + R” لفتح مربع أمر التشغيل.
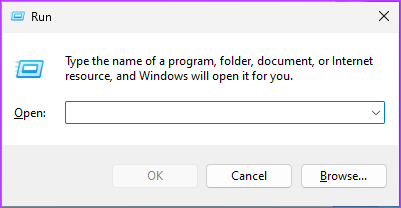
الخطوة 2: الآن ، اكتب الأمر أدناه وانقر فوق موافق.
secpol.msc
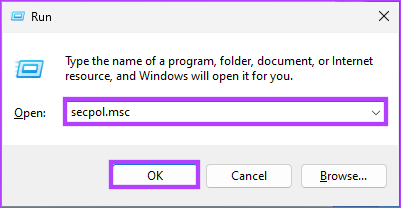
ها أنت ذا. هذه الطريقة هي أسرع طريقة لفتح نهج الأمان المحلي.
7. تشغيل سياسة الأمن المحلي باستخدام موجه الأوامر أو WINDOWS POWERSHELL
يمكنك تشغيل نهج الأمان المحلي باستخدام مترجمي سطر الأوامر. كل ما عليك فعله هو إدخال أمر لفتحه. اتبع الخطوات أدناه.
الخطوة 1: اضغط على مفتاح Windows على لوحة المفاتيح ، واكتب موجه الأوامر أو PowerShell أو Windows Terminal ، وانقر على “تشغيل كمسؤول”.
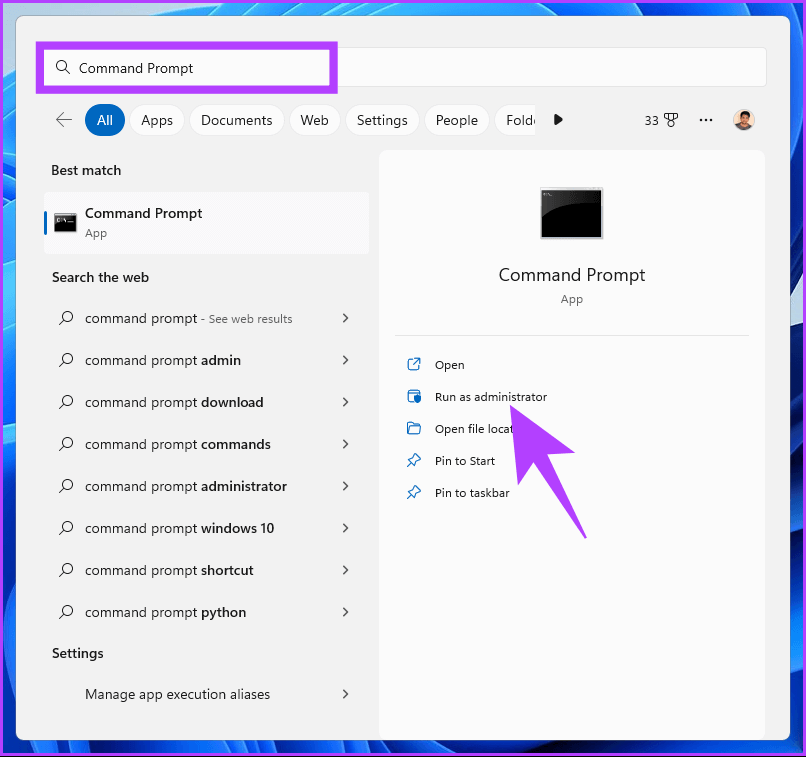
ملاحظة: بالنسبة إلى العرض التوضيحي ، سنذهب مع موجه الأوامر.
في الموجه ، حدد نعم.
الخطوة 2: اكتب الأمر أدناه واضغط على Enter.
secpol.msc
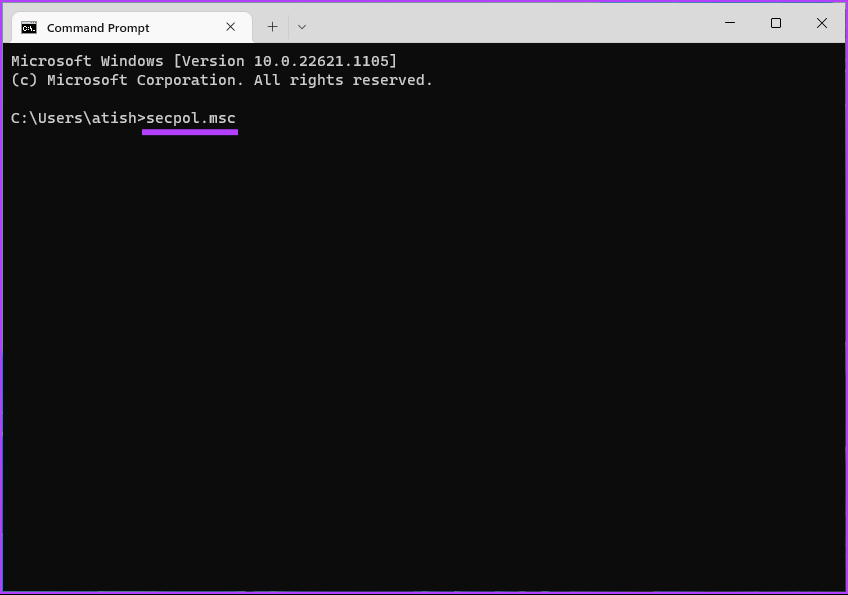
هذا كل شيء. سيفتح نهج الأمان المحلي بسهولة. إذا كنت لا تريد استخدام Command Prompt أو PowerShell ، فيمكنك تجربة الطريقة التالية.
8. فتح سياسة الأمن المحلي باستخدام سياسة المجموعة
يعد Group Policy Editor أداة ممتازة لإدارة إعدادات Windows ، بما في ذلك جدار حماية Windows. إليك كيفية فتح Local Security Policy في Windows 11 باستخدام Group Policy.
الخطوة 1: اضغط على مفاتيح Windows على لوحة المفاتيح ، واكتب gpedit ، وانقر فوق فتح.
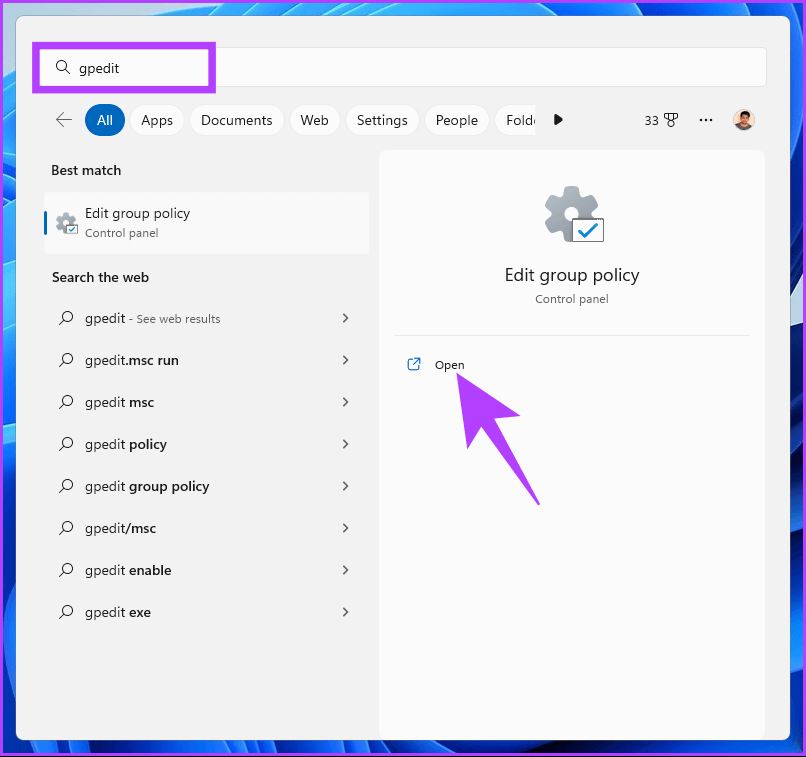
ملاحظة: يمكنك أيضًا الضغط على “مفتاح Windows + R” لفتح مربع الأمر “تشغيل” ، واكتب gpedit.msc ، وانقر فوق فتح.
الخطوة 2: في الجزء الأيمن ، ضمن “نهج الكمبيوتر المحلي” ، حدد تكوين الكمبيوتر.
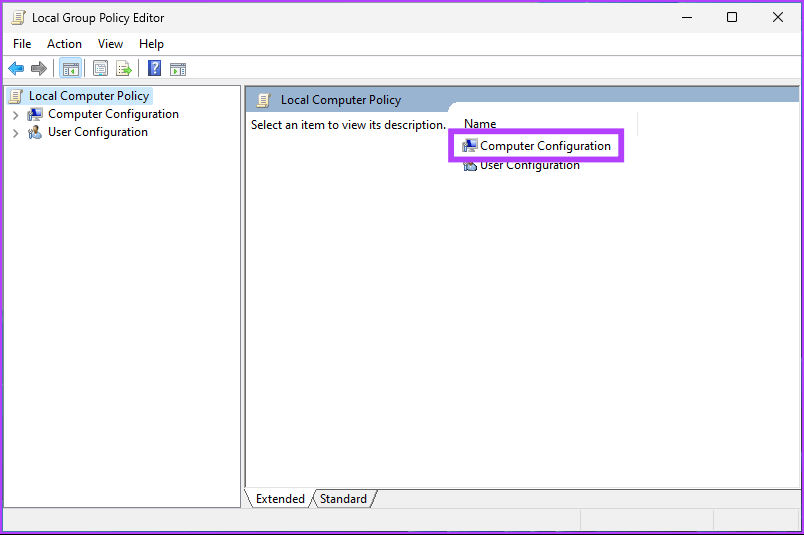
الخطوة 3: في الجزء الأيسر ، انقر نقرًا مزدوجًا فوق إعدادات Windows.
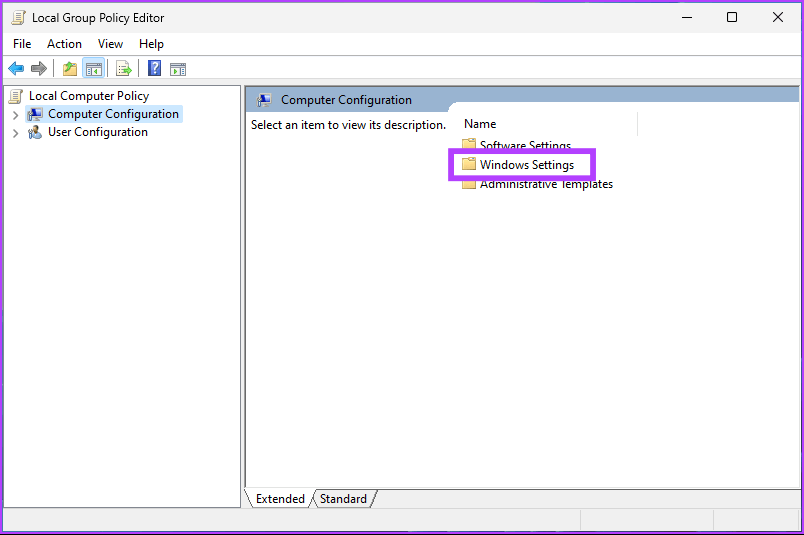
الخطوة 4: حدد خيار إعدادات الأمان.
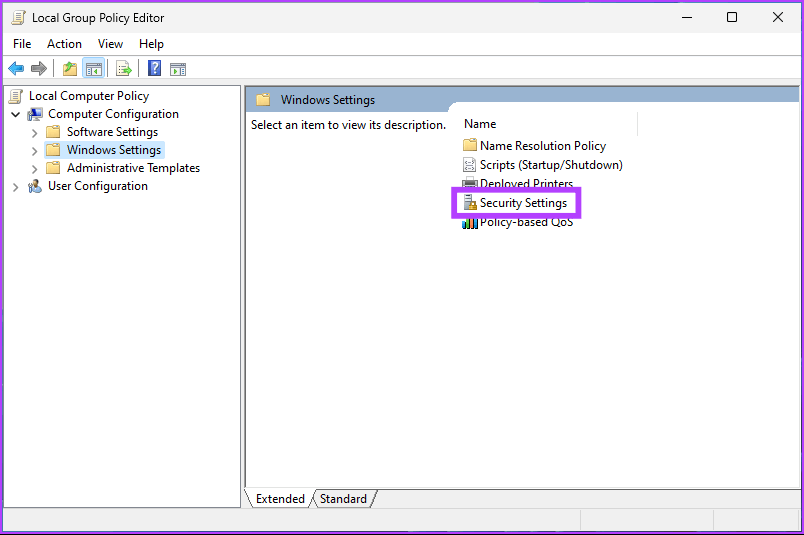
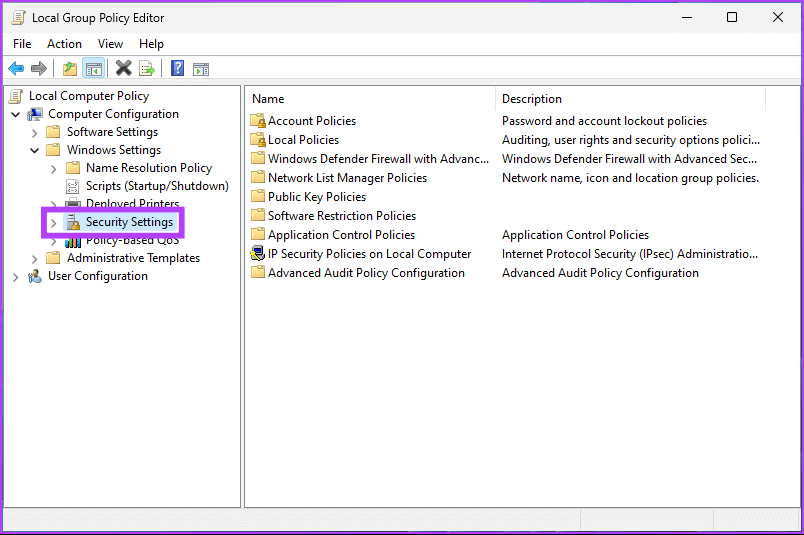
ها أنت ذا. لقد وصلت إلى وجهتك المرغوبة ، أي صفحة سياسة الأمان المحلية. إذا كان لديك أي استفسارات ، فراجع قسم الأسئلة الشائعة أدناه.
أسئلة وأجوبة حول سياسة الأمن المحلي
1. هل يتطلب تغيير سياسة الأمان المحلية إعادة التشغيل؟
يعتمد ذلك على التغييرات التي تطرأ على سياسة الأمان المحلية ونظام التشغيل قيد الاستخدام. قد تسري بعض التغييرات على نهج الأمان المحلي على الفور ، بينما قد تتطلب السياسات مثل حقوق المستخدم أو سياسات كلمة المرور أو قواعد جدار الحماية إعادة التشغيل حتى تصبح التغييرات سارية المفعول.
2. من يمكنه تعديل نهج الأمان؟
يعتمد ذلك على سياسة الأمان ونظام التشغيل الذي تستخدمه. عادة ما يكون مسؤولو النظام مسؤولين عن سياسات الأمان لأن لديهم الحقوق والأذونات اللازمة للقيام بذلك.
تحكم في أمن WINDOWS الخاص بك
سواء كنت مسؤولاً عن النظام أو مجرد مستخدم يتطلع إلى تأمين جهازك ، فإن معرفة كيفية فتح Local Security Policy في Windows يمكن أن يوفر لك الوقت ويضمن توفره عندما تحتاج إليه. قد ترغب أيضًا في قراءة كيفية إصلاح خطأ تشغيل مركز أمان Windows.
