3 طرق سهلة لفتح Excel في الوضع الآمن
يعد Microsoft Excel أداة قوية لتحليل البيانات وحسابها. ومع ذلك ، قد يكون الأمر محبطًا عندما يرفض Excel العمل بشكل صحيح. لذلك ، عندما تواجه أي مشكلة مع Excel ، مثل توقف Excel عند الفتح أو الحفظ ، فقد يكون تشغيل البرنامج في الوضع الآمن مفيدًا. ستوجهك هذه المقالة إلى كيفية فتح Excel في الوضع الآمن.
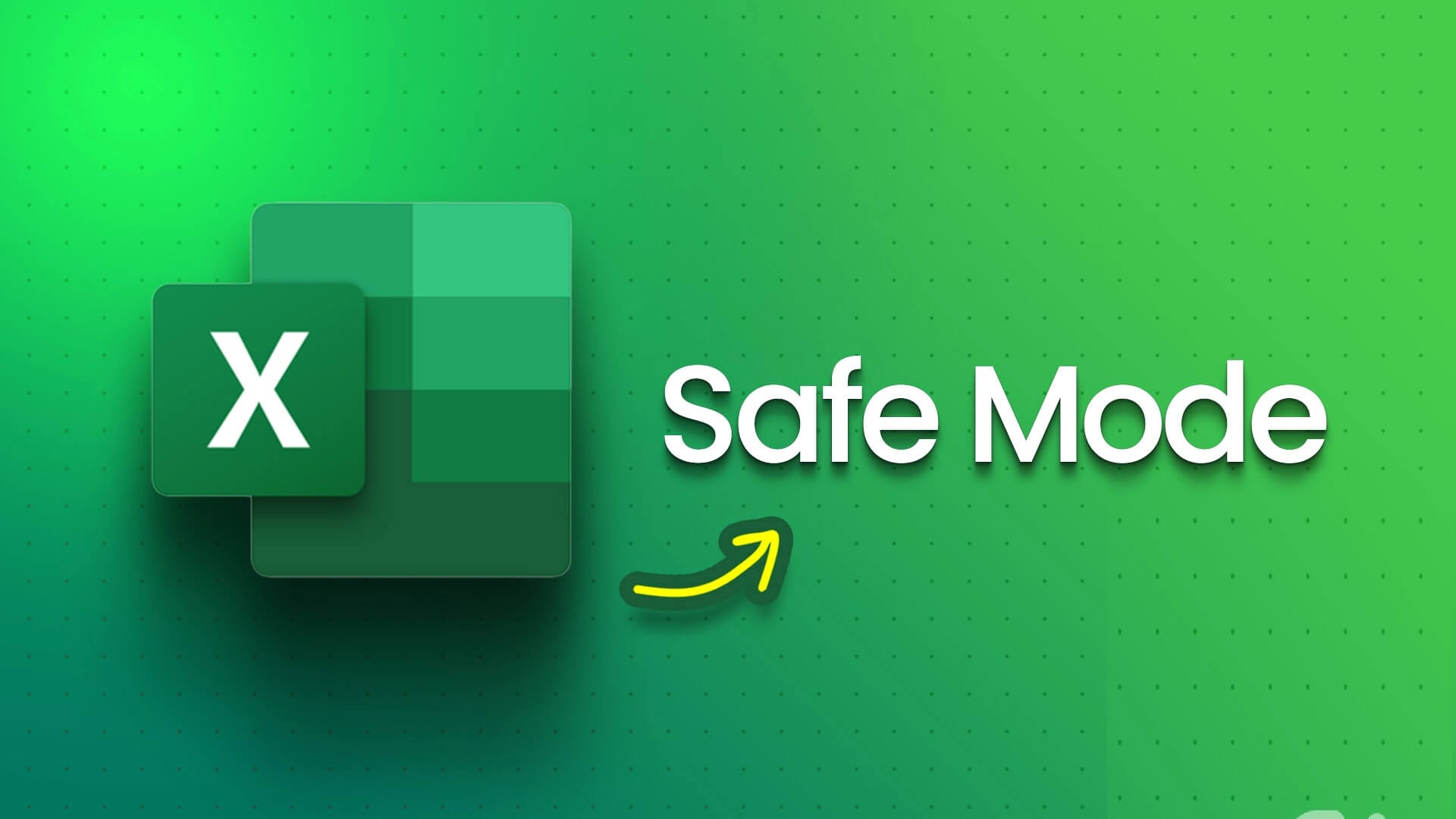
قد تتساءل عن سبب رغبتك في فتح Excel في الوضع الآمن. حسنًا ، يساعدك تشغيل Excel في الوضع الآمن في استكشاف أي مشكلات في البرنامج وإصلاحها ، حيث إنه يقوم فقط بتحميل الميزات والإعدادات الأساسية ، مما يؤدي إلى تعطيل أي إضافات أو ملحقات تابعة لجهة خارجية.
بالإضافة إلى ذلك ، يساعد الوضع الآمن أيضًا في استعادة مصنف تالف أو إذا كان ملف Excel لا يستجيب. على الجانب الآخر ، فإن بدء تشغيل Excel في الوضع الآمن له بعض القيود. استمر في القراءة لتعرف ما هؤلاء.
قيود استخدام برنامج EXCEL في الوضع الآمن
على الرغم من أن Excel في الوضع الآمن يساعد في استكشاف المشكلات وحلها بشكل عام ، إلا أن بعض القيود تأتي معه. يقوم Excel في الوضع الآمن بتعطيل الميزات والإعدادات المتقدمة ، بما في ذلك الوظائف الإضافية وأشرطة الأدوات المخصصة وخيارات التنسيق المتقدمة ووحدات الماكرو.

علاوة على ذلك ، قد لا تعمل بعض الميزات ، مثل الرسوم المتحركة للمخططات وبعض الرسومات ، بشكل صحيح في الوضع الآمن. بالإضافة إلى ذلك ، فإنه يقوم أيضًا بتعطيل بعض إعدادات Excel التي تمنع بعض وظائف Excel ، مثل الفرز والتصفية والتنسيق ، من العمل بشكل صحيح.
من الضروري ملاحظة أن الوضع الآمن مخصص لاستكشاف المشكلات وحلها ولا يمكن أن يعمل كحل دائم. ومع ذلك ، دعنا نفهم كيفية فتح Excel في الوضع الآمن.
كيف تبدأ برنامج EXCEL في الوضع الآمن
هناك عدة طرق لفتح Excel في الوضع الآمن والتي سنناقشها بالتفصيل في الأقسام القليلة التالية. إذا كنت تستخدم Excel بشكل متكرر في الوضع الآمن ، نوصيك بالانتقال إلى الطريقة الثالثة.
1. استخدام مفتاح تعديل CTRL
هذه هي الطريقة الأسهل والأكثر بساطة لبدء تشغيل Excel في الوضع الآمن. اتبع الخطوات التالية.
الخطوة 1: اضغط على مفتاح Windows على لوحة المفاتيح لفتح قائمة ابدأ واكتب Microsoft Excel.
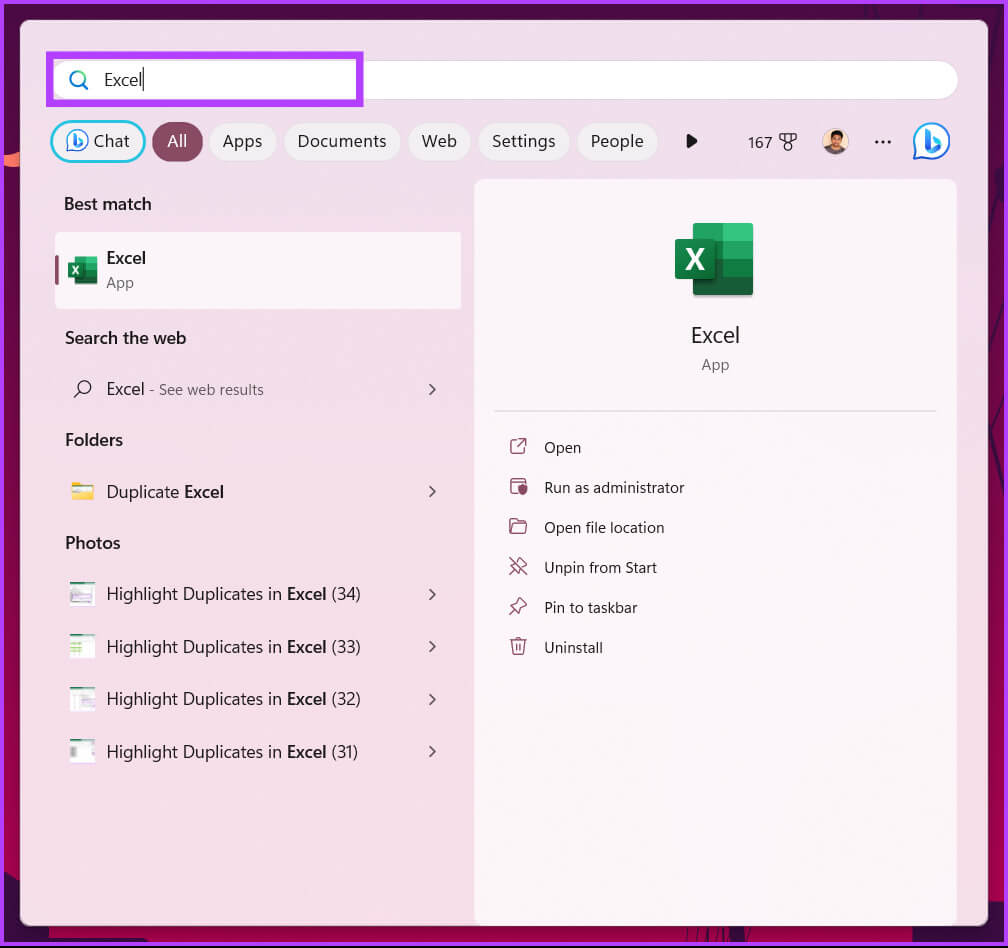
الخطوة 2: اضغط مع الاستمرار على مفتاح Ctrl على لوحة المفاتيح وانقر مرة واحدة على أيقونة Excel.
ملاحظة: إذا قمت بتثبيت أو تثبيت Excel على سطح المكتب ، فاضغط مع الاستمرار على مفتاح Ctrl وانقر نقرًا مزدوجًا على رمز اختصار Excel.
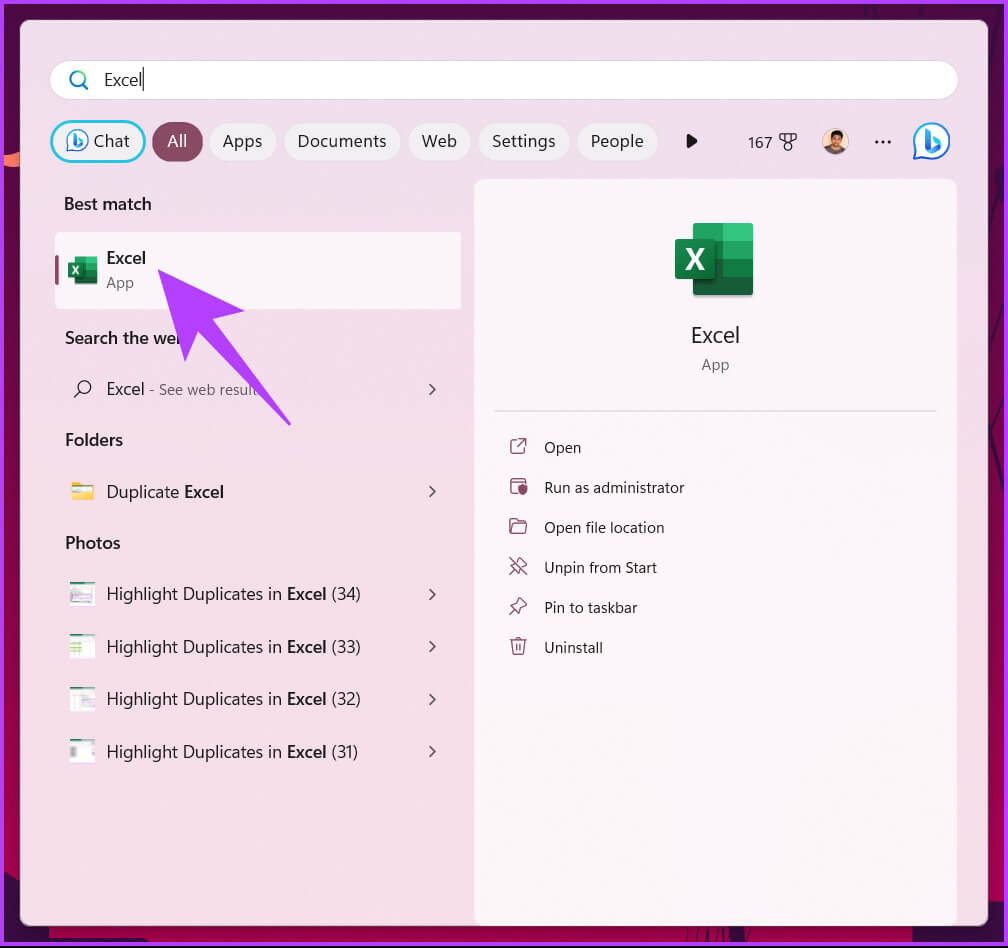
الخطوة 3: في مربع الحوار الذي يقول ، “أنت تضغط باستمرار على مفتاح CTRL. هل تريد بدء تشغيل Excel في الوضع الآمن؟ انقر فوق نعم.
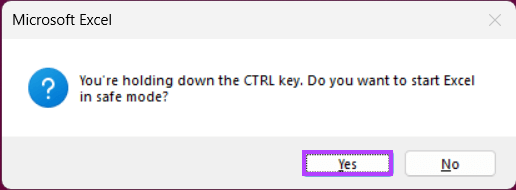
هذا كل شيء. سيتم تشغيل Microsoft Excel في الوضع الآمن. للتأكيد ، يمكنك رؤية الوضع الآمن مكتوبًا أعلى شريط الأدوات في الجزء العلوي من الشاشة.
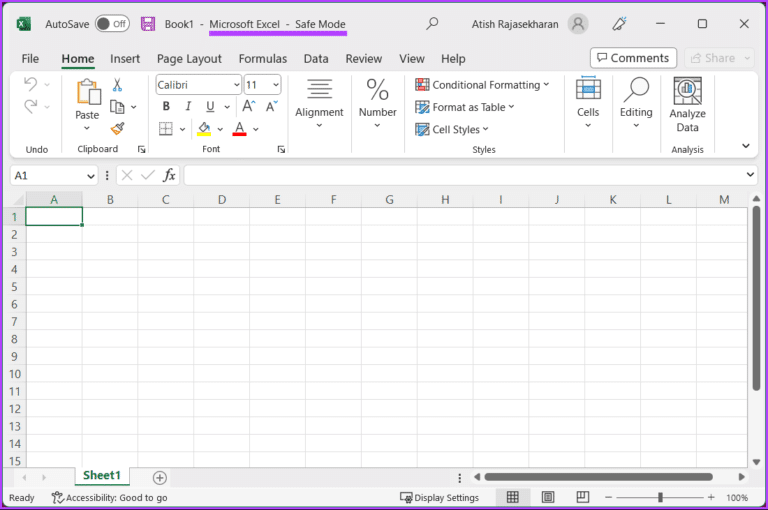
2. استخدام سطر أوامر Windows
الخطوة 1: اضغط على مفتاح Windows على لوحة المفاتيح ، واكتب تشغيل ، وانقر فوق فتح.
ملاحظة: بدلاً من ذلك ، اضغط على “مفتاح Windows + R” على لوحة المفاتيح لفتح مربع أوامر التشغيل بسرعة.
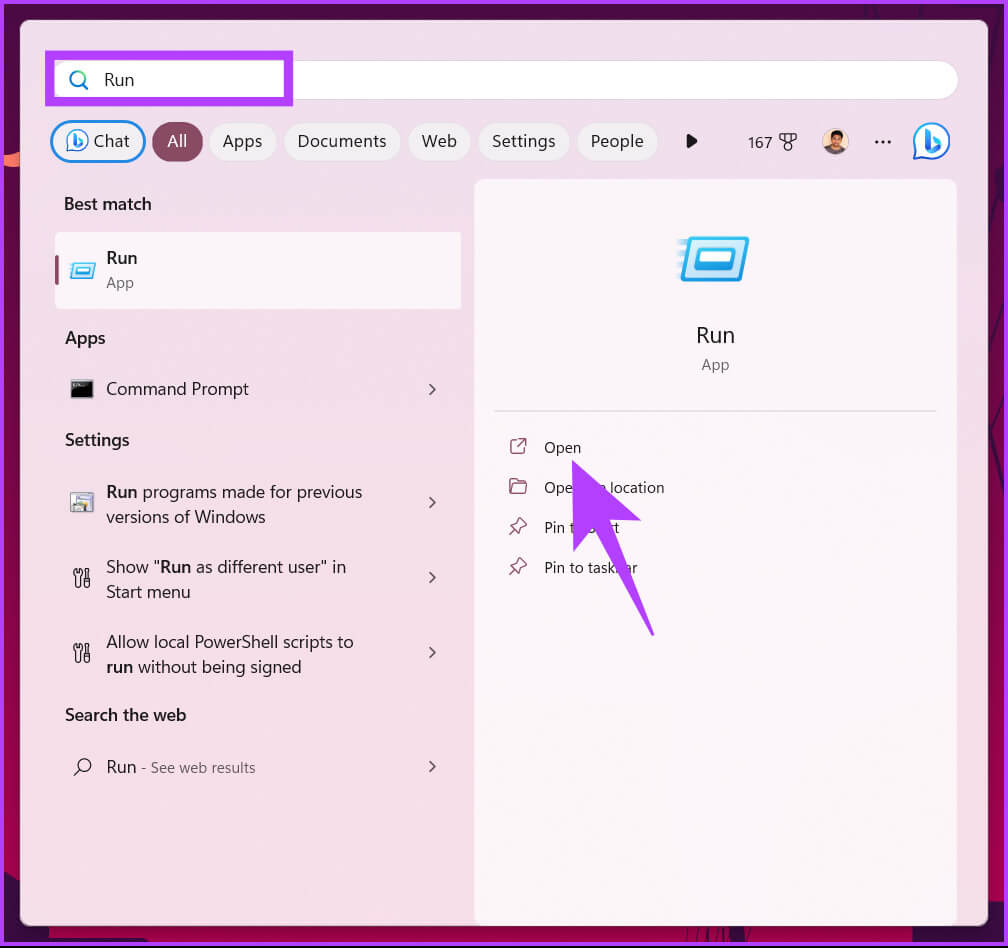
الخطوة 2: في حقل النص ، اكتب الأمر أدناه وانقر فوق موافق.
excel/safe
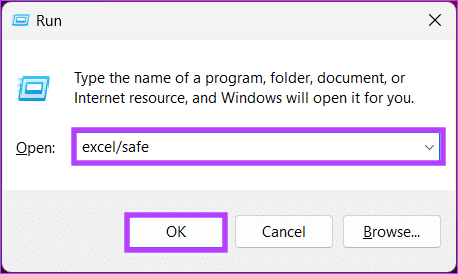
ها أنت ذا. سيؤدي هذا الأمر إلى تشغيل Excel في الوضع الآمن ، ومثل الطريقة المذكورة أعلاه ، يمكنك التأكيد عن طريق التحقق مما إذا كان الوضع الآمن مكتوبًا في الجزء العلوي من الشاشة بجوار اسم الملف الافتراضي.
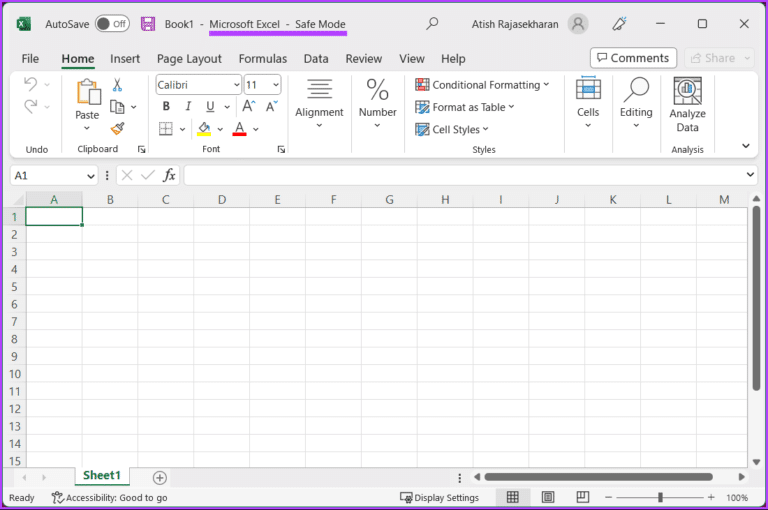
لأي سبب من الأسباب ، إذا كنت تميل إلى استخدام Microsoft Excel في الوضع الآمن يوميًا ، فيمكنك إنشاء اختصار لفتح Excel في الوضع الآمن افتراضيًا. تحقق من الطريقة التالية.
3. كيفية إنشاء اختصار لفتح Excel دائمًا في الوضع الآمن
أحيانًا تكون أسهل طريقة لبدء تشغيل تطبيق تستخدمه يوميًا مع إجراء تغييرات طفيفة في الإعدادات هي إنشاء اختصار ووضعه على سطح المكتب كاختصار. اتبع الخطوات المذكورة أدناه لإنشاء نفس الوضع الآمن لـ Excel.
الخطوة 1: اضغط على مفتاح Windows بلوحة المفاتيح ، واكتب Excel ، وانقر على “فتح موقع الملف”.
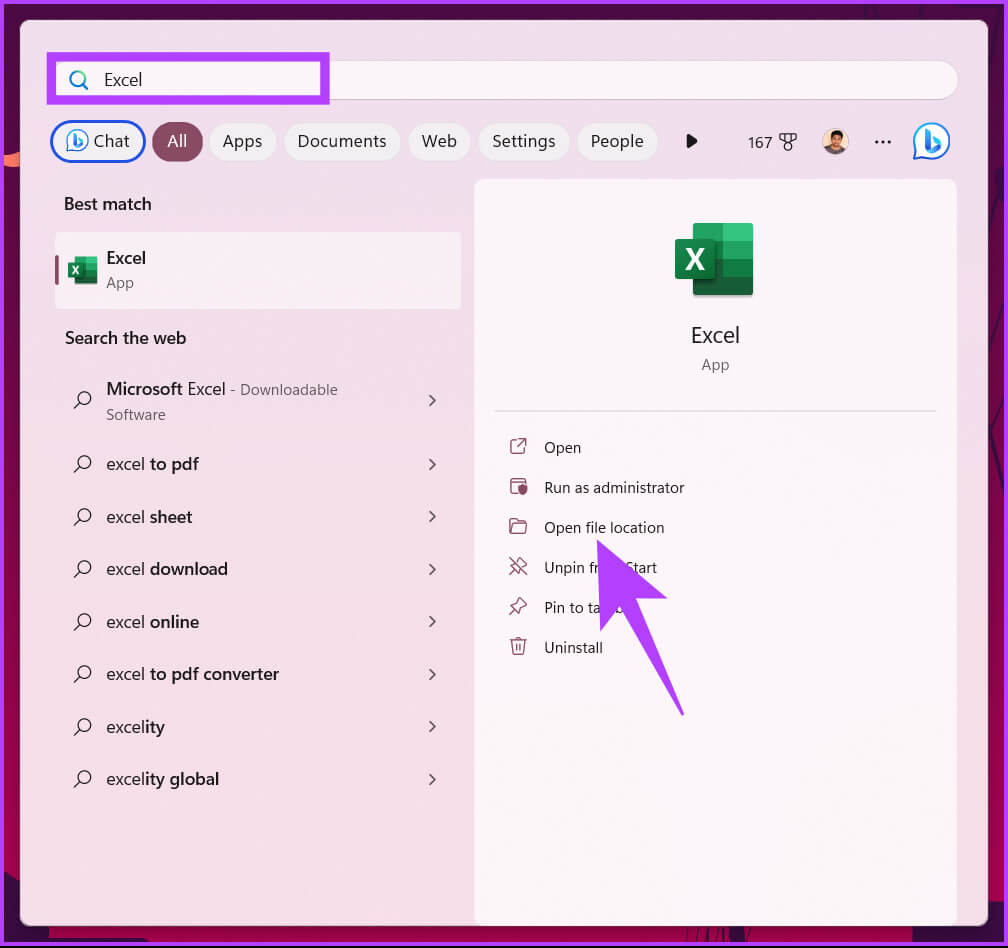
الخطوة 2: انقر بزر الماوس الأيمن فوق تطبيق Excel وحدد خصائص من قائمة السياق.
ملاحظة: بدلاً من ذلك ، اضغط على مفتاح “Alt + Enter” في لوحة المفاتيح.
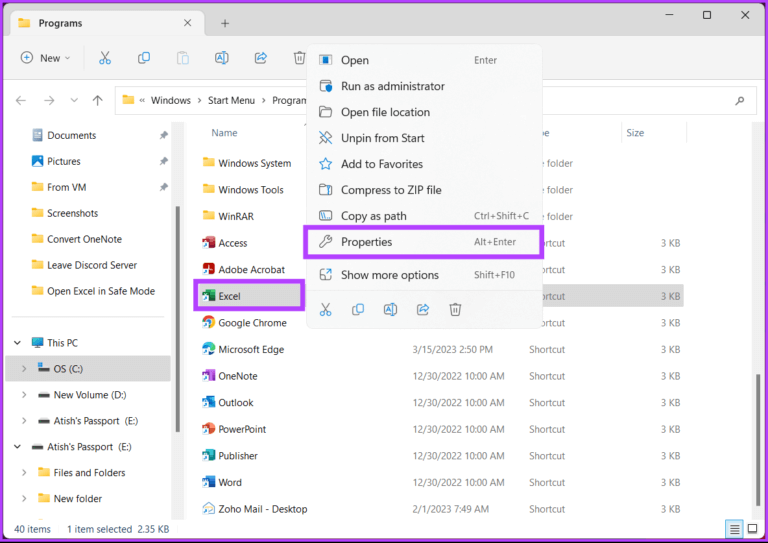
الخطوة 3: في نافذة خصائص Excel ، ضمن الاختصار ، أضف “إضافة / آمن” إلى مسار النهاية في مربع الهدف.
ملاحظة: تأكد من ترك مسافة قبل إضافة الشرطة المائلة للأمام.
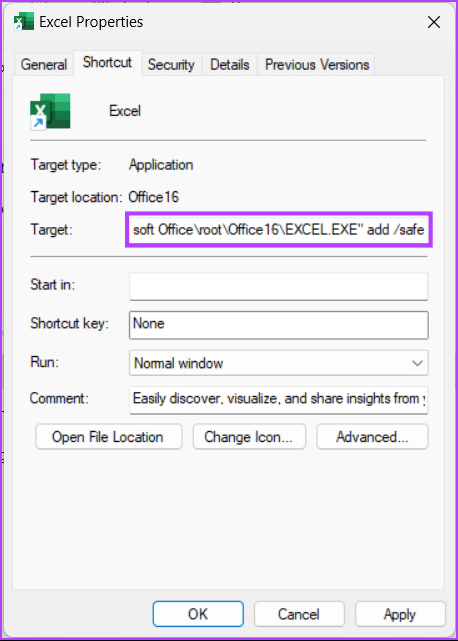
الخطوة 4: أخيرًا ، انقر فوق تطبيق ثم موافق.
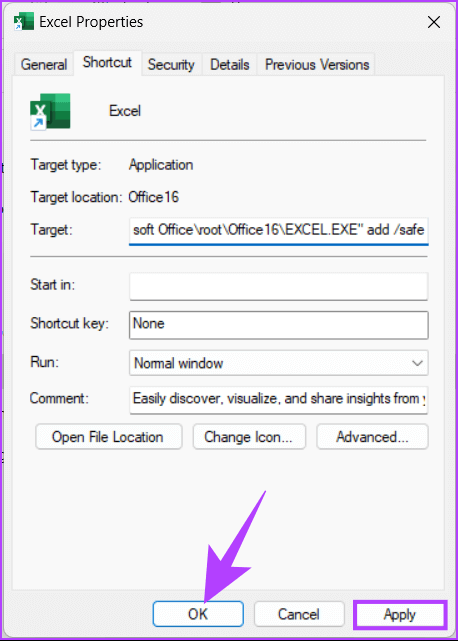
الخطوة 5: الآن ، انسخ اختصار تطبيق Excel باستخدام قائمة النقر بزر الماوس الأيمن والصقه على سطح المكتب.
ملاحظة: في نفس الوقت ، يمكنك استخدام “Ctrl + C” و “Ctrl + V” لنسخ التطبيق ولصقه على سطح المكتب.
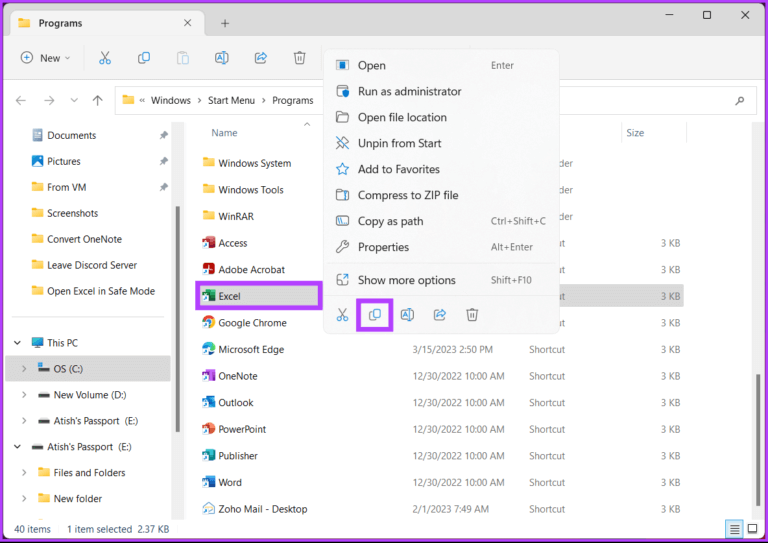
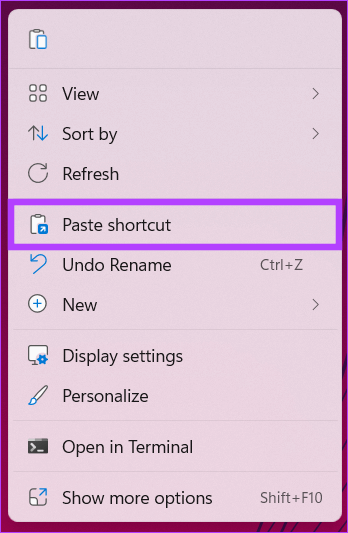
ها أنت ذا. لقد نجحت في وضع اختصار Excel والذي يفتح ، عند تشغيله ، Excel في الوضع الآمن دون الحاجة إلى الضغط على أي أمر أو تشغيله.
إذا لم يكن الاختصار هو ما تبحث عنه ، فبدلاً من ذلك ، تريد ، لسبب ما ، تشغيل Excel في الوضع الآمن أثناء وجود Windows في الوضع الآمن ، فانتقل إلى الطريقة التالية.
كيفية بدء برنامج EXCEL في الوضع الآمن بينما يكون WINDOWS في الوضع الآمن
يساعد الوضع الآمن ، سواء كان ذلك لتشغيل تطبيق أو تشغيله في بيئة ، في استكشاف المشكلات المختلفة وإصلاحها باستخدام أدوات التشخيص وطرق استكشاف الأخطاء وإصلاحها. اتبع الإرشادات أدناه لبدء تشغيل Excel في الوضع الآمن عندما يكون Windows في الوضع الآمن.
الخطوة 1: اضغط على مفتاح Windows ، واكتب الإعدادات ، وانقر فوق فتح.
ملاحظة: بدلاً من ذلك ، اضغط على “Windows + i” على لوحة المفاتيح لفتح تطبيق الإعدادات مباشرةً.
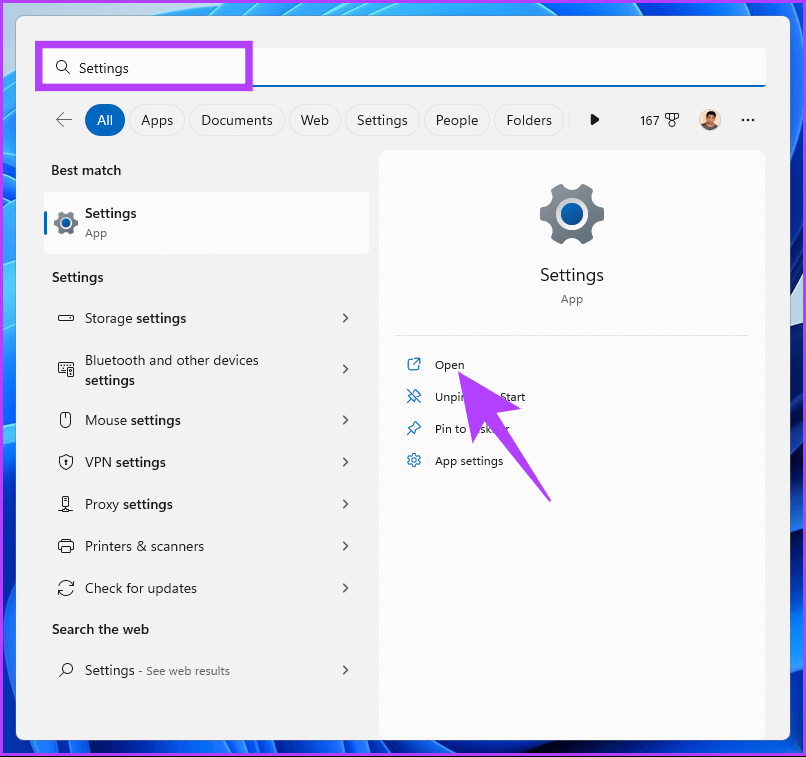
الخطوة 2: في خيار النظام ، قم بالتمرير لأسفل وانقر فوق الاسترداد.
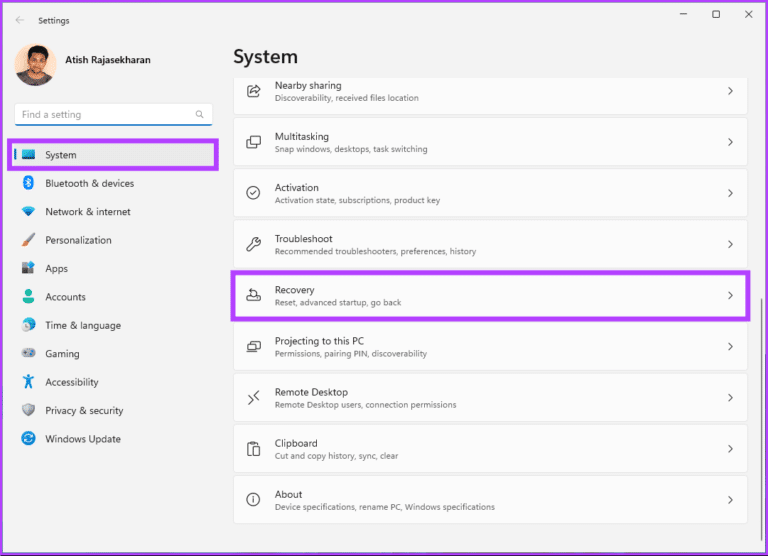
الخطوة 3: ضمن بدء التشغيل المتقدم ، انقر فوق إعادة التشغيل الآن.
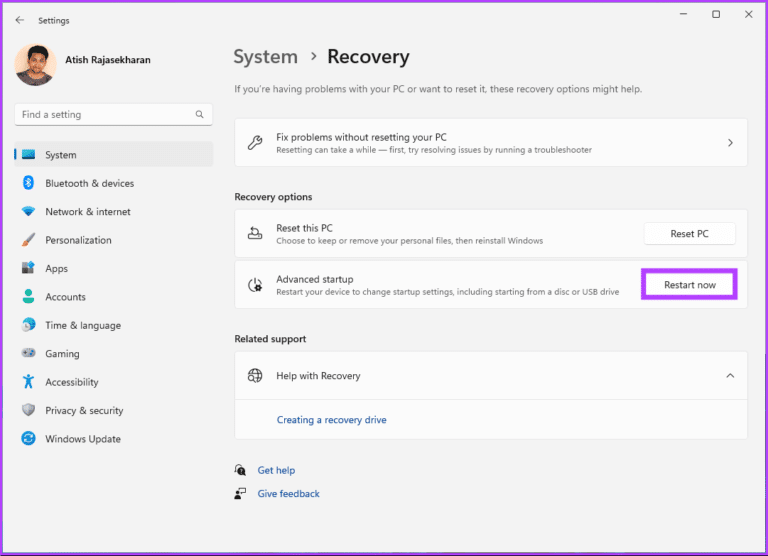
الخطوة 4: من النافذة المنبثقة ، حدد إعادة التشغيل الآن.
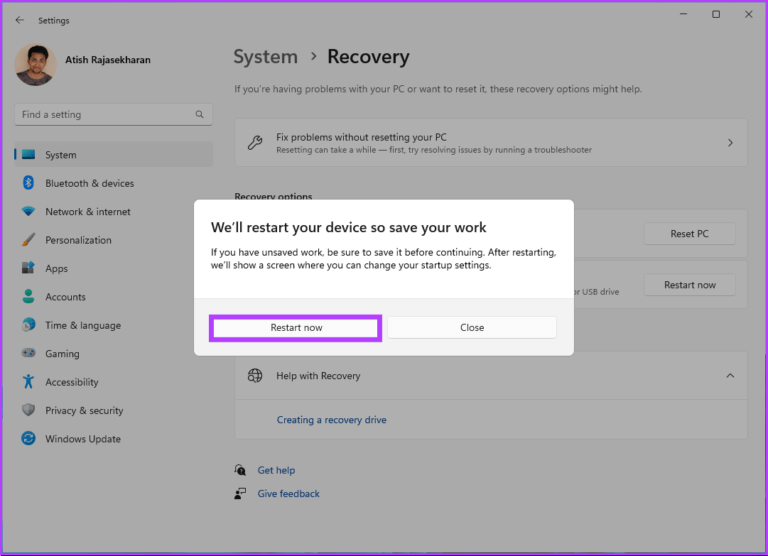
الخطوة 5: سيقوم Windows بإعادة التشغيل تلقائيًا وعرض نافذة اختيار خيار ، انقر فوق استكشاف الأخطاء وإصلاحها.
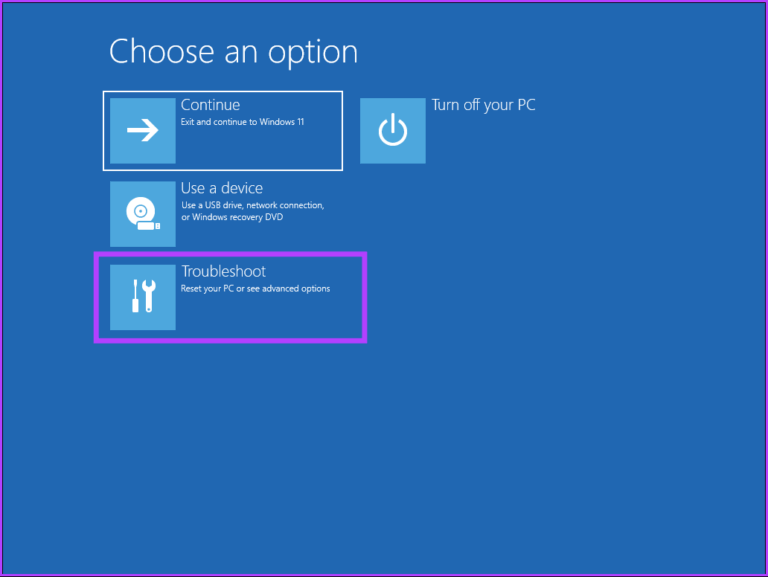
الخطوة 6: حدد خيارات متقدمة متبوعة بإعدادات بدء التشغيل.
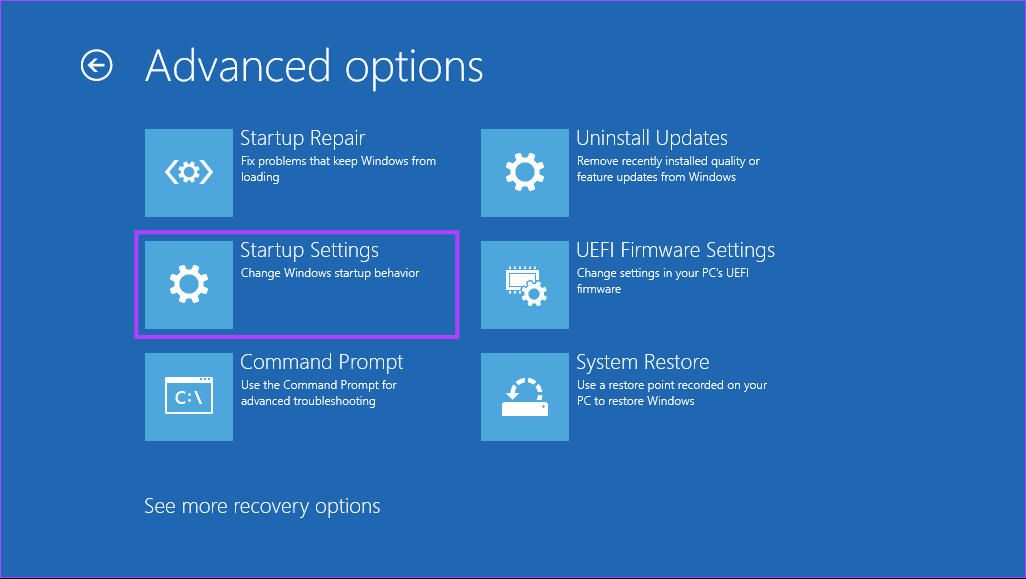
الخطوة 7: في إعدادات بدء التشغيل ، انقر فوق إعادة التشغيل.
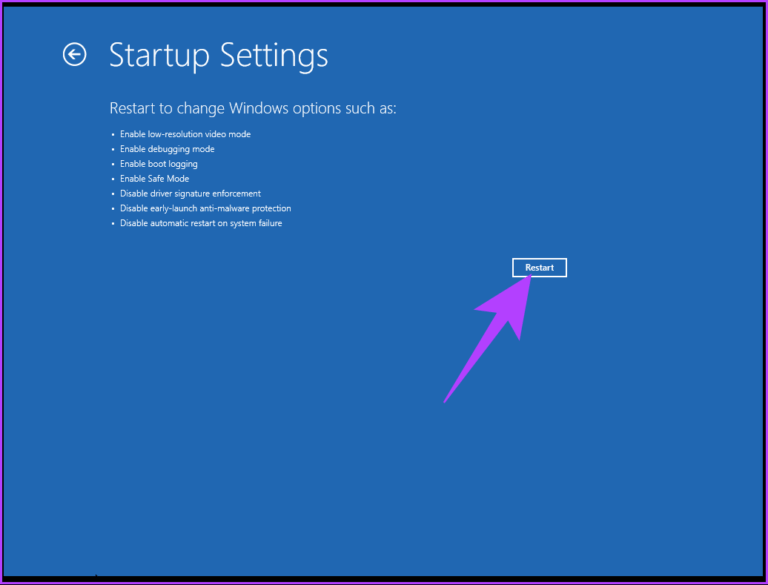
الخطوة 8: اضغط على مفتاح 4 للدخول إلى الوضع الآمن.
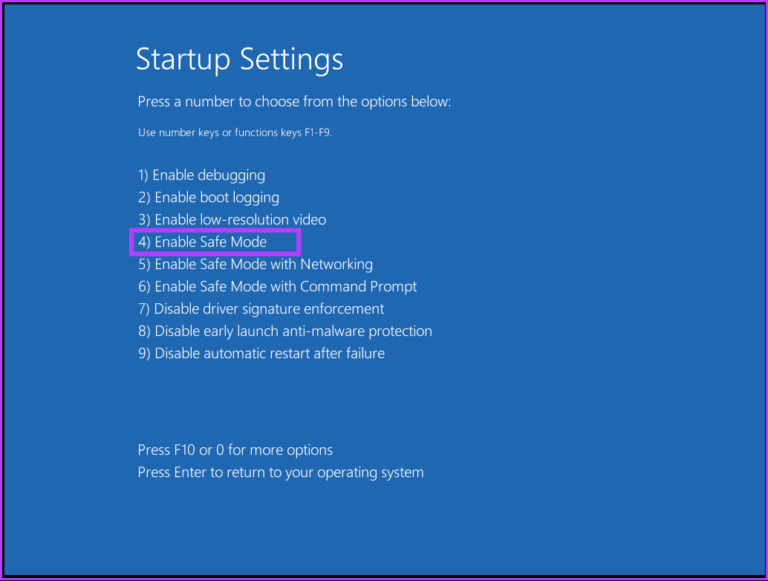
الخطوة 9: بمجرد بدء تشغيل Windows في الوضع الآمن. اضغط على “Windows + R” لفتح مربع الأمر “تشغيل” ، واكتب الأمر أدناه وانقر فوق “موافق“.
excel /safe
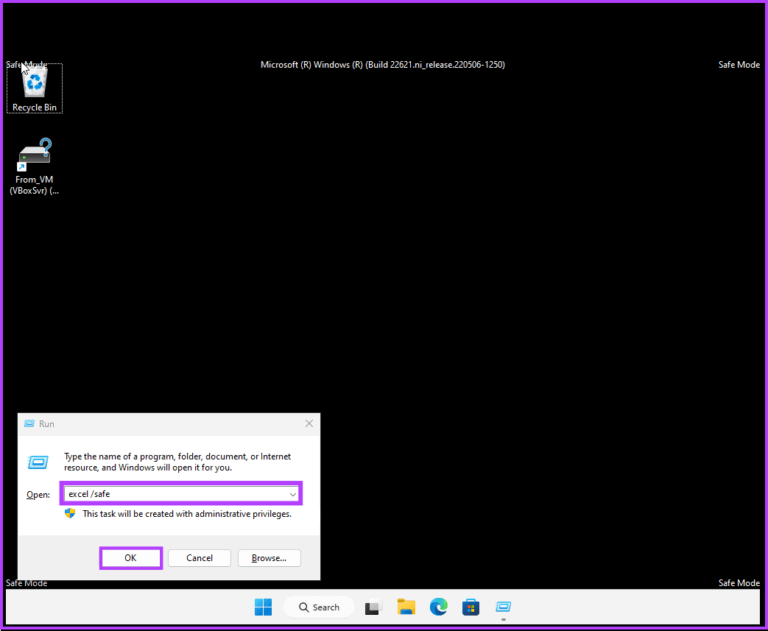
ها أنت ذا. لقد قمت بتشغيل Excel في الوضع الآمن في الوضع الآمن لـ Windows. للخروج من الوضع الآمن ، أغلق Excel وأعد تشغيل Windows. إذا كان لديك أي استفسارات ، فراجع قسم الأسئلة الشائعة أدناه.
أسئلة وأجوبة حول فتح برنامج EXCEL في الوضع الآمن
1. هل يمكنك حفظ Excel في الوضع الآمن؟
نعم ، يمكنك حفظ ملفات Excel أثناء استخدام الوضع الآمن. تعد قدرة Excel على حفظ الملفات ميزة أساسية وليست مقصورة على الوضع العادي. ومع ذلك ، إذا كنت تعمل على ملف به وحدات ماكرو أو وظائف إضافية ، فقد لا تعمل بشكل صحيح في الوضع الآمن. وقد يتسبب حفظ هذه الملفات في الوضع الآمن في حدوث مشكلات عند محاولة فتحها في الوضع العادي.
2. هل يمكننا نسخ البيانات في الوضع الآمن؟
نعم ، يمكنك نسخ البيانات في الوضع الآمن بنفس الطريقة كما تفعل في الوضع العادي. يعد نسخ البيانات ولصقها من وظائف Excel الأساسية ، ولا يقيدها الوضع الآمن.
استكشاف أخطاء الملف
الآن بعد أن عرفت كيفية فتح Excel في الوضع الآمن ، امض قدمًا واستكشف المشكلة التي تسببت في خلل وظيفي في Excel وقم بتصحيحها. قد ترغب أيضًا في قراءة كيفية تشغيل Windows 10 في الوضع الآمن ومتى يتم استخدامه.
