أفضل 6 طرق سريعة للوصول إلى أداة تشخيص DirectX في Windows 11
أداة تشخيص DirectX هي أداة تشخيص قوية يمكن استخدامها لاستكشاف أخطاء الأجهزة ذات الصلة بالفيديو والصوت وإصلاحها. لذلك عندما لا يتم تشغيل مقاطع الفيديو بشكل صحيح أو يتسبب الصوت في حدوث مشكلات ، يمكنك استخدام هذه الأداة لتحري المشكلات وإصلاحها. ومع ذلك ، يعد الوصول إلى هذه الأداة معقدًا بعض الشيء نظرًا لأنه لم يتم وضعها في تطبيق الإعدادات.
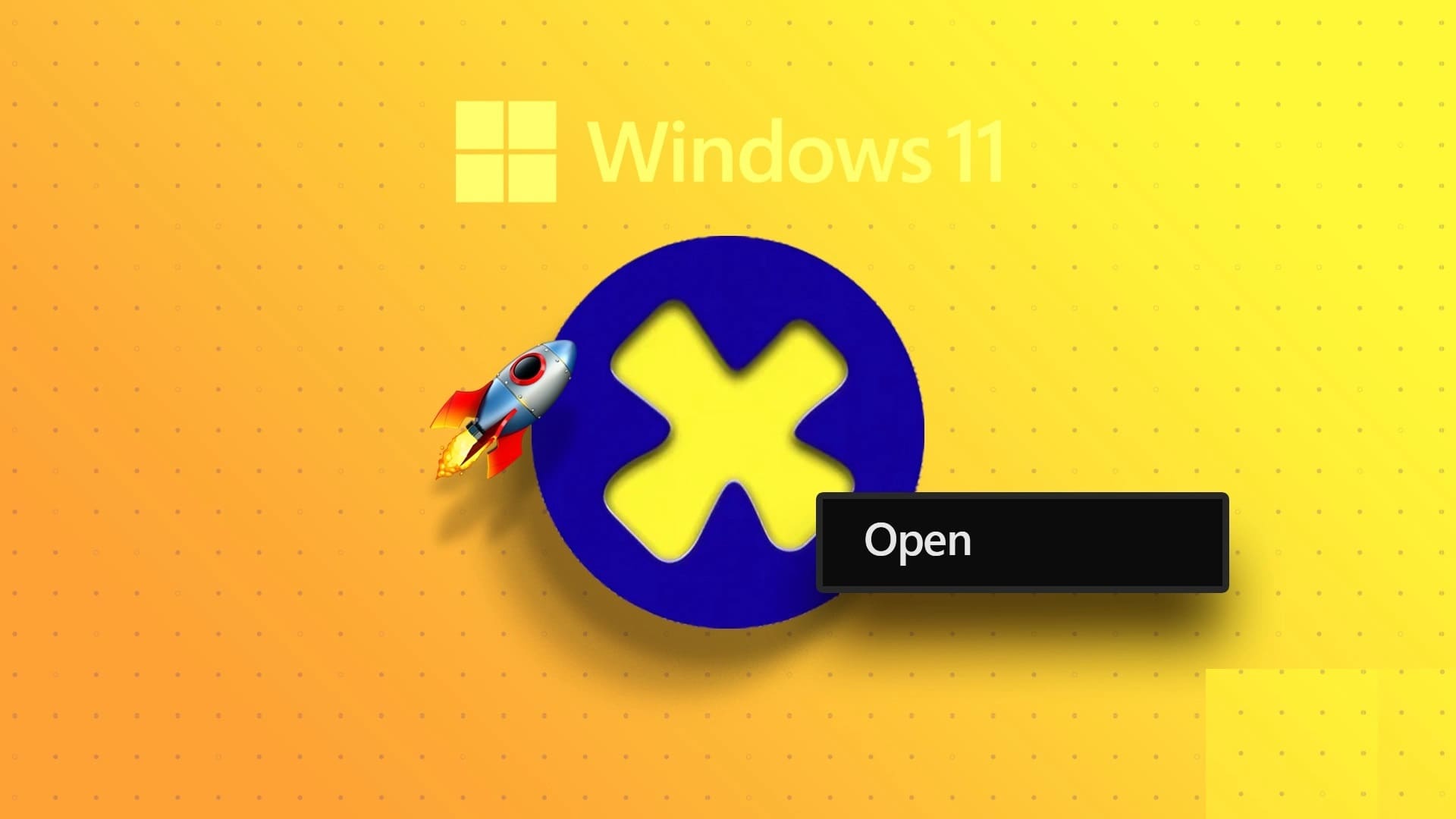
لفرز مشكلات فيديو أو صوت DirectX للألعاب في Windows ، يمكن أن تساعدك أداة تشخيص DirectX في تحديد المشكلة الحقيقية وكذلك توفير الوقت بدلاً من العبث بالكثير من الخيارات. في هذا المنشور ، سنستكشف ست طرق يمكنك من خلالها الوصول إلى أداة تشخيص DirectX في نظام التشغيل Windows 11. فلنبدأ.
1. الوصول إلى أداة DIRECTX التشخيصية باستخدام قائمة البدء
قائمة ابدأ هي خيار الانتقال للوصول إلى التطبيقات والإعدادات والملفات والمجلدات وتشغيلها على جهاز كمبيوتر يعمل بنظام Windows. عادةً ما تحتوي قائمة ابدأ على شريط بحث وقائمة بالتطبيقات الأكثر استخدامًا وزر جميع التطبيقات الذي يؤدي إلى جميع التطبيقات المثبتة على الكمبيوتر.
لاستخدام قائمة ابدأ في Windows لفتح أداة تشخيص DirectX ، اتبع الإرشادات التالية:
الخطوة 1: اضغط على مفتاح Windows لفتح قائمة ابدأ.
الخطوة 2: اكتب dxdiag في شريط البحث وانقر فوق الخيار فتح في الجزء الأيمن.
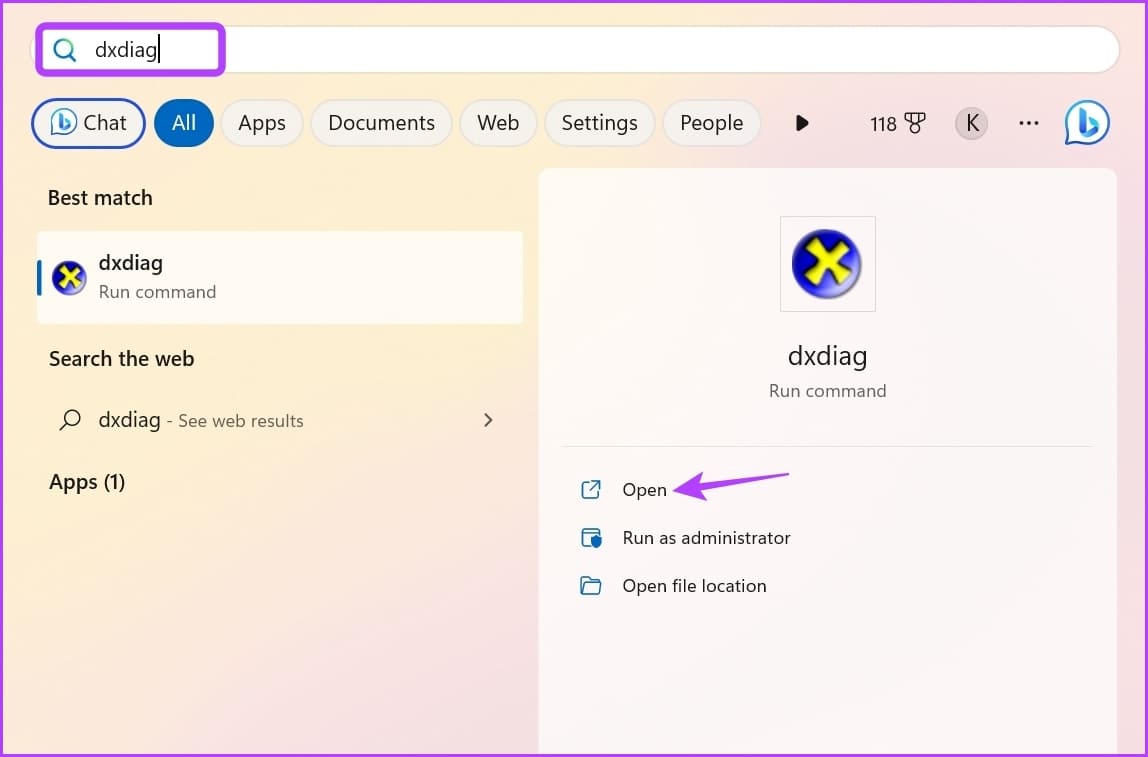
هذا كل شيء! ستظهر أداة تشخيص DirectX على شاشة جهاز الكمبيوتر الخاص بك.
2. الوصول إلى أداة التشخيص DIRECTX باستخدام أداة التشغيل
أداة التشغيل هي أداة مساعدة أخرى لنظام التشغيل Windows تتيح لك فتح الملفات والمجلدات والبرامج وأدوات النظام الأخرى بسرعة عن طريق إدخال الأوامر في شريط البحث الخاص بها. يمكنك الوصول إلى أداة التشغيل باستخدام اختصار لوحة المفاتيح الخاص بها أو البحث عنها في قائمة ابدأ.
إليك كيفية فتح أداة تشخيص DirectX باستخدام أداة التشغيل.
الخطوة 1: اضغط على اختصار لوحة مفاتيح Windows + R لفتح أداة التشغيل.
الخطوة 2: في شريط البحث ، اكتب dxdiag وانقر فوق موافق.
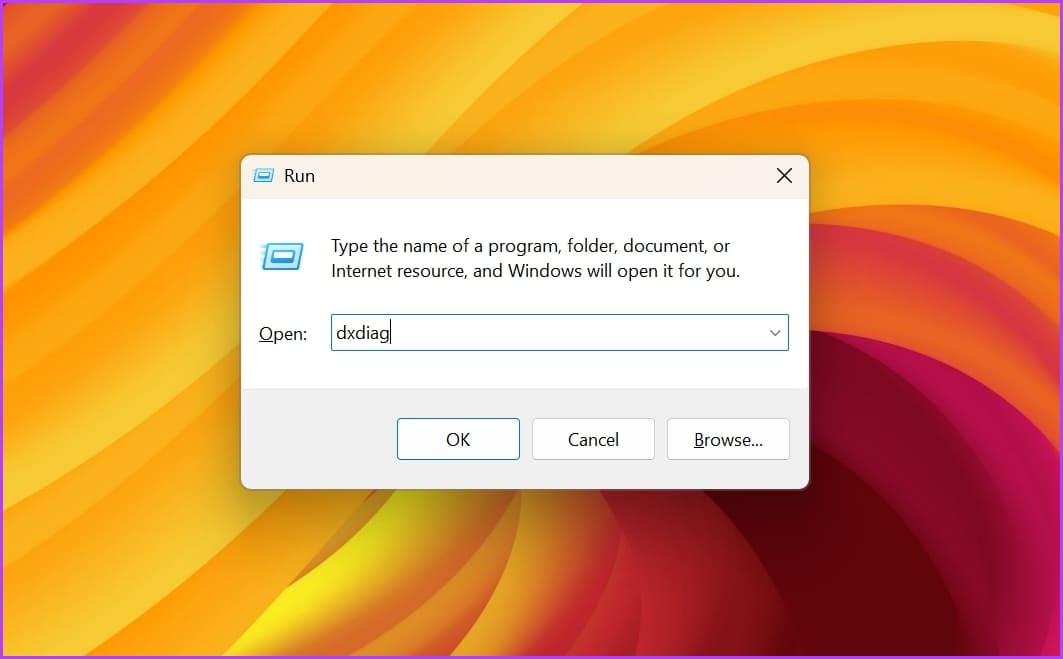
3. الوصول إلى أداة التشخيص DIRECTX باستخدام مدير المهام
مدير المهام ، كما يوحي الاسم ، يتيح لك إدارة المهام التي تعمل على جهاز الكمبيوتر الخاص بك. يمكنك أيضًا استخدامه للتحقق من أداء النظام وسجل التطبيقات وتكوين تطبيقات بدء التشغيل والوصول إلى الخدمات وتشغيل أدوات مختلفة.
لفتح أداة تشخيص DirectX باستخدام إدارة المهام ، اتبع الخطوات التالية:
الخطوة 1: انقر بزر الماوس الأيمن على أيقونة Windows في شريط المهام واختر مدير المهام من القائمة التي تظهر.
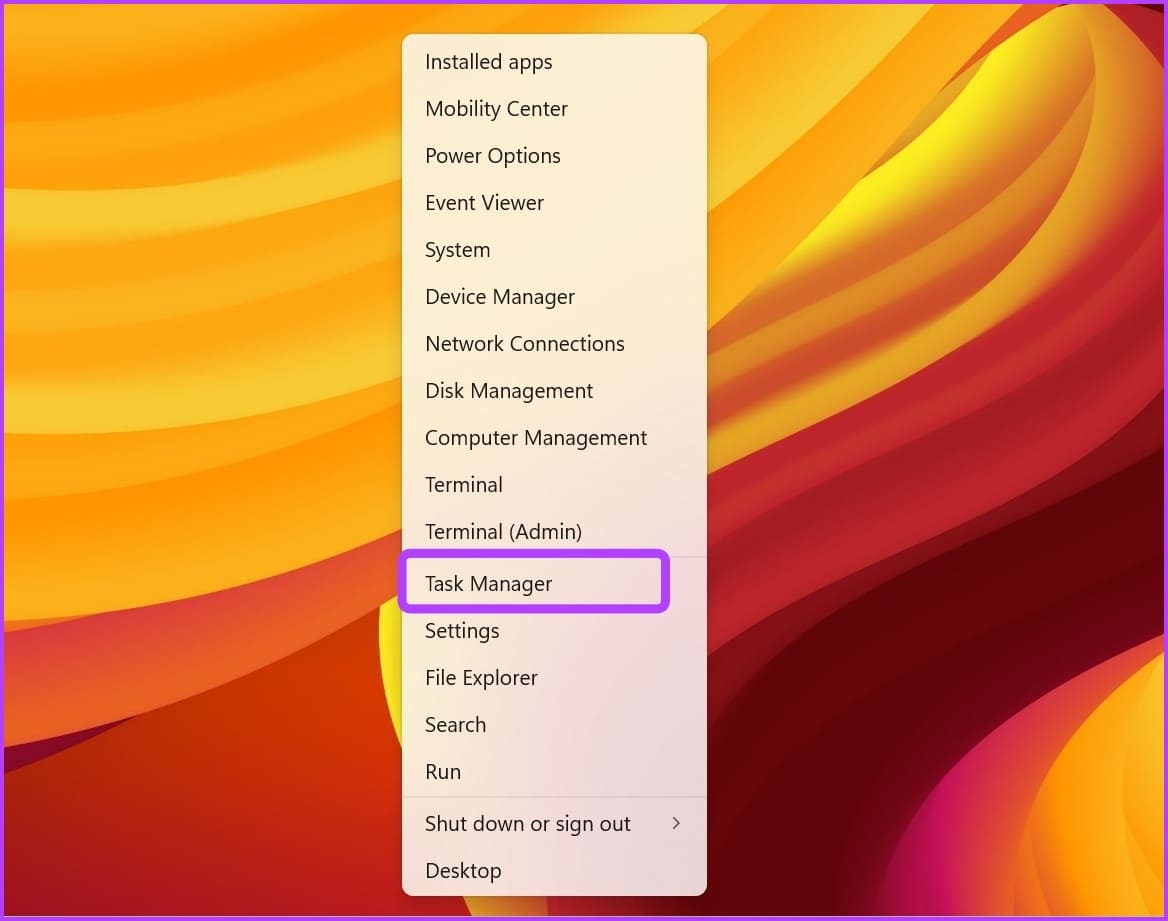
الخطوة 2: انقر فوق الزر “تشغيل مهمة جديدة” في الأعلى.
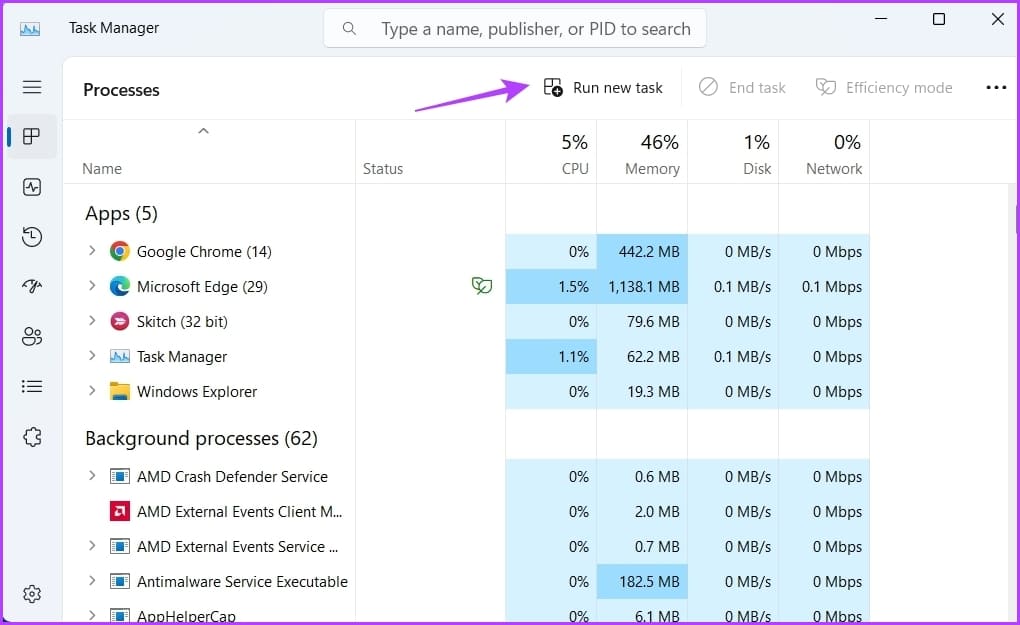
إلى الخطوة 3: اكتب dxdiag واضغط على Enter.
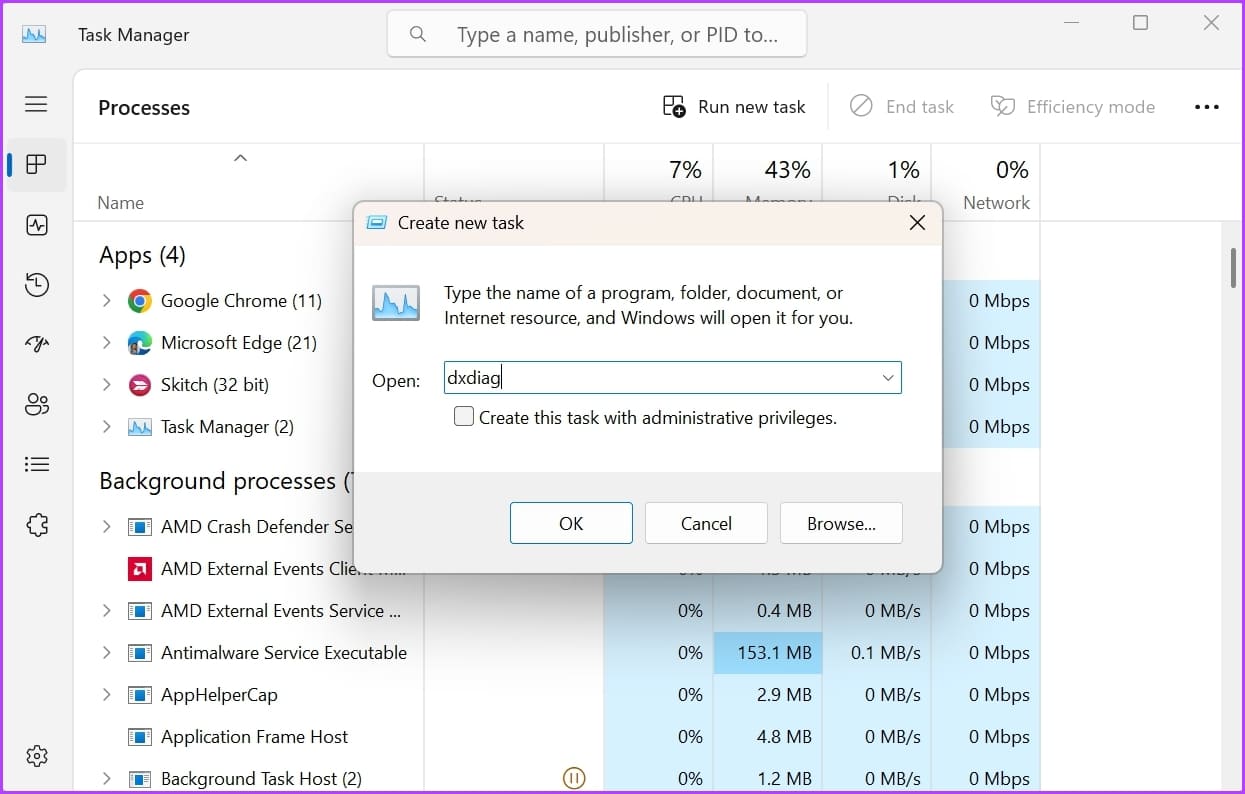
4. الوصول إلى أداة DIRECTX التشخيصية باستخدام اختصارها
سواء كان ذلك للتحقق من برامج التشغيل المثبتة أو التعرف على مكونات DirectX ، إذا كنت تستخدم أداة تشخيص DirectX بانتظام ، فيمكنك إنشاء اختصار سطح المكتب الخاص بها للوصول إليها في غضون بضع نقرات. إليك كيفية القيام بذلك:
الخطوة 1: انقر بزر الماوس الأيمن فوق المساحة السوداء على سطح مكتب Windows ، وحدد جديد من قائمة السياق واختر اختصار.
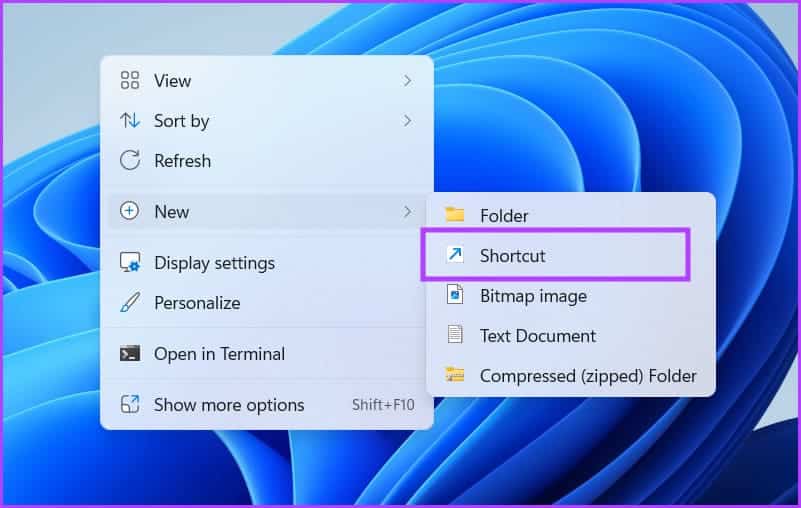
الخطوة 2: اكتب dxdiag في خيار “اكتب موقع العنصر” وانقر على التالي.
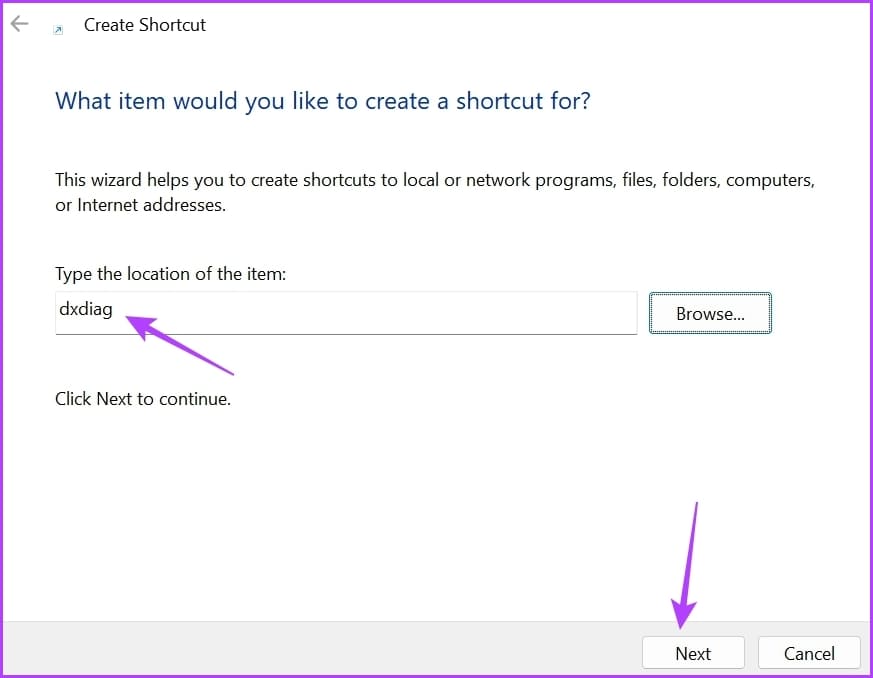
إلى الخطوة 3: أدخل اسمًا مناسبًا للاختصار وانقر فوق “إنهاء”.
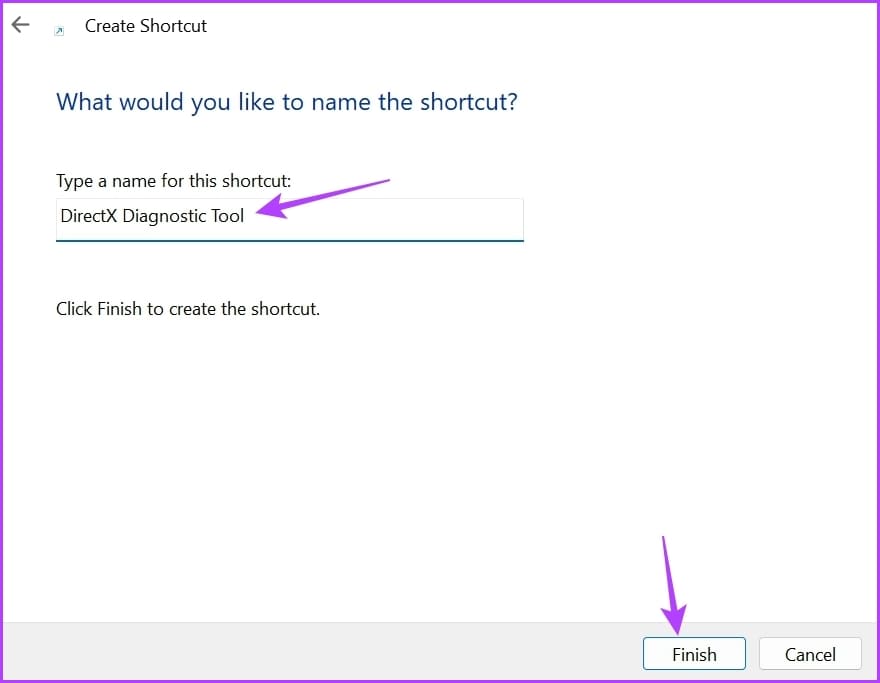
سيؤدي ذلك إلى إنشاء اختصار لأداة تشخيص DirectX على سطح المكتب. لذلك يمكنك النقر نقرًا مزدوجًا فوق الاختصار لفتح الأداة مباشرة.
يمكنك أيضًا تعيين اختصار لوحة مفاتيح لأداة تشخيص DirectX. سيكون هذا مفيدًا عندما يتوقف الماوس عن العمل لأي سبب.
لإعداد اختصار لوحة مفاتيح لفتح أداة تشخيص DirectX ، اتبع الخطوات التالية:
الخطوة 1: انقر بزر الماوس الأيمن فوق اختصار أداة تشخيص DirectX على سطح المكتب واختر خصائص من قائمة السياق.
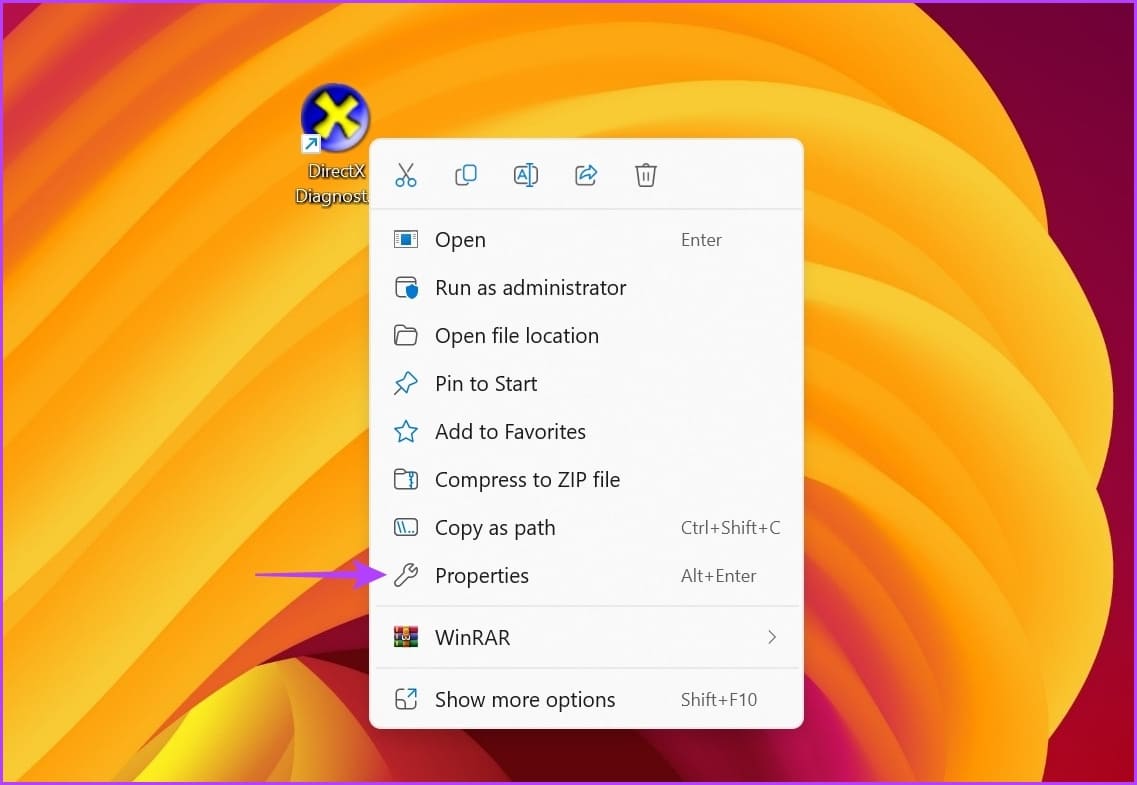
الخطوة 2: قم بالتبديل إلى علامة التبويب الاختصار.
إلى الخطوة 3: انقر فوق المربع الموجود بجوار مفتاح الاختصار ثم اضغط على مجموعة مفاتيح على لوحة المفاتيح التي تريد تعيينها كاختصار لفتح الأداة. نوصي باستخدام اختصار لوحة المفاتيح Control + Shift + D.
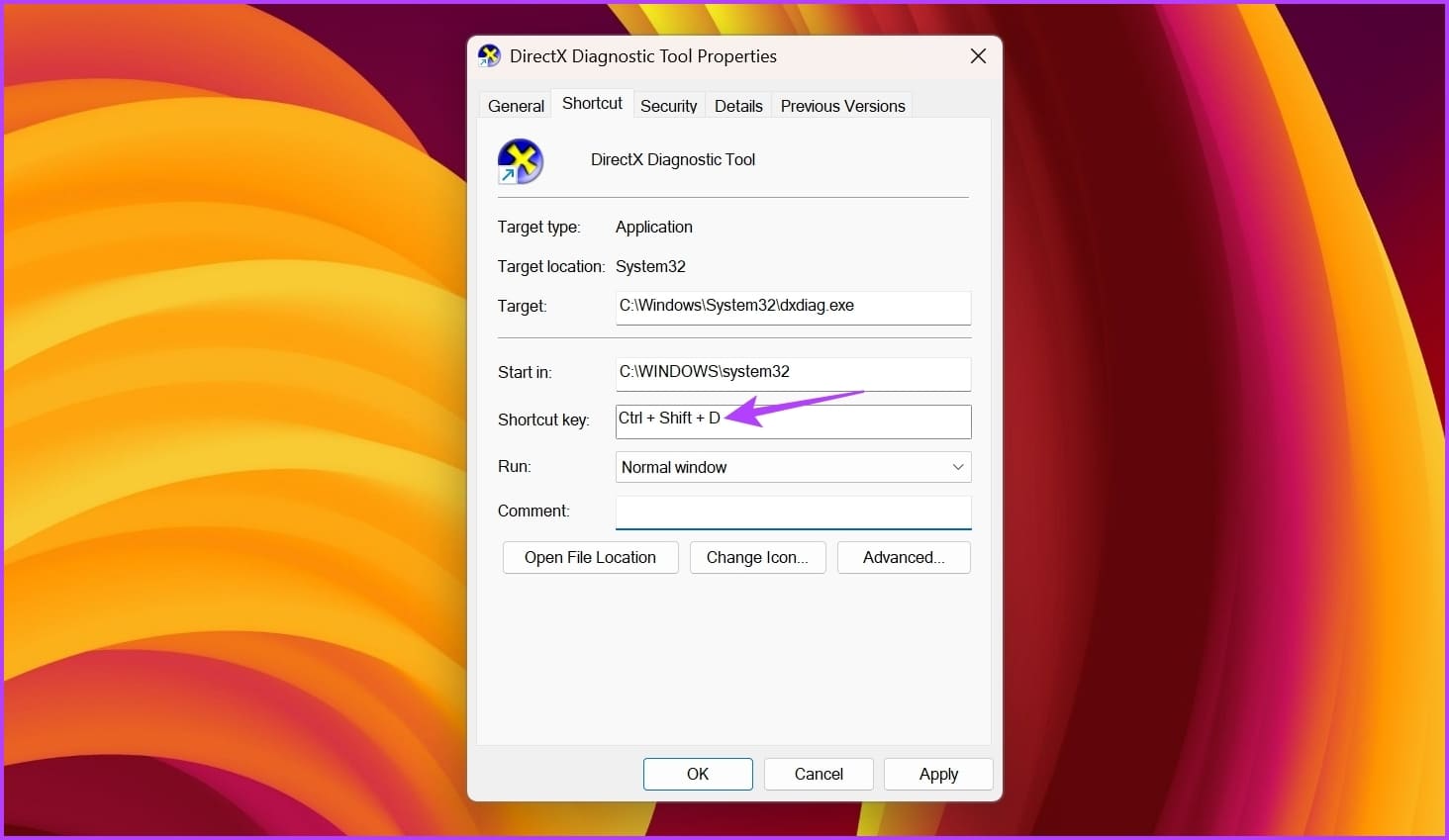
الخطوة 4: انقر فوق الزر “تطبيق” ثم اضغط على “موافق” لحفظ التغييرات.
5. الوصول إلى أداة التشخيص DIRECTX باستخدام أدوات سطر الأوامر
يمكن أن تكون أدوات سطر الأوامر مثل Windows PowerShell و Command Prompt مفيدة أيضًا لتشغيل أداة تشخيص DirectX. إليك كيفية استخدام Windows PowerShell للوصول إلى أداة تشخيص DirectX في نظام التشغيل Windows 11:
الخطوة 1: اضغط على مفتاح Windows لفتح قائمة ابدأ ، واكتب Windows PowerShell في شريط البحث واضغط على Enter.
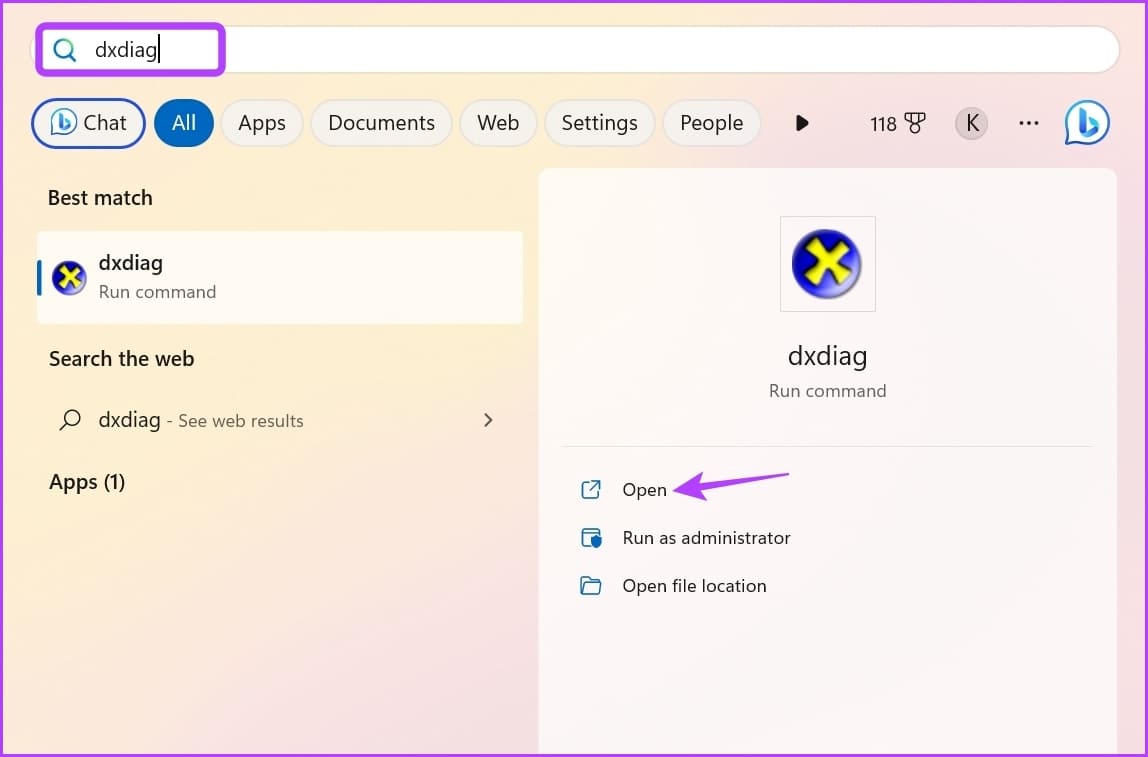
الخطوة 2: اكتب dxdiag في نافذة PowerShell واضغط على Enter.
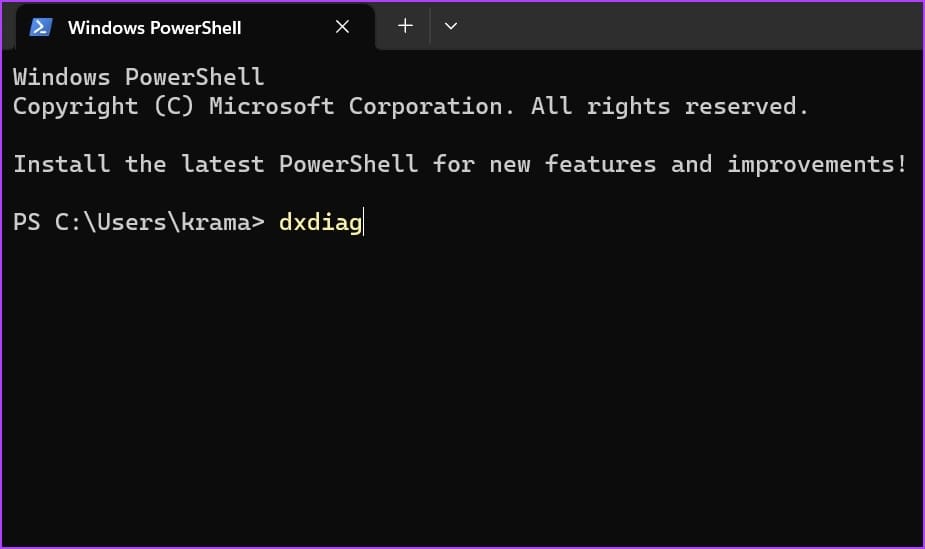
وبالمثل ، يمكنك استخدام موجه الأوامر للوصول إلى الأداة. افتح قائمة البحث ، وابحث عن موجه الأوامر ، واضغط على Enter لتشغيله. ثم اكتب dxdiag في نافذة موجه الأوامر واضغط على Enter.
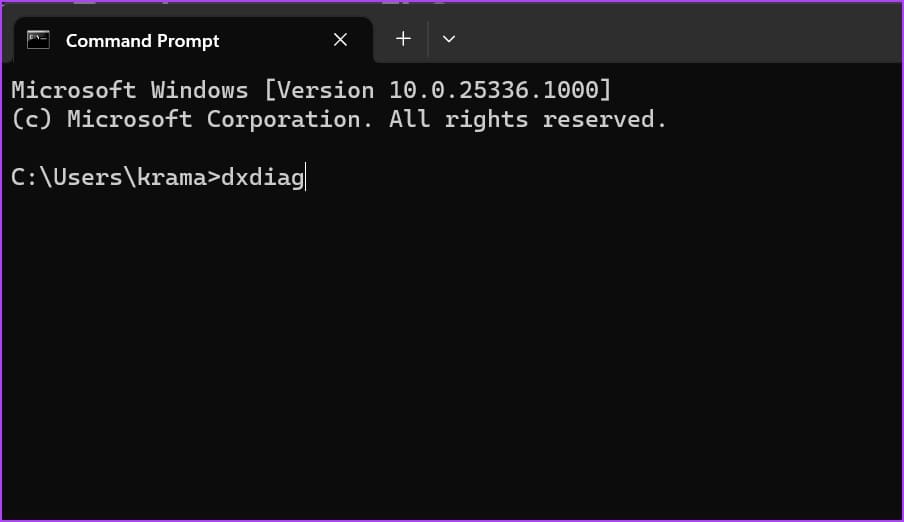
6. الوصول إلى أداة DIRECTX التشخيصية من قائمة سياق سطح المكتب
يتيح لك Windows 11 إضافة ميزات وبرامج إلى قائمة سياق سطح المكتب للوصول إليها بسرعة ببضع نقرات. يمكنك إضافة أداة تشخيص DirectX إلى قائمة سياق سطح المكتب باتباع الخطوات التالية:
لاحظ أننا سنقوم بتحرير السجل في الخطوات التالية. لذلك ، لا تنس إنشاء نسخة احتياطية من السجل الخاص بك ، والذي سيساعدك في استعادة الإعدادات إذا حدث خطأ ما.
الخطوة 1: اضغط على اختصار لوحة مفاتيح Windows + R لفتح أداة التشغيل ، واكتب regedit ، وانقر فوق موافق.
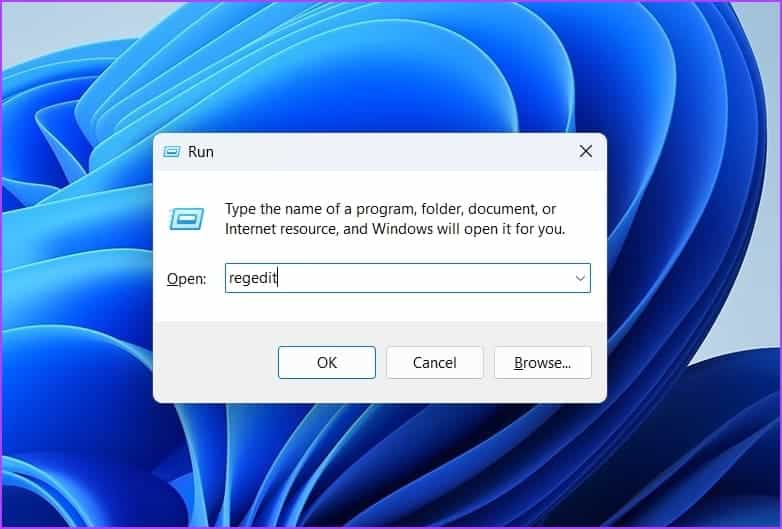
الخطوة 2: في نافذة محرر التسجيل ، انتقل إلى الموقع التالي:
Computer\HKEY_CLASSES_ROOT\Directory\Background\shell
إلى الخطوة 3: انقر بزر الماوس الأيمن على مفتاح shell في الشريط الجانبي الأيسر ، واختر جديدًا ، وحدد مفتاح من القائمة الفرعية.
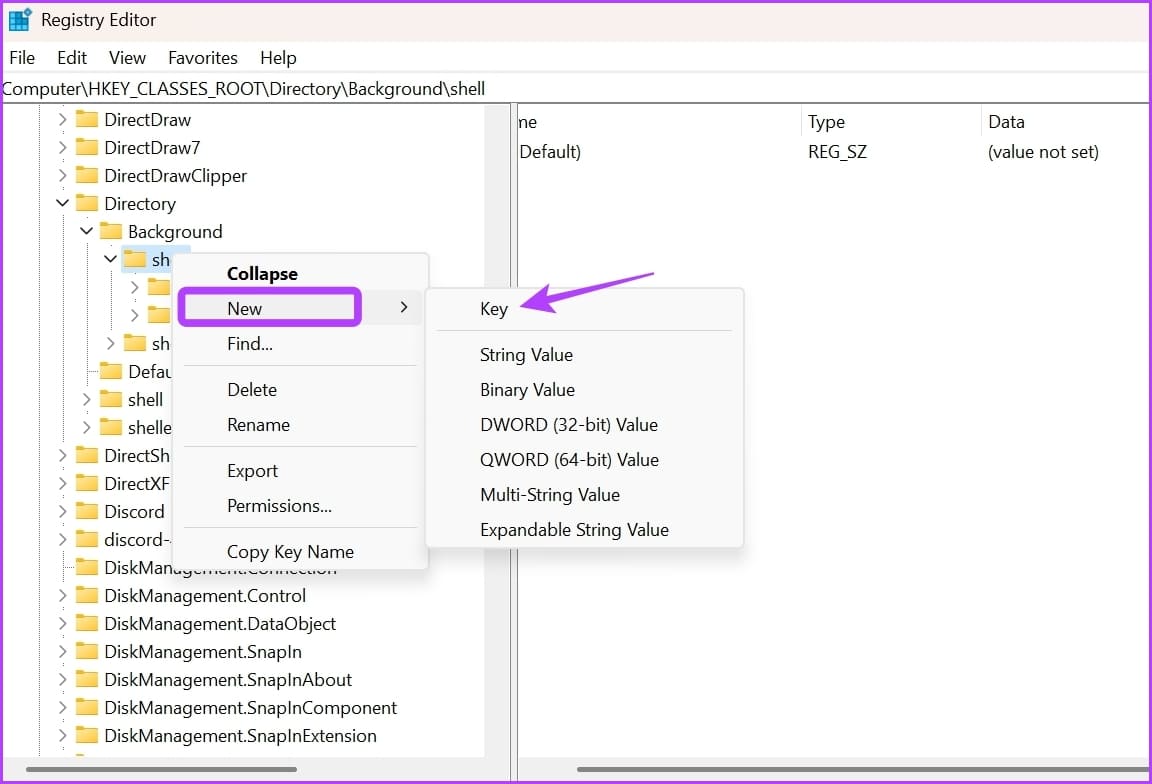
الخطوة 4: اكتب DirectX Diagnostic Tool في مربع الاسم لتعيين اسم واضغط على Enter.
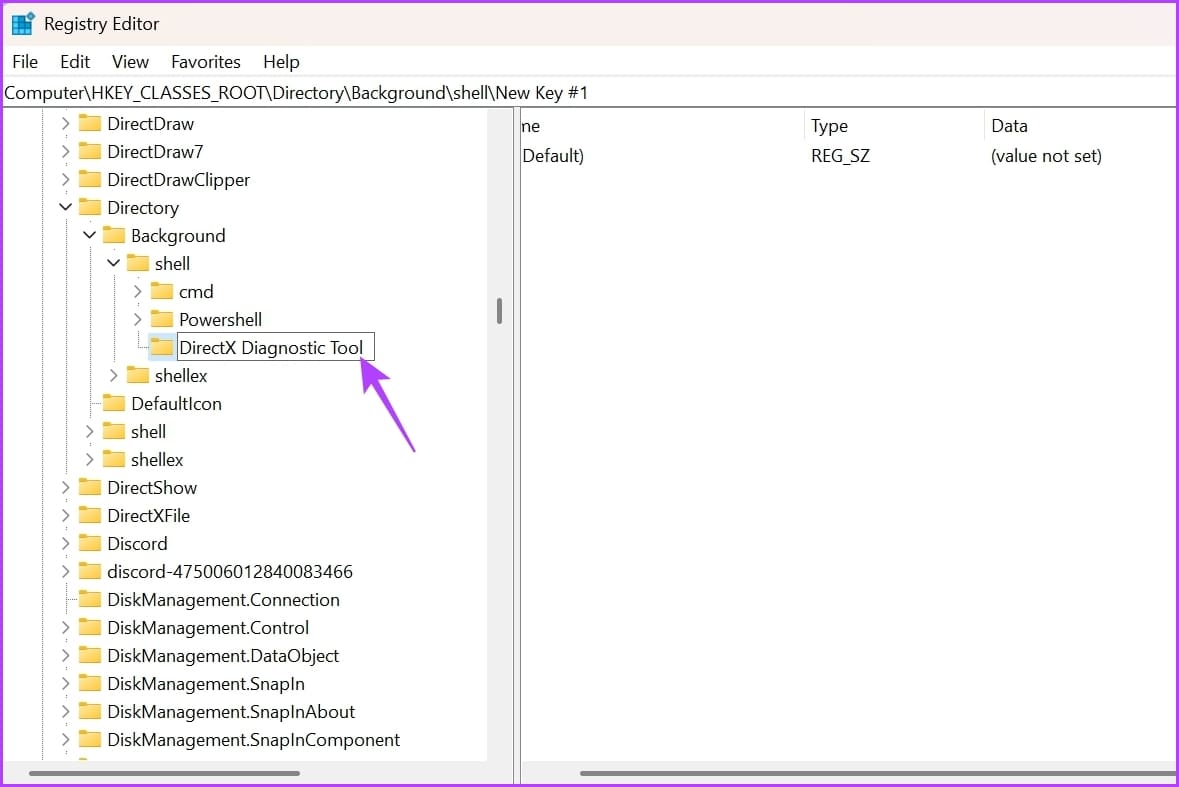
الخطوة 5: انقر بزر الماوس الأيمن على مفتاح أداة تشخيص DirectX الذي أنشأته للتو ، واختر جديدًا ، وحدد مفتاح من القائمة الفرعية.
إلى الخطوة 6: اكتب الأمر لتعيينه كاسم للمفتاح الذي تم إنشاؤه حديثًا واضغط على Enter.
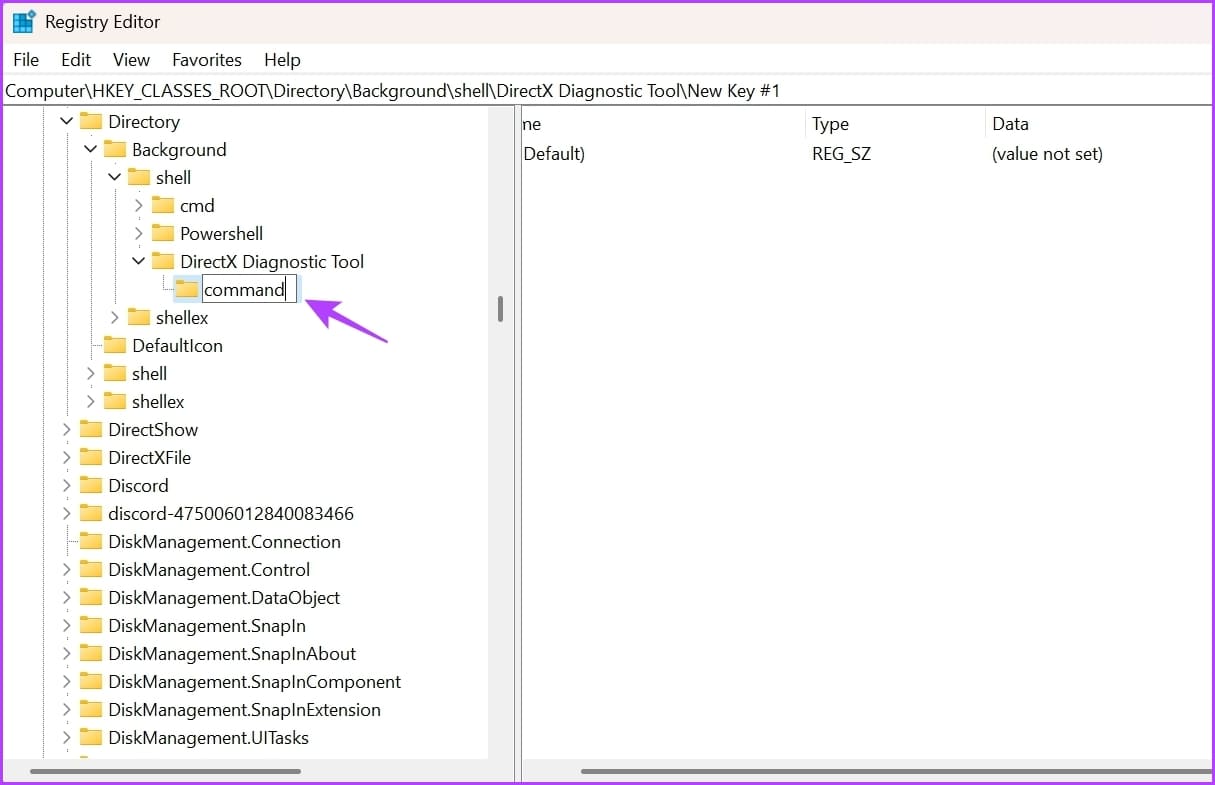
الخطوة 7: حدد مفتاح الأمر في الشريط الجانبي الأيسر وانقر نقرًا مزدوجًا على السلسلة الافتراضية في الجزء الأيمن.
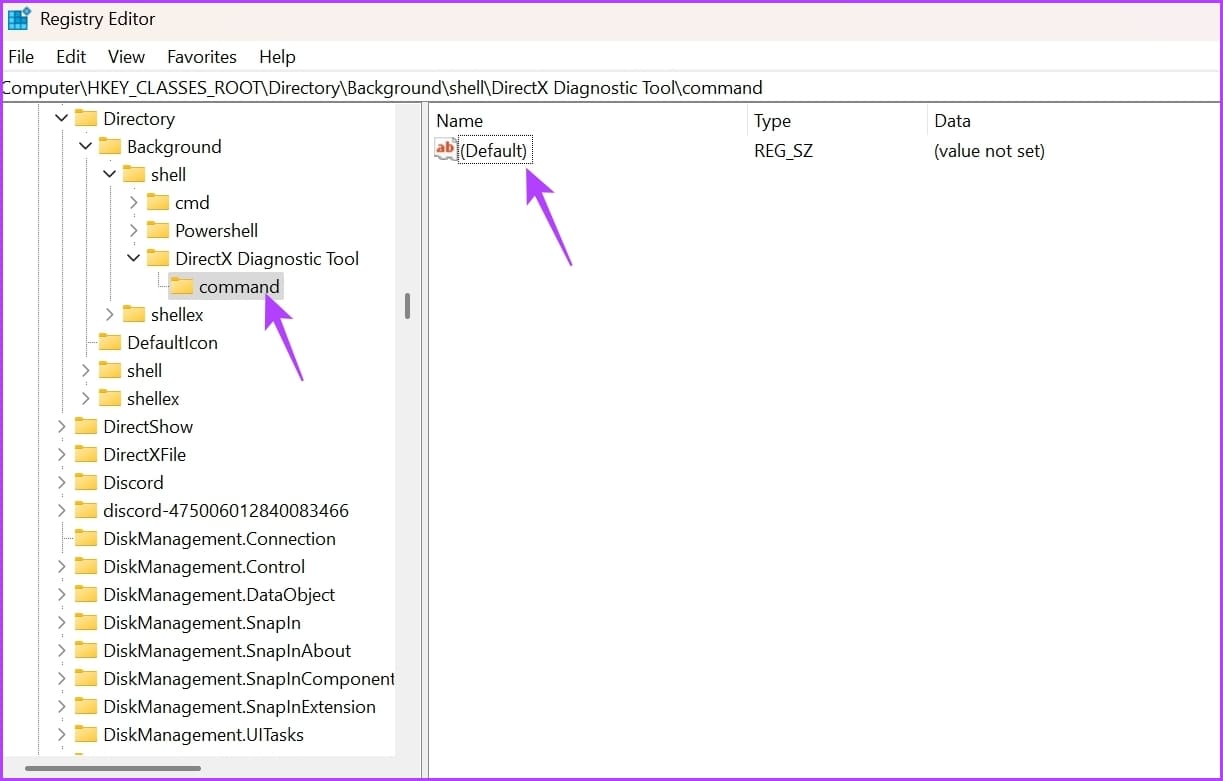
الخطوة 8: الصق الموقع التالي في قسم بيانات القيمة وانقر فوق موافق.
C:\Windows\System32\dxdiag.exe
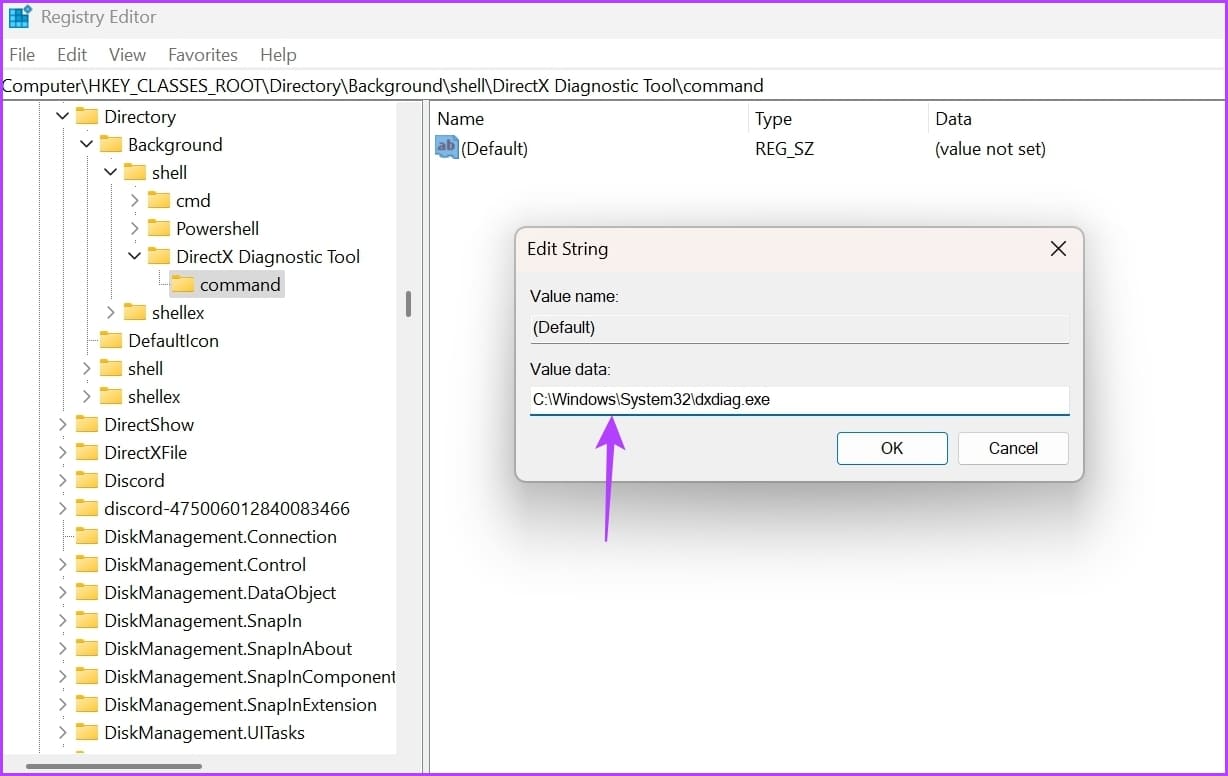
بعد ذلك ، أعد تشغيل الكمبيوتر لتصبح التغييرات سارية المفعول. بعد إعادة تشغيل جهاز الكمبيوتر ، انقر بزر الماوس الأيمن على عرض سطح المكتب وسترى أداة تشخيص DirectX في قائمة السياق.
تشغيل أداة DIRECTX التشخيصية بسرعة
كانت هذه جميع طرق العمل للوصول إلى أداة تشخيص DirectX في Windows 11. دعنا نعرف أي من الطرق المذكورة أعلاه تحبها أكثر من غيرها. أيضًا ، لا تتردد في مشاركة أي طريقة أخرى لتشغيل أداة تشخيص DirectX في Windows.
