8 طرق سريعة لفتح إدارة الكمبيوتر على Windows 11
إدارة الكمبيوتر هي أداة مساعدة لإدارة النظام توفر الوصول إلى العديد من الأدوات الإدارية لإدارة موارد جهاز الكمبيوتر الذي يعمل بنظام Windows. على سبيل المثال ، يمكنك استخدام هذه الأداة لإدارة حسابات المستخدمين والمجلدات المشتركة بسهولة على جهاز الكمبيوتر الخاص بك أو الوصول إلى أدوات مثل مدير الجهاز ومراقب الأداء وعارض الأحداث وما إلى ذلك في مكان واحد.

ومع ذلك ، قبل أن تتمكن من استخدام أداة إدارة الكمبيوتر لأداء المهام الإدارية على Windows ، ستحتاج إلى معرفة كيفية تشغيلها. لا تقلق! لقد أنشأنا قائمة بثماني طرق سريعة وسهلة لفتح إدارة الكمبيوتر على Windows 11. فلنبدأ.
1. فتح إدارة الكمبيوتر باستخدام RUN
تعد الأداة المساعدة Run هي خيار go-to لبدء تشغيل الأدوات المهمة بسرعة على Windows. يمكنك استخدام الأمر “تشغيل” لفتح “إدارة الأجهزة” و “محرر التسجيل” والعديد من الأدوات المفيدة الأخرى على جهاز الكمبيوتر الخاص بك. إليك كيفية فتح إدارة الكمبيوتر باستخدامه:
الخطوة 1: اضغط على مفتاحي Windows + R لفتح الأداة المساعدة Run.
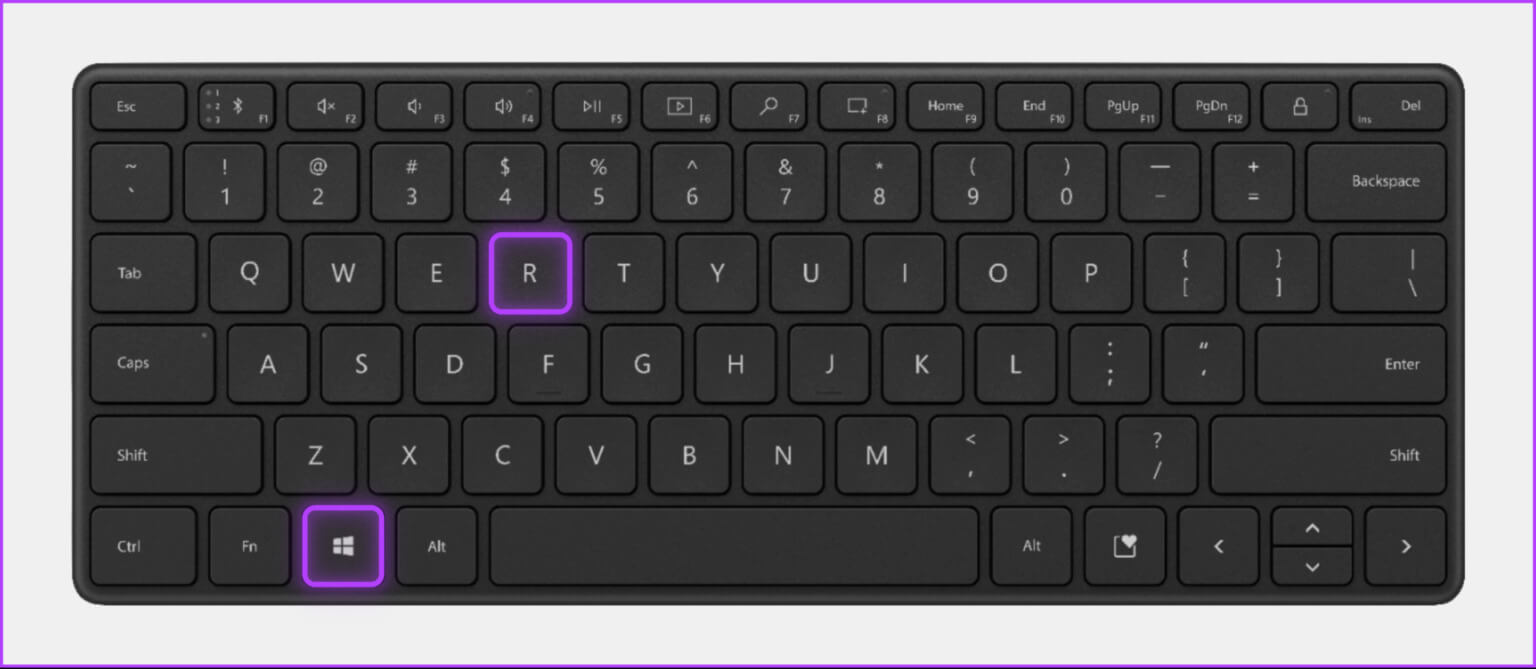
الخطوة 2: انقر فوق حقل النص واكتب compmgmt.msc في مربع الحوار Run.
الخطوة 3: بعد ذلك ، انقر فوق OK أو اضغط على Enter على لوحة المفاتيح لبدء تشغيل Computer Management.
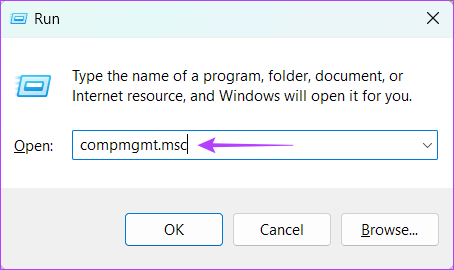
2. افتح إدارة الكمبيوتر من قائمة POWER USER
قائمة Power User أو قائمة WinX هي قائمة سهلة الاستخدام تتيح لك الوصول إلى أدوات Windows المتقدمة والمستخدمة بشكل متكرر بسرعة. لفتح إدارة الكمبيوتر باستخدام قائمة Power User في Windows ، اتبع الخطوات التالية:
الخطوة 1: اضغط على مفاتيح Windows + X لفتح قائمة Power User.
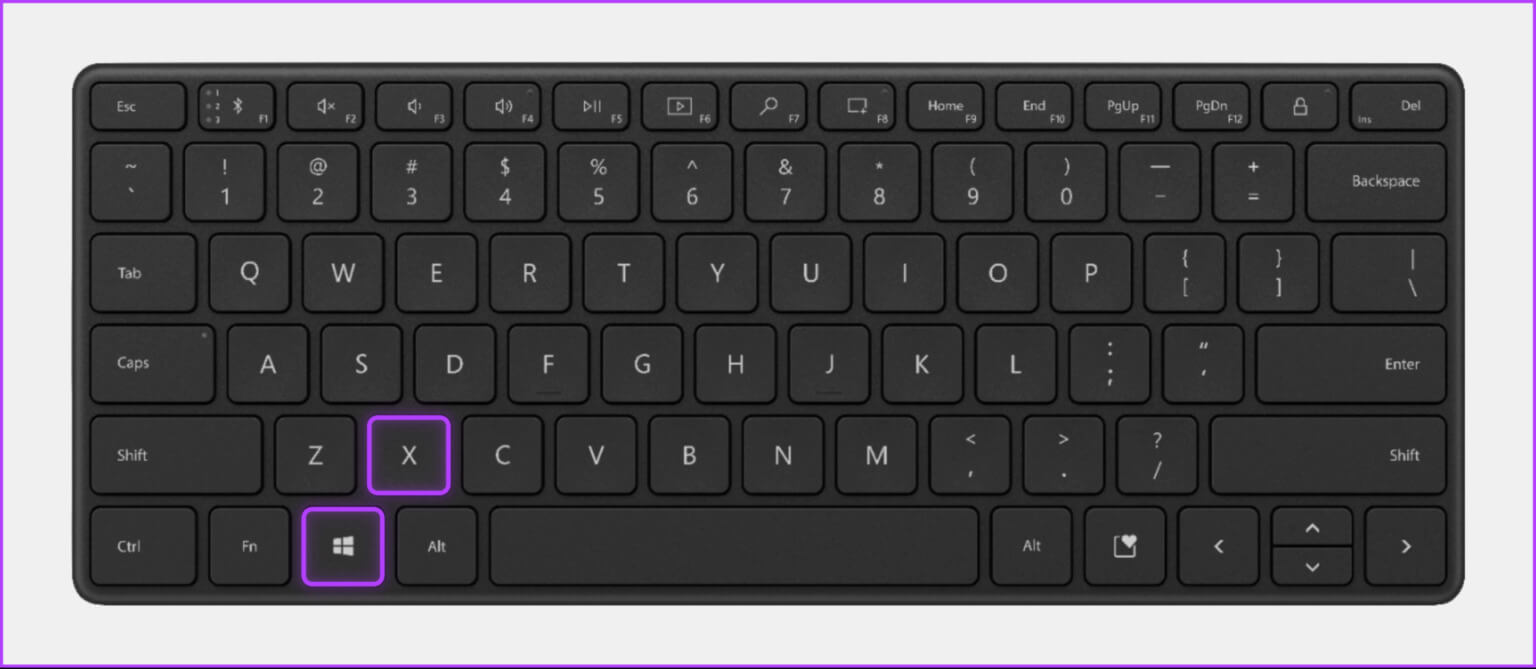
الخطوة 2: من القائمة المنبثقة ، اختر إدارة الكمبيوتر.
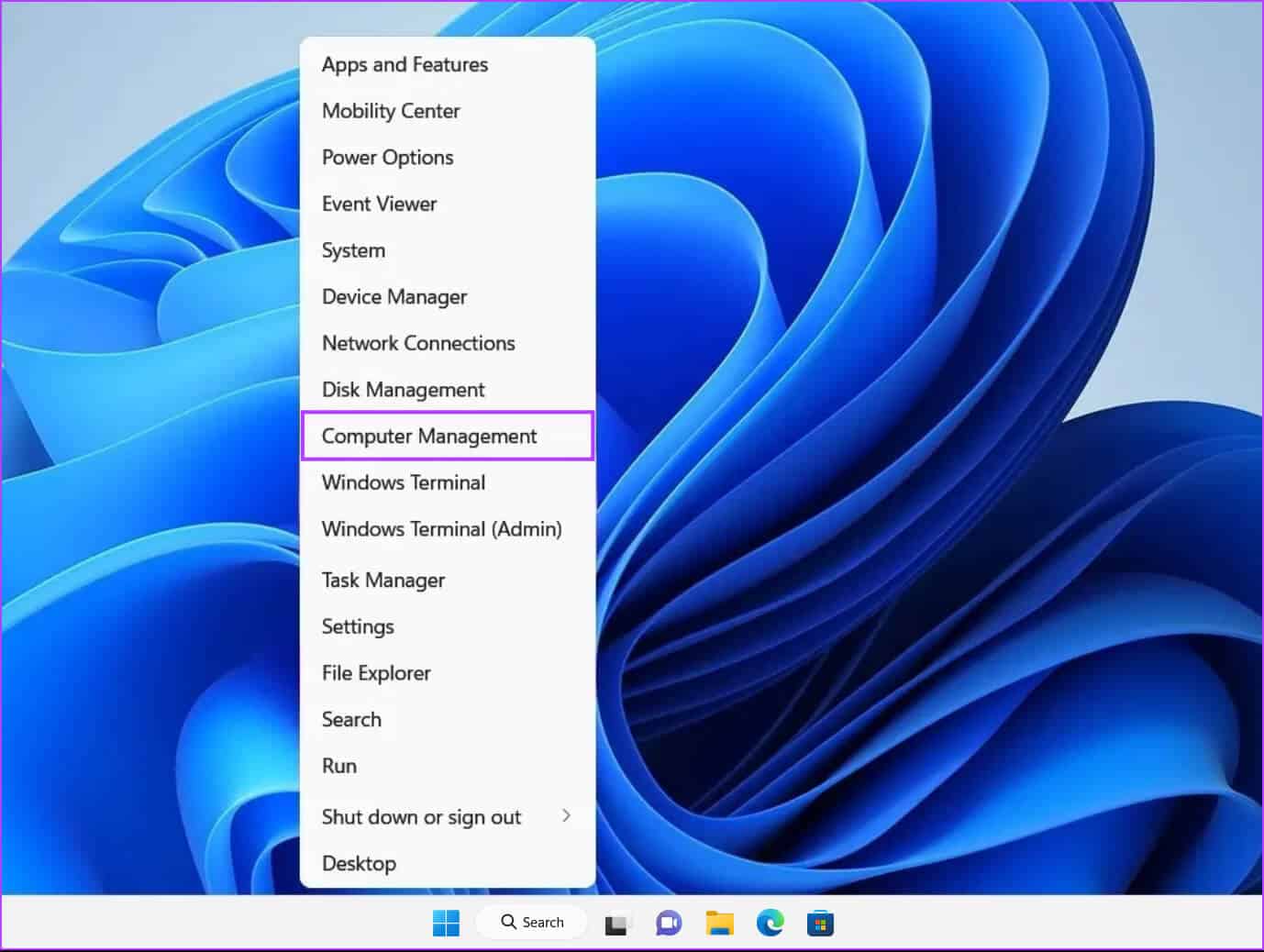
3. تشغيل إدارة الكمبيوتر باستخدام بحث WINDOWS
هناك طريقة أخرى سريعة للوصول إلى إدارة الكمبيوتر من خلال بحث Windows. كل ما عليك فعله هو الضغط على اختصار لوحة المفاتيح الافتراضي للوصول إلى بحث Windows والعثور على إدارة الكمبيوتر باستخدامه. إليك كيفية القيام بذلك على جهاز الكمبيوتر الخاص بك:
الخطوة 1: اضغط على مفاتيح Windows + S للوصول إلى Windows Search على جهاز الكمبيوتر الخاص بك.
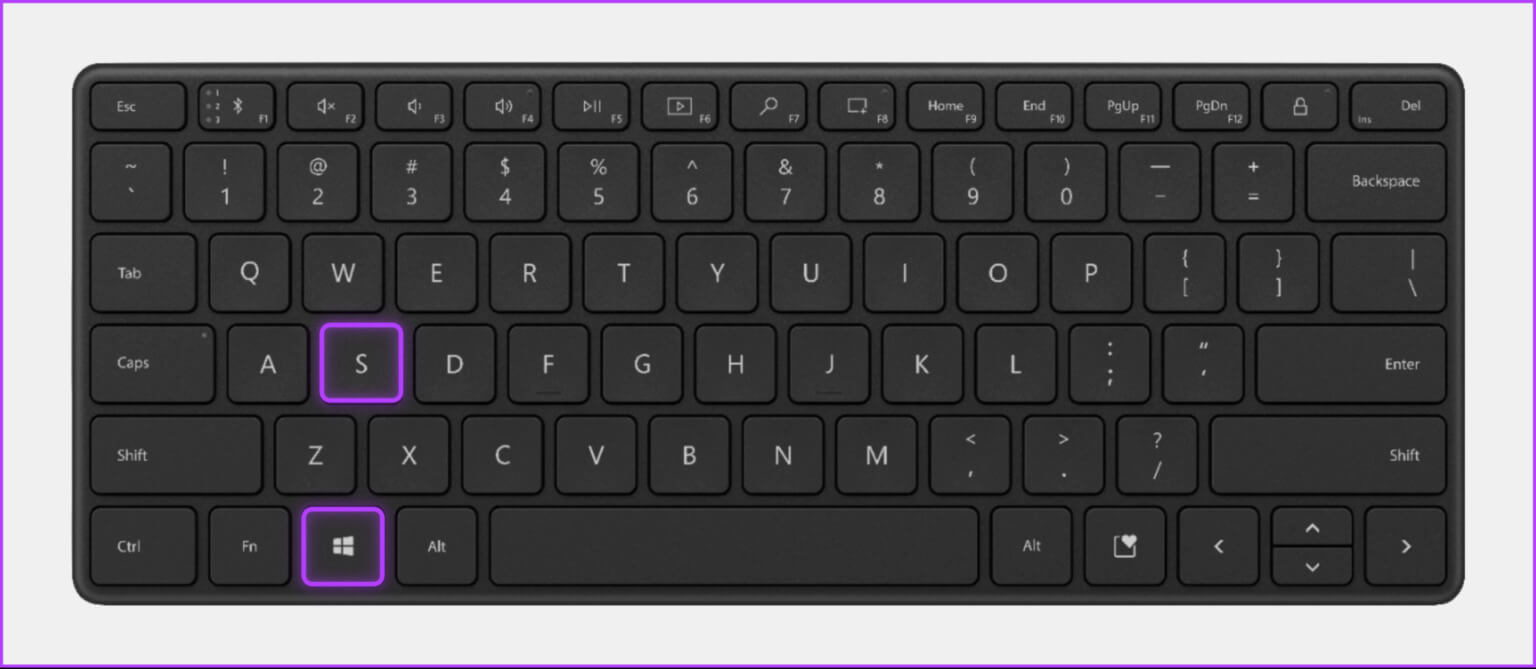
الخطوة 2: اكتب Computer Management في شريط البحث واضغط على Enter بلوحة المفاتيح. ثم ، من نتيجة إدارة الكمبيوتر ، انقر فوق فتح.
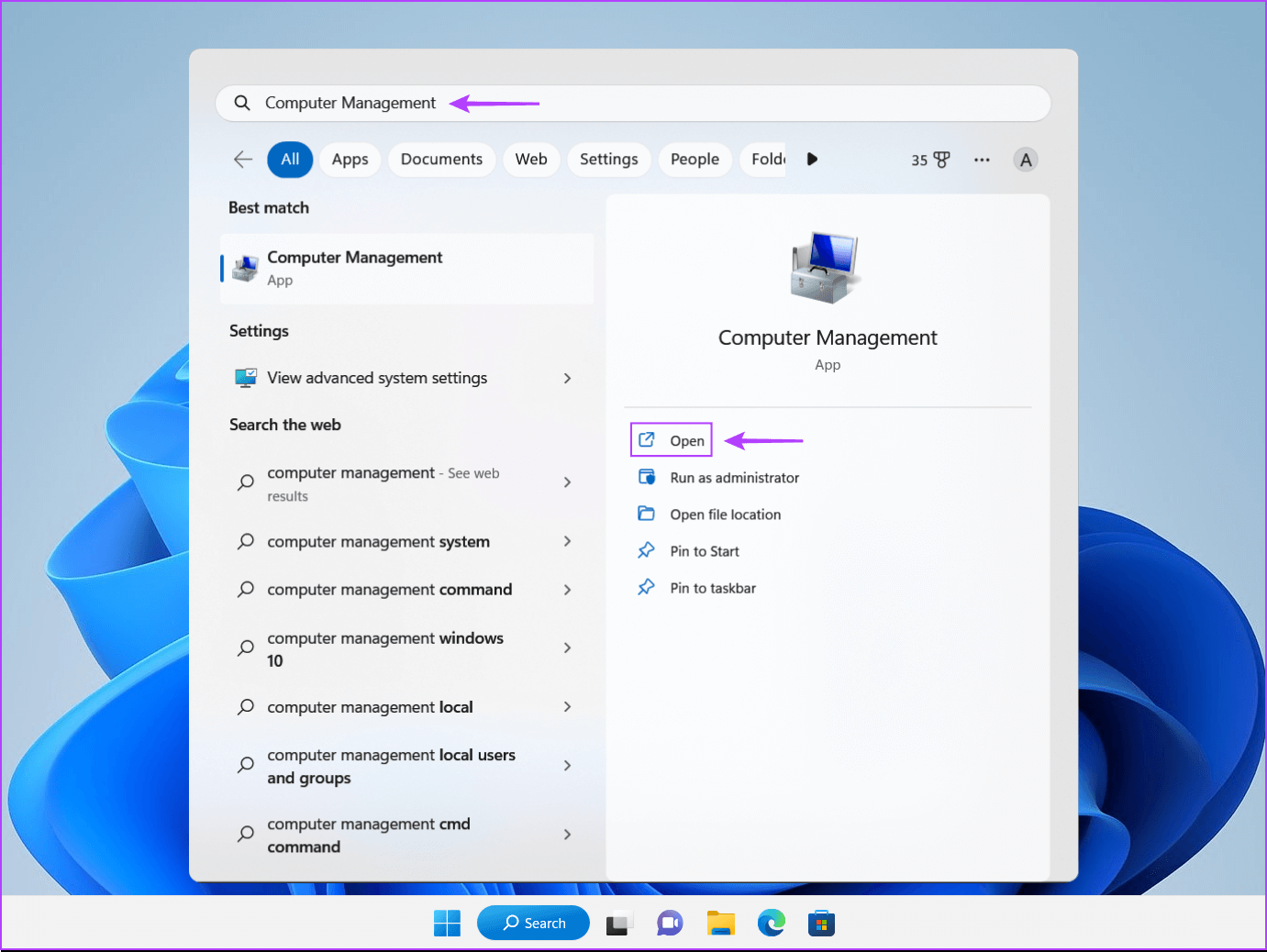
4. فتح إدارة الكمبيوتر باستخدام مستكشف الملفات
بصرف النظر عن إدارة ملفاتك ومجلداتك ، يمكنك أيضًا استخدام File Explorer لتشغيل أدوات مساعدة مفيدة بسرعة على جهاز الكمبيوتر الخاص بك. إذا كنت تريد الوصول إلى إدارة الكمبيوتر من File Explorer ، فاتبع الخطوات المذكورة أدناه.
الخطوة 1: اضغط على مفاتيح Windows + E على لوحة المفاتيح لفتح File Explorer.
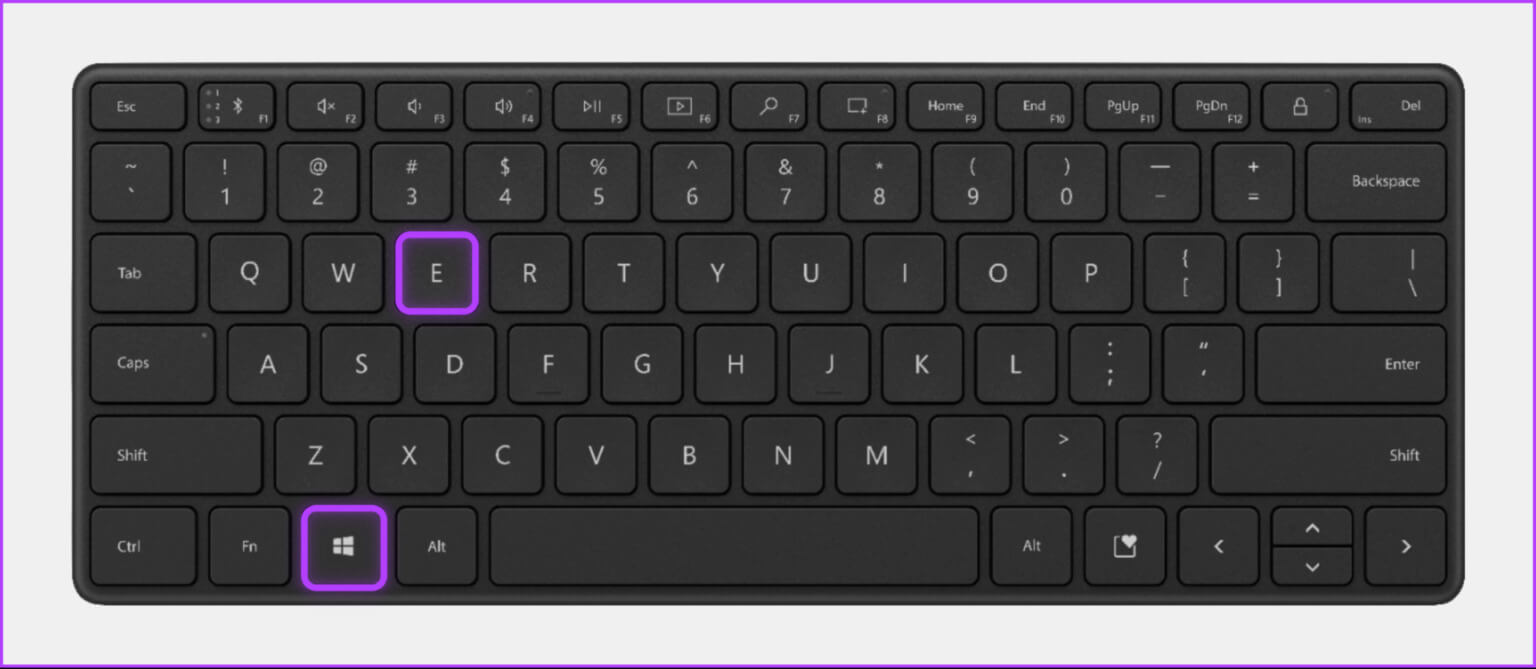
الخطوة 2: في نافذة مستكشف الملفات التي تظهر ، انقر فوق شريط العناوين واكتب compmgmt.msc.
الخطوة 3: بعد ذلك ، اضغط على Enter بلوحة المفاتيح لفتح إدارة الكمبيوتر.
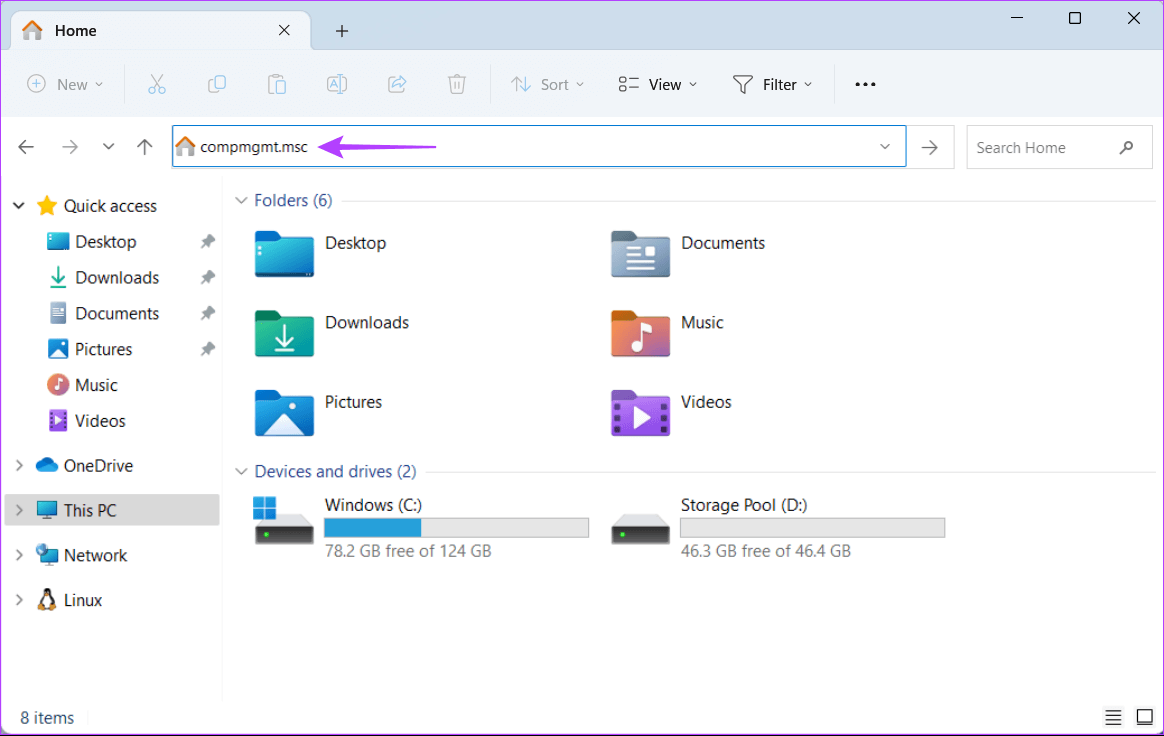
5. استخدم TASK MANAGER لفتح إدارة الكمبيوتر
في الأساس ، يتم استخدام Task Manager لإدارة البرامج التي تعمل على جهاز الكمبيوتر الخاص بك أو مراقبة موارد النظام لتقييم الأداء. ومع ذلك ، يمكنك أيضًا استخدام إدارة المهام لفتح أدوات مساعدة مفيدة على جهاز الكمبيوتر الذي يعمل بنظام Windows.
لفتح إدارة الكمبيوتر عبر إدارة المهام ، اتبع الخطوات التالية:
الخطوة 1: اضغط على مفاتيح Ctrl + Shift + Esc لفتح إدارة المهام.
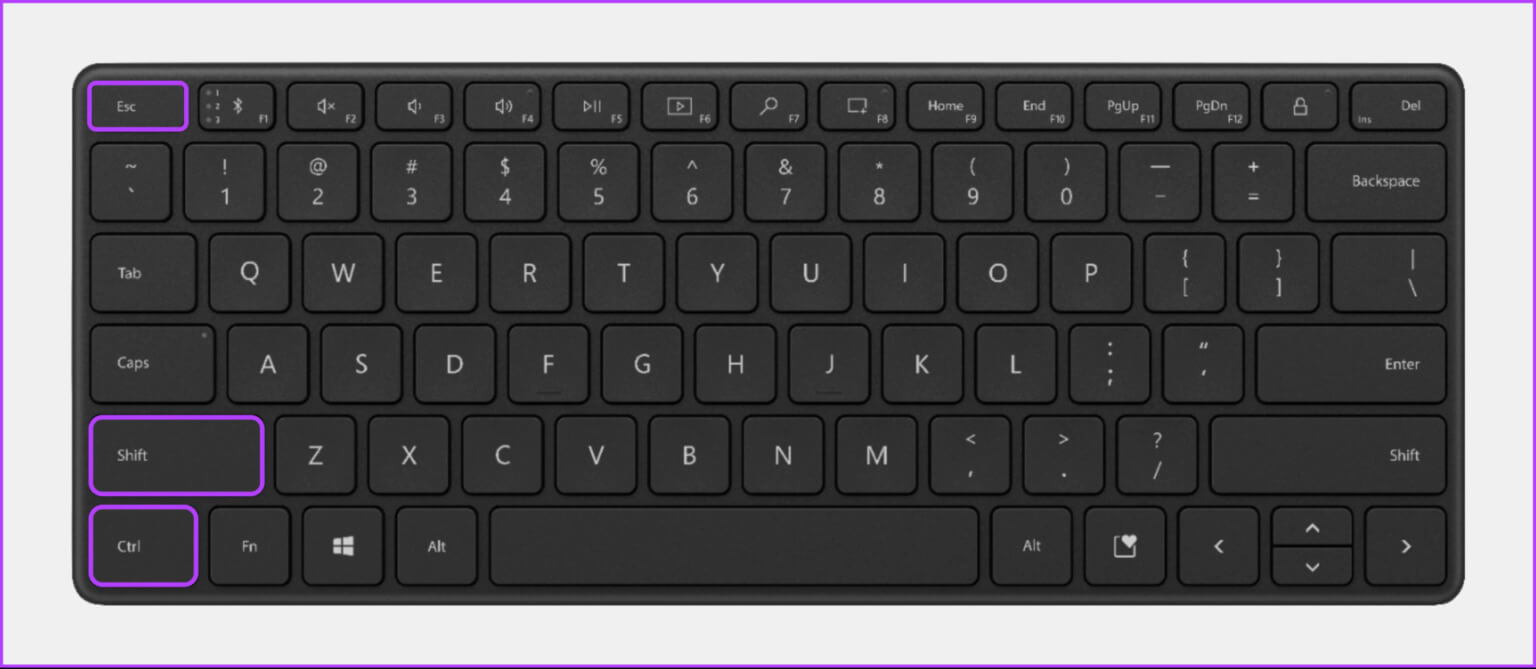
الخطوة 2: انقر فوق الزر “تشغيل مهمة جديدة” في نافذة “إدارة المهام”.
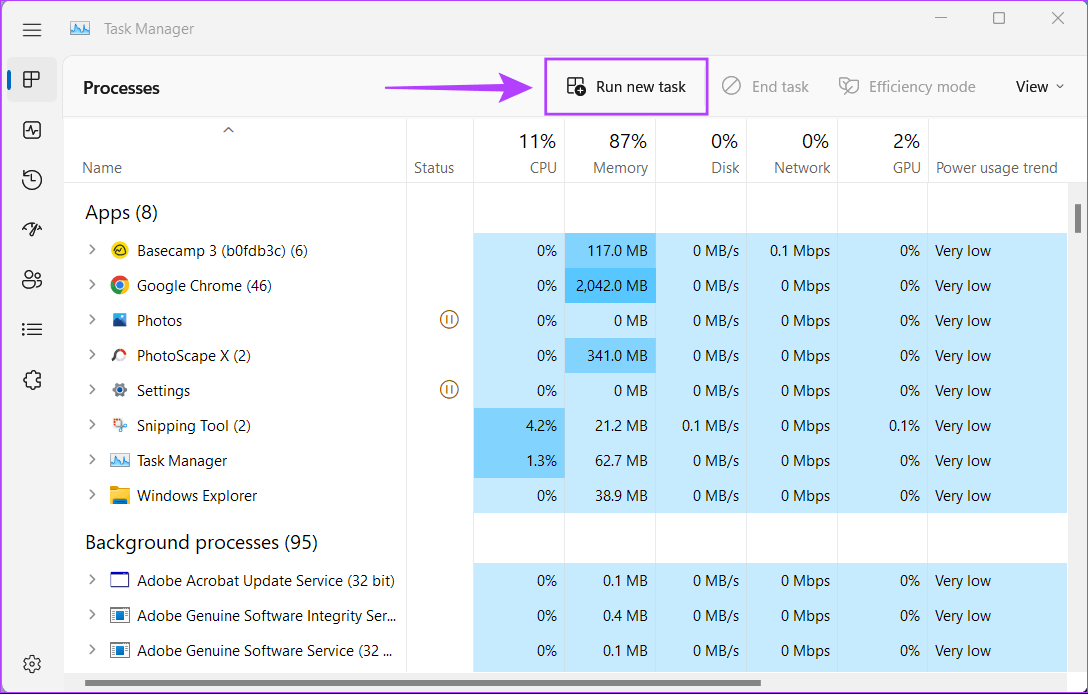
الخطوة 3: عندما يظهر مربع حوار إنشاء مهمة جديدة ، اكتب compmgmt.msc في حقل النص واضغط على Enter بلوحة المفاتيح.
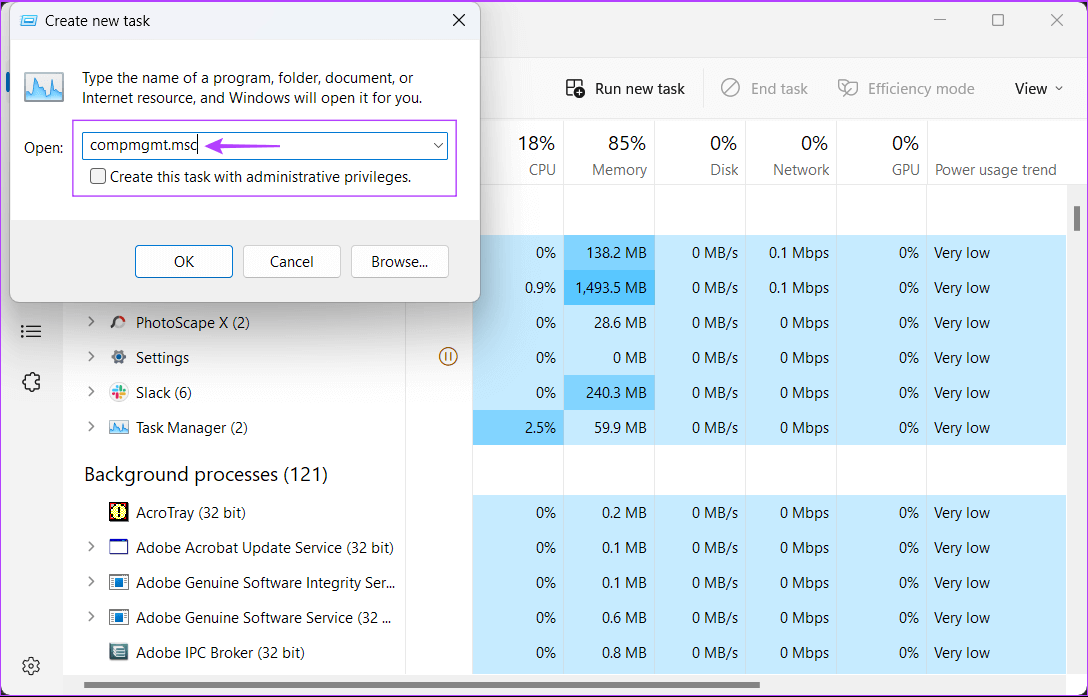
6. فتح إدارة الكمبيوتر من لوحة التحكم
هناك طريقة أخرى يمكنك من خلالها الوصول بسهولة إلى إدارة الكمبيوتر وهي من خلال لوحة التحكم الكلاسيكية. ما عليك سوى اتباع الخطوات المذكورة أدناه لفتح لوحة التحكم والوصول إلى مجلد أدوات Windows الذي يمكن استخدامه لتشغيل إدارة الكمبيوتر والأدوات المساعدة الأخرى على جهاز الكمبيوتر الخاص بك.
الخطوة 1: اضغط على مفاتيح Windows + S لفتح Windows Search واكتب لوحة التحكم. ثم ، من نتائج لوحة التحكم ، انقر فوق فتح.
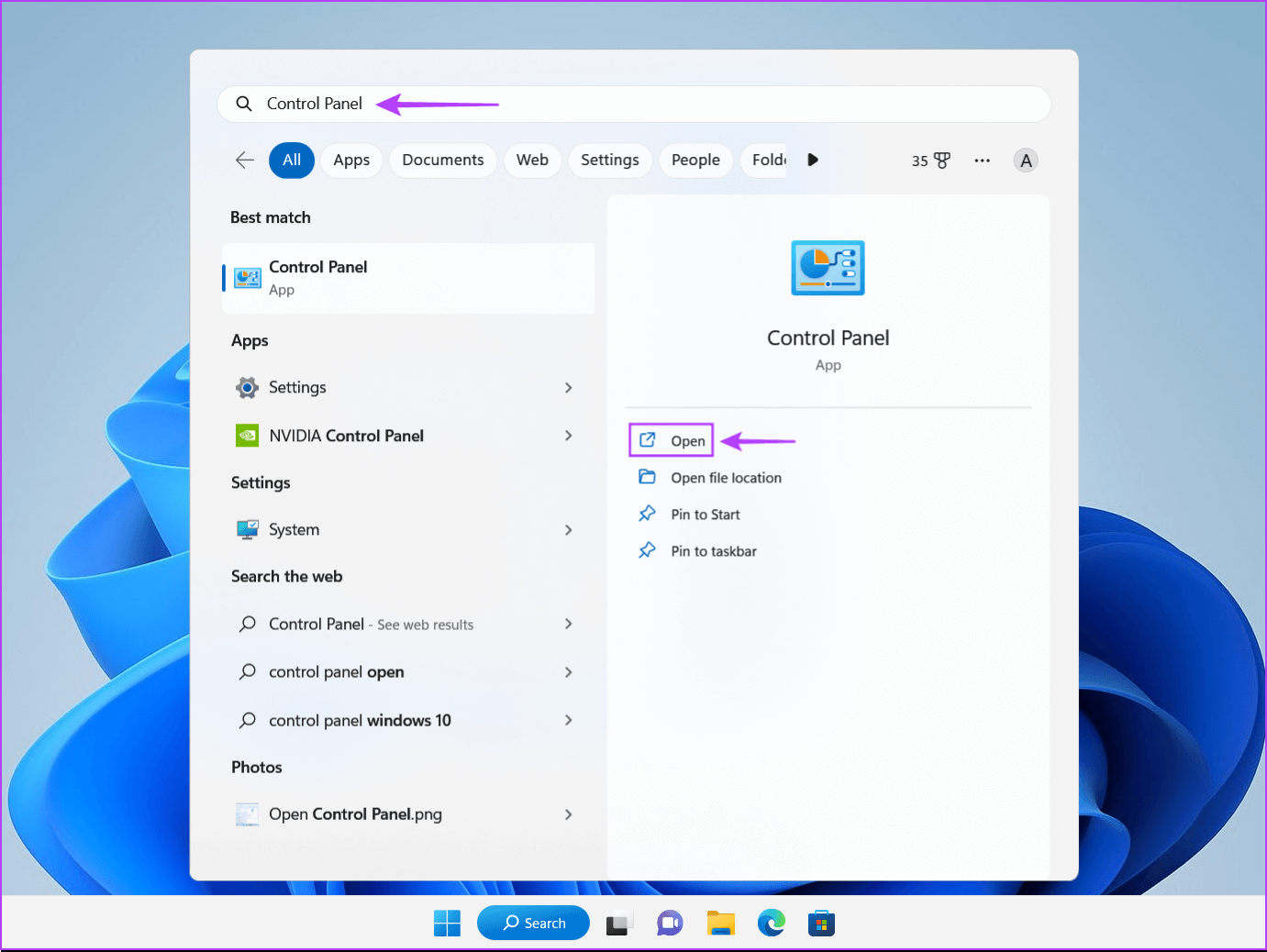
الخطوة 2: في نافذة لوحة التحكم التي تفتح ، انقر فوق القائمة المنسدلة الفئة وحدد أيقونات كبيرة.
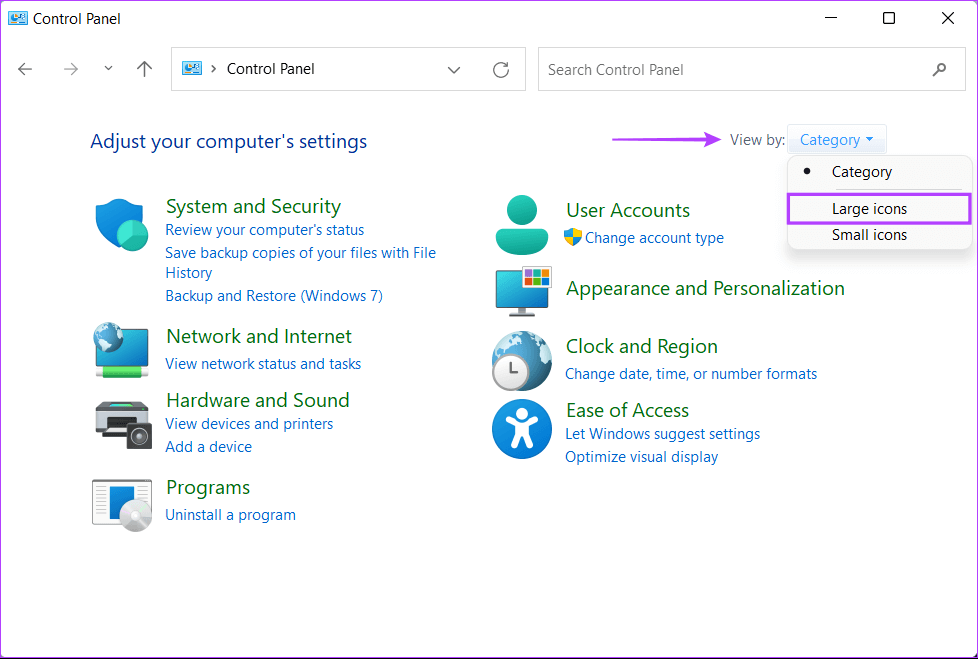
الخطوة 3: قم بالتمرير لأسفل وانقر فوق خيار أدوات Windows.
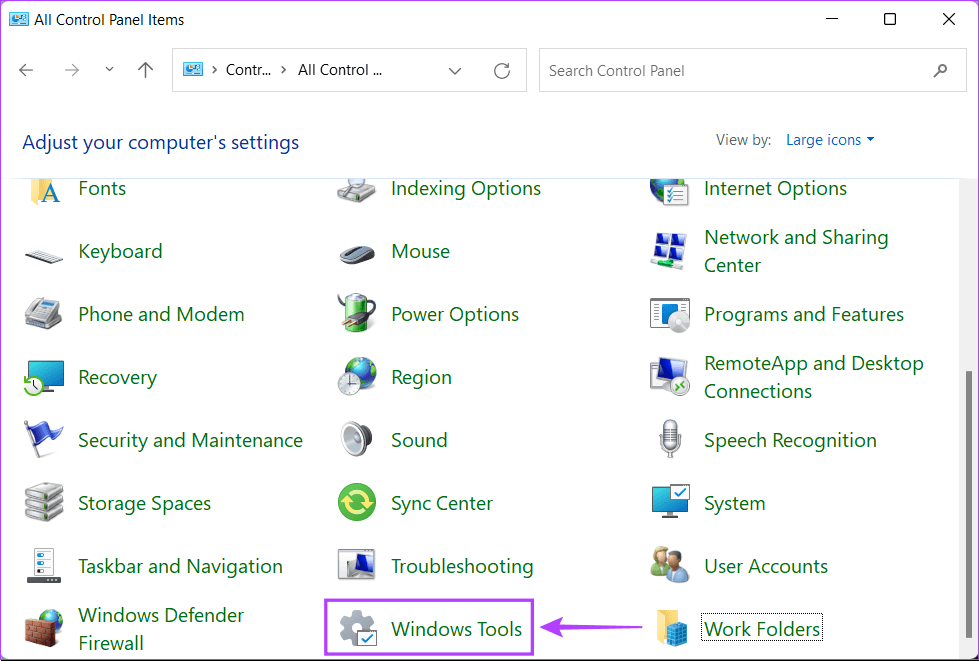
الخطوة 4: انقر نقرًا مزدوجًا فوق رمز إدارة الكمبيوتر.
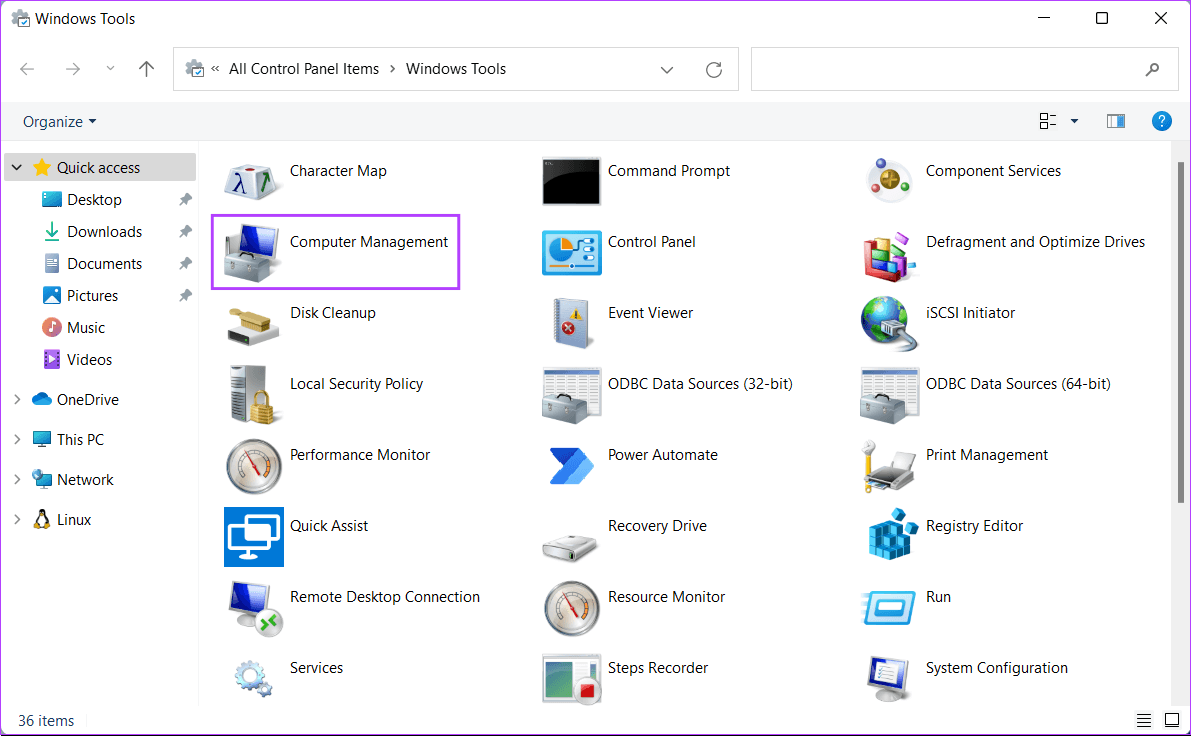
7. فتح إدارة الكمبيوتر باستخدام أدوات سطر الأوامر
بصرف النظر عن الطرق المذكورة أعلاه ، يمكنك أيضًا تشغيل إدارة الكمبيوتر باستخدام أدوات سطر الأوامر الافتراضية مثل Windows Terminal أو موجه الأوامر القديم أو PowerShell على Windows. كل ما عليك فعله هو الوصول إلى الأداة المحددة وتنفيذ أمر بسيط كما هو مفصل أدناه.
الخطوة 1: اضغط على مفاتيح Windows + S للوصول إلى البحث واكتب Terminal في شريط البحث. الآن ، انقر فوق فتح من النتائج لبدء تشغيل Terminal.
يمكنك أيضًا استخدام نفس الطريقة لتشغيل أدوات سطر الأوامر القديمة مثل موجه الأوامر أو Windows PowerShell على جهاز الكمبيوتر الخاص بك.
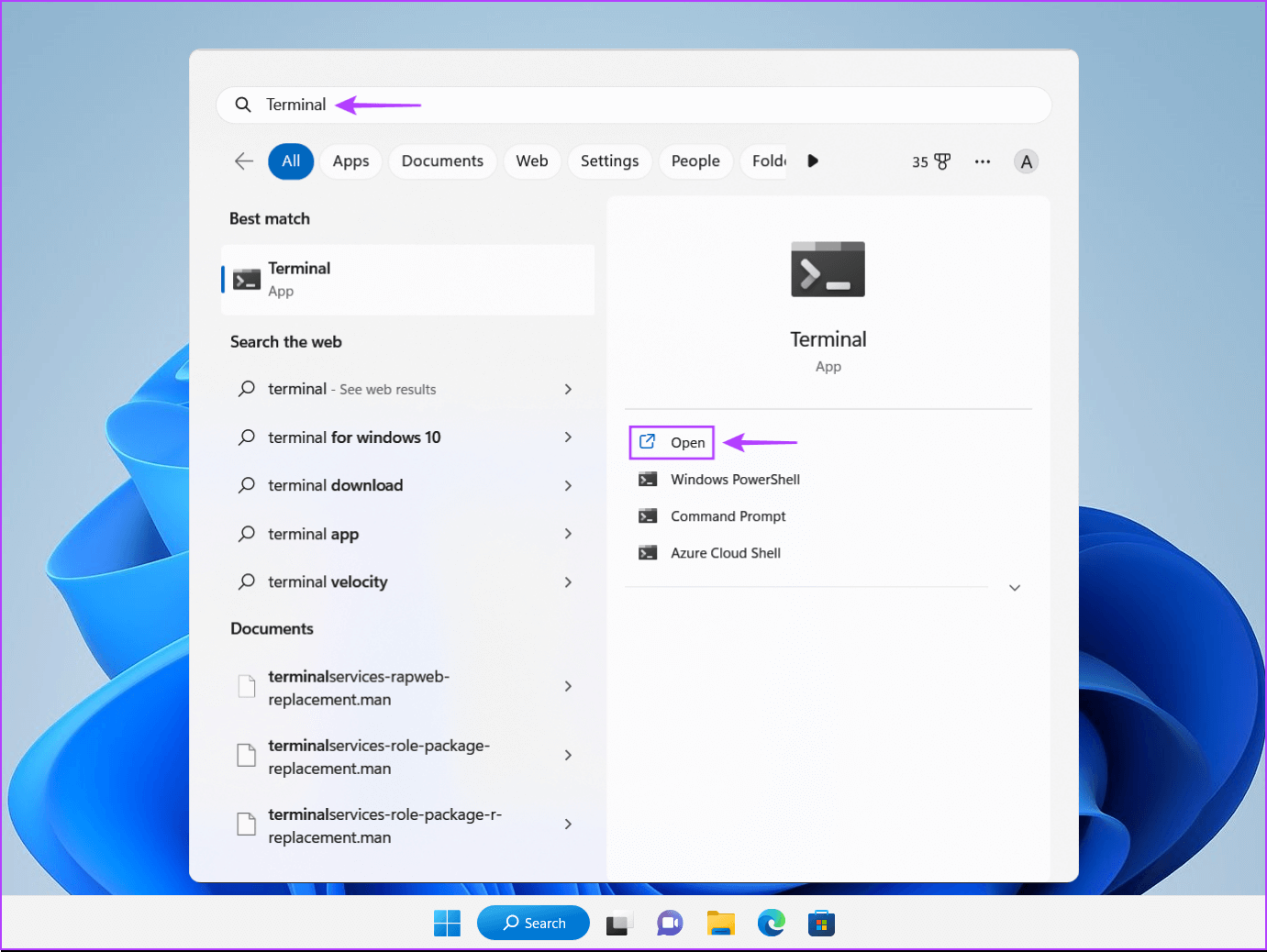
الخطوة 2: عندما تظهر مطالبة التحكم في حساب المستخدم (UAC) على الشاشة ، انقر فوق “نعم“.
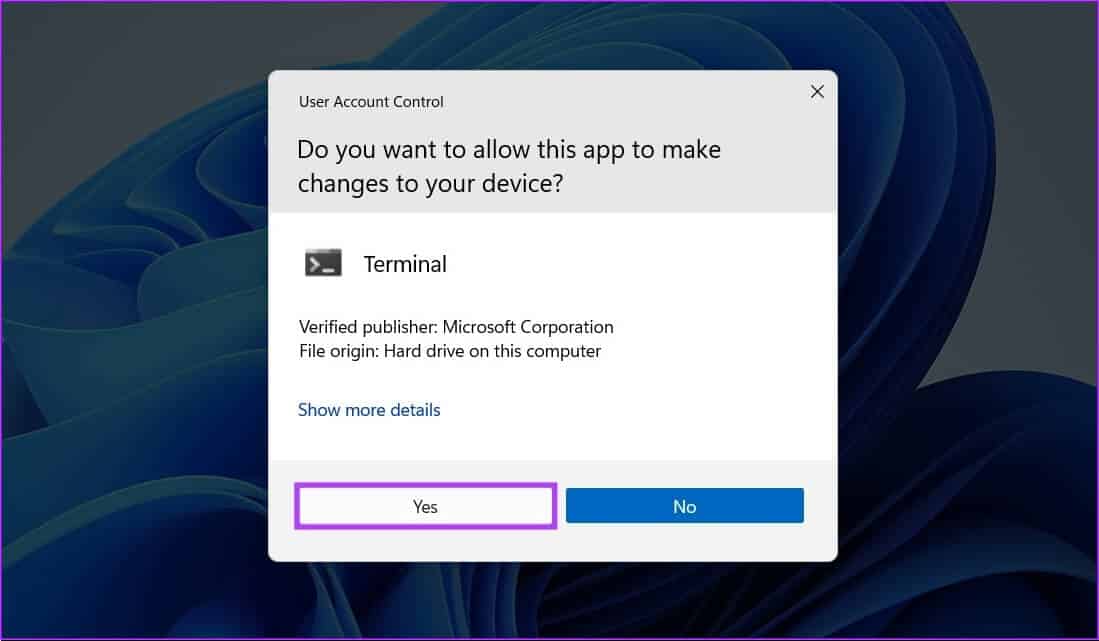
الخطوة 3: في نافذة سطر الأوامر التي تظهر ، اكتب الأمر التالي واضغط على Enter بلوحة المفاتيح.
compmgmt.msc
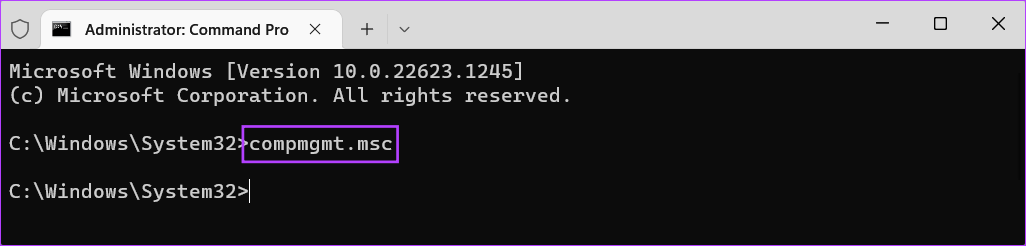
بمجرد الضغط على Enter بلوحة المفاتيح وتنفيذ الأمر المذكور أعلاه ، ستظهر نافذة إدارة الكمبيوتر على الشاشة.
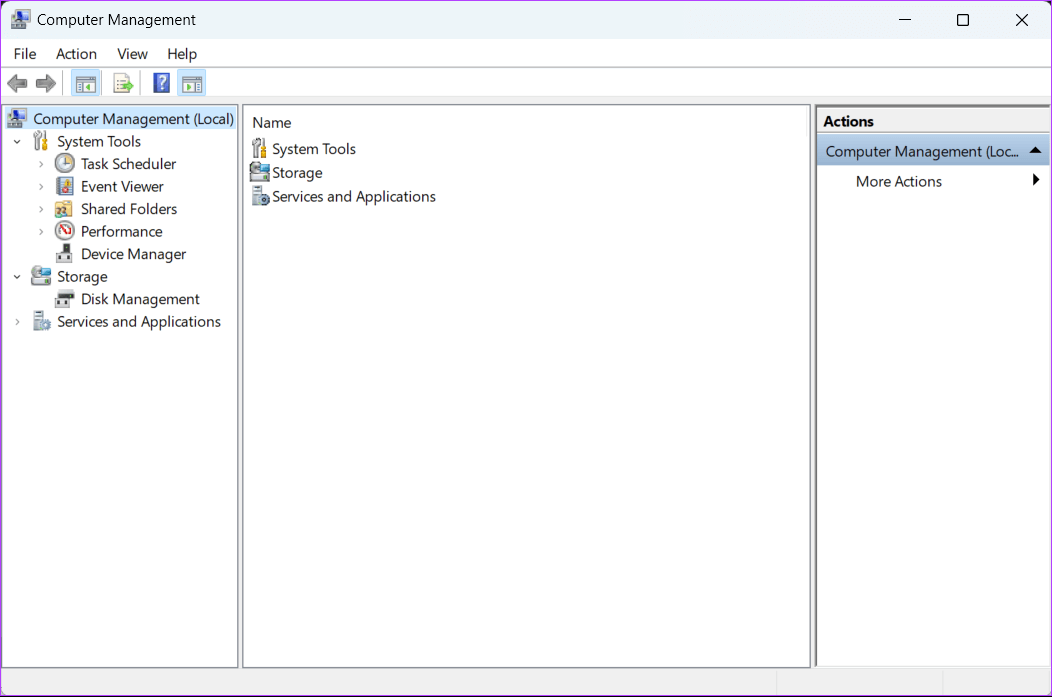
8. إنشاء اختصار لإدارة الكمبيوتر
إذا كنت بحاجة إلى الوصول إلى إدارة الكمبيوتر بشكل متكرر ، فيمكنك تثبيته على سطح المكتب كاختصار. إذا لم تكن قد أنشأت اختصارًا على سطح المكتب من قبل ، فيمكنك اتباع الخطوات المذكورة أدناه لإنشاء اختصار يعيد توجيهك إلى إدارة الكمبيوتر.
الخطوة 1: انقر بزر الماوس الأيمن في أي مكان على سطح المكتب لفتح قائمة السياق. ثم انقر فوق جديد متبوعًا باختصار.
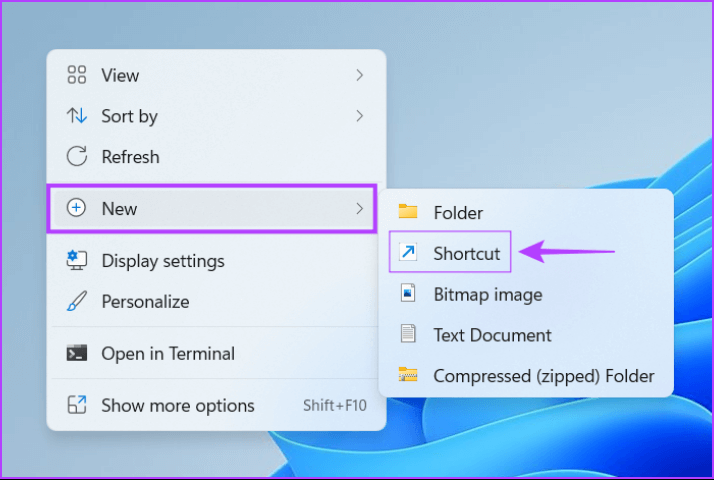
الخطوة 2: انسخ والصق النص التالي في حقل النص. ثم انقر فوق “التالي“.
compmgmt.msc
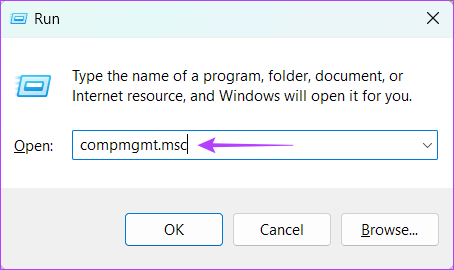
الخطوة 3: انقر فوق حقل النص وقم بتسمية الاختصار إدارة الكمبيوتر. ثم انقر فوق “إنهاء“.
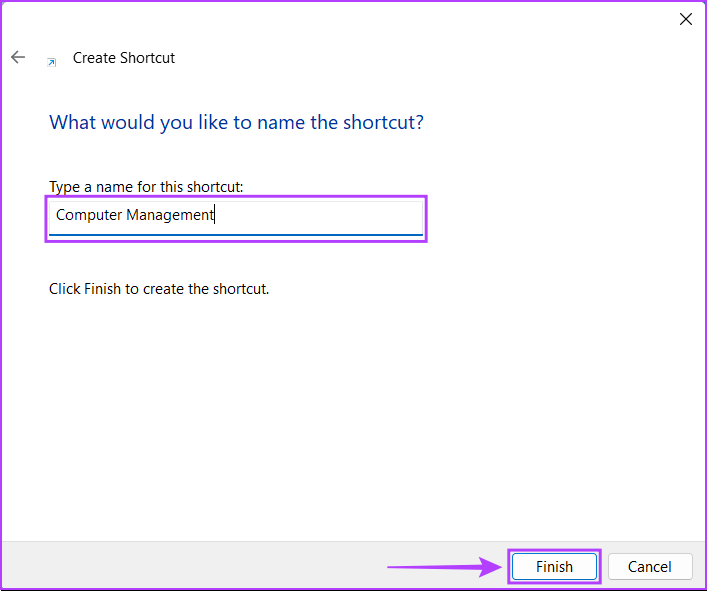
الخطوة 4: بمجرد النقر فوق “إنهاء” ، سيظهر اختصار جديد لإدارة الكمبيوتر على سطح المكتب. انقر نقرًا مزدوجًا فوق الاختصار الذي تم إنشاؤه حديثًا كلما احتجت إلى الوصول إلى إدارة الكمبيوتر.

أسئلة وأجوبة حول إدارة الكمبيوتر
1. ما هي أسرع طريقة لفتح إدارة الكمبيوتر على Windows 11؟
أسرع طريقة لفتح إدارة الكمبيوتر على Windows 11 هي من قائمة Power User. فقط اضغط على مفاتيح Windows + X ، ثم حدد إدارة الكمبيوتر من القائمة المنبثقة.
2. هل يمكنني استخدام إدارة الكمبيوتر لإدارة حسابات المستخدمين على جهاز الكمبيوتر الخاص بي؟
نعم ، يمكن استخدام إدارة الكمبيوتر لإدارة حسابات المستخدمين على جهاز الكمبيوتر الخاص بك. ومع ذلك ، لا تتوفر هذه الميزة إلا في إصدارات Pro أو Enterprise من Windows 11.
3. ما فائدة إدارة الأجهزة في إدارة الكمبيوتر؟
يعد Device Manager أداة مساعدة مضمنة في Windows تتيح لك عرض الأجهزة المثبتة على جهاز الكمبيوتر الخاص بك وإدارة برامج التشغيل الخاصة بها.
افتح إدارة الكمبيوتر بسهولة
لذلك ، يمكنك اتباع أي من الطرق المذكورة أعلاه لتشغيل إدارة الكمبيوتر بسرعة على جهاز الكمبيوتر الخاص بك الذي يعمل بنظام Windows 11 واستخدامه لأداء المهام الإدارية أو تشغيل أدوات مساعدة أخرى مفيدة. أخبرنا بالطريقة التي تعتقد أنها الأسهل أو إذا كانت هناك طريقة أفضل للوصول إلى إدارة الكمبيوتر على Windows 11.
