كيفية فتح وتحليل ملفات التفريغ على Windows
إذا كنت من مستخدمي Windows ، فمن المحتمل أنك واجهت خطأ شاشة الموت الزرقاء (BSOD). تكمن الصعوبة الرئيسية في أخطاء الموت الزرقاء أن لديهم مجموعة متنوعة من رموز الأخطاء لفهمها ، ناهيك عن تحليلها واستكشاف الأخطاء وإصلاحها. توجد تفاصيل أعطال الموت الزرقاء أو Windows في ملف يسمى ملف تفريغ الذاكرة ، والذي سنناقشه لاحقًا في هذه المقالة. لذلك ، قد يكون لديك ملف التفريغ ، ولكن دون أن تكون قادرًا على فتح التفاصيل وتحليلها ، فلا فائدة منه. في هذه المقالة ، سنوجهك حول كيفية فتح ملفات التفريغ وتحليلها على Windows.
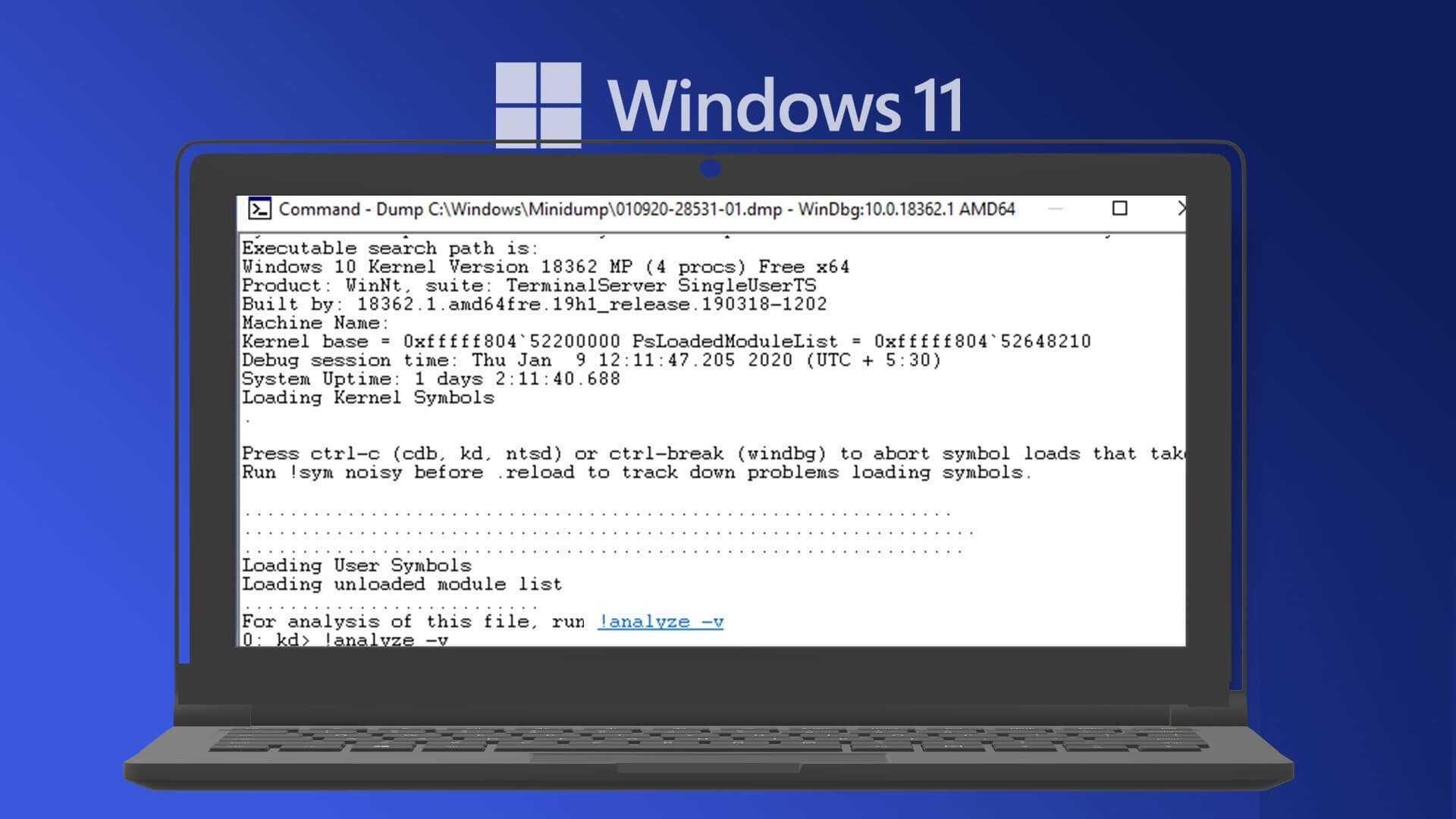
الآن ، دعنا نعود إلى خطأ الموت الزرقاء أولاً. يحدث الموت الزرقاء لأسباب عديدة ، مثل برامج التشغيل الفاسدة والبرامج الثابتة القديمة والمشكلات الأخرى المتعلقة بالبرامج. لذلك عند حدوث ذلك ، سترى وميض الشاشة الزرقاء مع رمز خطأ والعديد من التفاصيل الأخرى قبل أن يبدأ Windows في إعادة التشغيل.
نعم ، الشاشة الزرقاء مع رمز الخطأ المعروض لها غرض. لا تختفي تفاصيل خطأ التعطل هذه. بدلاً من ذلك ، يتم حفظها في سجل Windows بحيث يمكن النظر إليها وإصلاحها لاحقًا. وتسمى هذه السجلات بملفات تفريغ الذاكرة ، حيث يتم حفظها بتنسيق ملف .dmp. الآن بعد أن عرفت ما هي ملفات .dmp ، فلنتعرف على أنواعها.
أنواع ملفات التفريغ الموجودة على WINDOWS
لذلك ، هناك أربعة أنواع من ملفات التفريغ التي ينشئها Windows.
1. تفريغ الذاكرة الكامل
كما يبدو ، يسجل تفريغ الذاكرة هذا جميع محتويات ذاكرة النظام عندما يصطدم نظامك بخطأ شاشة الموت الزرقاء. يحتوي هذا التفريغ على بيانات من العمليات التي كانت قيد التشغيل عندما تم تجميع تفريغ الذاكرة.
2. تفريغ ذاكرة Kernel
يقوم ملف التفريغ هذا فقط بتخزين البيانات من ذاكرة kernel ، مما يعني أنه لا يحتوي على بيانات من ذاكرة غير مستخدمة أو غير مخصصة أو أي ذاكرة مخصصة لبرامج وضع المستخدم. أيضًا ، يكون ملف التفريغ هذا أصغر من حجم تفريغ ذاكرة كامل.
3. تفريغ الذاكرة الصغيرة
يخزن ملف التفريغ هذا أصغر قدر من المعلومات المفيدة التي يمكن أن تساعد في معرفة الخطأ الذي حدث لتسبب خطأ الموت الزرقاء. يحتوي هذا الملف على رسالة الإيقاف ومعلماتها ، وقائمة ببرامج التشغيل المحملة ، وتفاصيل أخرى.
4. تفريغ الذاكرة التلقائي
يحتوي ملف التفريغ هذا على نفس المعلومات مثل “تفريغ ذاكرة Kernel”. والفرق بين الاثنين ليس في ملف التفريغ نفسه ولكن في كيفية تعيين Windows لحجم ملف ترحيل صفحات النظام.
أتساءل ما هو ملف الترحيل؟ يتم استخدام ملف الصفحة ، والذي يسمى أيضًا ملف ترحيل الصفحات ، لدعم عمليات تفريغ أعطال النظام وجعل ذاكرة الوصول العشوائي الفعلية تعمل بكفاءة أكبر عن طريق نقل محتوى الملف إلى محرك الأقراص الثابتة عندما تكون ذاكرة النظام ممتلئة تقريبًا.
الآن بعد أن فهمت أنواع ملفات تفريغ الذاكرة والتفاصيل التي تحملها ، فأنت تعرف مدى أهمية بيانات تعطل شاشة الموت الزرقاء أو Windows. كلما زادت البيانات ، كان ذلك أفضل. وأفضل جزء هو أنه يمكنك تغيير إعدادات ملف تفريغ الذاكرة لزيادة تجميع التفاصيل.
كيفية تغيير إعدادات ملف تفريغ الذاكرة باستخدام إعدادات WINDOWS
يعد تغيير إعدادات ملف تفريغ الذاكرة أمرًا بسيطًا إلى حد ما ، خاصة باستخدام إعدادات Windows. يقوم Windows بإنشاء ملفات تفريغ الذاكرة تلقائيًا ؛ ومع ذلك ، يمكنك تعيين مستوى التفاصيل. ومع ذلك ، فلنقفز إلى الخطوات.
الخطوة 1: اضغط على مفتاح Windows على لوحة المفاتيح ، واكتب الإعدادات ، وانقر فوق فتح.
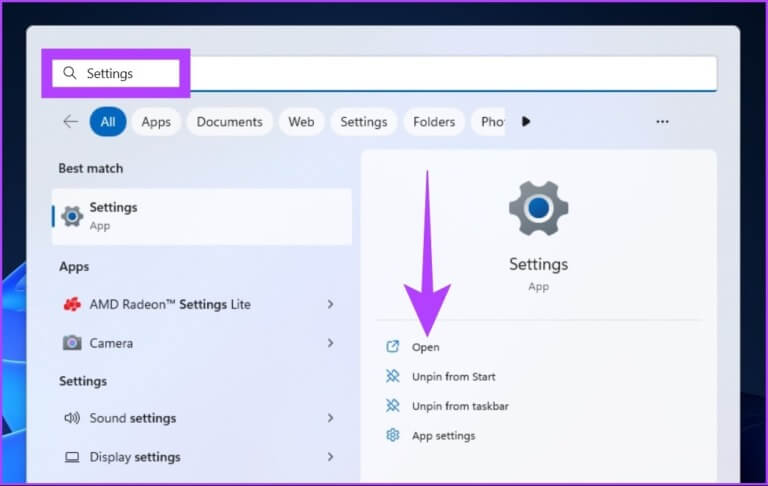
الخطوة 2: في الجزء الأيمن ، قم بالتمرير لأسفل إلى حول وانقر فوقه.
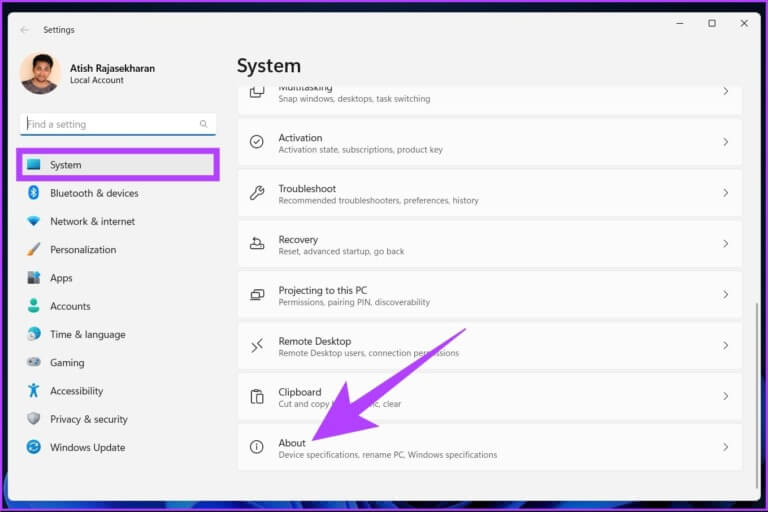
الخطوة 3: في مواصفات الجهاز ، ضمن الارتباط ذي الصلة ، حدد “إعدادات النظام المتقدمة”.
ملاحظة: إذا كنت تستخدم نظام التشغيل Windows 10 ، فستجد الإعدادات ذات الصلة بدلاً من الارتباط ذي الصلة ، والذي تحته حدد “إعدادات النظام المتقدمة”.
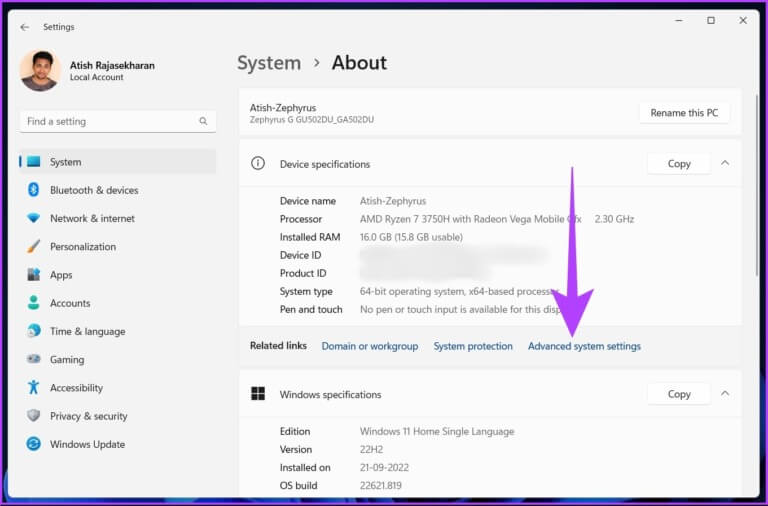
ستظهر نافذة خصائص النظام.
الخطوة 4: في نافذة خصائص النظام ، حدد الإعدادات ضمنبدء التشغيل والاسترداد.
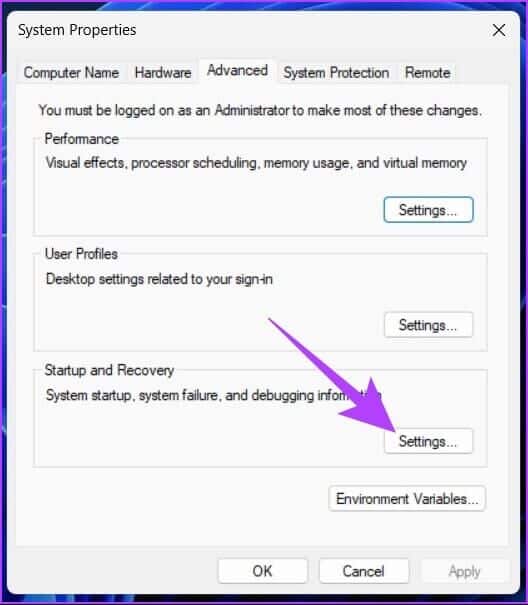
الخطوة 5: الآن ، ضمن خيار فشل النظام ، انقر فوق القائمة المنسدلة “كتابة معلومات تصحيح الأخطاء” وحدد “تفريغ الذاكرة التلقائي”. أخيرًا ، انقر فوق “موافق”.
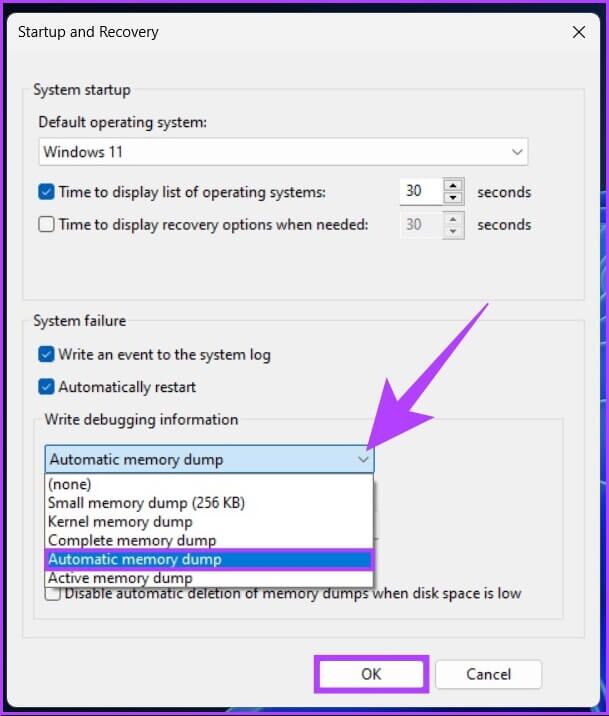
يغير هذا الإعداد مستوى التفاصيل التي تم جمعها من ملفات تفريغ الذاكرة عند حدوث الموت الزرقاء. لذلك ، يمكنك عرض وفهم سبب الخطأ.
قد تحتاج إلى إعادة تشغيل جهاز الكمبيوتر الخاص بك لتنفيذ التغييرات بشكل فعال. من المهم أن تتذكر أن هذا سيساعد فقط الموت الزرقاء التي تحدث بعد تغيير الإعدادات.
كيفية تحليل ملفات تفريغ ذاكرة Windows
هناك عدة طرق يمكنك من خلالها قراءة ملفات تفريغ الذاكرة وتحليلها. سوف نستخدم تطبيقات الطرف الثالث لفتح وقراءة وتحليل ملفات minidump.
ملاحظة: تفترض الطرق والخطوات المتضمنة في تحليل ملفات تفريغ الذاكرة أن جهاز الكمبيوتر الخاص بك في حالة عمل وأنه يمكنك تثبيت أدوات الطرف الثالث. إذا لم تتمكن من الوصول إلى جهاز الكمبيوتر الخاص بك ، فمن المستحسن أن تقوم باسترداد بيانات ملف التفريغ وتحليلها في مكان آخر.
1. فتح وتحليل ملفات .dmp باستخدام WinDbg Preview
هذه أداة تطوير أنشأتها Microsoft لتحليل الأخطاء في النظام وحلها. هذه أيضًا واحدة من أكثر الأدوات الموصى بها هناك. إليك كيفية استخدامه:
الخطوة 1: اضغط على مفتاح Windows على لوحة المفاتيح ، واكتب Microsoft Store ، واضغط على Enter.
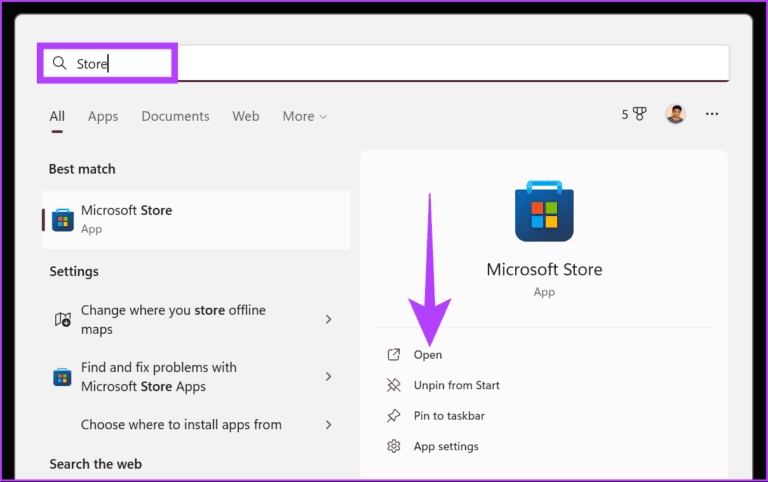
الخطوة 2: في شريط البحث ، اكتب WinDbg Preview ، واضغط على Enter.
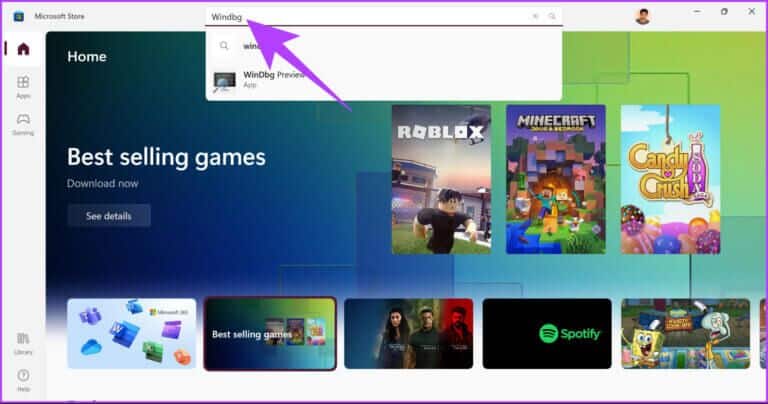
الخطوة 3: انقر فوق الزر Get لتثبيت WinDbg Preview.
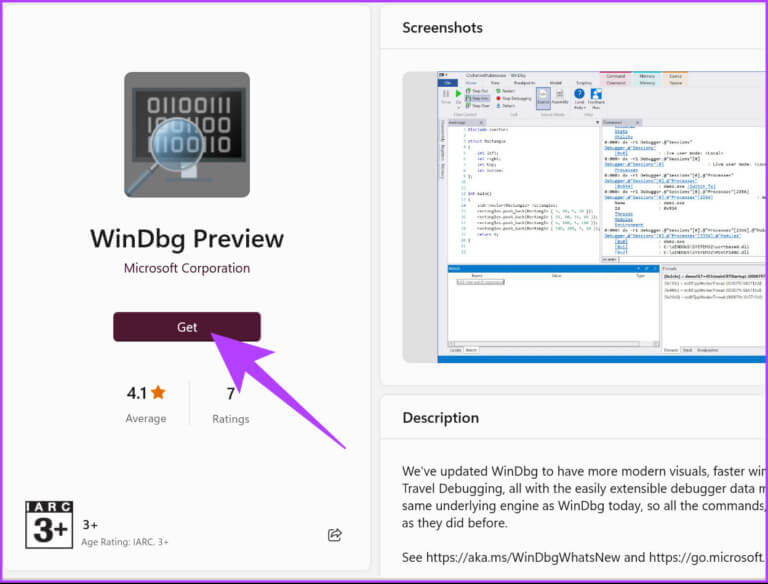
الخطوة 4: بمجرد التثبيت ، اضغط على مفتاح Windows على لوحة المفاتيح ، واكتب WinDbg Preview ، وانقر فوق “تشغيل كمسؤول”.
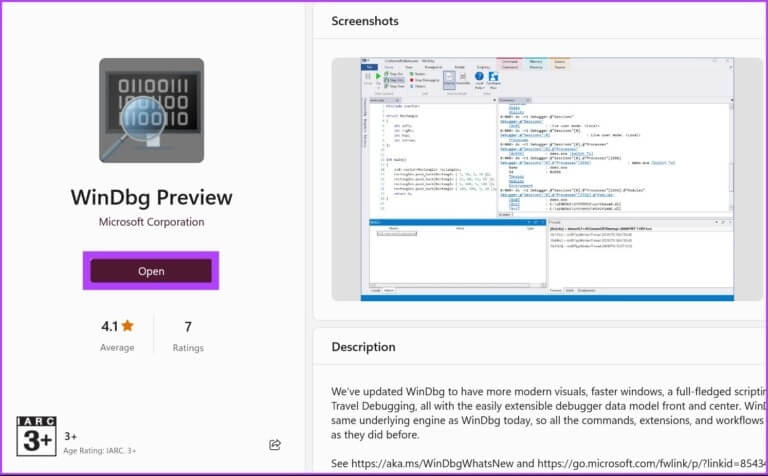
الخطوة 5: في نافذة معاينة WinDbg ، انتقل إلى ملف من القائمة العلوية.
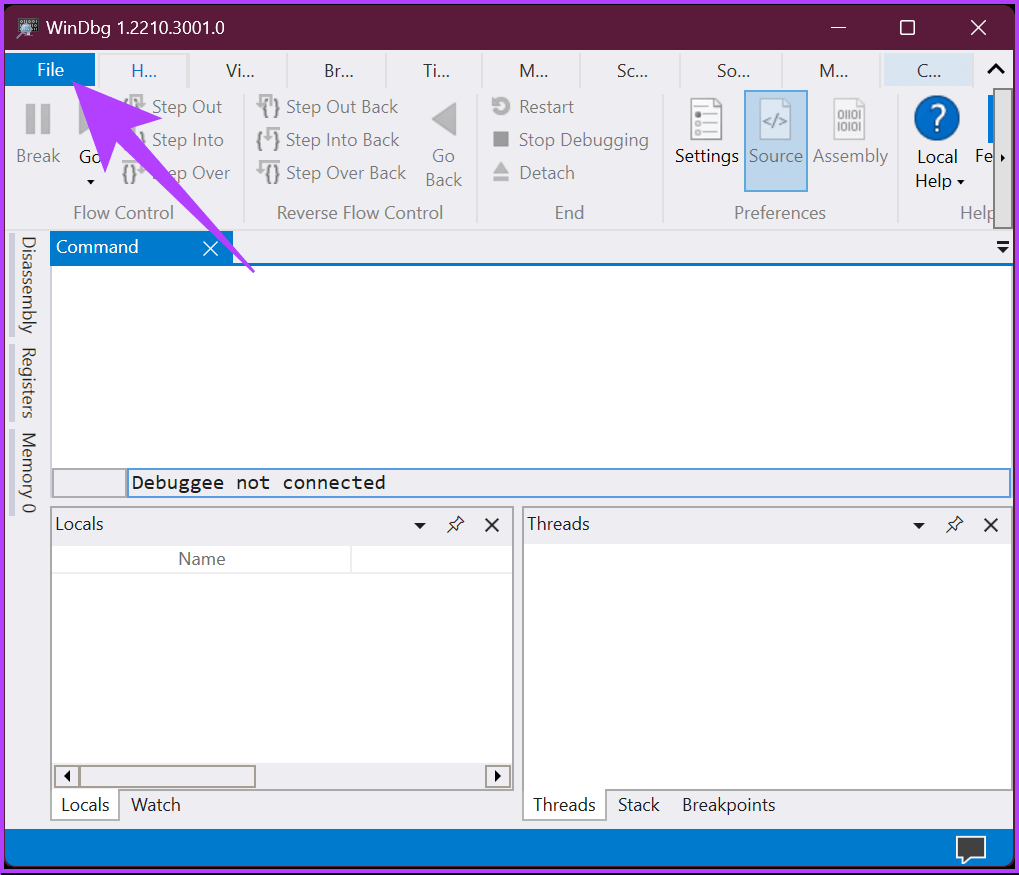
الخطوة 6: حدد بدء التصحيح من الجزء الأيمن ، وحدد “فتح ملف التفريغ” في الجزء الأيمن.
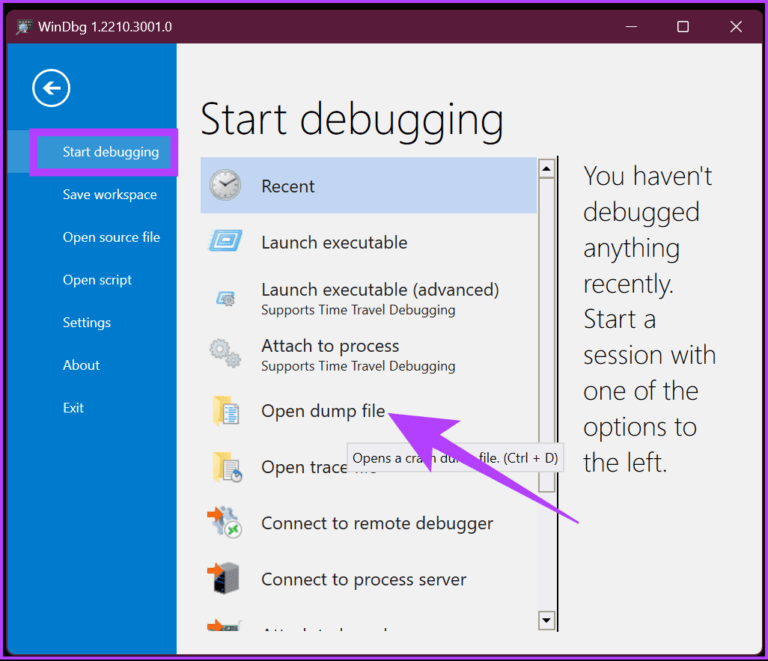
الخطوة 7: تصفح وحدد موقع ملف التفريغ ، ثم انقر فوق فتح.
ملاحظة: يمكنك العثور على أحدث ملف تفريغ في المجلد C: \ folder أو C: \ minidump أو C: \ Windows \ minidump folder.
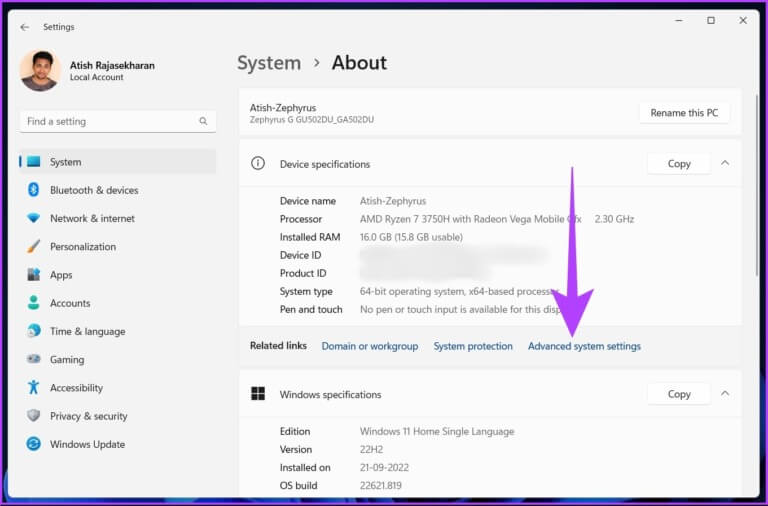
بمجرد فتح ملف التفريغ ، سيقوم WinDbg بتحميل الملف وتشغيله. اعتمادًا على حجم الملف ، سيستغرق WinDbg وقتًا للمعالجة.
الخطوة 8: الآن ، اكتب الأمر أدناه في علامة تبويب الأوامر واضغط على Enter.
! analyze -v
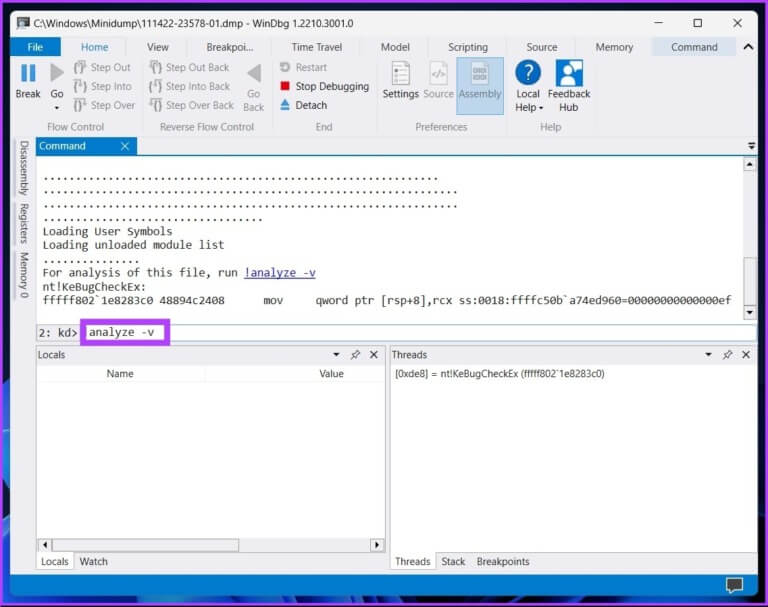
سيبدأ هذا الأمر في تحليل ملف التفريغ. قد يستغرق هذا بضع دقائق حتى يكتمل. بمجرد اكتماله ، سترى النتائج في النافذة العلوية. مع النتيجة ، يمكنك استكشاف الخطأ الذي تسبب في التعطل.
2. كيفية فتح وتحليل ملفات التفريغ باستخدام BlueScreenView
كما يوحي الاسم ، فإنه يقوم بمسح وتحليل أخطاء الموت الزرقاء. يقوم تلقائيًا بالتقاط ملف تفريغ دليل Minidump ومعالجته. إليك كيفية الشروع في تثبيت هذا وتشغيله.
الخطوة 1: قم بتنزيل BlueScreenView باستخدام الرابط أدناه ، وقم بتثبيته وتشغيله.
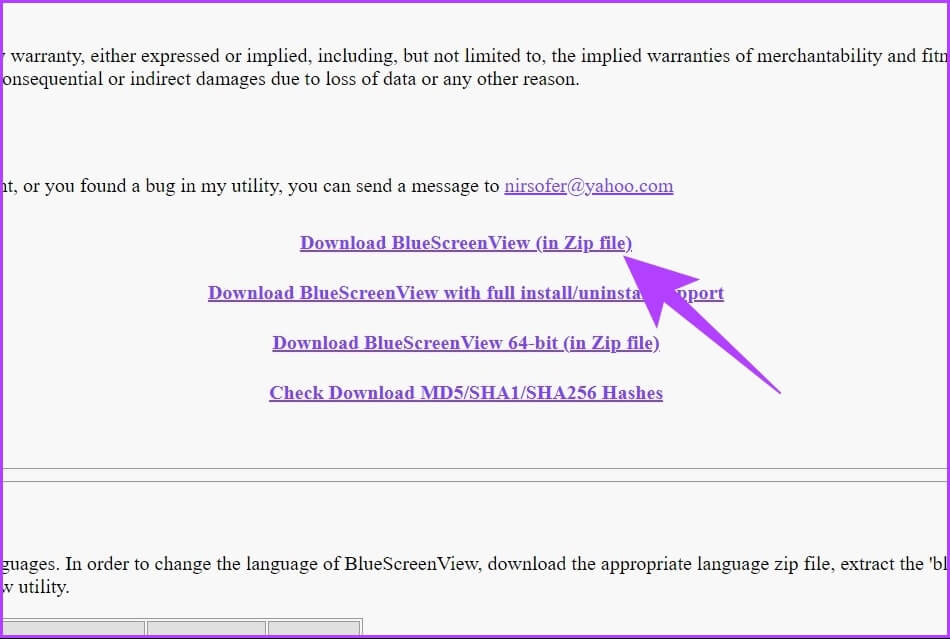
يقوم BlueScreenView بجلب ملفات التفريغ تلقائيًا من نظامك. إذا لم يحدث ذلك ، فانتقل إلى “خيارات”> انقر فوق “خيارات متقدمة”> ضمن مربع “تحميل من مجلد MiniDump التالي” ، انقر فوق الزر “تصفح”> انقر فوق “موافق”.
الخطوة 2: انقر فوق ملفات التفريغ المدرجة في التطبيق.
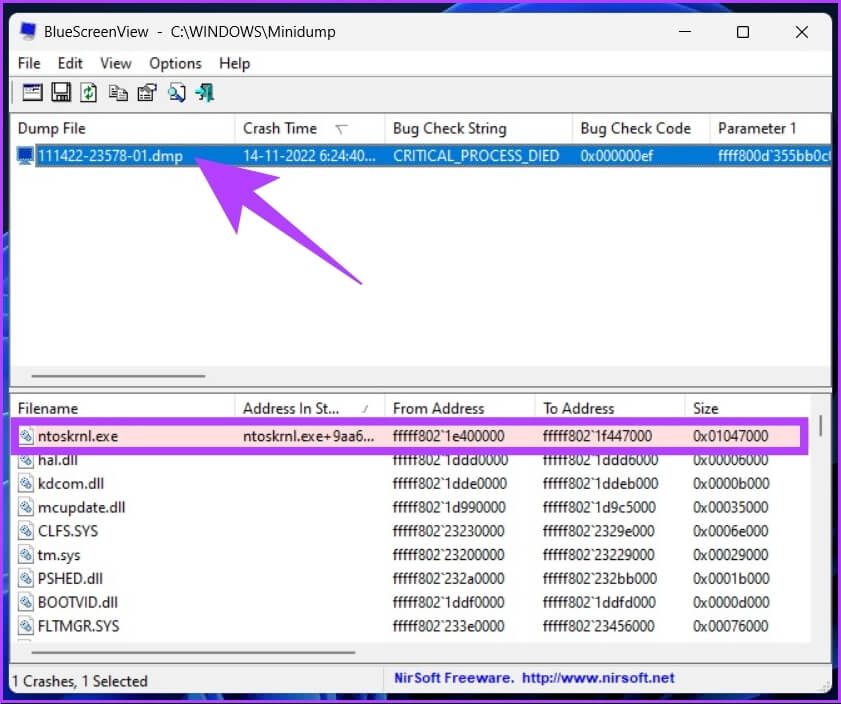
سيحتوي ملف تفريغ الذاكرة المحدد على قائمة بالملفات وبرامج التشغيل النشطة. سيكون للملف الذي تم تمييزه باللون الأحمر رابط مباشر لسبب خطأ الموت الزرقاء. يمكنك النقر فوق واستكشاف المشكلة وإصلاحها.
BlueScreenView مفيد فقط للعثور على الخطأ الذي يسبب الموت الزرقاء ، على عكس WinDbg ، والذي يتيح لك أيضًا تصحيح المشكلة. يمكنك أيضًا التحقق من WhoCrashed ، والذي قمنا بتغطيته على نطاق واسع. كما أنه يعمل بنفس طريقة BlueScreenViewer ، مما يساعد على فحص وتحليل والحصول على تقارير عن ملفات التفريغ بنقرة واحدة.
أسئلة وأجوبة حول ملفات تفريغ الذاكرة
1. هل يمكنني إزالة ملف الذاكرة DMP؟
نعم تستطيع. الطريقة الأسرع والأكثر أمانًا لحذف ملفات التفريغ هي فتح Disk Cleanup ، باستخدام أداة Windows Search> حدد “تنظيف ملفات النظام”> ضمن الملفات المراد حذفها ، حدد “ملفات تفريغ ذاكرة خطأ النظام”> انقر فوق “موافق”.
2. أين يخزن Windows 11 ملفات التفريغ؟
من السهل تحديد موقع ملفات التفريغ على Windows 11. افتح مستكشف ملفات Windows> انتقل إلى C: \ Windows \ Minidump.
استكشاف الأخطاء وإصلاحها لشاشة الموت الزرقاء
أنت تعرف الآن كيفية فتح ملف تفريغ وعرضه وتحليله لمعالجة أخطاء الموت الزرقاء. الأساليب والأدوات المتضمنة في هذه المقالة بسيطة وفعالة. نأمل أن تساعدك هذه المقالة في تشخيص مشكلة الموت الزرقاء وحلها مرة واحدة وإلى الأبد.
