كيفية كتم صوتك على مكالمة Zoom
أثناء المشاركة في مؤتمر فيديو باستخدام Zoom ، تحتاج أحيانًا إلى كتم صوت الميكروفون للسعال أو قمع ضوضاء الخلفية أو لمجرد أن تكون مهذبًا أثناء حديث الأشخاص الآخرين. إليك كيفية كتم الصوت (أو إعادة الصوت) على Zoom.

كتم (أو إلغاء كتم الصوت) نفسك باستخدام شريط أدوات Zoom
لكتم صوتك أثناء اجتماع Zoom ، ستحتاج إلى إظهار شريط الأدوات. على جهاز كمبيوتر يعمل بنظام Windows أو Mac ، ضع مؤشر الماوس فوق نافذة Zoom وسوف تنبثق. على iPhone أو iPad أو Android ، اضغط على الشاشة حتى ترى شريط الأدوات.
حدد موقع زر “كتم الصوت” (الذي يشبه الميكروفون) على شريط الأدوات. على جهاز Mac أو كمبيوتر شخصي أو عميل ويب أو هاتف ذكي ، يمتد شريط الأدوات عبر الجزء السفلي من الشاشة أو النافذة. على الكمبيوتر اللوحي ، يظهر شريط الأدوات أعلى الشاشة. انقر أو اضغط على زر “كتم الصوت”.
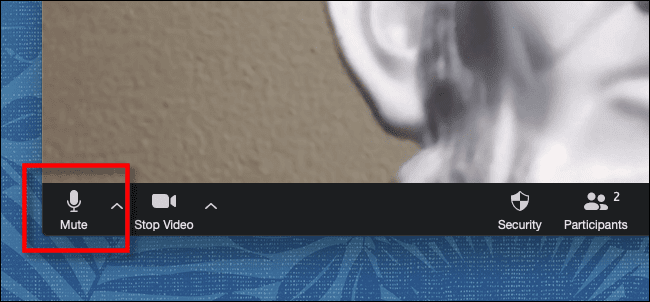
سيتغير رمز كتم الصوت إلى ميكروفون مشطوب وسيظهر النص الآن “إلغاء كتم الصوت”. تم الآن إيقاف تشغيل الميكروفون ولا يمكن لأي شخص في المكالمة سماعك.
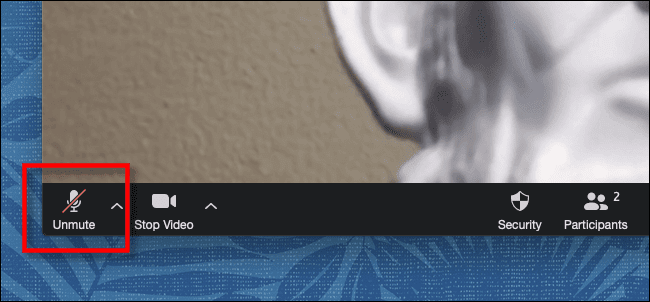
لإعادة تشغيل الميكروفون ، انقر أو اضغط على زر “إلغاء كتم الصوت” على شريط الأدوات.
قادر على سماعك.
كتم (أو إلغاء كتم) نفسك باستخدام اختصارات لوحة المفاتيح Zoom
من الممكن أيضًا كتم صوتك بسرعة على جهاز كمبيوتر شخصي أو جهاز Mac باستخدام اختصارات لوحة مفاتيح Zoom. إذا كنت تستخدم جهاز كمبيوتر يعمل بنظام Windows 10 ، فاضغط على مفتاحي Alt + A للتبديل بين تشغيل كتم الصوت وإيقافه. إذا كنت تستخدم جهاز Mac ، فيمكنك الضغط على Shift + Command + A للتبديل بين تشغيل وإيقاف كتم الصوت.
المزيد حول كتم Zoom
إذا كنت تستضيف اجتماع Zoom مليئًا بالمقاطعات أو ضوضاء الخلفية المشتتة ، فمن الممكن كتم صوت كل شخص في المكالمة في نفس الوقت باستخدام الزر “كتم صوت الكل” في قائمة “المشاركون”.
وإذا كنت لا تستضيف ، ولكنك تكافح لسماع المضيف على أصوات جميع المشاركين الآخرين في المؤتمر ، يمكنك استخدام اختصارات لوحة المفاتيح هذه على جهاز الكمبيوتر أو جهاز Mac لإيقاف الصوت عن الجميع باستثناء المضيف:
- تبديل تشغيل / إيقاف تشغيل الصوت للجميع باستثناء المضيف (الكمبيوتر الشخصي): Alt + M.
- كتم الصوت للجميع باستثناء المضيف (نظام التشغيل Mac): Command + Ctrl + M.
- إلغاء كتم الصوت للجميع باستثناء المضيف (نظام التشغيل Mac): Command + Ctrl + U
لقاء سعيد!
