كيفية كتم صوت شخص ما في FaceTime على iPhone و iPad و Mac
يمكنك جدولة مكالمات FaceTime لتجنب نسيانها خلال يوم حافل. ولكن بغض النظر عن مقدار ما تخطط له ، فقد تصل إليك بعض المكالمات غير المتوقعة. وقد لا ترغب في أن يسمع متصل FaceTime محادثتك في المكالمة الأخرى.
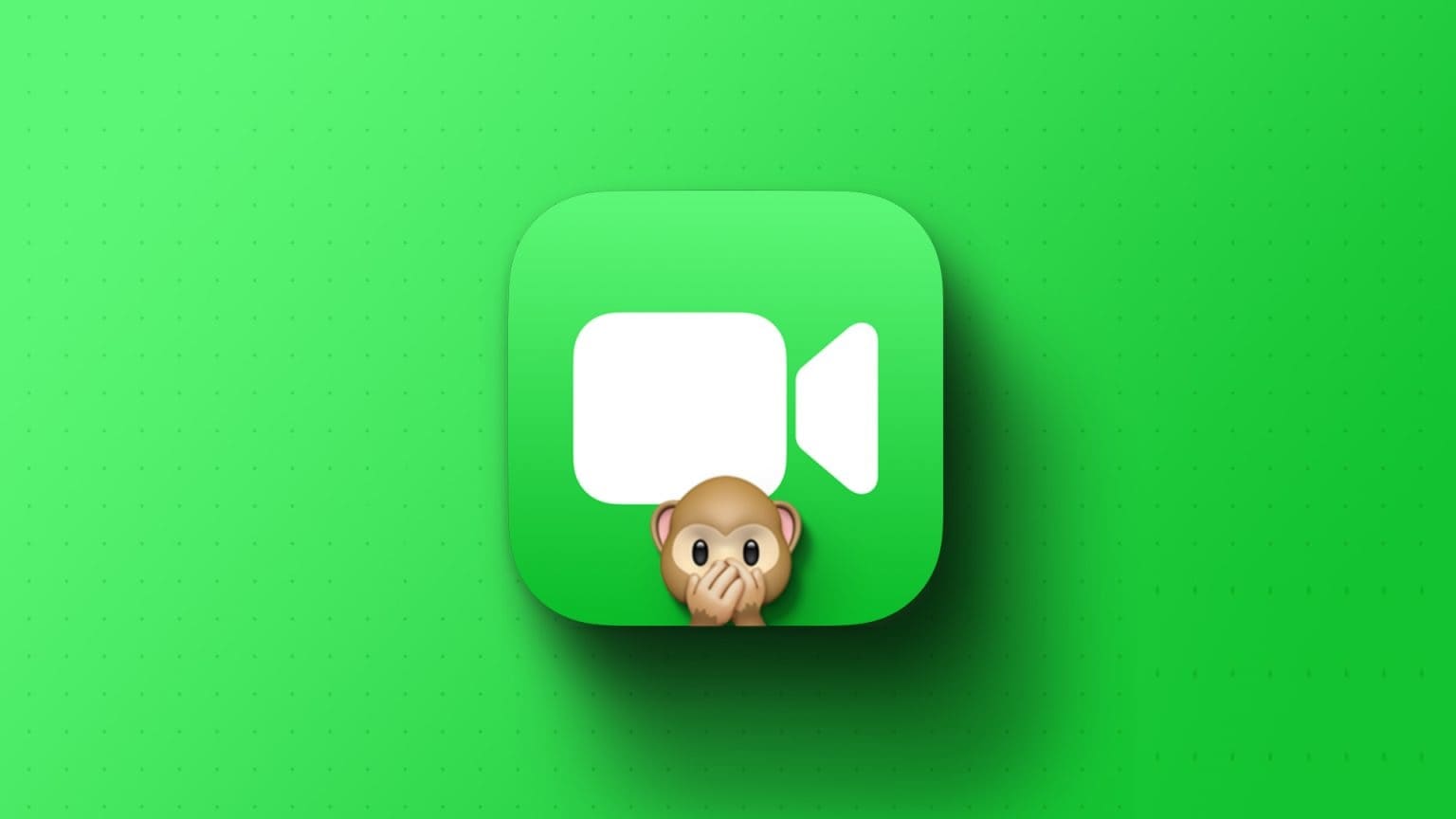
في هذه الحالة ، يمكنك فقط كتم صوت الشخص الآخر على FaceTime. سيُظهر لك هذا المنشور خطوات كتم صوت شخص ما أو كتم صوتك على FaceTime على جهاز iPhone أو iPad أو Mac. نقترح استخدام إصدارات البرامج المحدثة على جهازك الخاص للحصول على تجربة خالية من الأخطاء.
كيفية كتم صوت شخص ما في FaceTime على iPhone و IPAD
يمكنك إجراء مكالمات FaceTime باستخدام جهاز iPhone أو iPad أثناء تواجدك بالخارج ولا يمكنك الوصول إلى جهاز Mac. ولكن يجب عليك التأكد من أن جهاز iPhone أو iPad متصل باتصال إنترنت ثابت. يصبح هذا أحد أكبر الأسباب إذا فشلت مكالمات FaceTime الخاصة بك في الاتصال.
دعنا نوضح لك كيفية كتم صوت شخص ما أثناء مكالمة FaceTime على جهاز iPhone أو iPad.
الخطوة 1: افتح FaceTime على جهاز iPhone أو iPad وابدأ مكالمة FaceTime مع جهة الاتصال الخاصة بك.
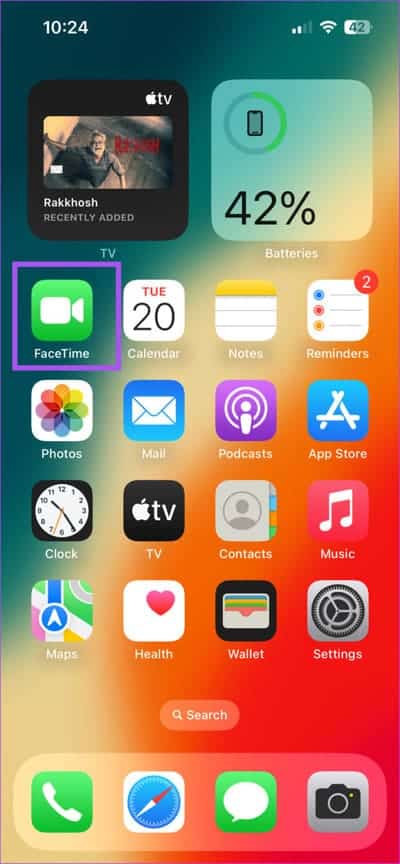
الخطوة 2: اضغط على شاشتك أثناء إجراء المكالمة.
إلى الخطوة 3: اضغط على أيقونة الميكروفون لكتم الصوت.
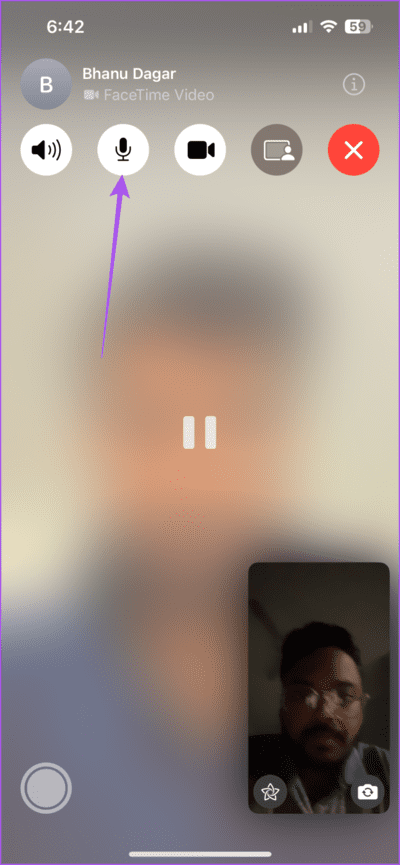
لن يتمكن الشخص الآخر من سماعك أثناء مكالمة FaceTime.
بعد أن تكون مستعدًا لمتابعة المكالمة ، انقر على رمز الميكروفون مرة أخرى لإعادة صوتك على FaceTime. أفضل جزء هو أنه لن يعرف أحد ما إذا كنت قد كتمت صوتك أو كتم صوت أي شخص آخر أثناء مكالمة صوتية عبر FaceTime.
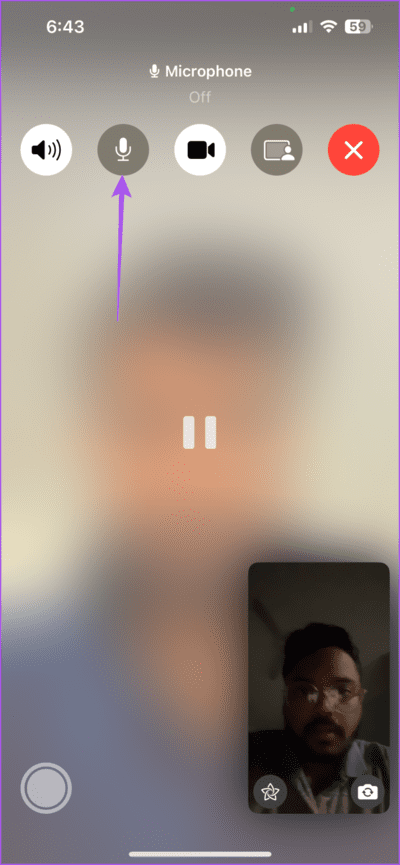
أيضًا ، إذا تم كتم صوت الشخص الآخر عندما تبدأ مكالمة FaceTime ، فنحن نقترح استخدام سماعات الرأس مع جهاز iPhone الخاص بك.
كيفية إيقاف تشغيل الفيديو مؤقتًا على FaceTime على iPhone و iPad
إذا كنت تحضر مكالمة فيديو عبر FaceTime من موقع مختلف عن الموقع المعتاد ، فقد ترغب في إخفاء الفيديو الخاص بك من حين لآخر لتجنب أي إزعاج أو إزعاج للشخص الآخر. يمكنك الحصول على خيار استخدام Portrait Mode لتعتيم الخلفية أثناء مكالمات فيديو FaceTime. ولكن هناك خيار لإيقاف الفيديو تمامًا. إليك كيفية استخدامه على جهاز iPhone أو iPad.
الخطوة 1: افتح FaceTime على جهاز iPhone أو iPad وابدأ مكالمة FaceTime مع جهة الاتصال الخاصة بك.
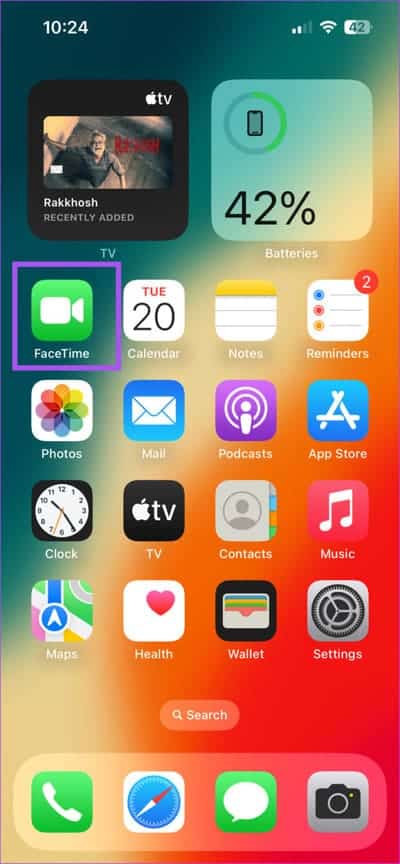
الخطوة 2: اضغط على شاشتك أثناء إجراء المكالمة.
إلى الخطوة 3: اضغط على أيقونة الفيديو لإيقاف موجز الفيديو الخاص بك مؤقتًا.
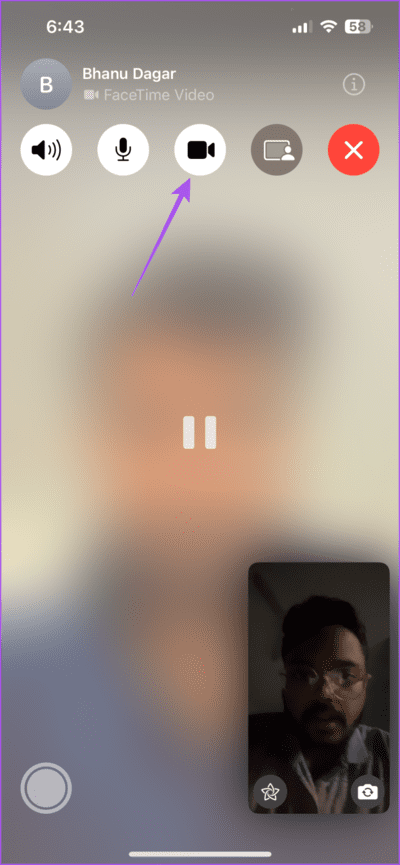
بعد أن تكون مستعدًا لإظهار نفسك مرة أخرى أثناء مكالمة FaceTime ، انقر فوق أيقونة الفيديو مرة أخرى لاستئناف استخدام الكاميرا. عندما توقف الفيديو مؤقتًا ، سيرى الشخص الآخر شاشة غير واضحة.
كيفية كتم صوت شخص ما في FaceTime على جهاز MAC
إذا كنت تشارك في مكالمة FaceTime على جهاز Mac الخاص بك ، فيمكنك كتم صوت الشخص الآخر في المكالمة. يمكن أن يكون هذا سيناريو شائعًا جدًا أثناء العمل من المنزل عندما يقوم شخص ما بمقاطعة مكالماتك بينهما. إليك كيفية القيام بذلك على جهاز Mac الخاص بك.
الخطوة 1: اضغط على اختصار لوحة المفاتيح Command + Spacebar لفتح Spotlight Search ، واكتب FaceTime ، واضغط على Return.
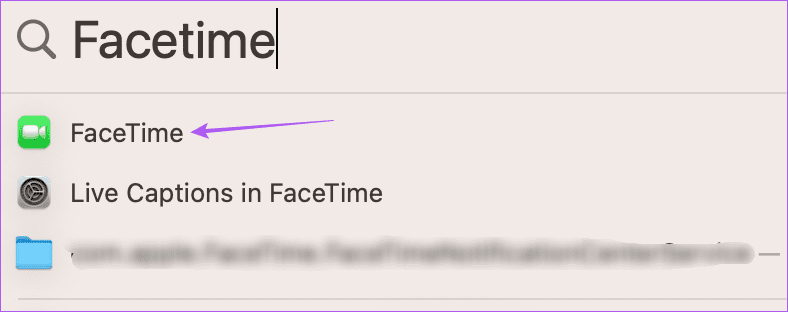
الخطوة 2: ابدأ مكالمة FaceTime مع جهة الاتصال الخاصة بك.
إلى الخطوة 3: بعد بدء المكالمة ، انقر فوق رمز الميكروفون في الجزء السفلي لكتم الصوت.
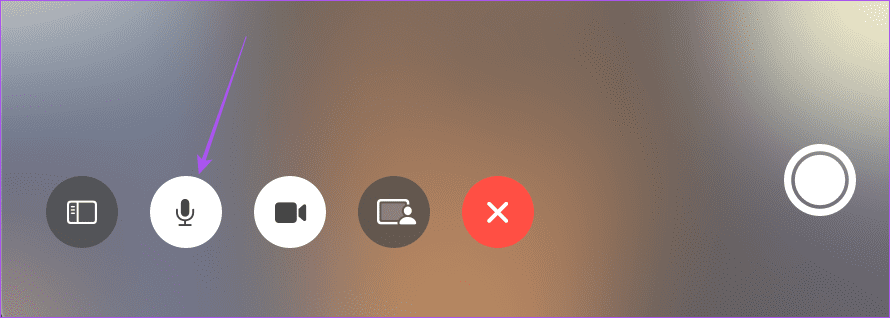
عندما تشعر بأنك مستعد لمتابعة المكالمة ، انقر فوق رمز الميكروفون مرة أخرى في الجزء السفلي لإلغاء كتم صوتك على FaceTime.
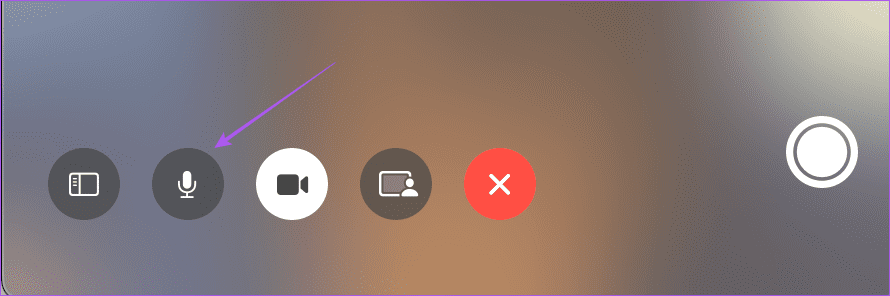
كيفية إيقاف الفيديو مؤقتًا على FaceTime على نظام Mac
إذا كنت ترغب في إيقاف الفيديو مؤقتًا أثناء مكالمة FaceTime على جهاز Mac ، فإليك كيفية القيام بذلك.
الخطوة 1: اضغط على اختصار لوحة المفاتيح Command + Spacebar لفتح Spotlight Search ، واكتب FaceTime ، واضغط على Return.
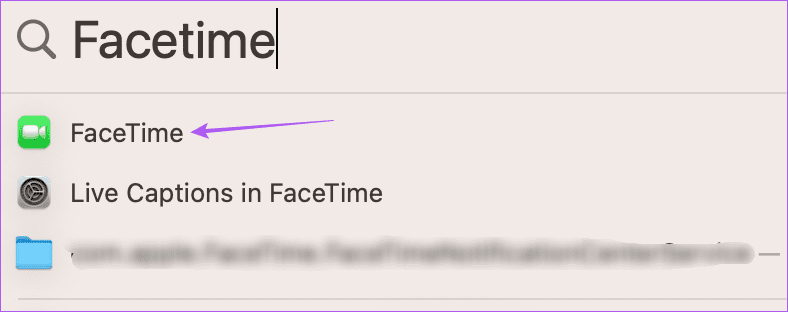
الخطوة 2: ابدأ مكالمة FaceTime مع جهة الاتصال الخاصة بك.
إلى الخطوة 3: اضغط على أيقونة الفيديو في الأسفل لإيقاف بث الفيديو الخاص بك مؤقتًا.
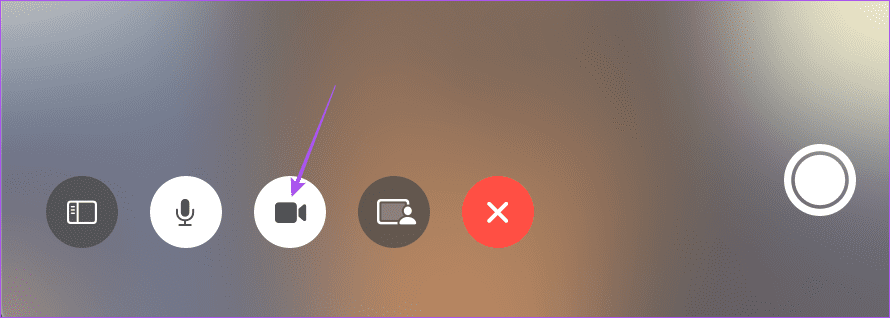
عندما تكون جاهزًا لإظهار نفسك مرة أخرى أثناء مكالمة FaceTime ، انقر فوق أيقونة الفيديو في الأسفل مرة أخرى لاستئناف استخدام الكاميرا.
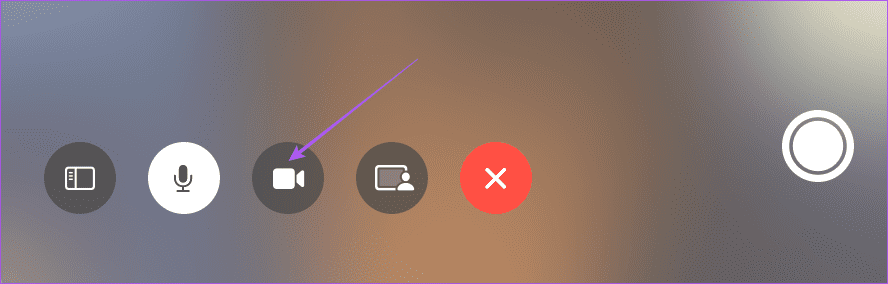
ينطبق هذا أيضًا إذا كنت تستخدم iPhone الخاص بك ككاميرا ويب لمكالمة FaceTime.
تحكم في الصوت في الوقت المناسب
يساعد إسكات مكالمات FaceTime دائمًا على تجنب أي إزعاج أو إحراج أمام زملائك. الأمر الرائع أيضًا أنه يمكنك الانضمام إلى مكالمة FaceTime من هاتف Android أو جهاز كمبيوتر يعمل بنظام Windows. إذا كنت تريد معرفة المزيد ، فاقرأ كيفية استخدام FaceTime على Android و Windows.
