كيفية كتم صوت الميكروفون في نظام التشغيل Windows 10
الميكروفون أو الميكروفون عبارة عن جهاز إلكتروني صغير يحول الموجات الصوتية إلى إشارات كهربائية كمدخل للكمبيوتر. أنت بحاجة إلى ميكروفون للتواصل مع الآخرين عبر الإنترنت. على الرغم من أنك إذا كنت متصلاً دائمًا بالإنترنت ، فقد يشكل الميكروفون في نظام التشغيل Windows 10 تهديدًا أمنيًا. إذا كنت قلقًا بشأن خصوصيتك ، فسيكون كتم صوت الميكروفون أو تعطيله فكرة جيدة. في الوقت الحاضر ، يستخدم المتسللون الأدوات والتقنيات لاختراق كاميرا الويب والميكروفون لتسجيل كل نشاط. لمنع انتهاكات الخصوصية وسرقة البيانات ، نوصي بكتمها. يمكنك استخدام زر كتم صوت الميكروفون المدمج في لوحة المفاتيح لتعطيله. ومع ذلك ، هناك بعض الطرق الأخرى حول كيفية كتم صوت الميكروفون في نظام التشغيل Windows 10 كما هو موضح أدناه.
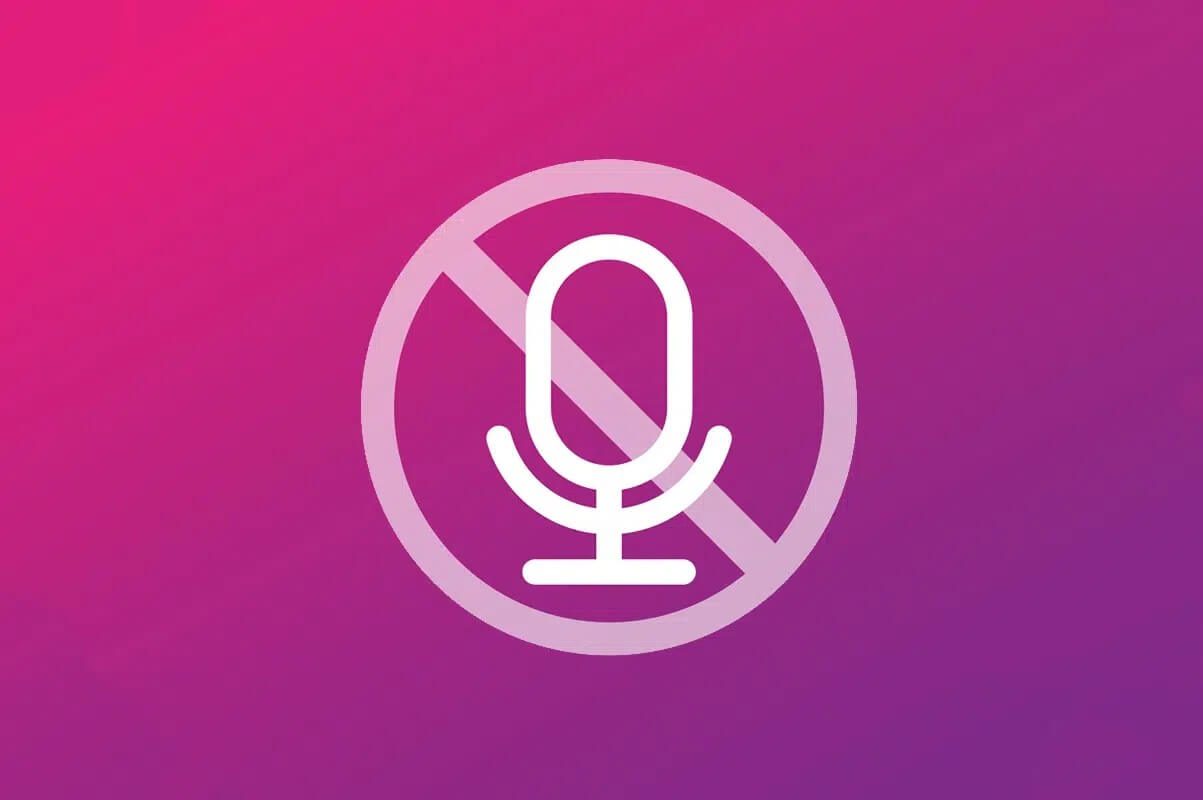
كيفية كتم صوت الميكروفون في نظام التشغيل Windows 10
تأتي أجهزة الكمبيوتر المحمولة مزودة بميكروفون مدمج مع زر مخصص لكتم صوت الميكروفون. بينما على أجهزة سطح المكتب ، يجب عليك شراء الميكروفونات بشكل منفصل. أيضًا ، لا يوجد زر كتم صوت الميكروفون أو مفتاح التشغيل السريع لكتم صوت الميكروفون. توفر الميكروفونات الخارجية جودة أفضل وهي مطلوبة من أجل:
- الصوت / الفيديو الدردشة
- الألعاب
- الاجتماعات
- محاضرات
- الأجهزة التي تدعم الصوت
- المساعدين الصوتيين
- التعرف على الصوت وما إلى ذلك.
اقرأ هنا لمعرفة كيفية إعداد الميكروفونات واختبارها في Windows 10. اقرأ أدناه لمعرفة كيفية كتم صوت الميكروفون في Windows 10.
الطريقة 1: استخدم زر كتم صوت الميكروفون
تركيبة مفاتيح التشغيل السريع لإلغاء كتم صوت الميكروفون أو كتمه هي مفتاح التشغيل السريع التلقائي أو مفتاح الوظيفة (F6) المتوفر في أحدث أجهزة الكمبيوتر المحمولة.
بالتناوب ، يمكن تمكين نفس الشيء باستخدام تطبيقات الطرف الثالث أو وحدات الماكرو للترميز. بعد ذلك ، ستتمكن من استخدام مجموعات المفاتيح من مفاتيح Ctrl + Alt ، افتراضيًا ، أو تخصيص مجموعة مفاتيح الاختصار لكتم صوت الميكروفون حسب الحاجة.
الطريقة 2: من خلال إعدادات الميكروفون
يعد تعطيل الميكروفون من خلال إعدادات Windows طريقة سريعة وسهلة. فيما يلي خطوات القيام بذلك:
1. ابدأ إعدادات Windows بالضغط على مفتاحي Windows + I في نفس الوقت.
2. في نافذة الإعدادات ، حدد الخصوصية ، كما هو موضح أدناه.
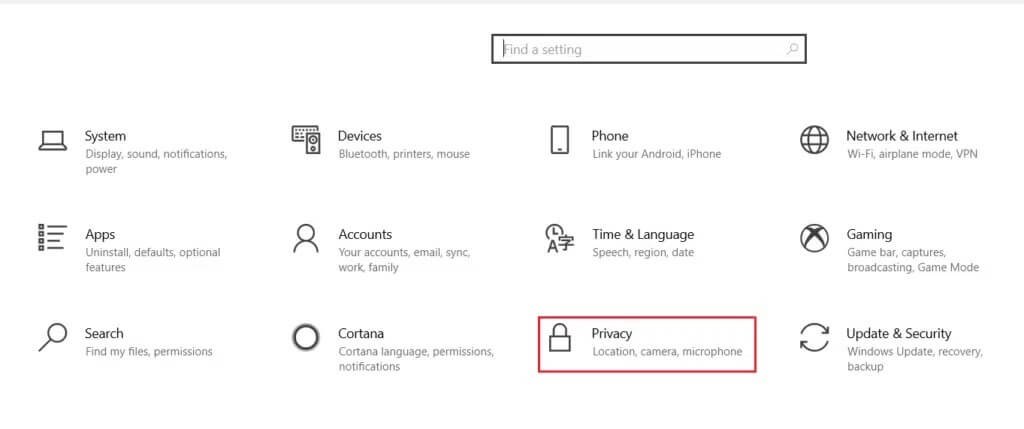
3. الآن ، انقر فوق الميكروفون من الجزء الأيمن.
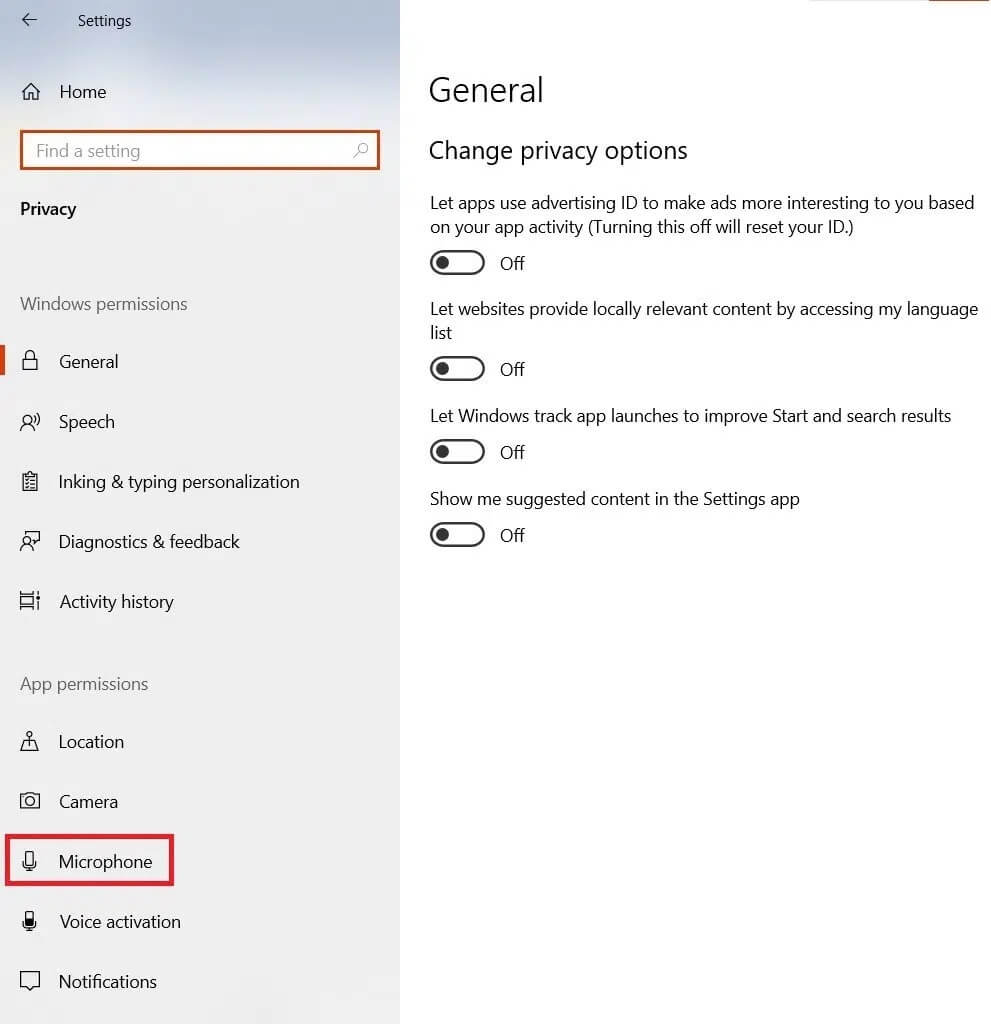
4. انقر فوق الزر “تغيير” ضمن قسم السماح بالوصول إلى الميكروفون على هذا الجهاز.
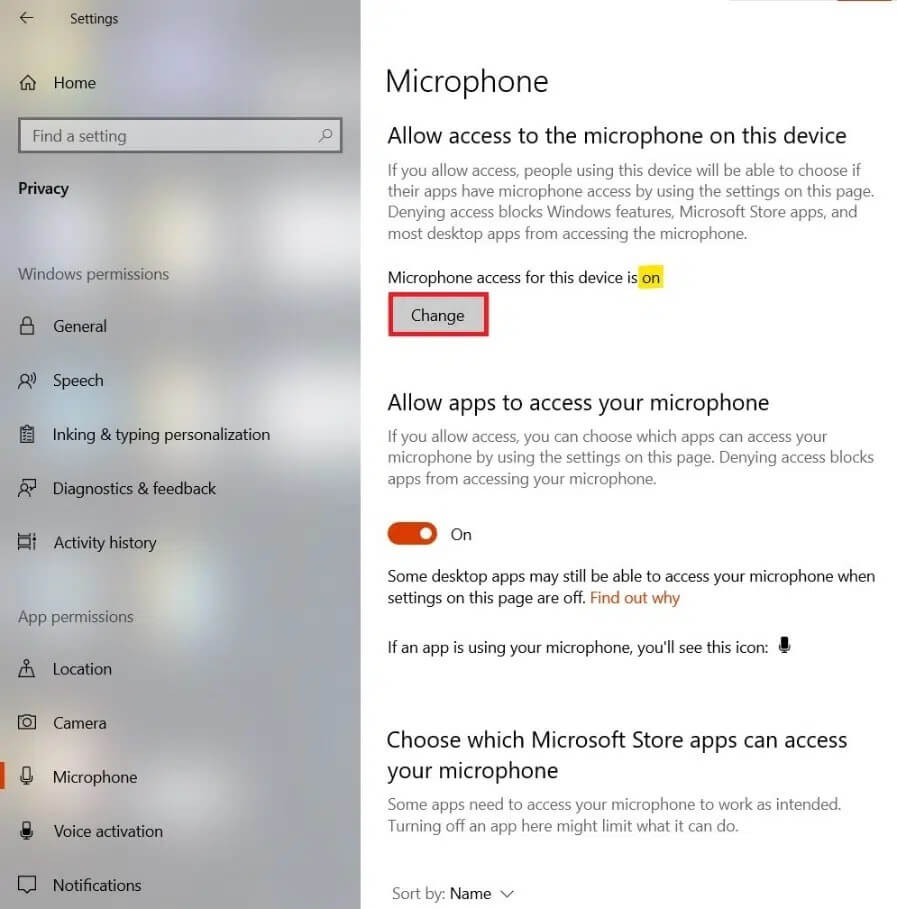
5. ستظهر مطالبة تفيد بالوصول إلى الميكروفون لهذا الجهاز. قم بتبديل هذا الخيار ، كما هو موضح.
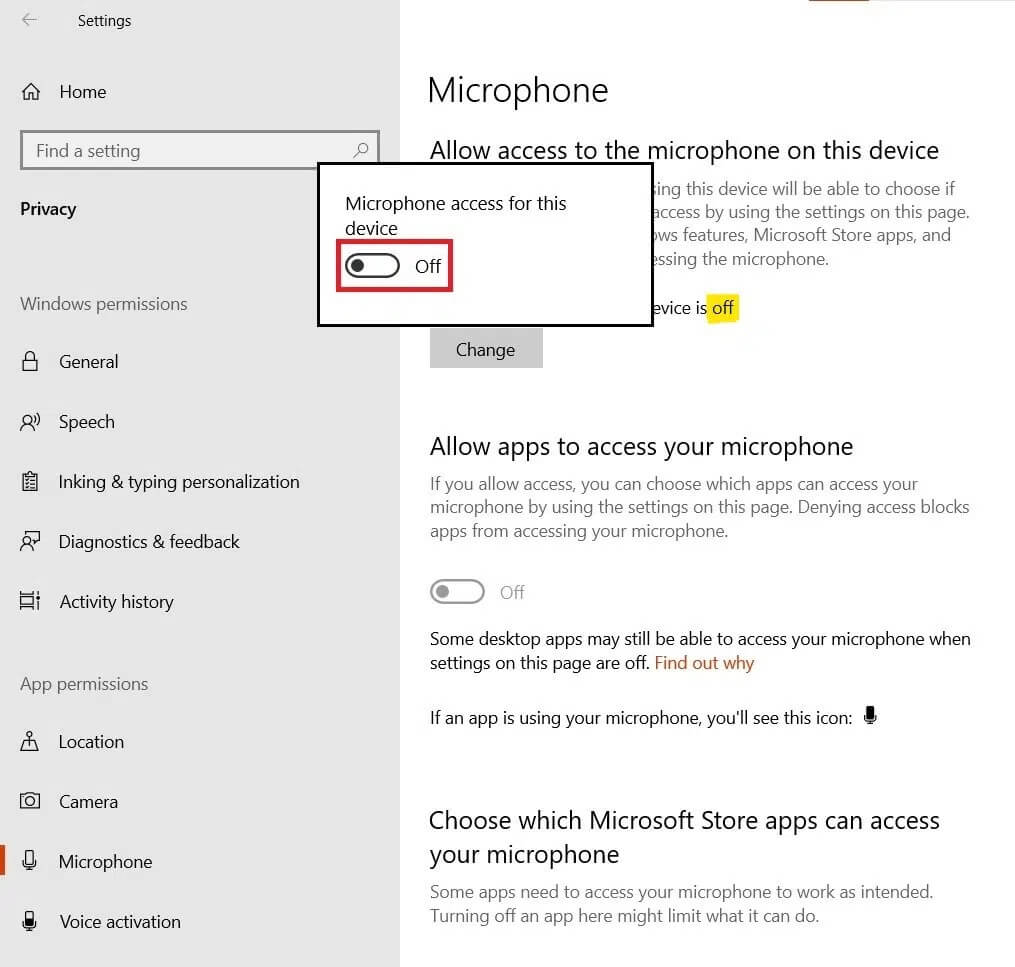
سيؤدي هذا إلى إيقاف تشغيل وصول الميكروفون لجميع التطبيقات في نظامك.
الطريقة 3: من خلال خصائص الجهاز
إليك كيفية تعطيل الميكروفون من خصائص الجهاز في إعدادات الصوت:
1. اضغط على مفتاحي Windows + X معًا واختر النظام من القائمة.
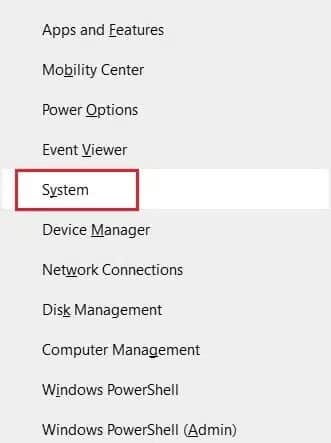
2. انقر فوق الصوت في الجزء الأيمن. في الجزء الأيسر ، انقر فوق خصائص الجهاز ، كما هو موضح.
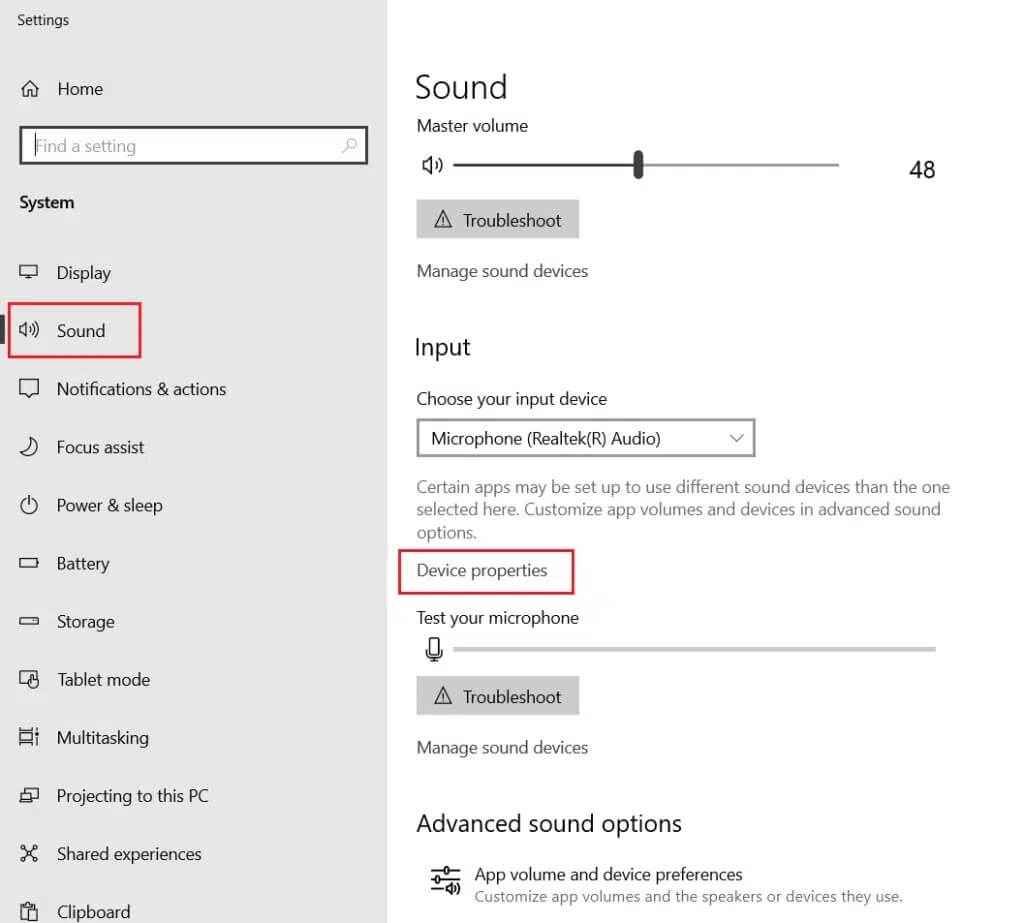
3. هنا ، حدد الخيار “تعطيل” لكتم صوت الميكروفون.
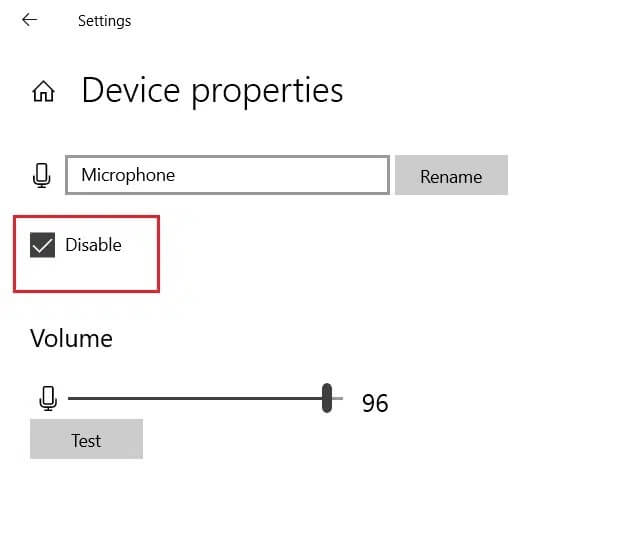
الطريقة 4: من خلال خيار إدارة أجهزة الصوت
يعد تعطيل الميكروفون من خلال خيار إدارة أجهزة الصوت طريقة فعالة أخرى لتعطيله على الكمبيوتر المحمول. ببساطة ، اتبع الخطوات التالية:
1. انتقل إلى “إعدادات الصوت” باتباع الخطوتين 1 و 2 من الطريقة السابقة.
2. انقر فوق الخيار “إدارة أجهزة الصوت” ضمن فئة الإدخال ، كما هو موضح أدناه.
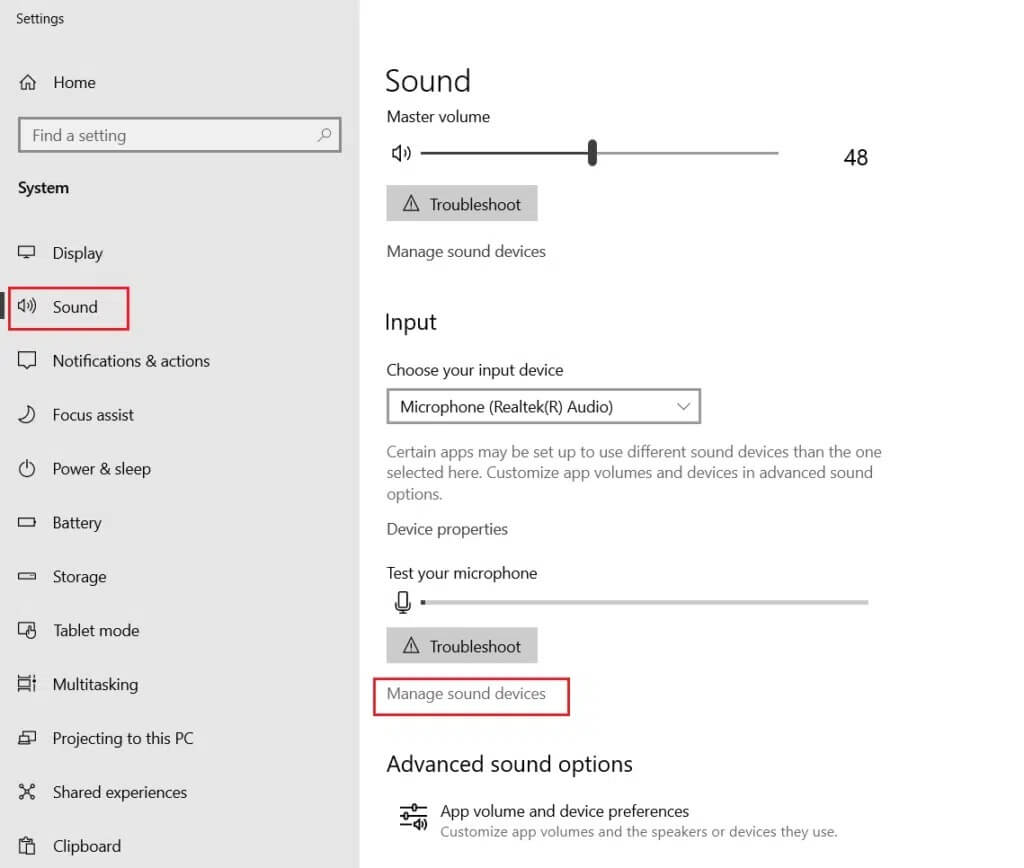
3. انقر فوق “ميكروفون” ثم انقر فوق الزر “تعطيل” لكتم صوت الميكروفون في جهاز كمبيوتر محمول / سطح مكتب يعمل بنظام Windows 10.
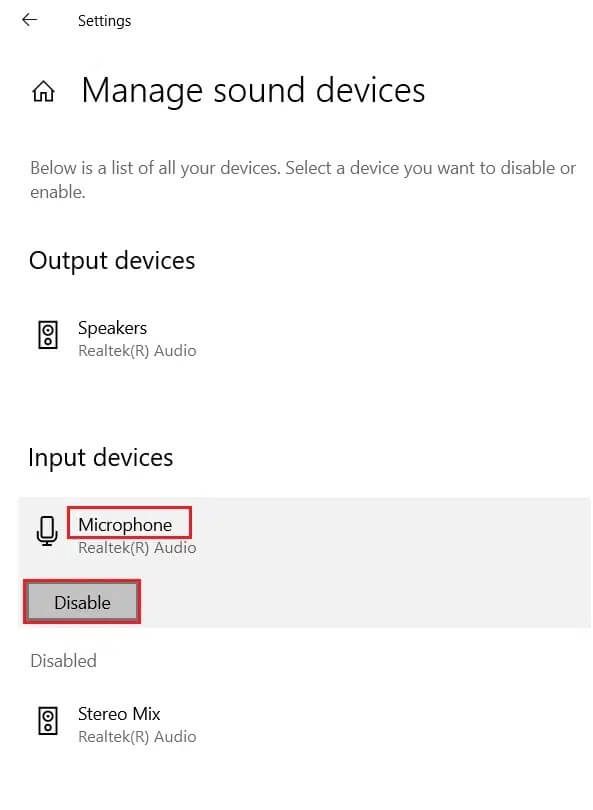
الطريقة 5: من خلال خصائص الميكروفون
فيما يلي خطوات تعطيل الميكروفون من خلال لوحة التحكم في الصوت. اتبع هذه الخطوات لكتم صوت الميكروفون في جهاز كمبيوتر يعمل بنظام Windows 10:
1. انقر بزر الماوس الأيمن على أيقونة مستوى الصوت في شريط المهام وحدد خيار الأصوات.
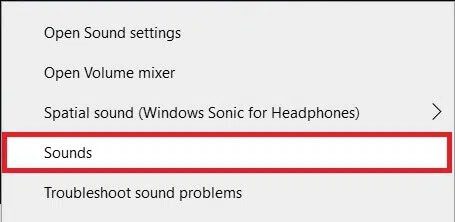
2. في نافذة Sound Properties (خصائص الصوت) التي تظهر ، قم بالتبديل إلى علامة التبويب Recording.
3. هنا ، انقر نقرًا مزدوجًا فوق الميكروفون لفتح نافذة خصائص الميكروفون.
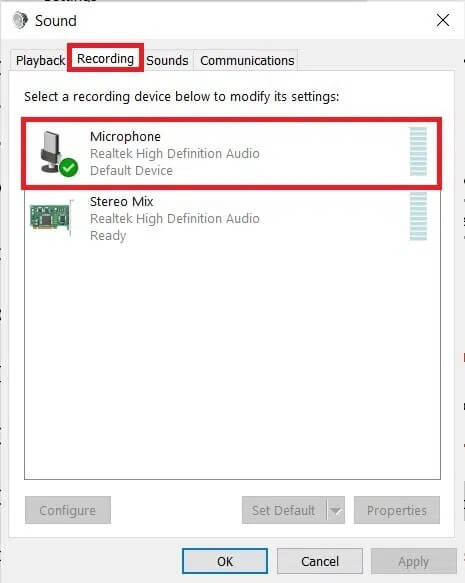
4. حدد خيار عدم استخدام هذا الجهاز (تعطيل) من القائمة المنسدلة لاستخدام الجهاز ، كما هو موضح.
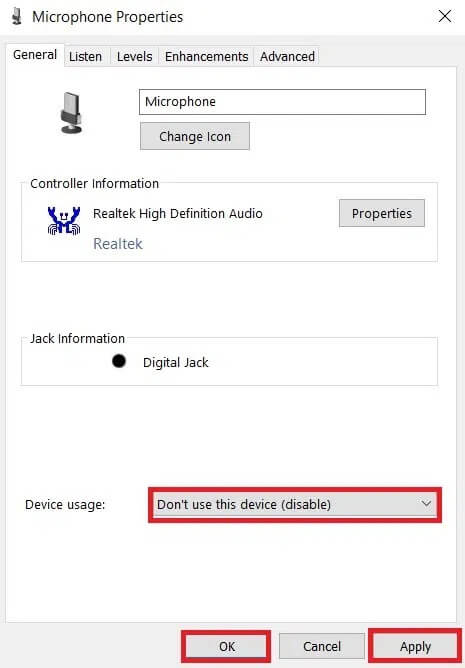
5. انقر فوق تطبيق> موافق لحفظ هذه التغييرات.
نأمل أن تكون قادرًا على تعلم كتم صوت الميكروفون في جهاز كمبيوتر يعمل بنظام Windows 10. دعنا نعرف الطريقة الأفضل بالنسبة لك. إذا كان لديك أي استفسارات أو اقتراحات ، فلا تتردد في تركها في قسم التعليقات. نحن نقدر ونقدر ملاحظاتك.
