كيفية نقل شريط مهام Windows 11 إلى أعلى الشاشة
اعتبارًا من أكتوبر 2021 ، لا يسمح لك Windows 11 بنقل شريط المهام إلى أعلى الشاشة بإعداد رسمي (على عكس Windows 10). لكننا توصلنا إلى طريقة لتحقيق ذلك عن طريق تحرير السجل – ويمكنك القيام بذلك ببضع نقرات فقط. إليك الطريقة.
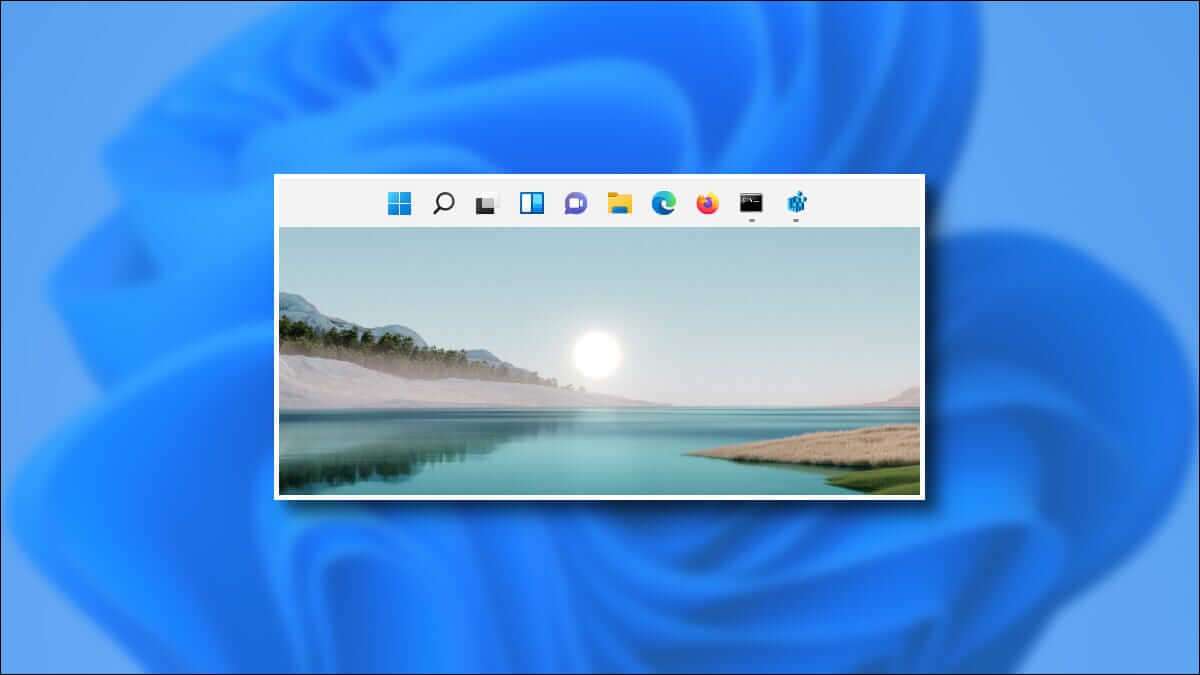
قم بتحرير السجل بنفسك
لنقل شريط مهام Windows 11 إلى أعلى الشاشة ، يمكنك إما تغيير سجل Windows يدويًا أو تنزيل الاختراق بنقرة واحدة في القسم أدناه. أولاً ، سنوضح لك كيفية القيام بذلك بنفسك.
تحذير: يعد محرر التسجيل أداة قوية. يمكن أن يؤدي إساءة استخدامه إلى جعل نظامك غير مستقر أو حتى غير صالح للعمل. ومع ذلك ، يعد هذا اختراقًا بسيطًا ، وإذا اتبعت التعليمات بالكامل ، فلن تواجه أي مشاكل. إذا لم تكن قد استخدمت محرر التسجيل من قبل ، ففكر في القراءة حول كيفية استخدامه قبل البدء. نوصي أيضًا بعمل نسخة احتياطية من السجل (وجهاز الكمبيوتر الخاص بك) قبل إجراء أي تغييرات.
لجعل شريط المهام يظهر يدويًا في الجزء العلوي من الشاشة ، افتح محرر التسجيل أولاً. للقيام بذلك ، انقر فوق الزر “ابدأ” ، واكتب “regedit” ، ثم حدد “محرر التسجيل” في النتائج.
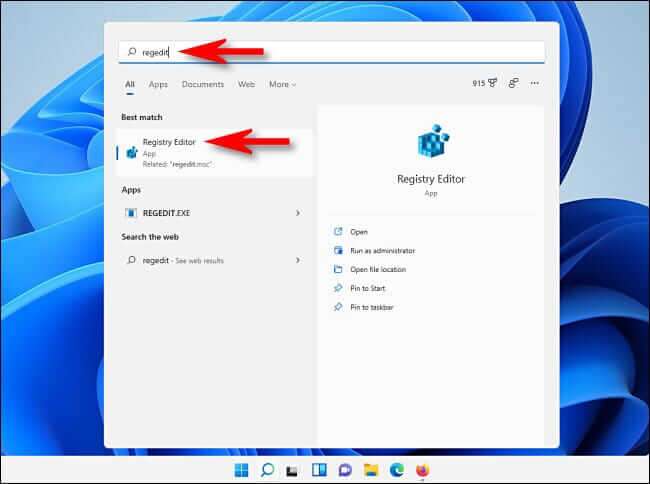
عند فتح محرر التسجيل ، انتقل إلى هذا المفتاح باستخدام الشريط الجانبي ، أو الصقه في سطر العنوان بالقرب من أعلى النافذة:
Computer\HKEY_CURRENT_USER\Software\Microsoft\Windows\CurrentVersion\Explorer\StuckRects3
بمجرد الانتقال إلى مفتاح “StuckRects3” ، انقر نقرًا مزدوجًا فوق مفتاح “الإعدادات” بداخله.
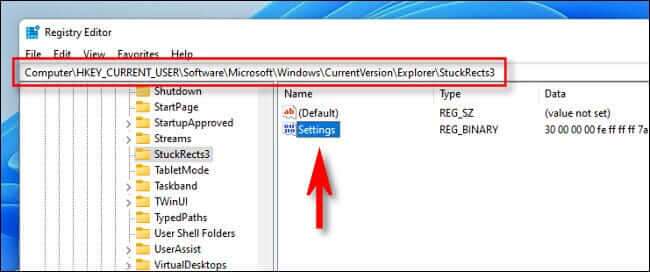
عندما تفتح نافذة “تحرير القيمة الثنائية” ، سترى جدولاً للقيم. هذا جزء صعب إلى حد ما. حدد موقع الصف الثاني من القيم من الأعلى ، ثم عد إلى القيمة الخامسة من اليسار. بشكل افتراضي ، يتم تعيين هذه القيمة على “03“. ضع المؤشر على يمين “03” (انقر بالماوس ثم اضغط على مفتاح السهم الأيمن إذا لزم الأمر) ، اضغط على Backspace مرة واحدة ، ثم اكتب 01.
للتلخيص ، لقد استبدلت القيمة “03” (التي تعني شريط المهام في الجزء السفلي) بـ “01” (مما يعني وجود شريط المهام في الأعلى). عند الانتهاء ، انقر على “موافق“.
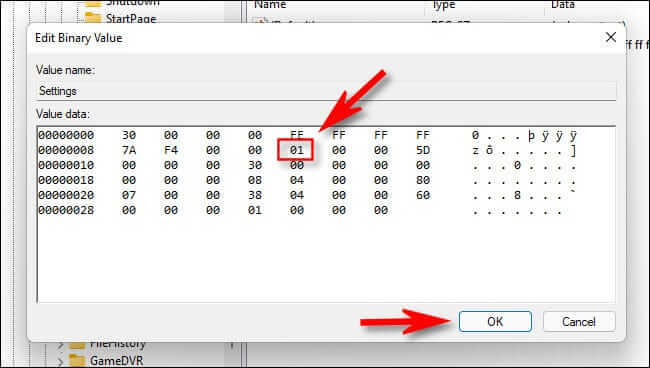
أغلق محرر التسجيل ، ثم أعد تشغيل الكمبيوتر ، وقم بتسجيل الخروج ثم تسجيل الدخول مرة أخرى ، أو إعادة تشغيل Windows Explorer.
لإعادة تشغيل Explorer ، اضغط على Ctrl + Shift + Esc لفتح مدير المهام ، وانقر على “مزيد من التفاصيل” لعرض الواجهة الكاملة إذا لزم الأمر ، وحدد علامة التبويب “العمليات”. حدد “مستكشف Windows” في القائمة ، وانقر بزر الماوس الأيمن فوقه ، وحدد “إعادة التشغيل”.
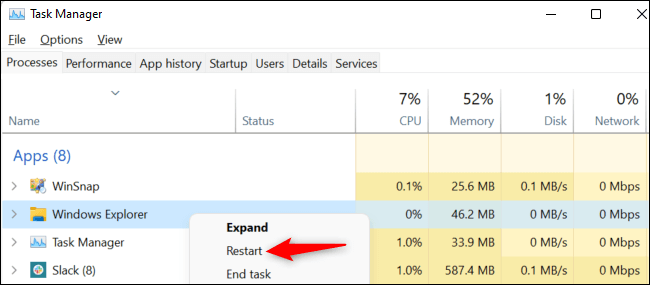
بعد ذلك ، سيكون شريط المهام أعلى الشاشة. وإذا تم توسيط رموز شريط المهام وقمت بالنقر فوق “ابدأ” ، فستلاحظ أن قائمة “ابدأ” ستظهر على الجانب الأيسر من الشاشة ، وليس في الوسط.
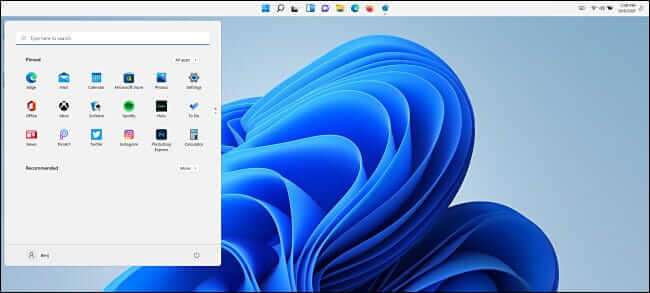
إذا كنت ترغب في جعل موقع زر البدء يطابق موقع قائمة ابدأ في الجزء العلوي من الشاشة ، فافتح الإعدادات (اضغط على Windows + i) وانتقل إلى التخصيص> شريط المهام> سلوكيات شريط المهام وقم بتعيين “محاذاة شريط المهام” على ” اليسار.”
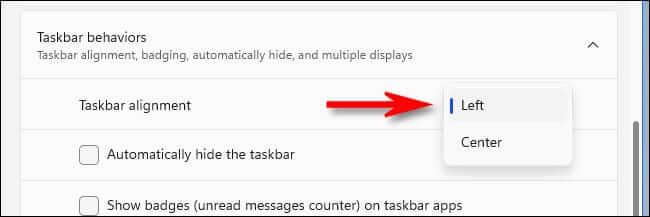
إذا غيرت رأيك وأردت العودة إلى وضع شريط المهام في أسفل الشاشة ، فقم بتحرير مفتاح “الإعدادات” الموضح في الخطوة أعلاه ، وتغيير القيمة “01” بـ “03”. أو يمكنك استخدام ملف “win11_taskbar_bottom.reg” في القسم أدناه.
قد تفكر: هل من الممكن نقل شريط مهام Windows 11 إلى الجانب الأيسر أو الأيمن من الشاشة؟ نعم ، من خلال تغيير قيمة مفتاح “الإعدادات” إلى “00” (لليسار) أو “02” (لليسار). لسوء الحظ ، يصبح شريط المهام غير قابل للاستخدام (اعتبارًا من أكتوبر 2021) لأن رموز شريط المهام لا تظهر بشكل صحيح.
قم بتنزيل برنامج التسجيل بنقرة واحدة
إذا كنت تفضل عدم المخاطرة بتحرير السجل يدويًا ، فيمكنك تنزيل ملفات اختراق السجل بنقرة واحدة. ضمن ملف ZIP المرتبط أدناه ، ستجد ملفين سيضعان شريط مهام Windows 11 في أعلى أو أسفل الشاشة (بعد إعادة التشغيل).
تحميل the Windows 11 Taskbar Location Hack Files
بعد تنزيل الملف ، قم بفك ضغطه في أي مكان ، وسيكون لديك ملفان:
- win11_taskbar_top.reg: يؤدي ذلك إلى نقل شريط المهام إلى أعلى الشاشة.
- win11_taskbar_bottom.reg: يؤدي ذلك إلى نقل شريط المهام إلى أسفل الشاشة.
عادةً ، لا يجب أن تثق في ملفات التسجيل التي تجدها على الإنترنت ، لكننا أعددناها واختبرناها بأنفسنا. يمكنك التحقق من محتوياتها باستخدام برنامج “المفكرة” إذا كنت ترغب في ذلك. (انقر بزر الماوس الأيمن فوق ملف REG ، وحدد “إظهار المزيد من الخيارات” ، ثم اختر “تحرير”.)
لاستخدام ملفات REG ، انقر نقرًا مزدوجًا فوق الملف الذي تريد استخدامه ، وسترى تحذيرًا بشأن إضافة معلومات إلى السجل. انقر فوق “نعم“.
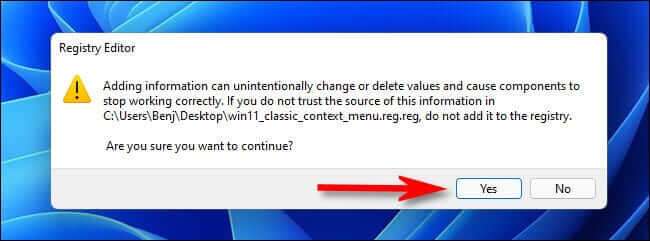
بعد ذلك ، انقر فوق “موافق” في نافذة التأكيد المنبثقة. بعد ذلك ، قم بإعادة تشغيل جهاز الكمبيوتر الخاص بك ، وتسجيل الخروج وتسجيل الدخول مرة أخرى ، أو إعادة تشغيل Explorer. عند تسجيل الدخول مرة أخرى ، سيكون شريط المهام الخاص بك إما في الجزء العلوي أو السفلي من الشاشة ، بناءً على ملف REG الذي استخدمته.
تحذير: ضع في اعتبارك أن اختراق التسجيل هذا غير مدعوم رسميًا من قبل Microsoft. قد يتم تعطيله في التحديث المستقبلي لنظام التشغيل Windows 11 ، أو قد لا يعمل بشكل مثالي على كل جهاز كمبيوتر موجود هناك.
بينما نحن مضطرون الآن إلى استخدام الاختراقات في السجل لتغيير موقع شريط المهام ، نأمل أن تجعل Microsoft في النهاية الخيار رسميًا في تطبيق الإعدادات. حتى ذلك الحين ، مهمة سعيدة!
