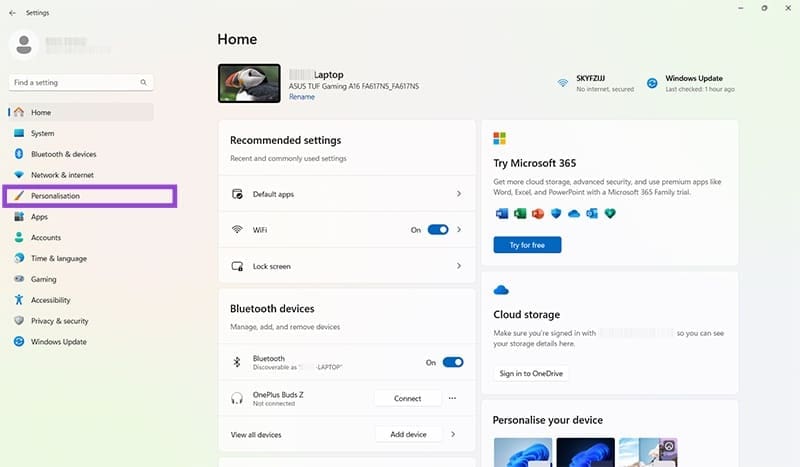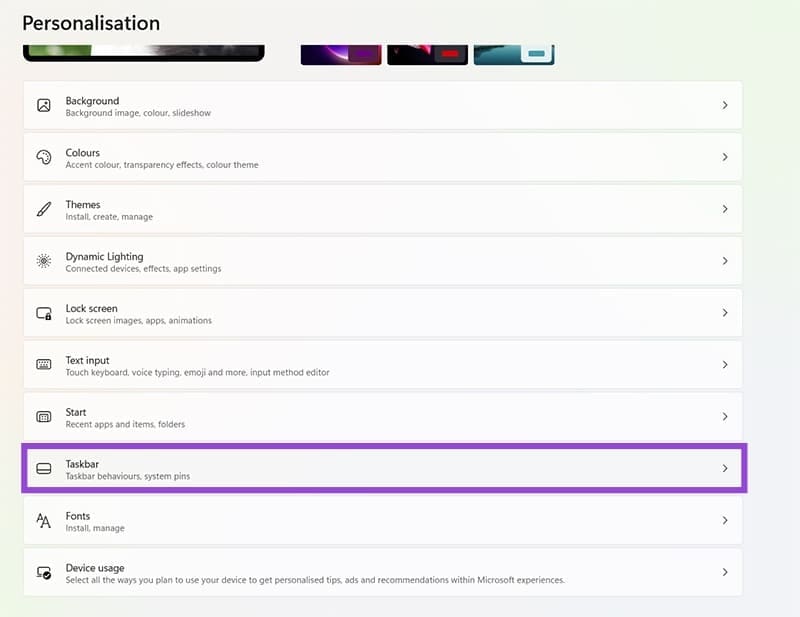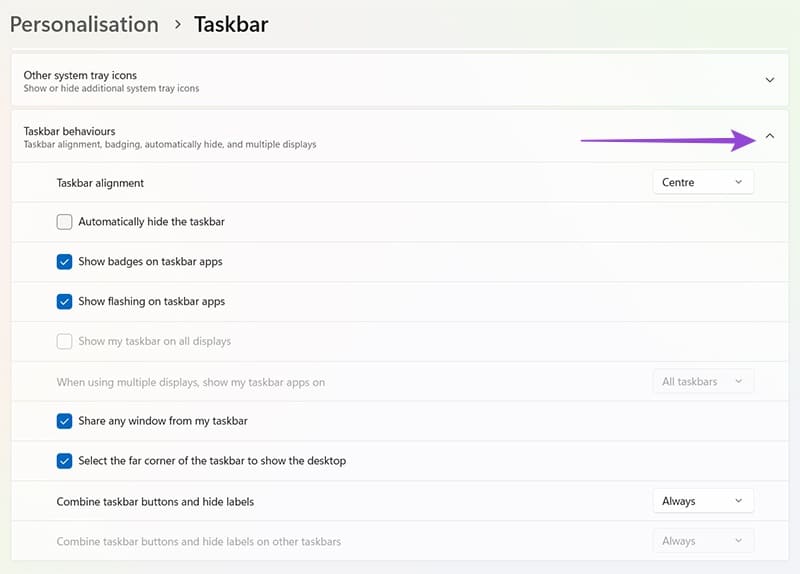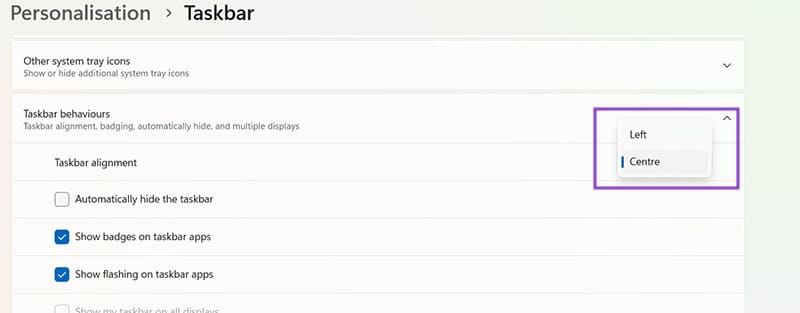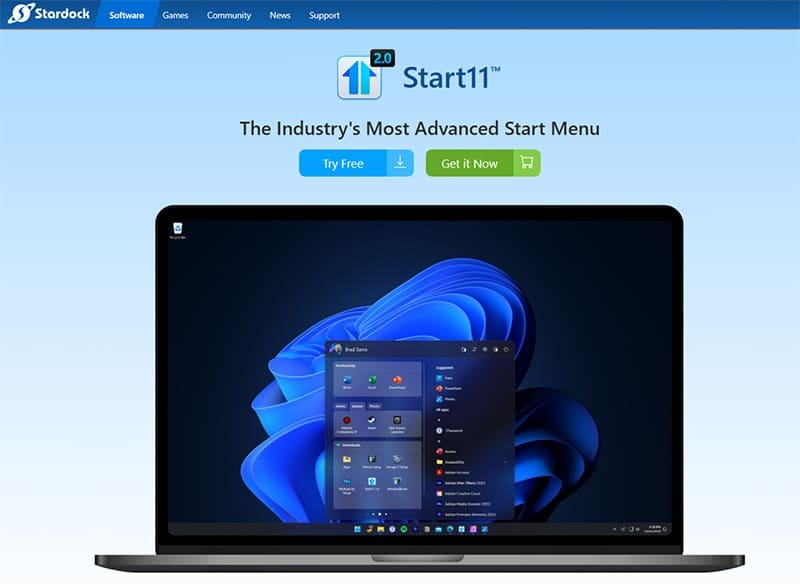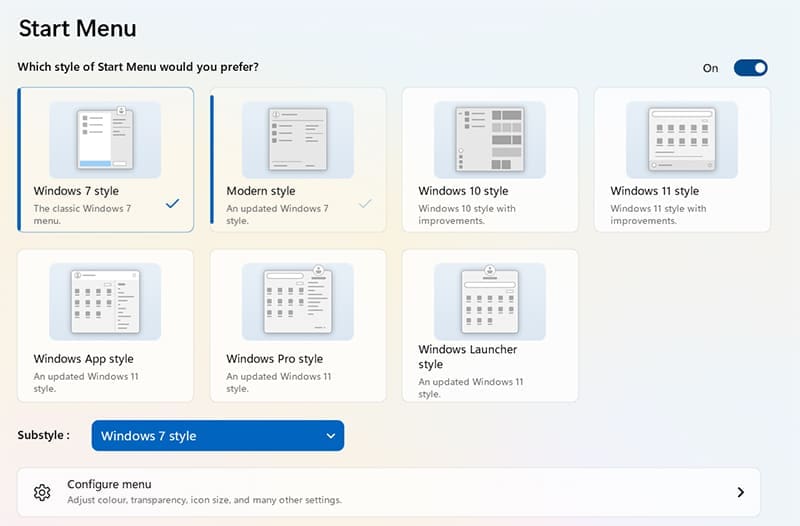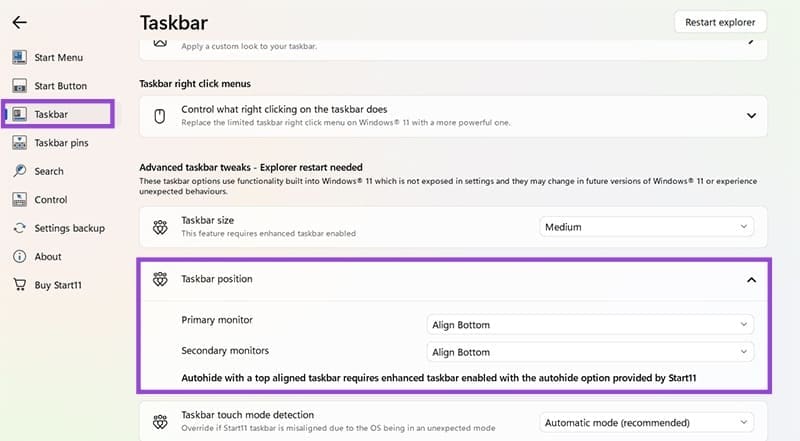أفضل الطرق لنقل شريط المهام في Windows 11 وتغيير موقعه على الشاشة
نقل شريط المهام في Windows 11 ليس بالأمر المباشر كما كان في الإصدارات السابقة. النسخة الجديدة من النظام حدّت بشكل كبير من إمكانية تغيير موقع الشريط، ما دفع كثير من المستخدمين للبحث عن طرق بديلة سواء من خلال الإعدادات المخفية أو استخدام أدوات خارجية. في هذا المقال، نستعرض الخطوات المتاحة لتغيير مكان شريط المهام، والخيارات المتوفرة لتخصيصه حسب رغبتك، مع التركيز على الأساليب التي تعمل دون التأثير على استقرار النظام.

نصائح سريعة
- لا يسمح لك نظام Windows 11 بتغيير موضع شريط المهام إلى جانبي الشاشة أو أعلاها.
- يمكنك تغيير موضع أيقونات شريط المهام إلى المنتصف أو اليسار، حسب رغبتك.
- لتحريك شريط المهام، ستحتاج إلى أداة خارجية، مثل Start11.
في الإصدارات السابقة من Windows، كان من الممكن تحريك شريط المهام. كان بإمكان المستخدمين تغيير موضعه إلى يسار أو يمين الشاشة، أو حتى وضعه في الأعلى بدلاً من الأسفل الافتراضي. مع ذلك، قررت Microsoft إزالة هذه الخيارات في Windows 11.
مع ذلك، لا تزال هناك بعض الطرق لضبط شريط المهام. لنلقِ نظرة على كيفية تحريك شريط المهام في Windows 11 لجعله أكثر راحة لك.
كيفية تحريك شريط المهام في Windows 11 باستخدام إعدادات النظام
إذا كنت لا ترغب في تنزيل أو استخدام أي أدوات خارجية لضبط شريط المهام، فسيتعين عليك الاكتفاء بإعدادات Windows 11 الافتراضية. كما ذكرنا سابقًا، لا يمنحك Windows 11 تحكمًا كبيرًا في موضع شريط المهام، ولكنه يتيح لك ضبط محاذاة أيقونات شريط المهام. إليك الطريقة:
الخطوة 1: انتقل إلى قائمة الإعدادات. يمكنك الوصول إليها عبر قائمة ابدأ أو بالضغط على مفتاحي Windows وI في آنٍ واحد.
الخطوة 2. انتقل إلى “التخصيص” ثم “شريط المهام”.
إلى الخطوة 3. ابحث عن الخيار المسمى “سلوكيات شريط المهام” وانقر على السهم المتجه لأسفل بجواره لإظهار المزيد من الإعدادات.
الخطوة 4. بجوار “محاذاة شريط المهام”، يمكنك النقر للتبديل بين وضع جميع الرموز في المنتصف أو على الجانب الأيسر.
كيفية نقل شريط المهام إلى اليسار في ويندوز 11 باستخدام أدوات خارجية
إذا لم تكن ميزة المحاذاة هي ما تبحث عنه، وترغب في نقل شريط المهام بالكامل إلى جانبي الشاشة، فعليك استخدام أداة خارجية. Start11 هي إحدى هذه الأدوات، حيث تستعيد العديد من خيارات شريط المهام من إصدارات ويندوز السابقة.
يجب عليك دفع ثمن النسخة الكاملة من Start11 للاستمتاع بميزاتها على المدى الطويل، ولكن يمكن للمستخدمين الجدد تجربتها من خلال نسخة تجريبية مجانية. إليك لمحة سريعة عن كيفية عملها:
الخطوة 1: نزّل Start11 من الموقع الرسمي.
الخطوة 2. قم بتثبيت التطبيق ثم اختر من بين الأنماط المختلفة لقائمة ابدأ المتاحة عند فتحه لأول مرة
إلى الخطوة 3. انتقل إلى قائمة إعدادات “شريط المهام”، ثم مرر للأسفل. ستجد إعدادًا بعنوان “موضع شريط المهام” مع بعض القوائم المنسدلة التي تتيح لك تغيير موضع شريط المهام إلى أعلى الشاشة أو على جانبيها. يمكنك أيضًا، في هذه القائمة، العثور على خيارات لضبط حجم شريط المهام وألوانه ونسقه ووظائفه
رغم أن Windows 11 لا يتيح نقل شريط المهام بشكل مباشر من خلال الإعدادات التقليدية، إلا أن هناك طرقًا بديلة تساعدك على تخصيص واجهتك حسب ما يناسبك. من خلال بعض التعديلات أو استخدام أدوات طرف ثالث موثوقة، يمكنك إعادة ترتيب شريط المهام بما يتماشى مع تفضيلاتك اليومية. تذكّر دائمًا الاحتفاظ بنسخة احتياطية من إعدادات النظام قبل تجربة أي تعديل يدوي لضمان الحفاظ على استقراره وأدائه.