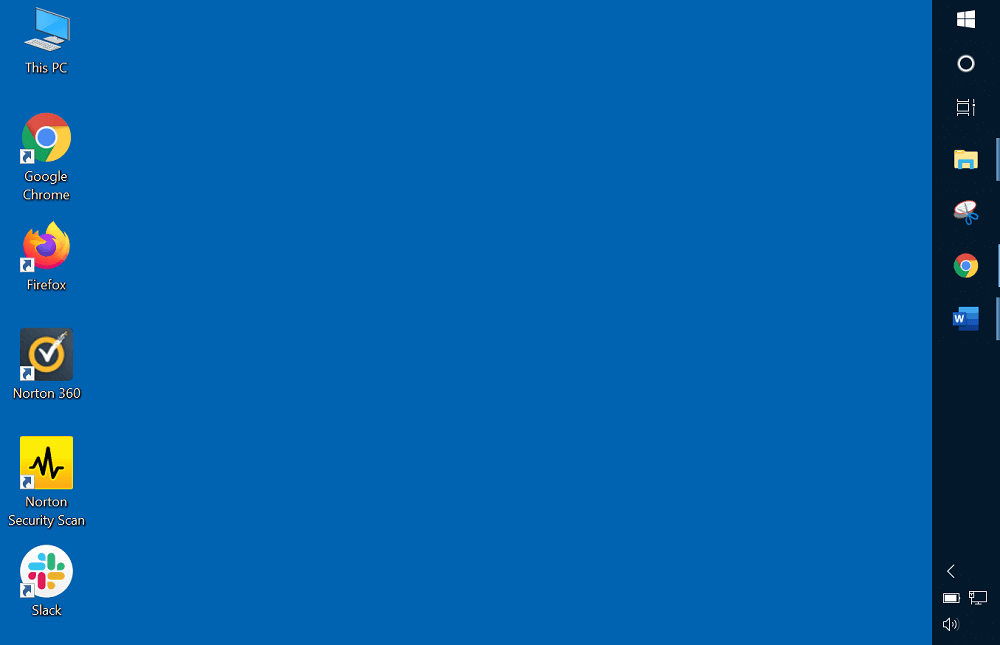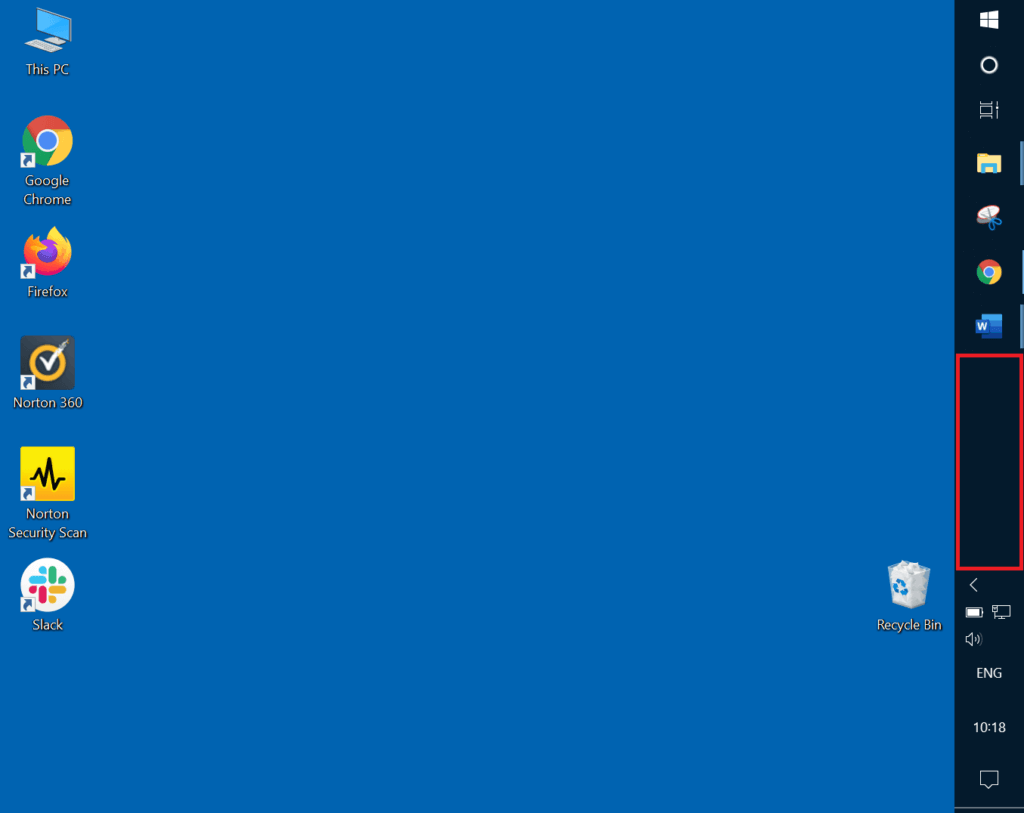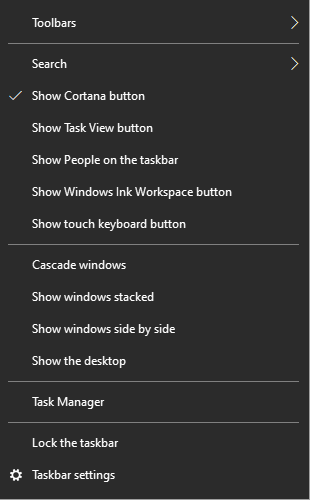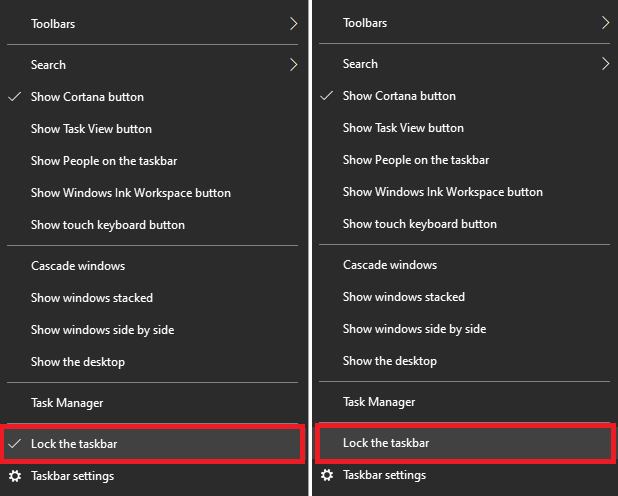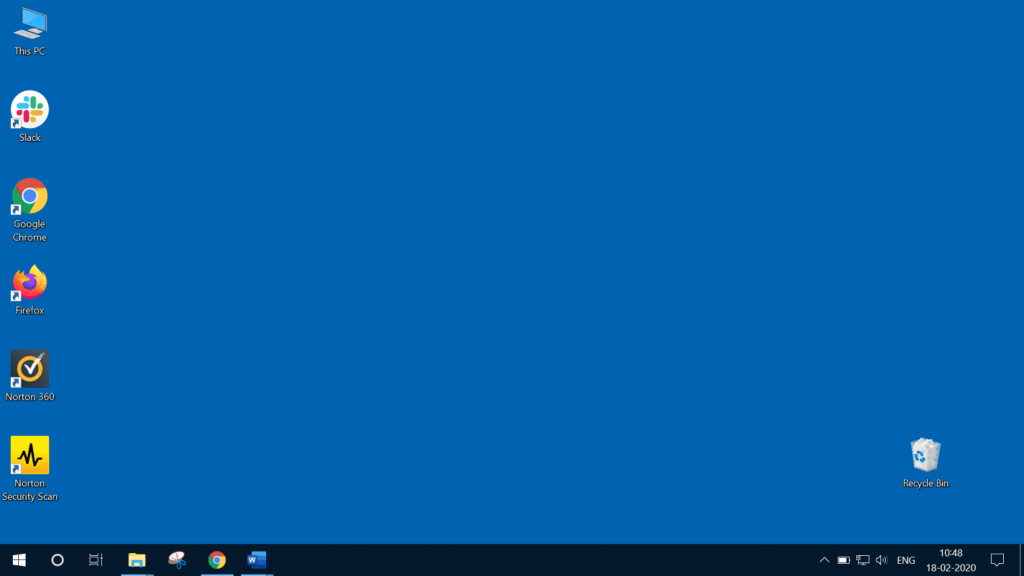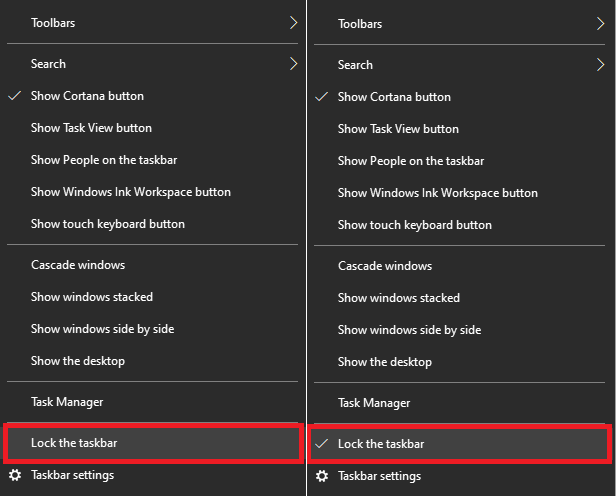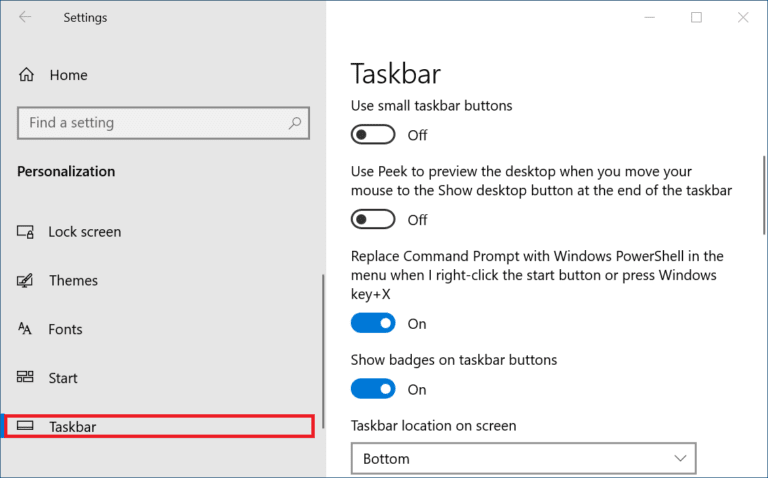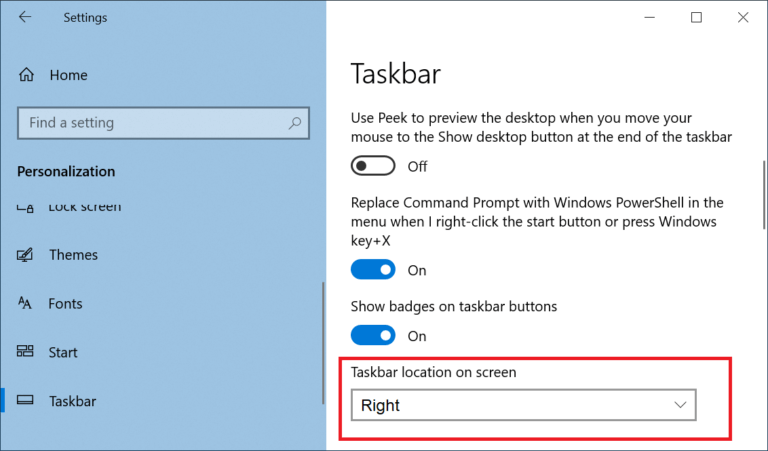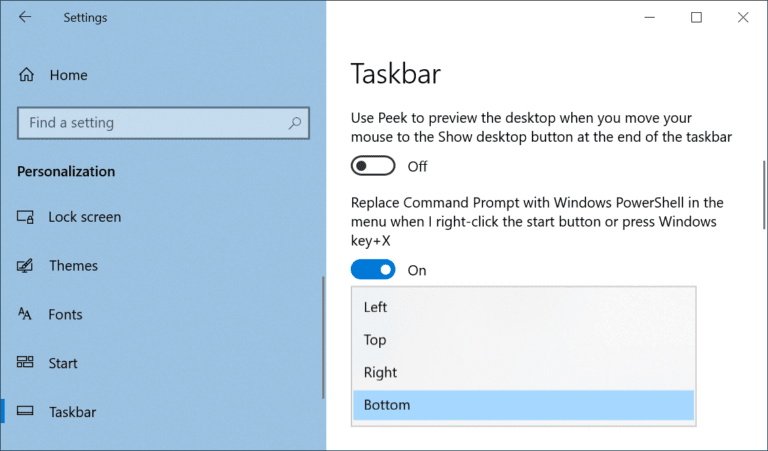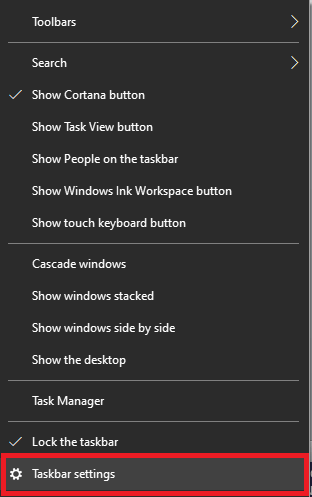كيف يمكنني نقل شريط المهام الخاص بي إلى أسفل الشاشة؟
منذ عام 1995 وحتى الآن ، كان شريط المهام جزءًا أساسيًا من تجربة مستخدم Windows. إنه شريط يقع في أسفل الشاشة يتيح لمستخدمي النوافذ تشغيل البرامج وتحديد موقعها من خلال “ابدأ” و “قائمة ابدأ” أو عرض أي برنامج حالي مفتوح. ومع ذلك ، يمكنك نقل شريط المهام إلى أي جانب من شاشتك سواء كنت تريد ذلك على الجانب الأيسر أو الجانب الأيمن أو أعلى أو أسفل السطر (الإعداد الافتراضي).
يعد شريط المهام مفيدًا للغاية للمستخدمين بعدة طرق مثل:
1. يسمح لك بتحديد موقع البرامج وعلامات التبويب المختلفة الموجودة بها حتى تتمكن من فتحها بسرعة عن طريق النقر على أيقوناتها.
2. كما يوفر سهولة الوصول إلى “ابدأ” و “قائمة الاعدادات” حيث يمكنك فتح أي برنامج أو تطبيق متاح على جهاز الكمبيوتر الخاص بك.
3. تتوفر أيضًا رموز أخرى مثل Wi-Fi ، والتقويم ، والبطارية ، وحجم الصوت ، وما إلى ذلك في الطرف الأيمن من شريط المهام.
4. يمكنك إضافة أو إزالة أي رمز التطبيق من شريط المهام بسهولة.
5. لإضافة أي رمز التطبيق على شريط المهام ، فقط انقر بزر الماوس الأيمن على التطبيق وانقر على خيار دبوس إلى شريط المهام.
6. لإزالة أي رمز تطبيق من شريط المهام ، انقر فقط على أيقونة التطبيق المثبتة في شريط المهام ، ثم انقر فوق إلغاء تحديد خيار شريط المهام.
7. يتوفر خيار البحث أيضًا على شريط المهام والذي يمكنك من خلاله البحث عن أي تطبيق أو برنامج أو برنامج.
8. مع إصدار كل إصدار جديد من أنظمة تشغيل Windows في السوق ، يتحسن شريط المهام. على سبيل المثال ، يحتوي أحدث إصدار من نظام التشغيل Windows وهو Windows 10 ، على مربع بحث Cortana ، وهي ميزة جديدة تفتقر إلى الإصدار الأقدم.
يجد معظم مستخدمي Windows أنه من الملائم العمل عندما يتوفر شريط المهام في أسفل الشاشة. لكن في بعض الأحيان لأسباب أدناه ، ينتقل شريط المهام إلى مكان آخر:
- ربما لم يتم قفل شريط المهام مما يسمح له بالانتقال إلى أي مكان والنقر بطريق الخطأ على شريط المهام واسحبه.
- قد تنقل شيئًا آخر ، ولكن النقر فوق “شريط المهام” وانتهى بك الأمر إلى سحب شريط المهام وإفلاته بدلاً من ذلك
كيف يمكنني نقل شريط المهام الخاص بي إلى أسفل الشاشة؟
إذا كان شريط المهام قد تحرك أيضًا من موضعه الافتراضي وكنت تجد صعوبة في نقله إلى موضعه الأصلي ، فلا داعي للقلق. استمر في قراءة هذه المقالة لمعرفة كيف يمكنك بسهولة إعادة شريط المهام إلى موضعه الأصلي.
طرق مختلفة لنقل شريط المهام إلى موضعه الافتراضي:
الطريقة 1: حسب سحب شريط المهام
يمكنك ببساطة سحب شريط المهام لنقله مرة أخرى إلى موضعه الافتراضي إذا كان قد انتقل إلى مكان آخر. لسحب شريط المهام مرة أخرى إلى موقعه الافتراضي ، اتبع الخطوات التالية:
1. انقر بزر الماوس الأيمن في أي مكان في المنطقة الفارغة من شريط المهام.
2. سوف تظهر قائمة النقر بزر الماوس الأيمن.
3. من تلك القائمة ، تأكد من إلغاء تحديد خيار قفل شريط المهام. إذا لم يكن كذلك ، فقم بإلغاء تحديده بالنقر فوقها.
4. اضغط باستمرار على زر الماوس الأيسر واسحب شريط المهام إلى موضعه الجديد أينما تريد ، مثل اليسار أو اليمين أو أعلى أو أسفل الشاشة.
5. الآن ، حرر زر الماوس ، وسيصل شريط المهام إلى موقعه الجديد أو الافتراضي على الشاشة (كل ما تختاره).
6. ثم مرة أخرى ، انقر بزر الماوس الأيمن في أي مكان في المنطقة الفارغة من شريط المهام. انقر فوق تأمين خيار شريط المهام من قائمة النقر بزر الماوس الأيمن.
بعد الانتهاء من الخطوات المذكورة أعلاه ، سيعود شريط المهام إلى موقعه الأصلي أو في أي مكان تريده.
الطريقة 2: نقل شريط المهام باستخدام الإعدادات
يمكنك نقل شريط المهام إلى موضعه الأصلي عبر إعدادات شريط المهام. لنقل شريط المهام مرة أخرى إلى موضعه الافتراضي أو في أي مكان تريده باستخدام إعدادات شريط المهام ، اتبع الخطوات التالية:
بادئ ذي بدء ، سوف تحتاج إلى فتح إعدادات شريط المهام. هناك طريقتان يمكنك من خلالهما فتح إعدادات شريط المهام:
افتح إعدادات شريط المهام باستخدام تطبيق الإعدادات
لفتح إعدادات شريط المهام باستخدام تطبيق الإعدادات ، اتبع الخطوات التالية:
1. اضغط على مفتاح Windows + I لفتح تطبيق الإعدادات.
2. الآن ، انقر فوق خيار التخصيص.
4. ثم ، انقر فوق خيار شريط المهام من شريط القائمة الذي سيظهر في اللوحة اليمنى. على الجانب الأيمن ، سيتم فتح إعدادات شريط المهام.
5. بمجرد فتح إعدادات شريط المهام ، ابحث عن الخيار “موقع شريط المهام على الشاشة“.
6. ضمن خيار “موقع شريط المهام على الشاشة” ، انقر على السهم لأسفل. بعد ذلك ، سيتم فتح قائمة منسدلة ، وسترى أربعة خيارات: اليسار ، أعلى ، يمين ، أسفل.
7. انقر فوق الخيار الذي تريد وضع شريط المهام فيه على الشاشة.
8. بمجرد اختيار الخيار ، سينتقل شريط المهام الخاص بك على الفور إلى هذا الموقع على الشاشة.
. أغلق صفحة الإعدادات.
10. قبل إغلاق الإعدادات ، لا تحتاج إلى حفظ أي شيء.
بعد الانتهاء من الخطوات المذكورة أعلاه ، سيعود شريط المهام إلى أسفل الشاشة أو الموضع الذي تختاره أعلاه.
افتح إعدادات شريط المهام باستخدام شريط المهام نفسه
لفتح إعدادات شريط المهام باستخدام شريط المهام نفسه ، اتبع الخطوات التالية:
1. انقر بزر الماوس الأيمن في أي مكان في المنطقة الفارغة من شريط المهام.
2. الآن ستفتح قائمة النقر بزر الماوس الأيمن.
3. ثم ، انقر فوق خيار إعدادات شريط المهام من القائمة ، وسوف تفتح صفحة إعدادات شريط المهام.
4. بمجرد فتح إعدادات شريط المهام ، ابحث عن الخيار “موقع شريط المهام على الشاشة“.
5. ضمن خيار “موقع شريط المهام على الشاشة” ، انقر على السهم لأسفل. بعد ذلك ، سيتم فتح قائمة منسدلة ، وسترى أربعة خيارات: اليسار ، أعلى ، يمين ، أسفل.
6. انقر فوق الخيار الذي تريد وضع شريط المهام فيه على الشاشة.
7. بمجرد اختيار الخيار ، سينتقل شريط المهام الخاص بك على الفور إلى هذا الموقع على الشاشة.
8. أغلق صفحة الإعدادات.
بعد الانتهاء من الخطوات المذكورة أعلاه ، سيعود شريط المهام إلى الموضع الذي تريده.
نأمل ، باستخدام أي من الطرق المذكورة أعلاه ، أن تتمكن بسهولة من نقل شريط المهام إلى أسفل الشاشة. إذا كان لا يزال لديك أسئلة تتعلق بكيفية نقل شريط المهام إلى أسفله ، فلا تتردد في طرحها في أقسام التعليقات.