كيفية نقل الصور في Google Docs
في مستندات Google Docs ، يمكنك نقل صورك ووضعها في أي مكان تريده. يمكنك أيضًا تغيير كيفية ظهور النص حول صورك. الحيلة هي جعلها تبدو جيدة ، وسوف نوضح لك كيف.
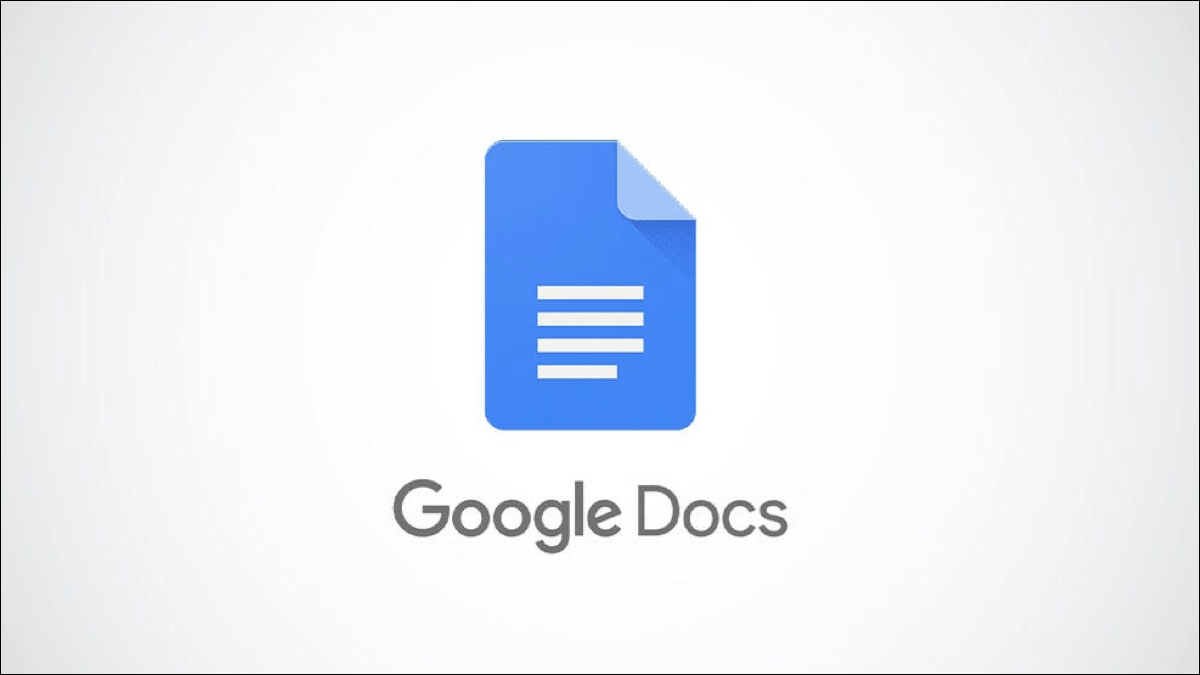
انقل الصور في محرر مستندات Google على سطح المكتب
على جهاز كمبيوتر سطح المكتب ، مثل Windows أو Mac أو Linux أو Chromebook ، استخدم موقع ويب محرر مستندات Google لتغيير موضع صورك.
ابدأ بتشغيل متصفح الويب على جهاز الكمبيوتر الخاص بك والوصول إلى محرر مستندات Google. هناك ، افتح المستند الذي تريد نقل الصور فيه.
في شاشة تحرير المستند ، انقر فوق الصورة التي تريد نقلها.
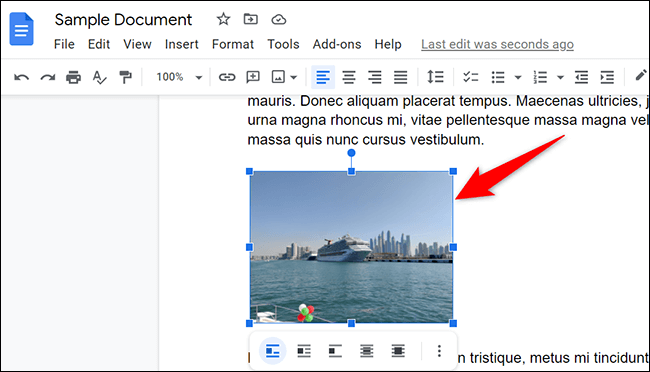
يمكنك الآن السحب والإفلات لتحريك صورتك. للقيام بذلك ، اضغط مع الاستمرار على الزر الأيسر للفأرة واسحب الصورة وقم بإفلاتها في المكان المطلوب.
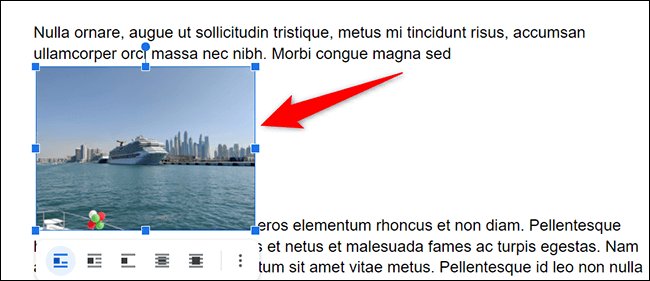
يمكنك تغيير تخطيط النص الذي يحيط بالصورة بحيث يبدو المستند جيدًا بشكل عام. للقيام بذلك ، حدد صورتك وسترى أيقونات مختلفة. قم بتمرير المؤشر فوق رمز لمعرفة اسمه.
الخيارات التي يمكنك الاختيار من بينها هي:
- في السطر: للاحتفاظ بالصورة والنص على نفس السطر ، حدد هذا الخيار.
- التفاف النص: يؤدي هذا الخيار إلى التفاف النص حول صورتك.
- فاصل النص: يضمن هذا الخيار أن يكون النص أعلى أو أسفل صورتك فقط ، ولكن ليس على الجانب الأيمن أو الأيسر من الصورة.
- خلف النص: يُظهر هذا النص أعلى الصورة.
- أمام النص: يضع هذا الخيار صورتك أعلى النص الخاص بك ، والذي يخفي بشكل أساسي النص حيث تضع صورتك.
بعد تحديد اختيارك ، حدد خيارات القياس من القوائم المنسدلة التي تفتح بجوار الخيارات أعلاه.
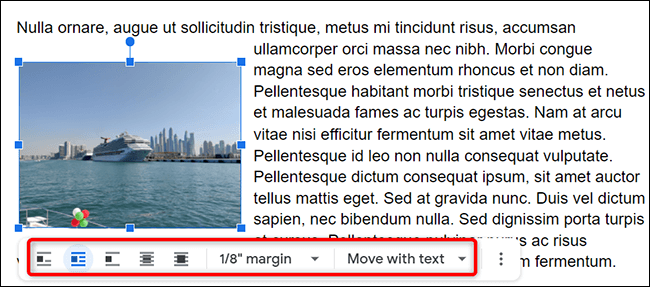
وهذه هي الطريقة التي تعيد بها وضع الصور في مستندات محرّر مستندات Google. مفيد جدا!
نقل الصور في محرر مستندات Google على الهاتف المحمول
على جهاز محمول مثل iPhone أو iPad أو هاتف Android ، استخدم تطبيق مستندات Google لنقل صورك في مستنداتك.
للقيام بذلك ، أولاً ، قم بتشغيل تطبيق محرر مستندات Google على هاتفك. حدد المستند الذي توجد به صورك ، ثم انقر فوق رمز تحرير المستند.
إذا كنت تستخدم هاتف Android ، فانقر فوق الصورة التي تريد نقلها ثم انقر فوق “Text Wrap” في الجزء السفلي (الرمز الأخير الثاني).
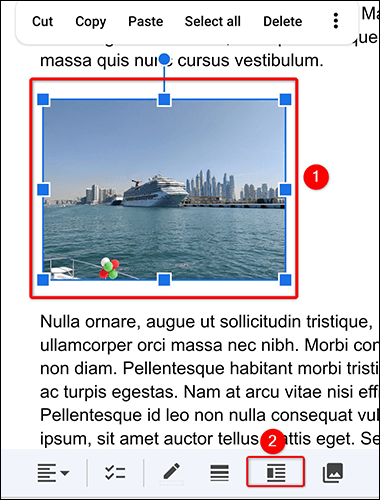
لا تحدد خيارًا من القائمة التي تفتح حتى الآن. بدلاً من ذلك ، استخدم أصابعك لسحب صورتك وإفلاتها في موقعها الجديد.
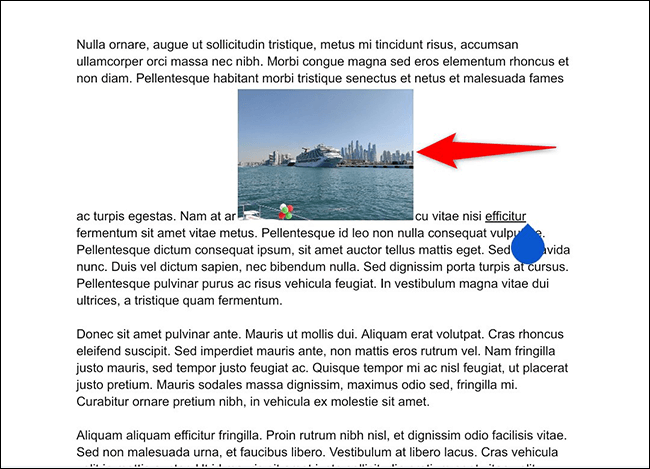
إذا كنت تستخدم جهاز iPhone أو iPad ، فلا داعي لفتح قائمة “Text Wrap”. يمكنك سحب الصورة مباشرة وإفلاتها أينما تريد في المستند.
لإدارة تخطيط النص المحيط بالصورة ، استخدم قائمة “Text Wrap”. حدد خيارًا من القائمة وسيقوم محرر المستندات بضبط موضع النص وفقًا لذلك.
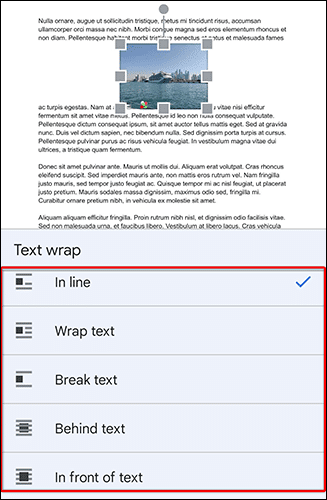
وهذه هي الطريقة التي تضع بها صورك في المواقع المرغوبة في مستنداتك.
