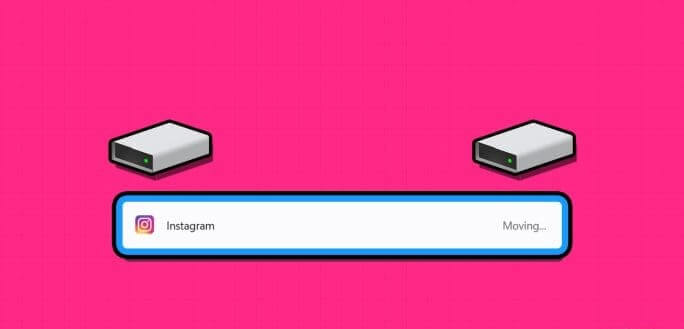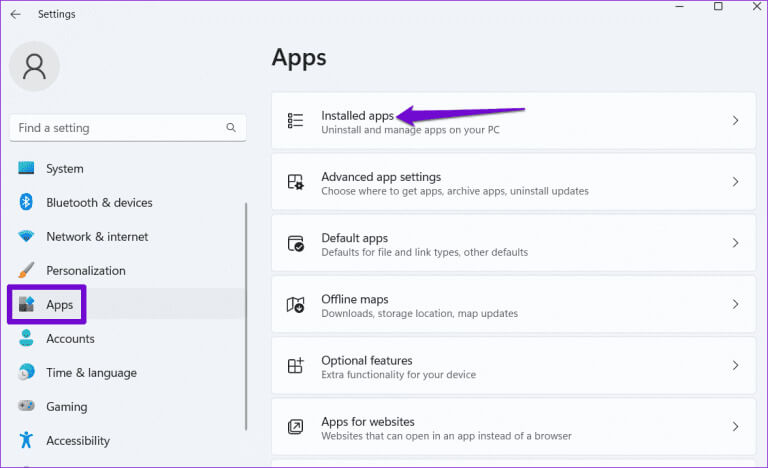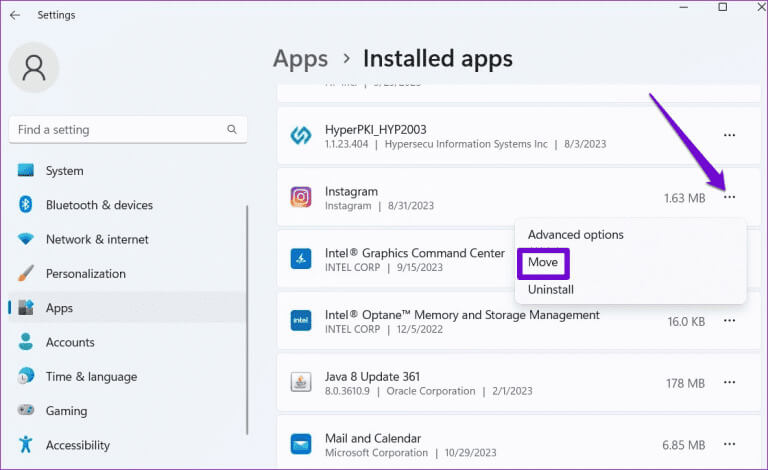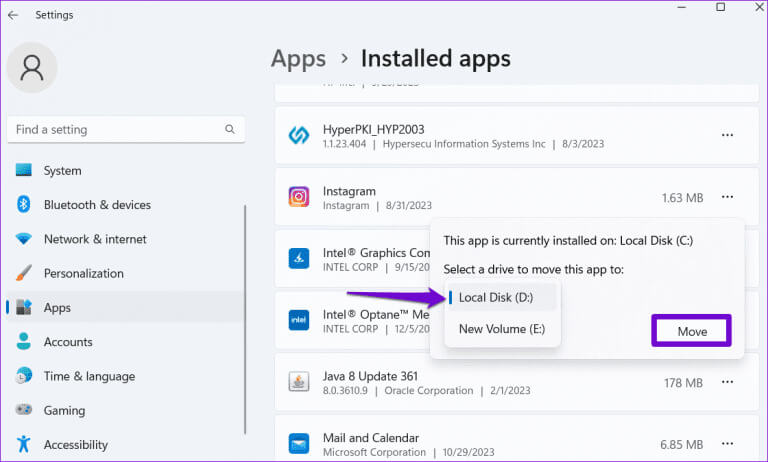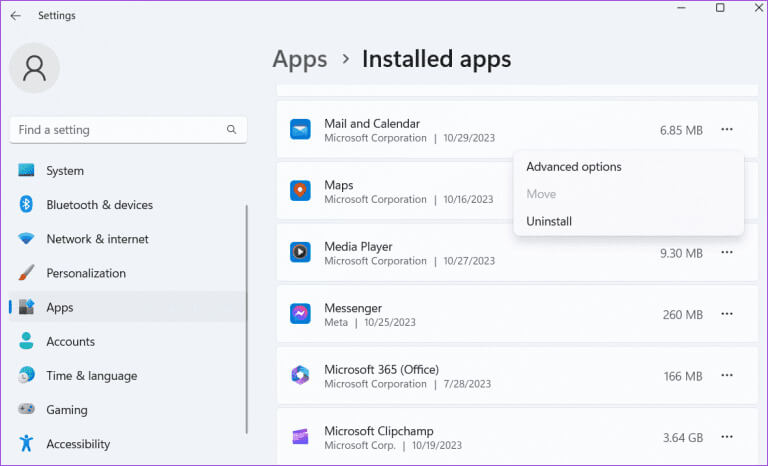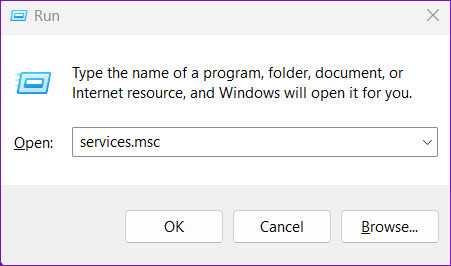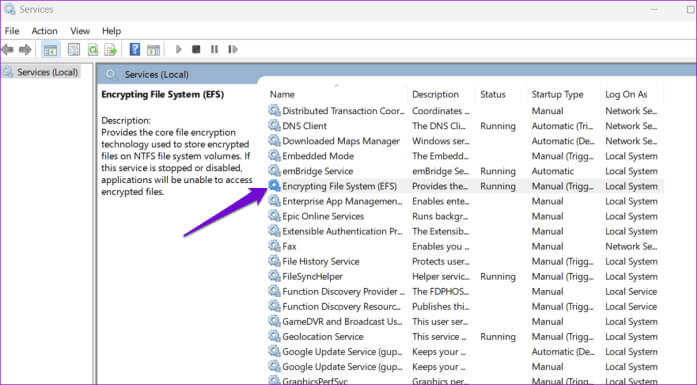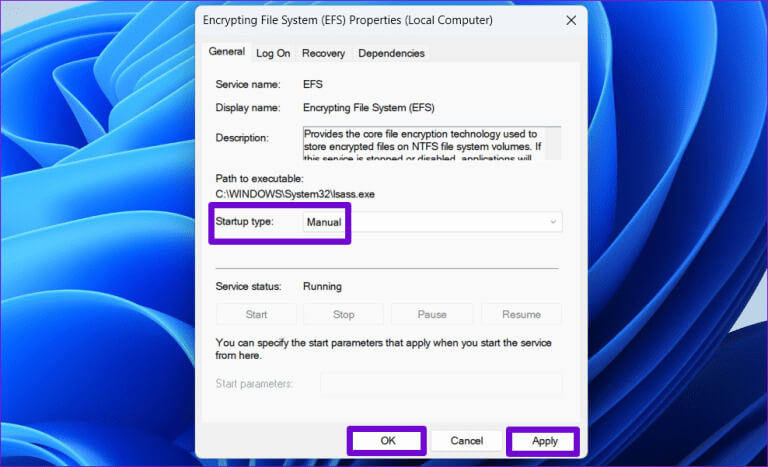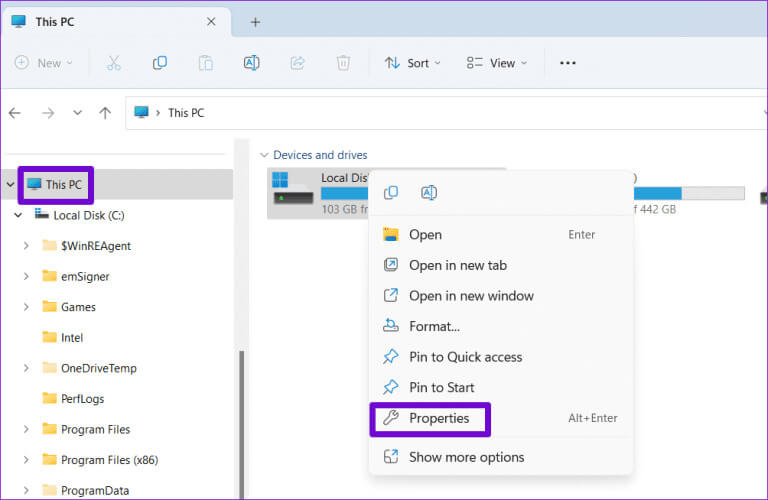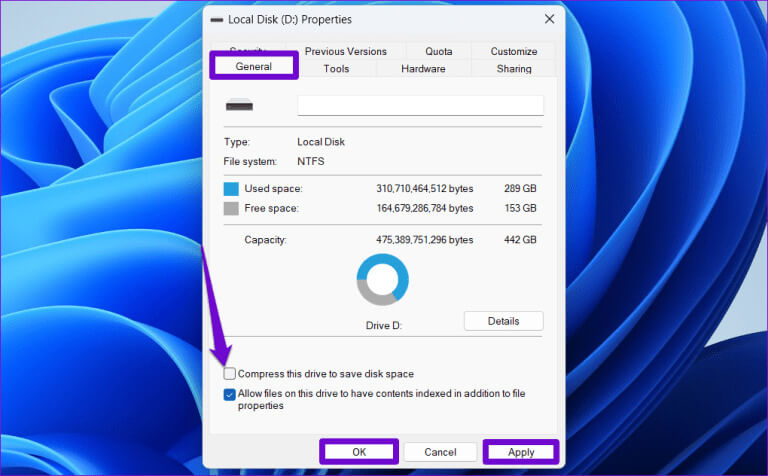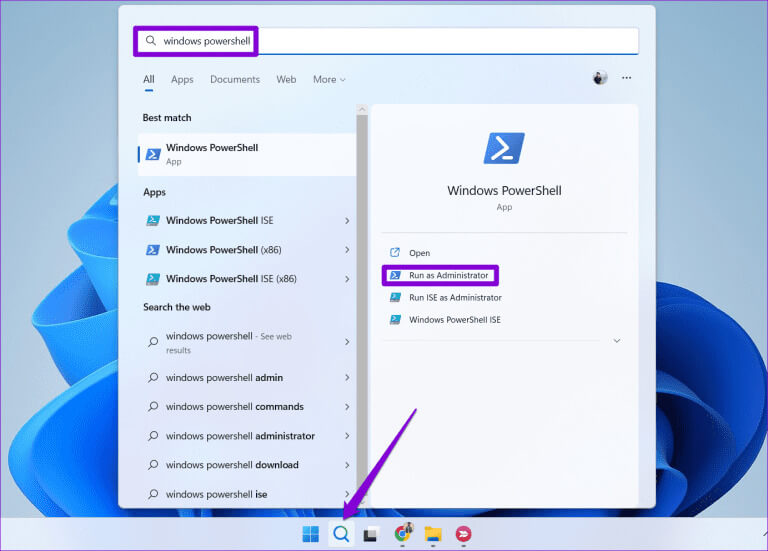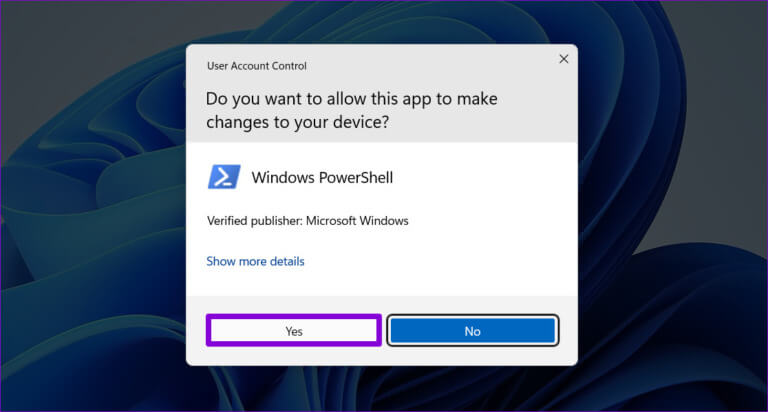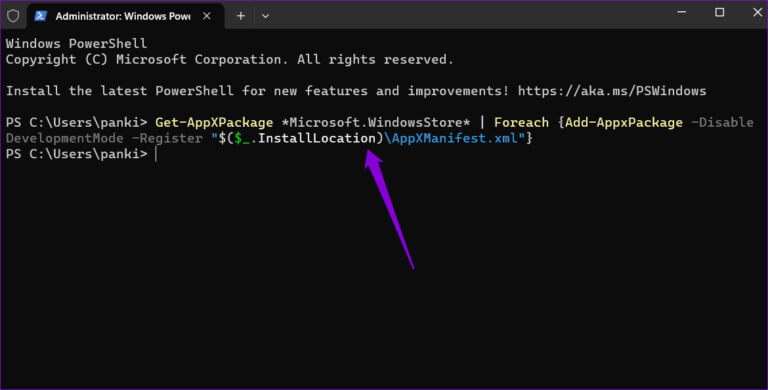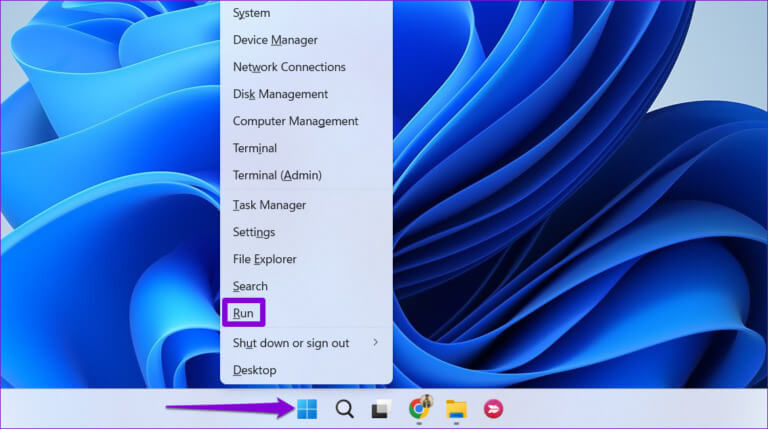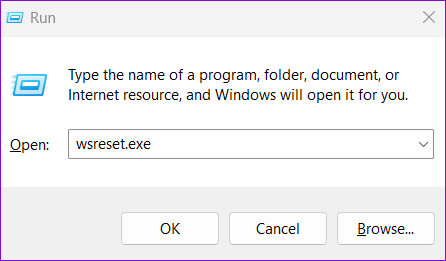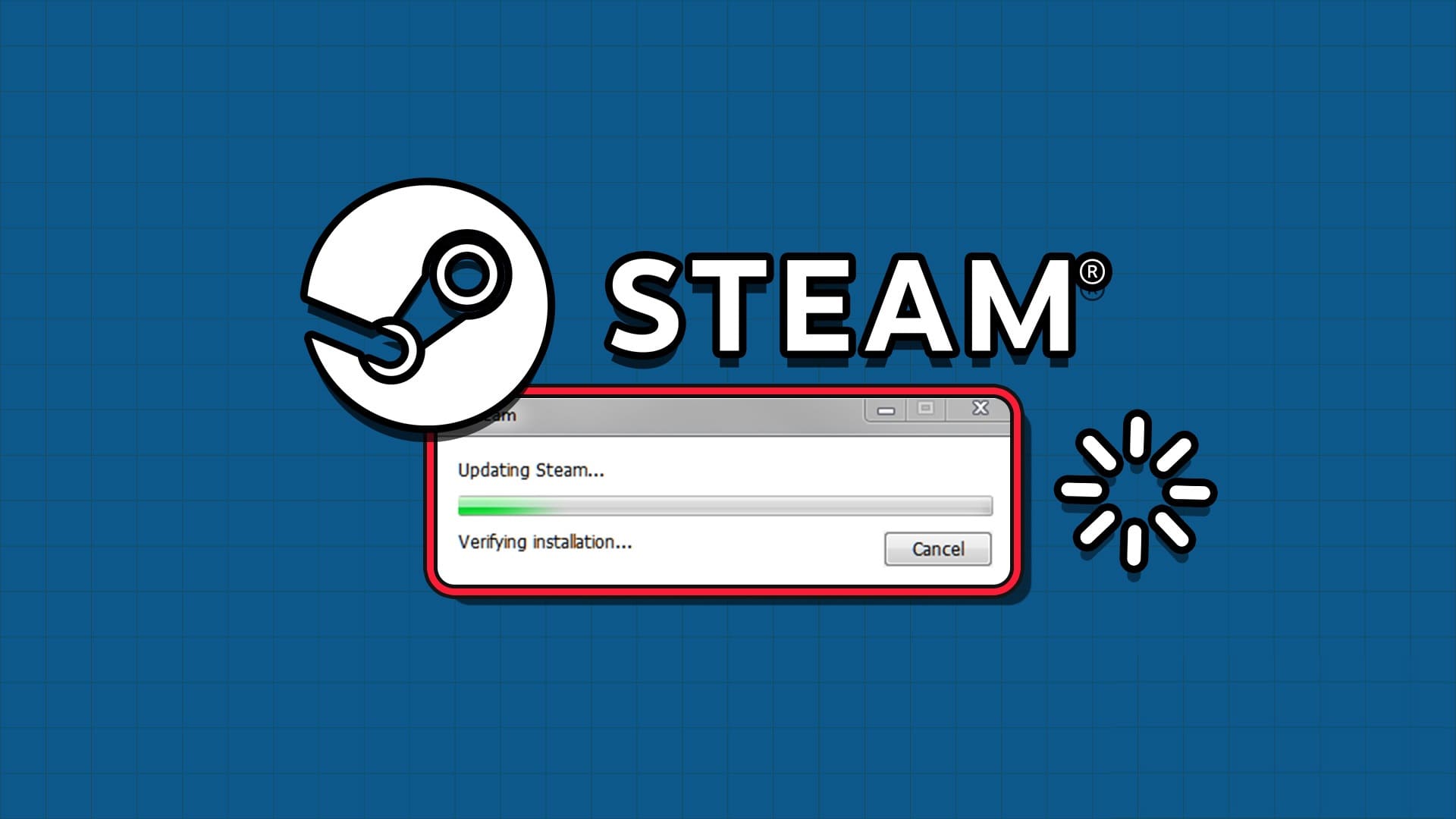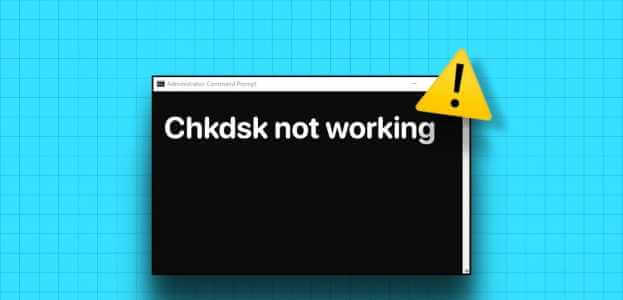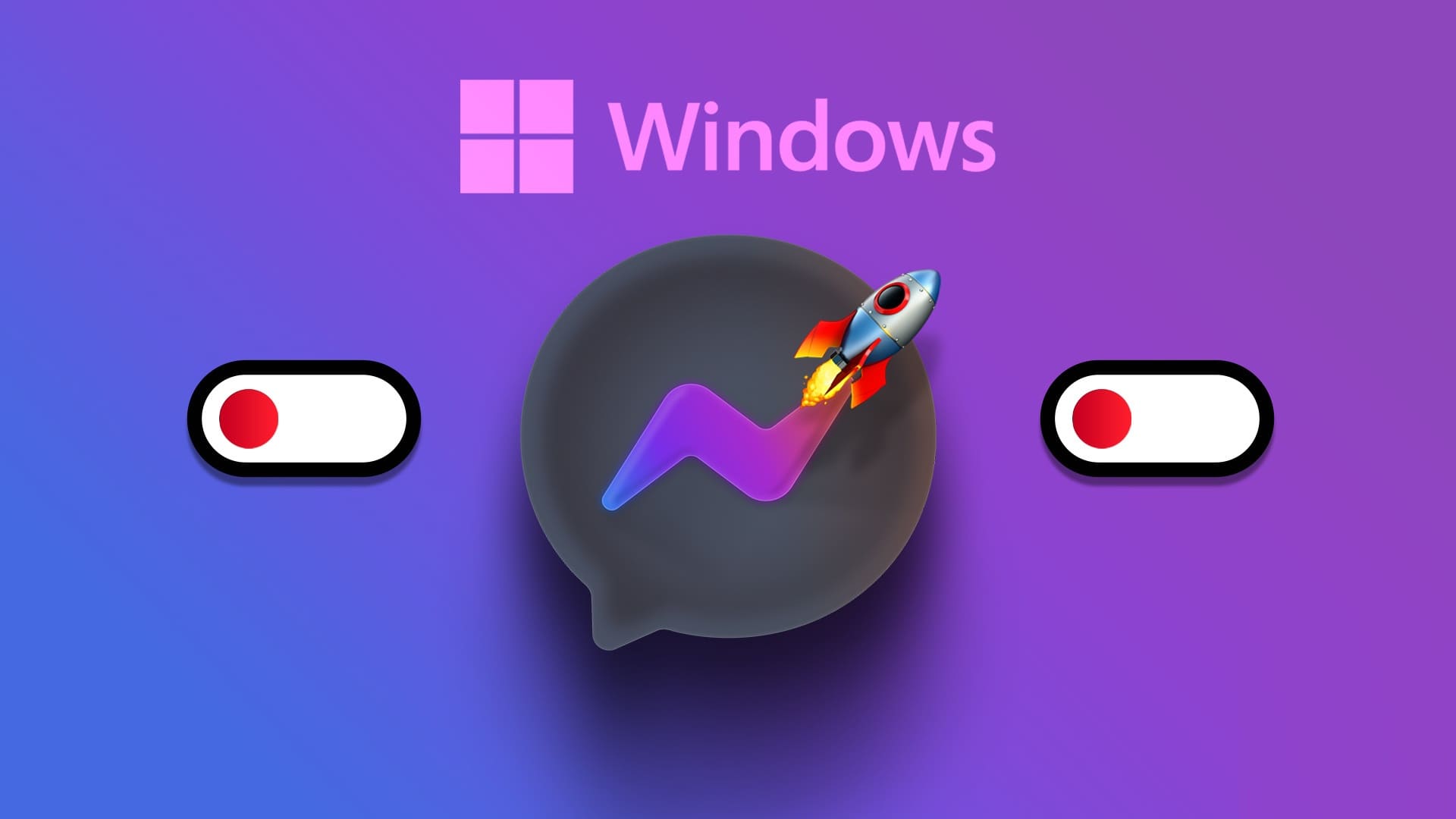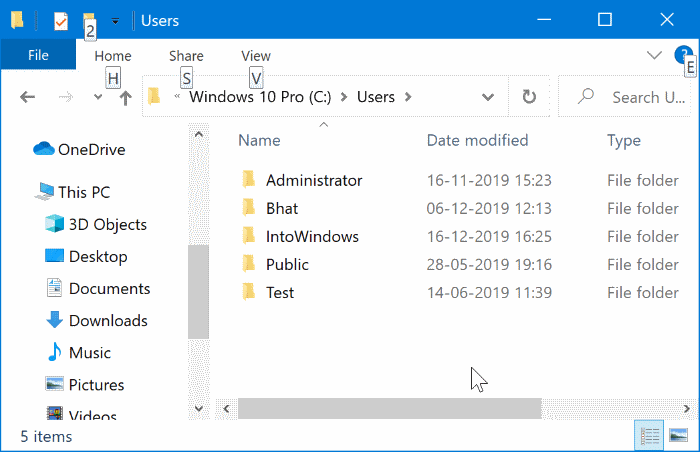افتراضيًا، يقوم Windows بحفظ جميع تطبيقات Microsoft Store على محرك أقراص النظام (عادةً محرك الأقراص C:). عندما تقوم بتثبيت واستخدام المزيد من التطبيقات، فإنها يمكن أن تشغل قدرًا كبيرًا من مساحة التخزين، مما يؤدي إلى قيود تخزين محتملة على محرك أقراص النظام لديك. قد يكون من الضروري نقل بعض التطبيقات إلى محرك أقراص آخر على نظام التشغيل Windows.
تتيح لك هذه الميزة تحرير مساحة قيمة على محرك أقراص النظام لديك. سيرشدك هذا الدليل خلال خطوات نقل التطبيقات إلى محرك أقراص آخر على نظام التشغيل Windows وما يجب عليك فعله إذا واجهت أي مشكلات.
كيفية نقل التطبيقات إلى محرك أقراص آخر في نظام التشغيل Windows
يتضمن Windows خيار نقل التطبيقات المثبتة من محرك أقراص إلى آخر في تطبيق الإعدادات. إليك كيفية الوصول إليه واستخدامه.
الخطوة 1: اضغط على اختصار لوحة المفاتيح Windows + I لفتح تطبيق الإعدادات. قم بالتبديل إلى علامة التبويب “التطبيقات” وانقر فوق “التطبيقات المثبتة”.
الخطوة 2: قم بالتمرير عبر القائمة لتحديد موقع التطبيق الذي تريد نقله. انقر على أيقونة قائمة النقاط الأفقية الثلاث الموجودة بجوارها وحدد نقل.
خطوة 3: استخدم القائمة المنسدلة لتحديد محرك الأقراص المفضل لديك وانقر فوق الزر نقل.
سيقوم Windows بنقل التطبيق إلى محرك الأقراص المحدد. تتيح لك الطريقة المذكورة أعلاه نقل تطبيقات Microsoft Store الخاصة بك إلى محرك أقراص USB أو بطاقة SD.
إذا كنت لا تريد نقل التطبيقات إلى محرك أقراص مختلف بشكل متكرر، فيمكنك تغيير موقع التثبيت الافتراضي لتطبيقات Microsoft Store إلى محرك أقراص من اختيارك.
ماذا تفعل إذا لم تتمكن من نقل التطبيقات إلى محرك أقراص آخر في نظام التشغيل Windows
على الرغم من أن Windows يسمح لك بنقل التطبيقات المثبتة إلى محرك أقراص آخر بخطوات بسيطة، إلا أن العملية قد لا تسير دائمًا بسلاسة. إذا لم تتمكن من نقل التطبيقات على نظام التشغيل Windows، فإليك بعض النصائح التي قد تساعدك.
1. قد لا يكون التطبيق قابلاً للنقل
لا يسمح لك Windows بنقل كل التطبيقات الموجودة على جهاز الكمبيوتر الخاص بك. تتكامل التطبيقات المثبتة مسبقًا بشكل عميق مع نظام التشغيل ويجب أن تظل على محرك أقراص النظام. وذلك لأن التطبيقات تعتمد على تبعيات أو مكونات محددة موجودة على محرك أقراص النظام، وقد يؤدي نقلها إلى كسر هذه التبعيات. بالنسبة لمثل هذه التطبيقات، سيكون زر النقل باللون الرمادي على نظام التشغيل Windows.
بالإضافة إلى ذلك، لا يمكن لتطبيق إعدادات Windows نقل برامج سطح المكتب التقليدية إلى محرك أقراص آخر. إذا كنت تريد نقلها، فإن أفضل خيار لديك هو إلغاء تثبيت البرنامج وإعادة تثبيته على محرك الأقراص الآخر.
2. تكوين خدمة نظام تشفير الملفات
تقوم خدمة نظام تشفير الملفات على نظام التشغيل Windows بتشفير الملفات والمجلدات الموجودة على جهاز الكمبيوتر الخاص بك. يمكن أن تتداخل هذه الخدمة أحيانًا مع قدرة Windows على نقل التطبيقات والتسبب في حدوث أخطاء. إليك ما يمكنك فعله لإصلاح ذلك.
الخطوة 1: اضغط على اختصار لوحة المفاتيح Windows + R لفتح مربع الحوار “تشغيل”. اكتب Services.msc في المربع واضغط على Enter.
الخطوة 2: في نافذة الخدمات، حدد موقع خدمة نظام تشفير الملفات (EFS) وانقر عليها نقرًا مزدوجًا.
خطوة 3: انقر فوق القائمة المنسدلة بجوار نوع بدء التشغيل لتحديد يدوي واضغط على تطبيق متبوعًا بموافق.
أعد تشغيل جهاز الكمبيوتر الخاص بك بعد ذلك وحاول نقل تطبيقاتك مرة أخرى.
3. تعديل خصائص محرك الأقراص
هل تواجه مشكلة في نقل التطبيقات إلى محرك أقراص معين على نظام التشغيل Windows؟ يمكن أن يحدث ذلك إذا تم تكوين محرك الأقراص لضغط الملفات والمجلدات لتوفير مساحة القرص. وإليك كيفية تغيير ذلك.
الخطوة 1: اضغط على اختصار لوحة المفاتيح Windows + E لفتح File Explorer. انتقل إلى هذا الكمبيوتر، وانقر بزر الماوس الأيمن على محرك الأقراص الذي تريد نقل التطبيقات إليه، ثم حدد خصائص.
الخطوة 2: ضمن علامة التبويب “عام”، قم بإلغاء تحديد خانة الاختيار “ضغط محرك الأقراص هذا لتوفير مساحة على القرص”. ثم اضغط على تطبيق ثم موافق.
بعد إكمال الخطوات المذكورة أعلاه، حاول نقل تطبيقاتك إلى محرك الأقراص ومعرفة ما إذا كانت تعمل أم لا.
4. أعد تسجيل تطبيقات المتجر
شيء آخر يمكنك القيام به لإصلاح المشكلات المتعلقة بتطبيقات Microsoft Store هو إعادة تسجيلها على نظامك. فيما يلي الخطوات لنفسه.
الخطوة 1: انقر على أيقونة البحث على شريط المهام، واكتب Windows PowerShell، ثم حدد تشغيل كمسؤول.
الخطوة 2: حدد نعم عندما تظهر مطالبة التحكم في حساب المستخدم (UAC).
خطوة 3: الصق الأمر التالي في نافذة PowerShell واضغط على Enter.
Get-AppXPackage *Microsoft.WindowsStore* | Foreach {Add-AppxPackage -DisableDevelopmentMode -Register "$($_.InstallLocation)\AppXManifest.xml"}
5. امسح ذاكرة التخزين المؤقت لمتجر Microsoft
يمكن أن تمنعك ذاكرة التخزين المؤقت التالفة أو القديمة لـ Microsoft Store من نقل التطبيقات المثبتة إلى محرك أقراص آخر. لإصلاح ذلك، قم بمسح ذاكرة التخزين المؤقت الموجودة في المتجر باستخدام هذه الخطوات.
الخطوة 1: انقر بزر الماوس الأيمن على أيقونة ابدأ وحدد تشغيل من القائمة.
الخطوة 2: اكتب wsreset.exe في المربع واضغط على Enter.
ستظهر نافذة موجه الأوامر ثم تختفي تلقائيًا بمجرد مسح ذاكرة التخزين المؤقت. بعد ذلك، يجب أن تكون قادرًا على نقل التطبيقات.
تحرك بهدف
يعد نقل تطبيقاتك المثبتة إلى محرك أقراص آخر إحدى الطرق العديدة لتحرير مساحة على محرك أقراص النظام لديك. بالإضافة إلى ذلك، يمكنك أيضًا تشغيل Disk Cleanup ونقل الملفات الكبيرة من محرك أقراص النظام إلى محرك أقراص آخر لإدارة التخزين بكفاءة.