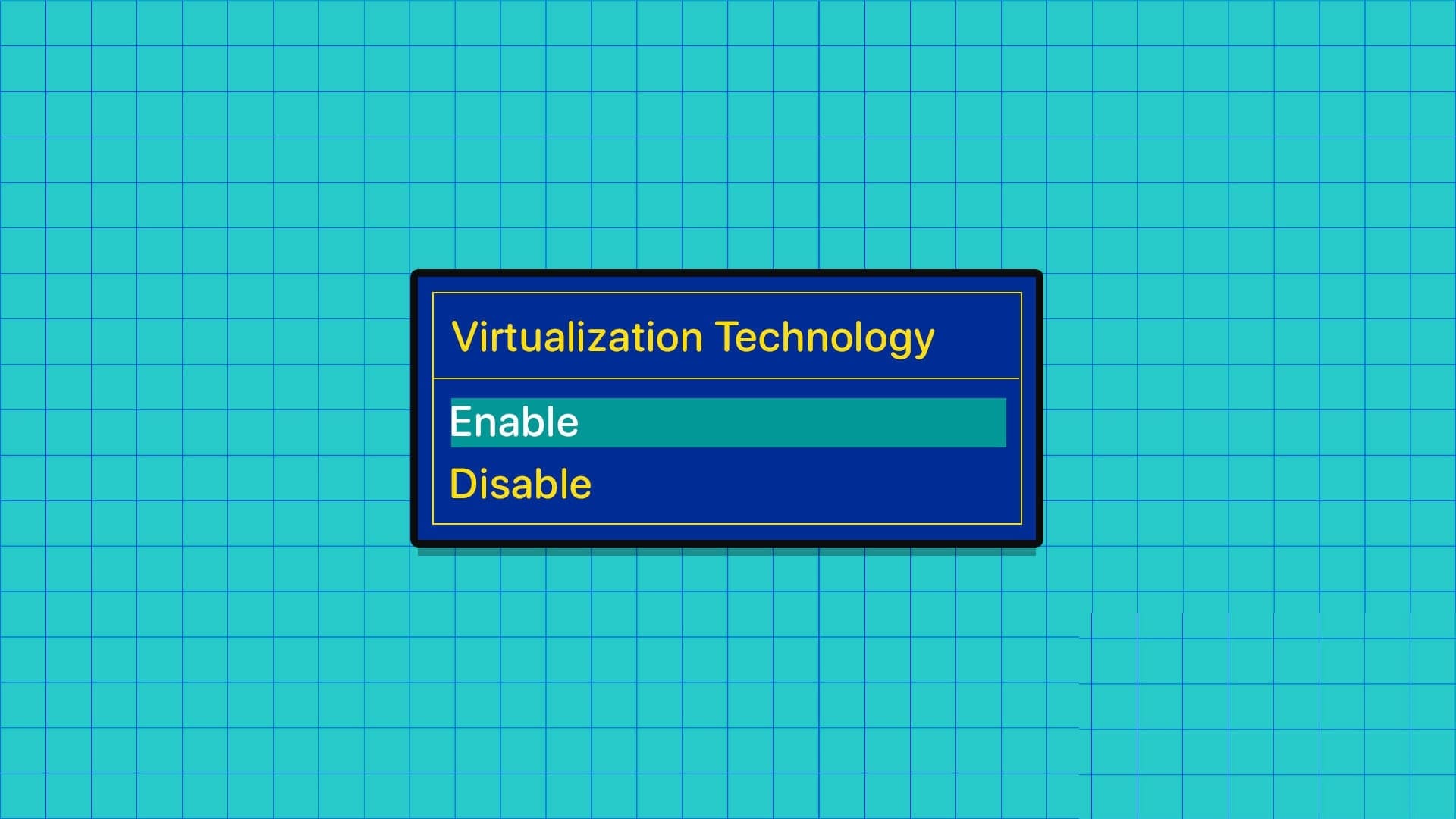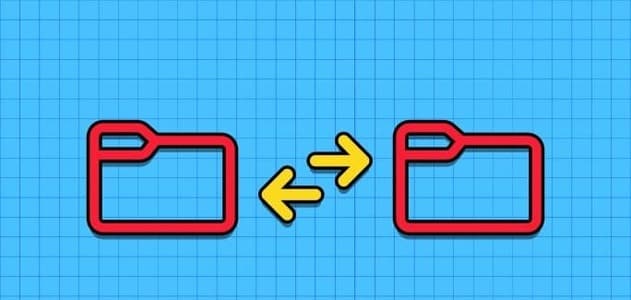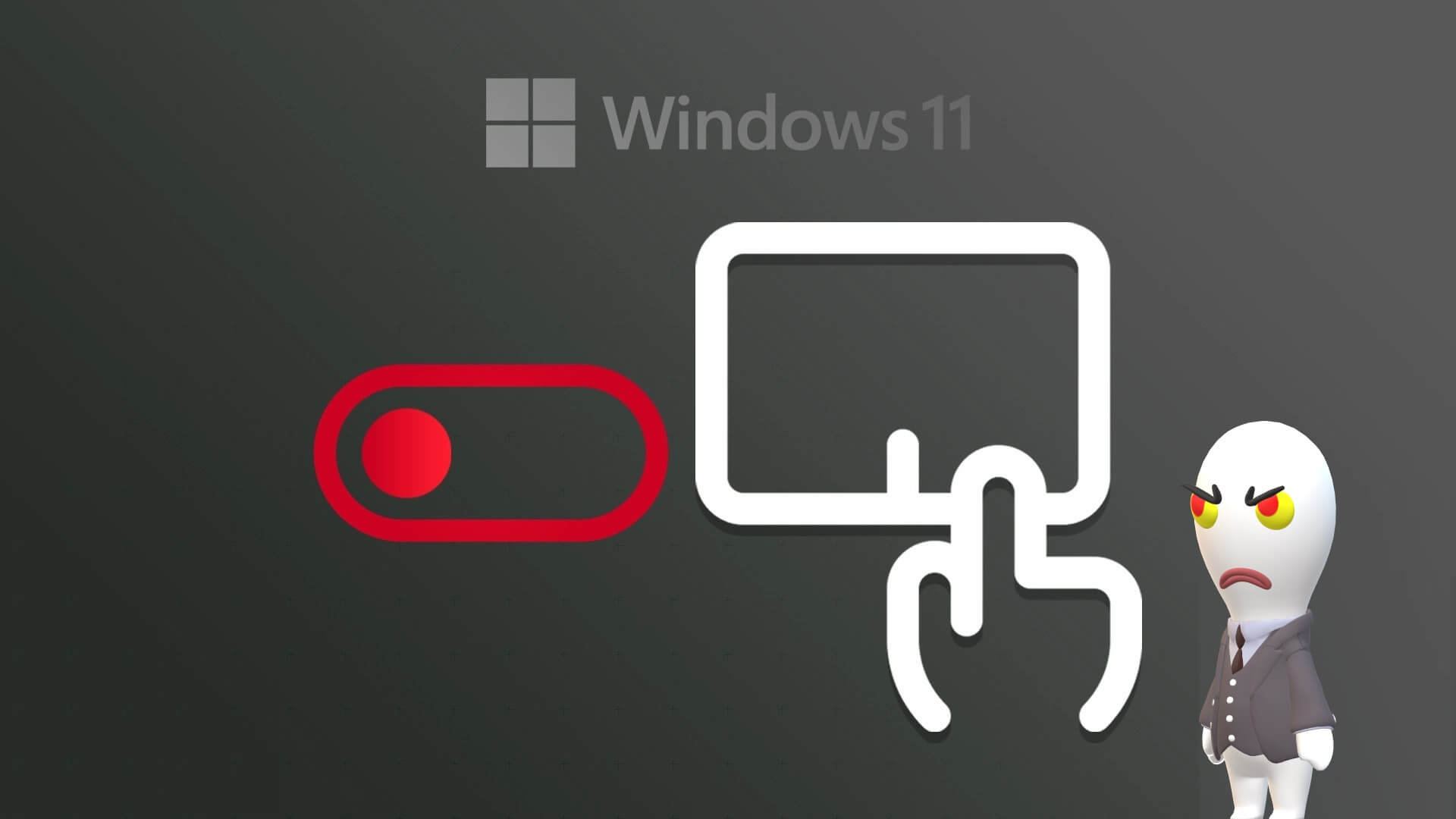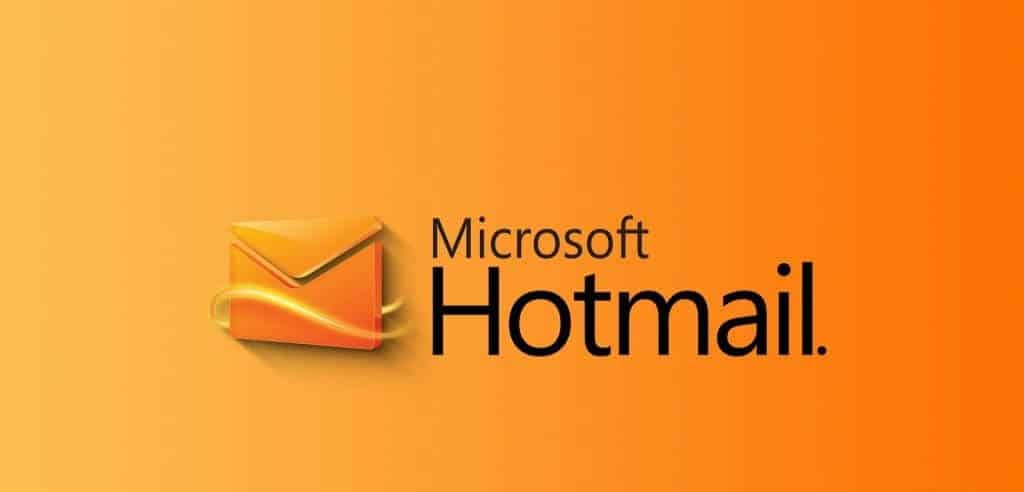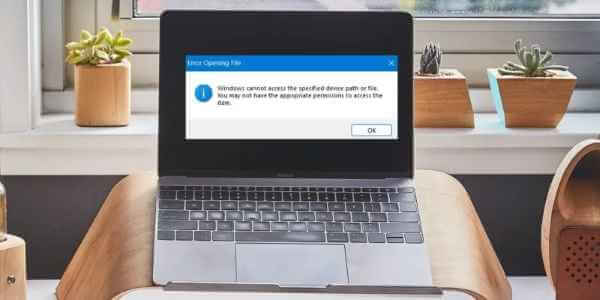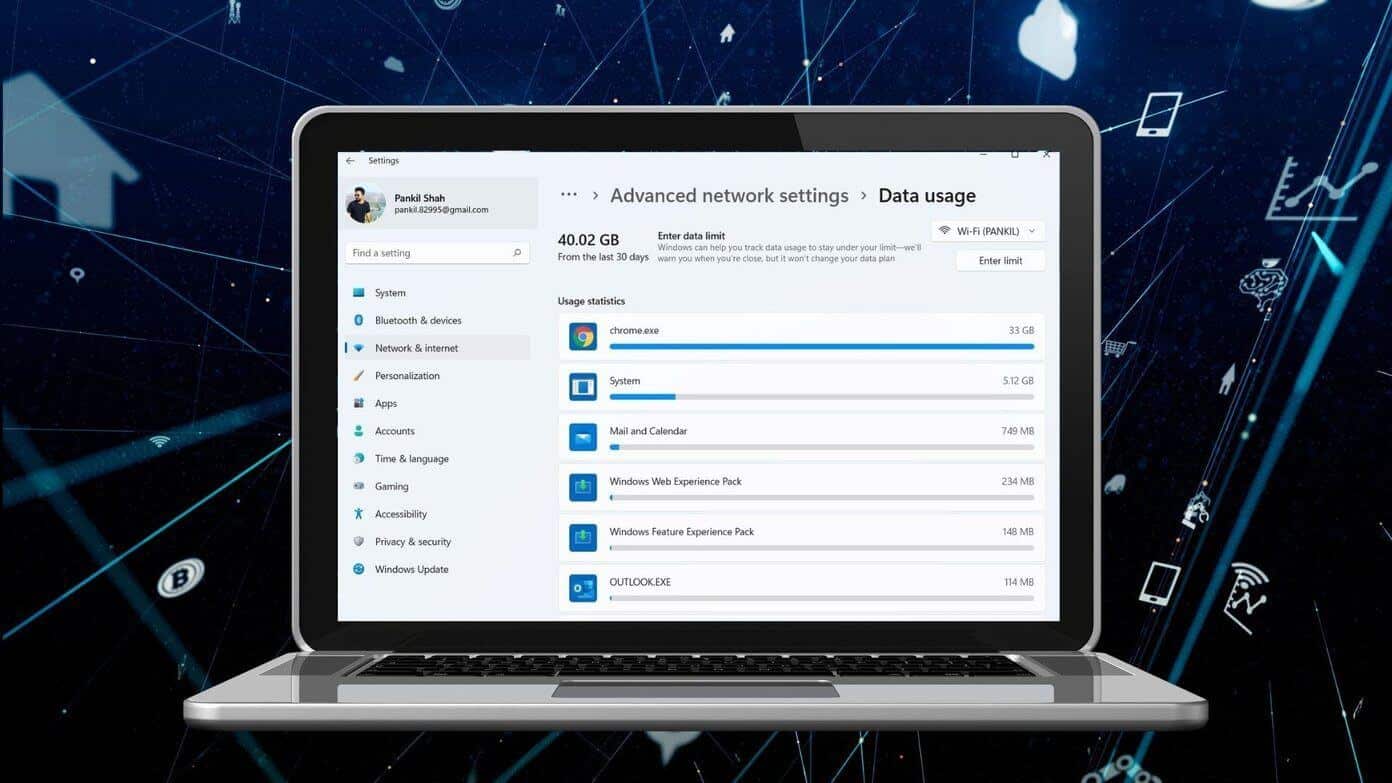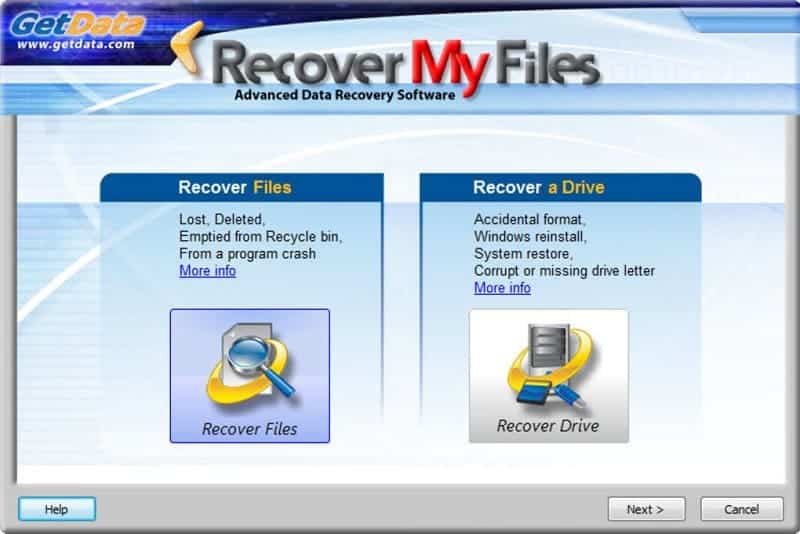على الرغم من ندرة حدوث ذلك ، فقد يحدث هذا لمعظمنا أثناء العمل على مستنداتنا المهمة أو تطبيقات أخرى عندما تنطفئ النافذة فجأة وتصبح غير قابلة للنقر. تحدث هذه الأشياء عادةً بسبب العديد من النوافذ المنبثقة في Windows ، والتي تؤدي إلى حدوث خلل أو استخدام غير مقصود لمفاتيح الاختصار ، وتملي كتابة أوامر ، وما إلى ذلك ، وتصبح مهمة إعادة نافذة خارج الشاشة إلى الشاشة أكثر صعوبة. لذلك اليوم ، في هذه المقالة ، سنساعدك في معرفة كيفية نقل نافذة خارج الشاشة في Windows 11.
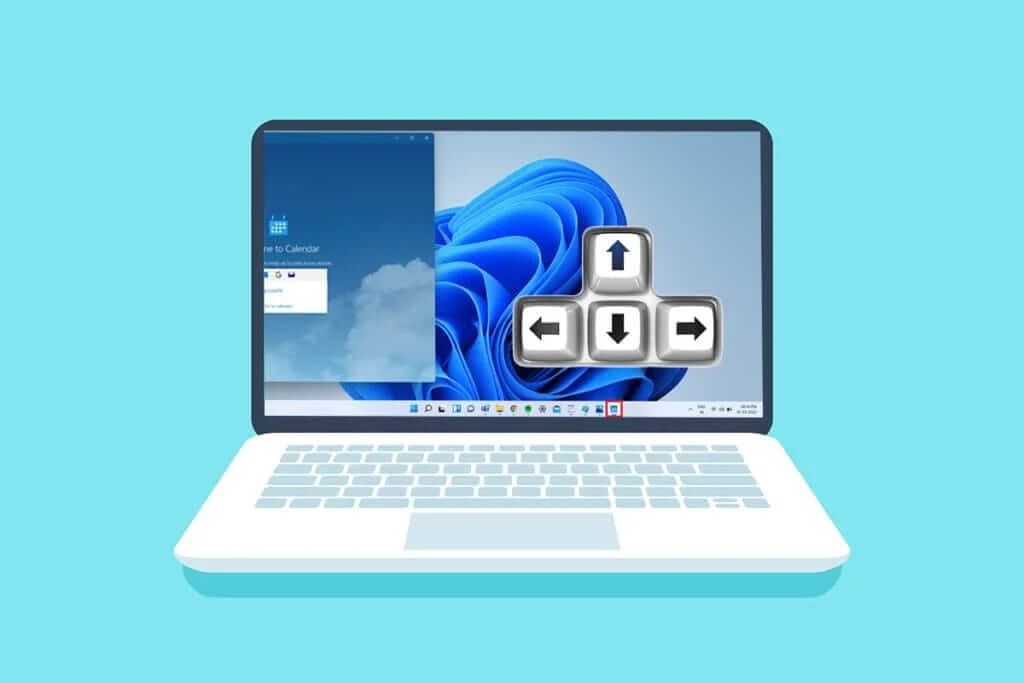
كيفية نقل نافذة خارج الشاشة في Windows 11
هناك عدة أسباب محتملة لخروج إحدى النوافذ عن الشاشة ، وفيما يلي بعض الأسباب:
- قد تحدث هذه المشكلة إذا كان لديك أكثر من جهاز عرض متصل بنظامك. ستظهر مشاكل الاتصال والاقتران عندما تقوم بتمديد الشاشة إلى الشاشات الثانية أو أكثر.
- أحيانًا تصبح العديد من التطبيقات غير مستجيبة ، وقد لا تتمكن من نقل نافذة التطبيق هذه في محاولات متعددة.
- يمكن أن تبدأ المشكلة المذكورة عندما يضغط المستخدم على مفتاح تشغيل سريع معين.
- يمكن أن يحدث ذلك أيضًا عند ضبط شاشتك على دقة أقل من المعتاد.
وللتعامل مع هذه المشكلة ، دعنا ننتقل إلى طرق إعادة نافذة خارج الشاشة إلى الشاشة مرة أخرى دون إضاعة أي وقت.
الطريقة 1: من خلال صورة مصغرة لنافذة خارج الشاشة
إذا كانت النافذة خارج الشاشة ولا تزال مرئية في شريط المهام ، فإن استخدام الصورة المصغرة الخاصة بها يمكن أن يساعدك في استعادتها وإعادتها إلى سطح المكتب. لإعادة نافذة خارج الشاشة إلى الشاشة ، اتبع الخطوات التالية:
1. قم بتمرير مؤشر الماوس على النافذة في شريط المهام للعثور على نافذة مصغرة تظهر فوقها.
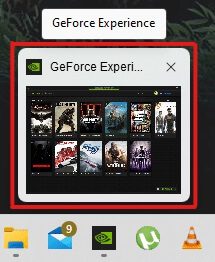
2. انقر بزر الماوس الأيمن على الصورة المصغرة لفتح قائمة صغيرة وانقر فوق الخيار “نقل”.
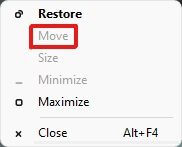
3 أ. اضغط على مفاتيح الأسهم لليسار أو لليمين على لوحة المفاتيح لتحريك النافذة وفقًا لاختيارك على سطح المكتب.
3 ب. أو ، انقر فوق خيار “تكبير” من الزاوية اليمنى العليا من النافذة لرؤيته بملء الشاشة.
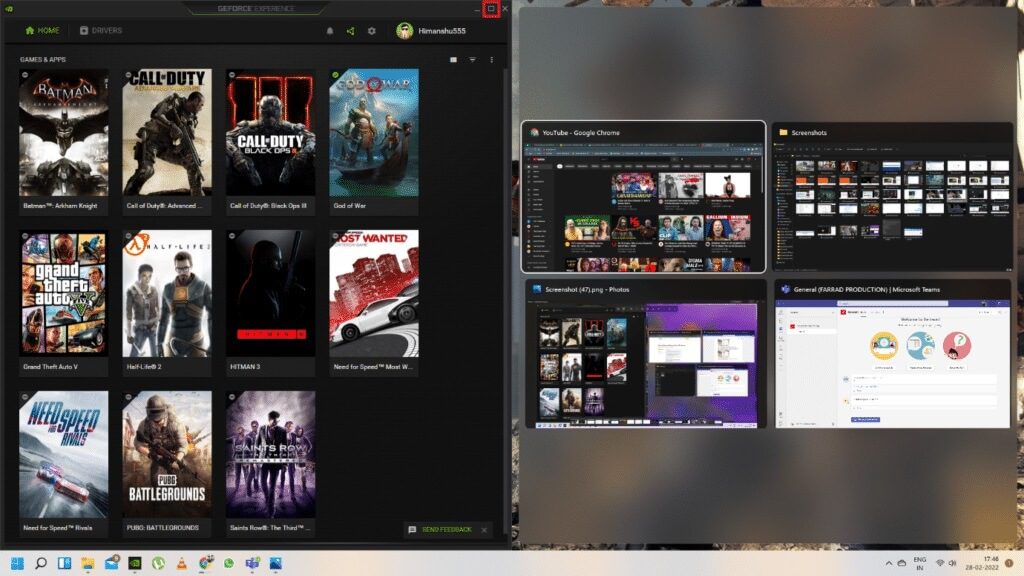
الطريقة الثانية: عبر Windows Workspace
يمكن أن يكون Windows Workspace هو أفضل طريقة لتتالي جميع النوافذ قيد التشغيل في مكان واحد ، وستعرف كيفية نقل نافذة خارج الشاشة. لكي تفعل هذا، اتبع هذه الخطوات:
1. اضغط على تركيبة المفاتيح Alt + Tab من لوحة المفاتيح لفتح Windows Workspace.
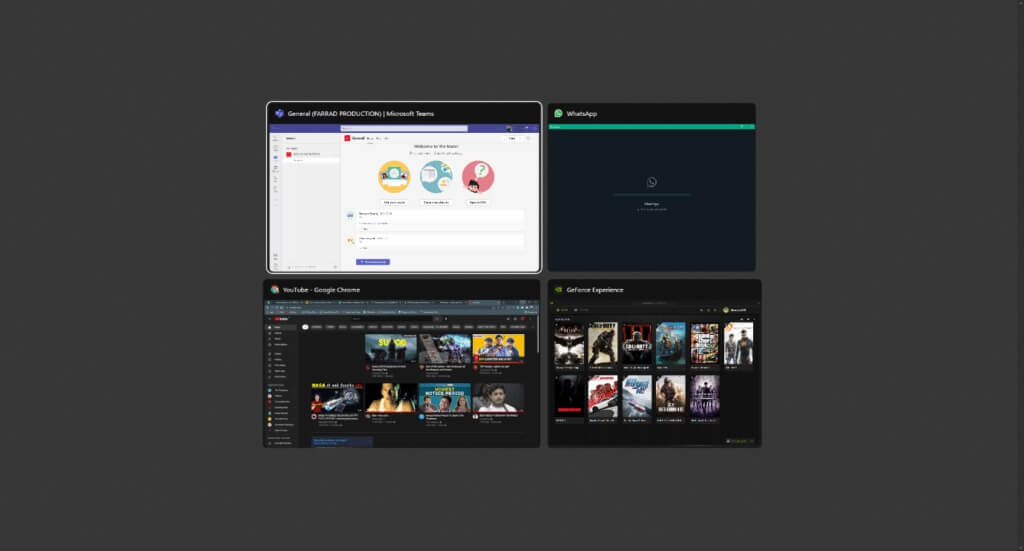
2. ستجد نافذة خارج الشاشة في مجموعة مساحة العمل. انقر فوق النافذة المحددة خارج الشاشة لإعادتها إلى شاشتك.
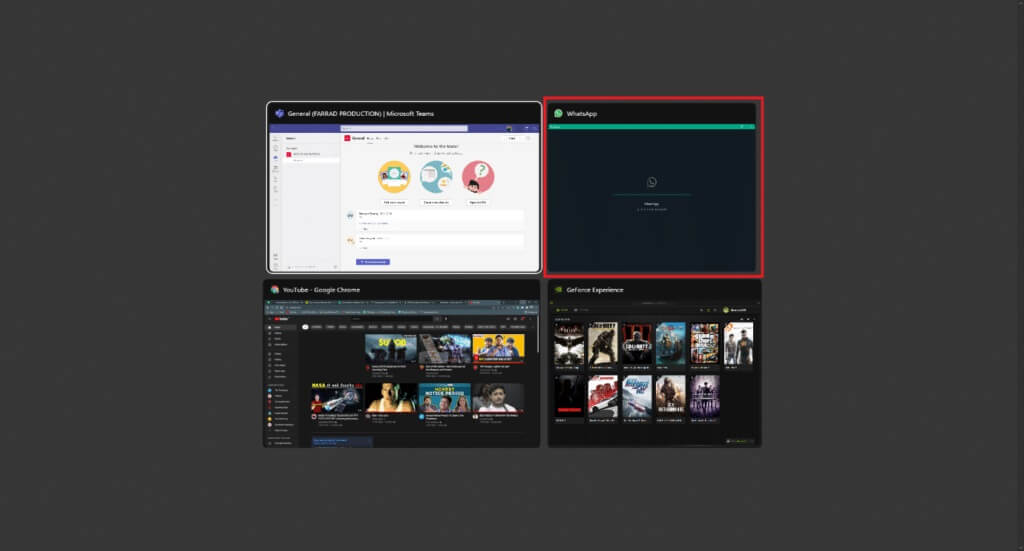
الطريقة الثالثة: استخدام مجموعة مفاتيح التحول
يمكن أن تكون هذه الطريقة مثمرة إذا كانت نافذتك لا تزال مرئية في شريط المهام. لفهم كيفية نقل نافذة خارج الشاشة ، اتبع الخطوات التالية:
1. انقر مع الاستمرار فوق الزر Shift على لوحة المفاتيح وانقر بزر الماوس الأيمن فوق النافذة المطلوبة في شريط المهام.
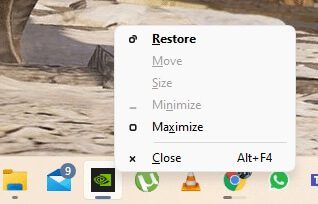
2. انقر فوق الخيار “نقل” لجعل النافذة مرئية على الشاشة.
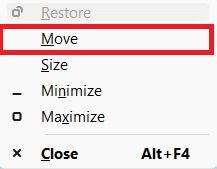
3. مرة أخرى ، استخدم مفاتيح الأسهم لليسار أو لليمين على لوحة المفاتيح لتحويل نافذة خارج الشاشة على سطح المكتب بالكامل.
الطريقة الرابعة: مع مجموعة مفاتيح Windows
يمكن أن تعمل هذه الطريقة أيضًا إذا كنت لا تزال تتساءل عن كيفية نقل نافذة خارج الشاشة في Windows 11 إذا كانت النافذة لا تزال مرئية في شريط المهام. للقيام بذلك ، اتبع الخطوات التالية:
1. انقر فوق نافذة التطبيق خارج الشاشة في شريط المهام لتحديده.
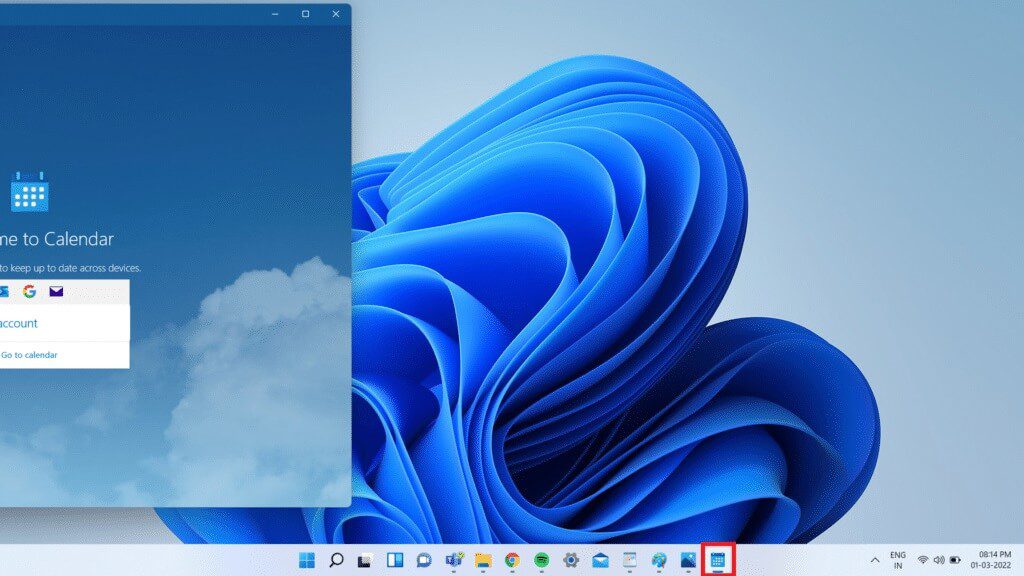
2. اضغط على مفتاحي الأسهم Windows + Left في نفس الوقت. ستضع النافذة نفسها في الجزء الأيسر من الشاشة.
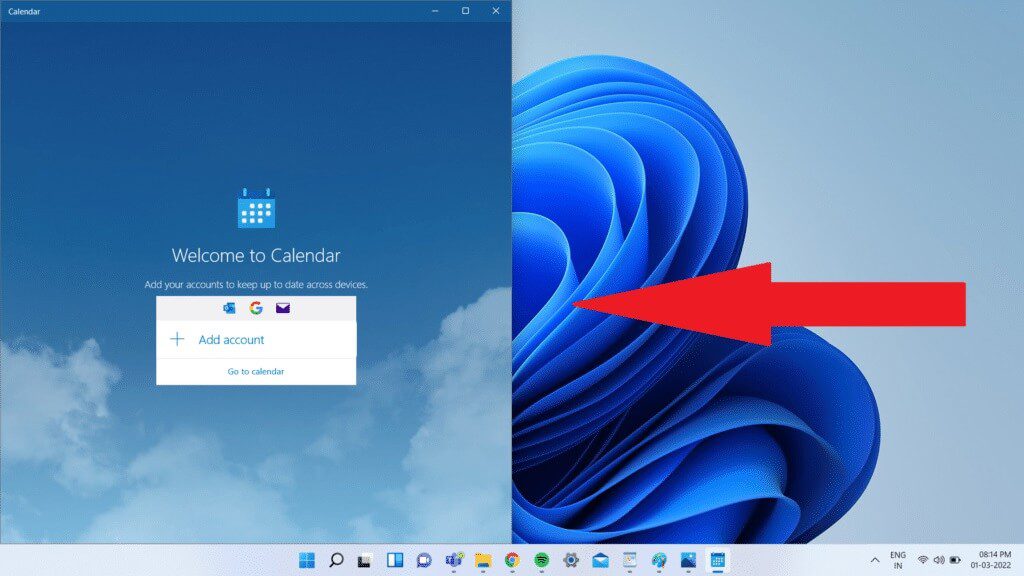
3. الآن ، اضغط على مفاتيح الأسهم Windows + Up على لوحة المفاتيح لتغيير النافذة في الزاوية اليسرى من الشاشة.
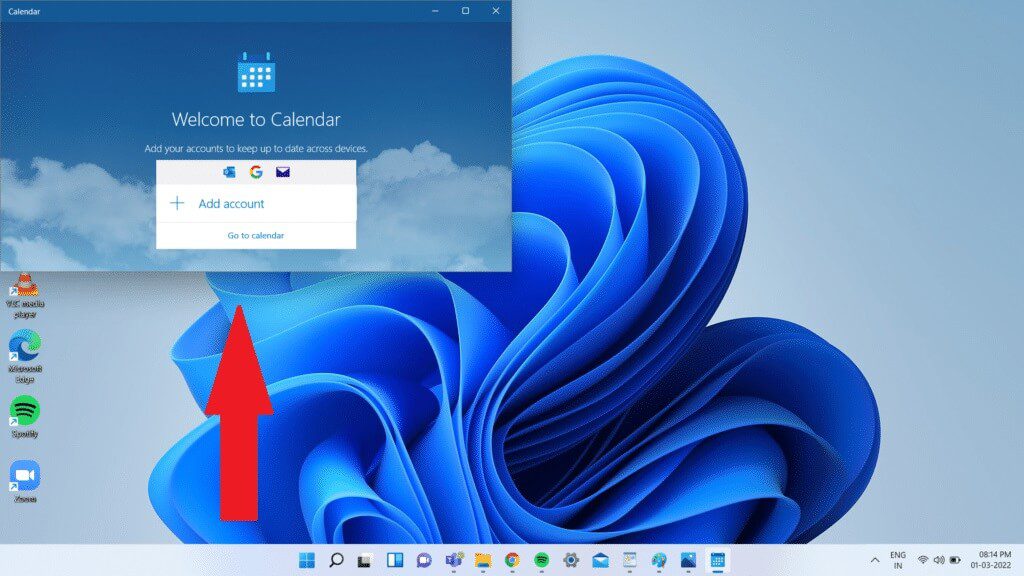
4. أخيرًا ، اضغط على مفاتيح الأسهم Windows + Up مرة أخرى لجعل النافذة المحددة في وضع ملء الشاشة. الآن سيكون مرئيًا لك على شاشتك تمامًا.
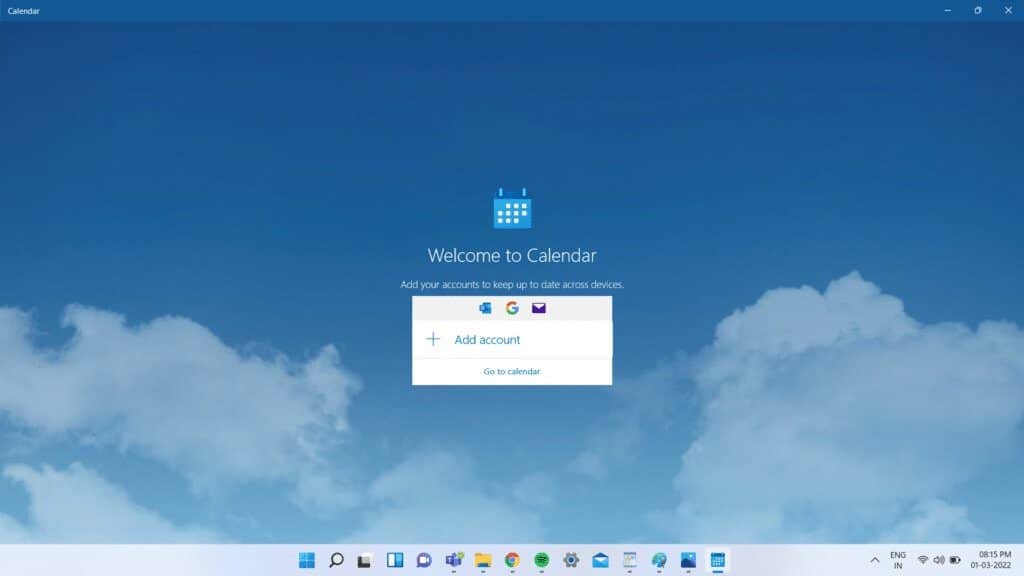
نصيحة للمحترفين: تغيير دقة العرض
في بعض الأحيان ، قد تكون دقة سطح المكتب التي يعمل بها جهاز الكمبيوتر لديك مشكلة في بعض نوافذ البرامج. وبالتالي فإن استعادة الدقة الموصى بها لاستعادة النافذة ستؤدي إلى حل هذه المشكلة. للإجابة على كيفية نقل نافذة خارج استعلام الشاشة ، اتبع الخطوات التالية:
ملاحظة: هذه هي الطريقة الافتراضية لتغيير دقة جهاز الكمبيوتر الخاص بك. ومع ذلك ، إذا كان جهاز الكمبيوتر الخاص بك يحتوي على بطاقة رسومات مثبت عليها تطبيق وحدة التحكم الرسومية ، فتحقق من إعدادات الدقة.
1. انقر بزر الماوس الأيمن فوق المساحة الفارغة لسطح المكتب وانقر فوق إعدادات العرض كما هو موضح.
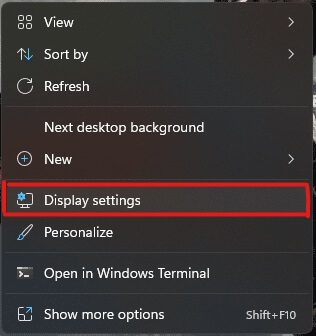
2. الآن ، انقر فوق خيار القائمة المنسدلة دقة العرض لفتح قائمة الدقة المتاحة التي يدعمها نظامك.
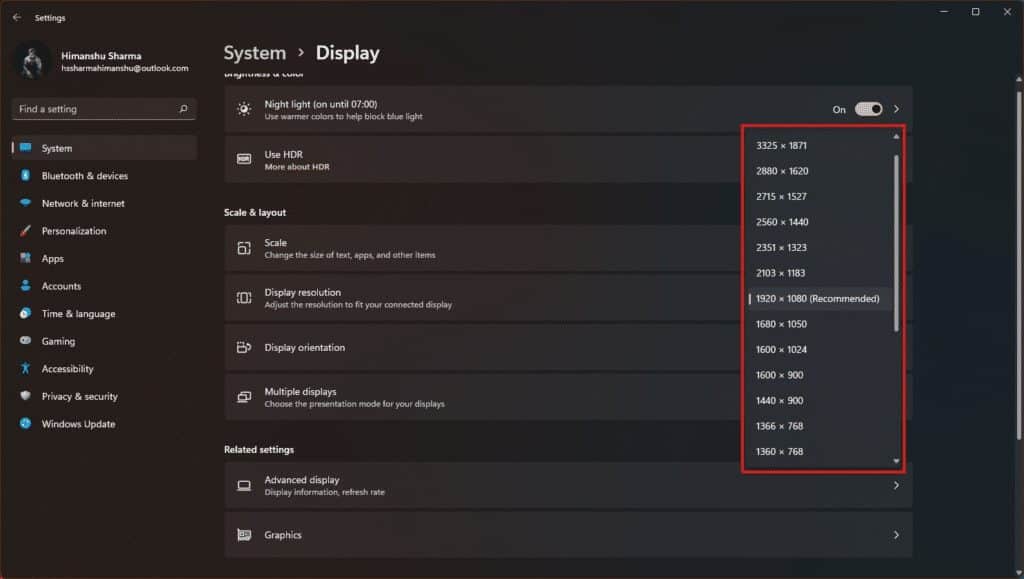
3. حدد الخيار الذي تمت إضافة علامة (مستحسن) إليه.
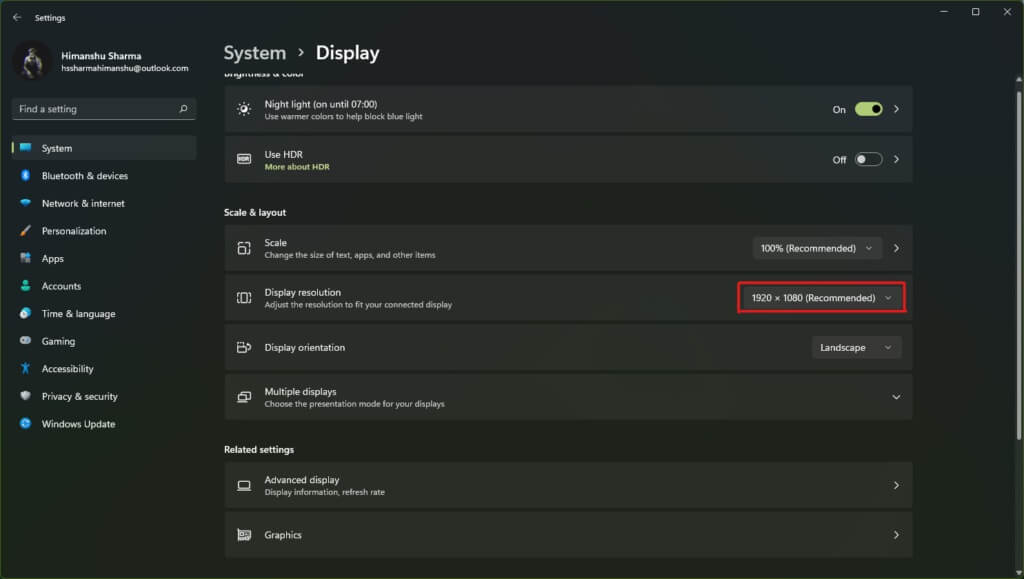
4. قم بتطبيق التغييرات وانتظر حتى تظهر النافذة وقم بتعديلها في المنتصف على سطح المكتب. بعد القيام بذلك ، يمكنك التراجع عن التغييرات التي تم إجراؤها أعلاه.
آمل أن نكون قادرين على المساعدة في هذه المقالة حول كيفية نقل نافذة خارج الشاشة في Windows 11. عادةً ما يتم تصحيح هذه المشكلات بواسطة Microsoft بإصدار Windows 11 ، لذلك اذكر تجاربك مع الطريقة التي ساعدتك في الإصلاح المشكلة في قسم التعليقات أدناه. أخبرنا أيضًا بالمزيد عن نوع الموضوعات التي تريد منا تغطيتها في المستقبل. إذا كنت لا تزال عالقًا مع خروج أي نافذة من الشاشة على جهاز الكمبيوتر ، فقم بالتواصل مباشرة!