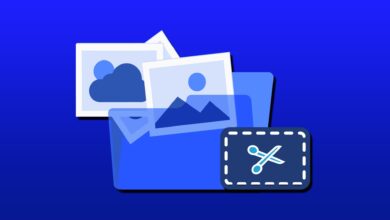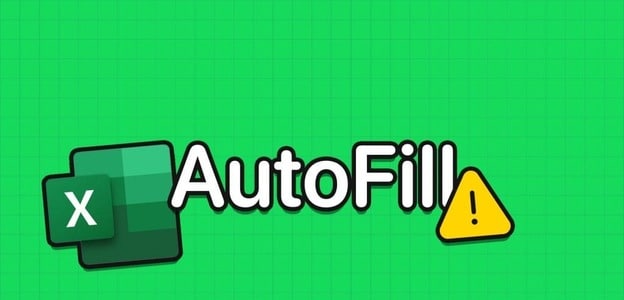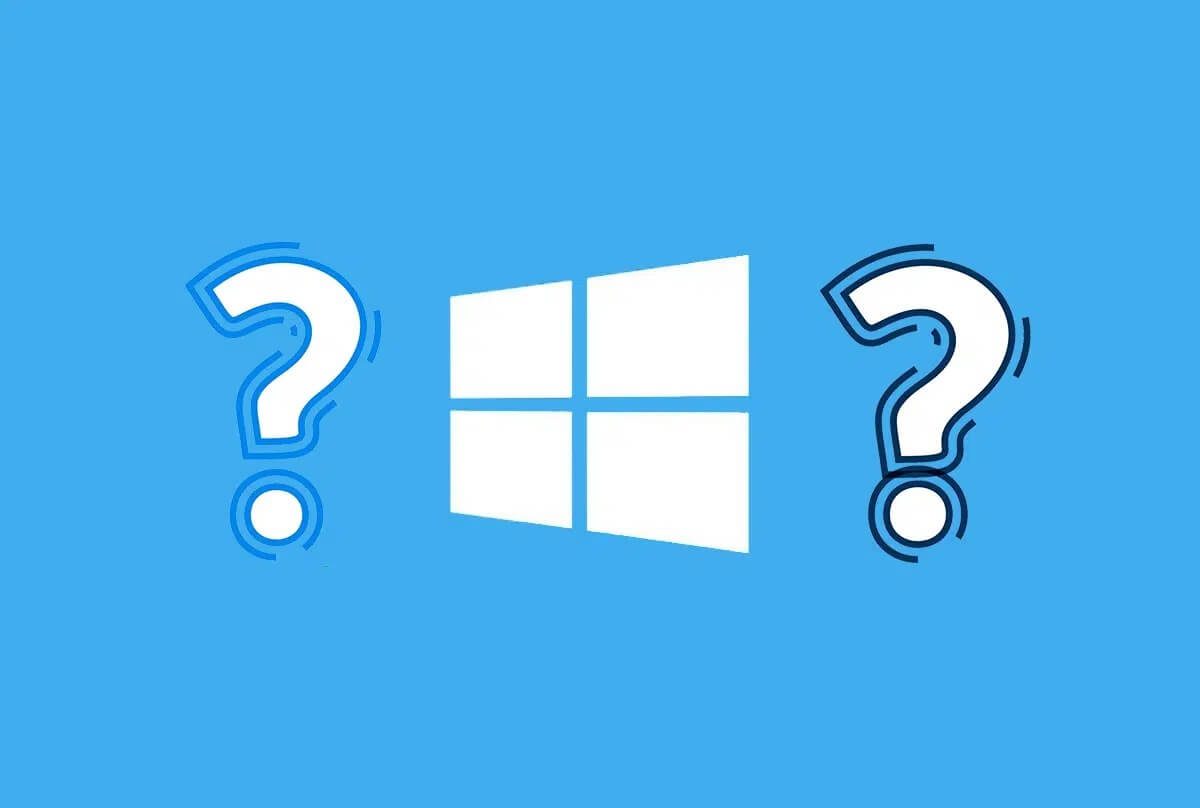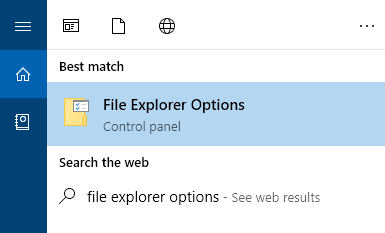نظام التشغيل ويندوز ولينكس لكل منهما مميزاته التي تجعله خيارًا مفضلًا لدى المستخدمين. لكن الحاجة للتبديل بين النظامين قد تكون معقدة في بعض الأحيان. هنا يأتي دور WSL أو Windows Subsystem for Linux، الذي يتيح لك تشغيل توزيعات لينكس المفضلة لديك مباشرة على نظام ويندوز دون الحاجة إلى تثبيت افتراضي أو ثنائي التشغيل. في هذا المقال، سنستعرض كيفية إعداد WSL خطوة بخطوة، وكيف يمكن الاستفادة من تشغيل لينكس داخل بيئة ويندوز بسهولة وسلاسة.
ملخص
- يمكنك الوصول إلى ملفات Linux وWindows من خلال Windows Explorer وWSL Linux shell windows.
- يمكنك تشغيل أوامر Windows من Linux عن طريق إضافة “.exe” إليها ببساطة.
- يمكنك تشغيل أوامر Linux من Windows PowerShell باستخدام الأمر “wsl”.
نظام Windows الفرعي لنظام Linux، أو WSL، هو وسيلة لتشغيل توزيعات Linux في Windows دون التمهيد المزدوج أو تثبيت الآلات الافتراضية، ولكن قوته الحقيقية تأتي من القدرة على تشغيل تطبيقات Windows وLinux في وقت واحد.
الوصول إلى ملفات Linux من Windows Explorer
يمكنك الوصول إلى الملفات لأي توزيعات Linux مثبتة مع WSL في مستكشف Windows. انظر إلى الشريط الجانبي الأيسر وستجد أيقونة Tux، تميمة Linux، ثم انقر فوق المثلث لتوسيعه لرؤية جميع توزيعات WSL التي قمت بتثبيتها. ستتمكن بعد ذلك من التنقل عبر نظام ملفات Linux من خلال المستكشف.
يمكنك أيضًا إدخال “\\wsl$” في المستكشف لرؤية توزيعاتك. يمكنك أيضًا التنقل مباشرة إلى توزيعك بإضافة \ (شرطة مائلة للخلف) واسم التوزيع. على سبيل المثال، سيكون Ubuntu هو “\\$wsl\ubuntu\”. يمكنك أيضًا تحديد أسماء المسارات بهذه الطريقة. فقط تذكر تغيير الشرطة المائلة للأمام (/) إلى شرطة مائلة للخلف لأن هذه هي الطريقة التي يفصل بها Windows المسارات.
عندما تعمل في سطر أوامر WSL، يمكنك فتح المستكشف في دليل العمل الحالي بهذا الأمر:
explorer.exe .
(يمكنك أيضًا القيام بذلك من PowerShell، ولكن هذا يوضح مدى التوافق بين WSL وPowerShell).
الوصول إلى ملفات Windows من Linux
يمكنك أيضًا الوصول إلى ملفات Windows من جانب Linux في جهازك. ستظهر محركات الأقراص ذات الأحرف على Windows على هيئة /mnt/[حرف محرك الأقراص] في نظام ملفات Linux.
على سبيل المثال، سيتم تثبيت محرك الأقراص “C:\” في “/mnt/c”. سيكون دليل C:\Windows هو “/mnt/c/Windows”.
سينطبق هذا أيضًا على أي تطبيقات Linux رسومية قمت بتثبيتها.
تشغيل أوامر Windows من Linux
لتشغيل أوامر Windows من Linux، يمكنك فقط كتابتها من محطة Linux وإضافة “.exe” إليها. لقد رأيت بالفعل مثالاً باستخدام Explorer في وقت سابق.
يمكنك أيضًا تشغيل أوامر أخرى. إذا كنت تريد فتح ملف في Notepad، فيمكنك كتابة هذا الأمر:
notepad.exe fileيمكنك أيضًا تشغيل أوامر Windows في خطوط أنابيب Linux، ومعالجة مخرجات أوامر Windows. يمكنك البحث عن مخرجات Windows باستخدام أمر grep في Linux.
لنفترض أننا أردنا العثور على ذكر Windows في قائمة الدليل من PowerShell:
powershell.exe dir "C:/" | grep 'Windows'إذا كنت تقوم بخلط أوامر Windows وLinux، ضع في اعتبارك أنه في حين أن أوامر Windows لا تفرق بين حالة الأحرف، فإن أوامر Linux تفرق بين حالة الأحرف. وهذا يعني أن أوامر Linux تعتمد على وجود التركيبة الصحيحة من الأحرف الكبيرة والصغيرة لتشغيلها بشكل صحيح.
عندما تقوم بتشغيل أوامر Windows من Linux، فسوف يكون لها نفس أذونات Windows مثل عملية WSL والمستخدم النشط. إذا قمت بتشغيل ls /mnt/c، فستلاحظ أن الإذن بإدراج الملفات مثل pagefile.sys، ملف صفحة Windows، مرفوض، حيث يتم حجزه عادةً للمستخدمين الإداريين. إذا كنت تستخدم sudo، فستتمكن من إدراج جميع الملفات، حيث سيكون لدى WSL الآن أذونات كاملة:
sudo ls /mnt/c
تشغيل أوامر Linux من PowerShell
يمكنك أيضًا اتباع الطريقة الأخرى من خلال تشغيل أوامر Linux من Windows PowerShell. يمكنك القيام بذلك باستخدام الأمر wsl متبوعًا بأي أوامر Linux تريد تشغيلها.
لسرد دليل “/bin” في Linux:
wsl ls /binعند الانتقال من Windows إلى Linux، ستتمتع العمليات بنفس الأذونات التي تتمتع بها الجلسة التي بدأت الأمر Linux. على سبيل المثال، سيكون للأمر الصادر عن مستخدم عادي نفس الأذونات، بينما سيتم تصعيد الأمر الصادر باستخدام sudo إلى superuser.
تشغيل برامج واجهة المستخدم الرسومية Linux في Windows
باستخدام WSL على Windows 11، يمكنك تشغيل برامج واجهة المستخدم الرسومية لنظام Linux من Windows. هناك طريقتان للقيام بذلك: من سطر الأوامر أو من قائمة “ابدأ”.
لتشغيل برنامج واجهة المستخدم الرسومية من shell، يمكنك فقط استدعاؤه من سطر الأوامر. لتشغيل GNU Emacs:
emacs
إحدى المشكلات التي قد تلاحظها عند تشغيل أمر بهذه الطريقة هي أنه قد يؤدي إلى تعطيل محطتك الطرفية. لن تتمكن من استعادة موجه الأوامر إلا إذا أغلقت البرنامج أو وضعته في الخلفية. لتشغيل برنامج كعملية خلفية، أضف إليه علامة & (علامة اقتباس):
emacs &لوضع برنامج قيد التشغيل بالفعل في الخلفية، استخدم وظائف التحكم في الوظائف في shell. اضغط على Ctrl+z لإيقاف البرنامج مؤقتًا. هذا بأحرف صغيرة، لأن مجموعات لوحة المفاتيح حساسة لحالة الأحرف مثل أوامر Linux. سيطبع النظام رسالة برقم المهمة ورسالة تفيد بإيقاف العملية مؤقتًا. ثم اكتب هذا الأمر لوضعه في الخلفية:
bg
يمكنك أيضًا الوصول إلى برامج واجهة المستخدم الرسومية من قائمة “ابدأ”. ستظهر أي توزيعات Linux كمجلد في قائمة “ابدأ” إذا كان لديك أي برامج واجهة مستخدم رسومية مثبتة. على سبيل المثال، سيكون اسم Ubuntu هو “Ubuntu”. لبدء تشغيل برنامج، يمكنك النقر فوقه لتشغيله كما تفعل مع برنامج Windows العادي.
من خلال استخدام WSL، أصبح تشغيل لينكس على ويندوز أكثر سهولة وكفاءة من أي وقت مضى. سواء كنت مطورًا ترغب في الوصول إلى أدوات لينكس أو مستخدمًا يسعى للاستفادة من كلا النظامين معًا، يوفر WSL الحل الأمثل دون تعقيدات. اتبع الخطوات المذكورة، وابدأ بالعمل على نظامي التشغيل بسلاسة لتحقيق أفضل إنتاجية ممكنة.