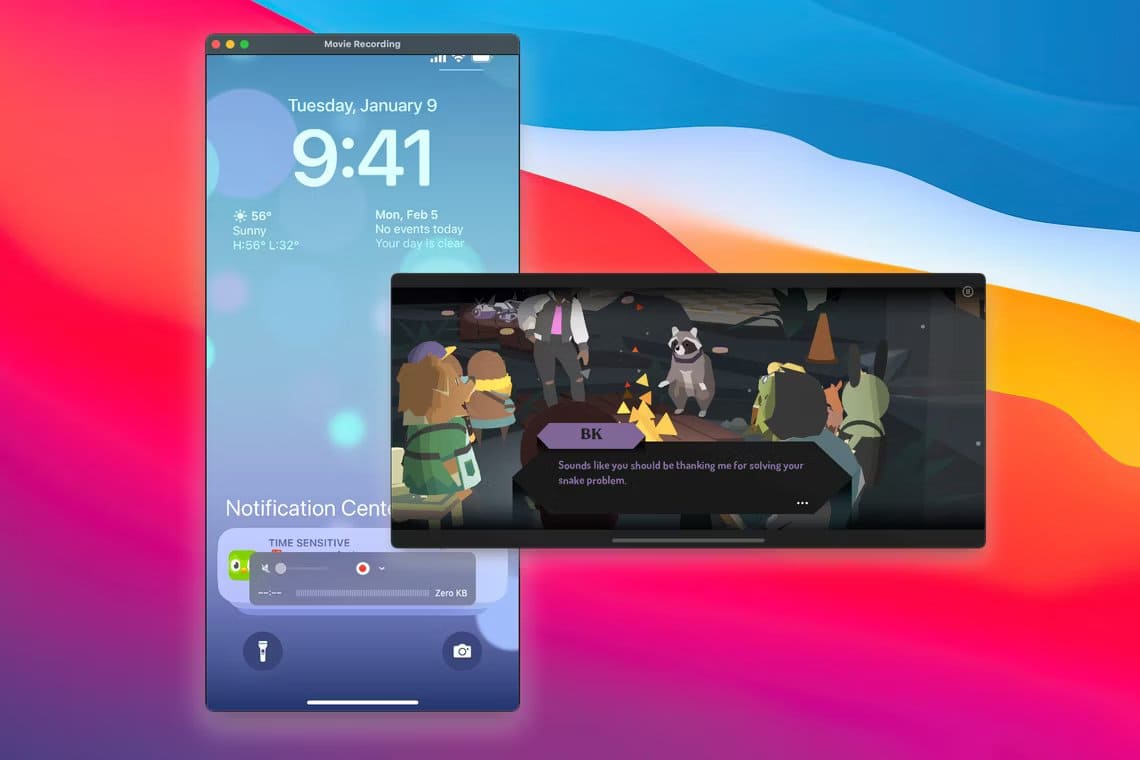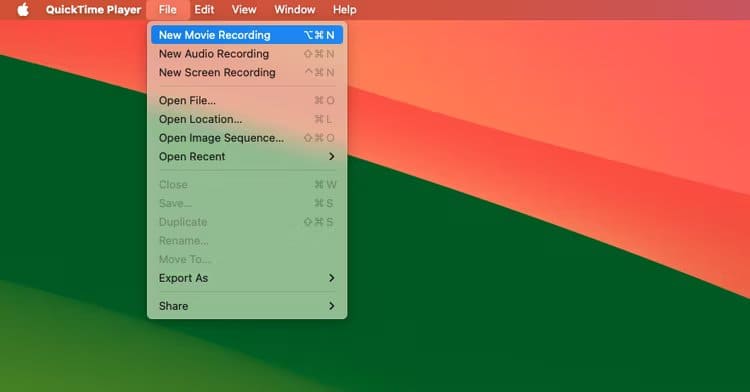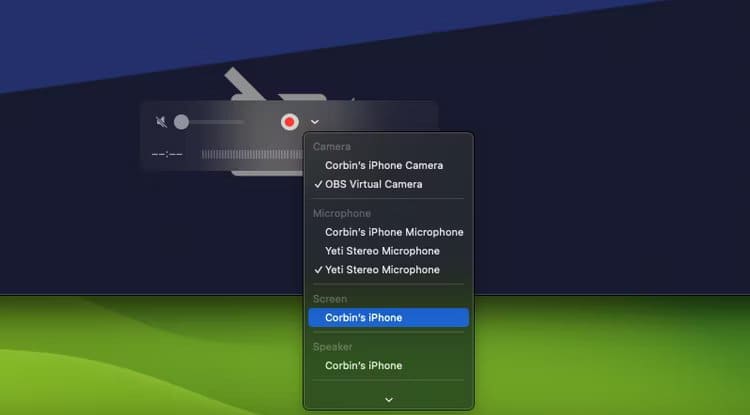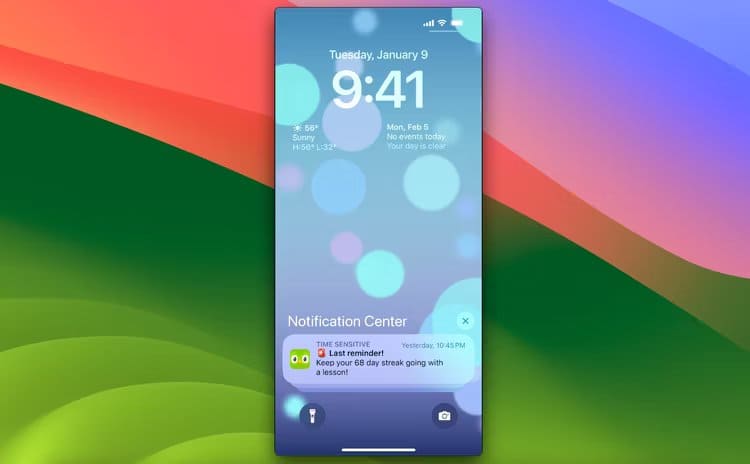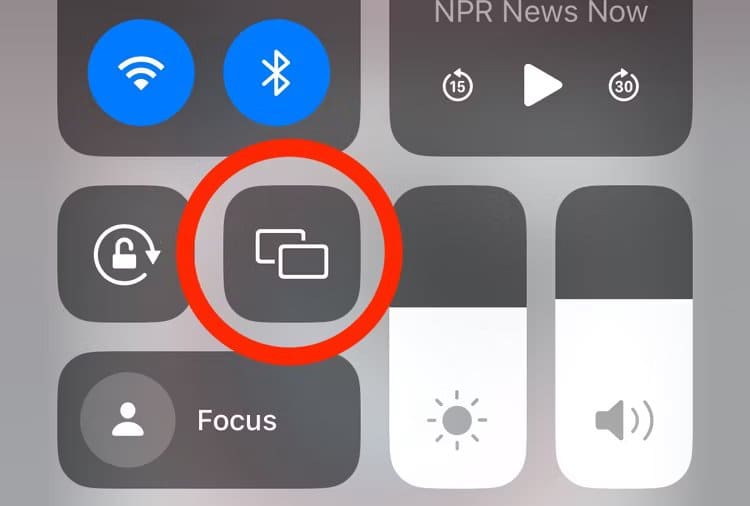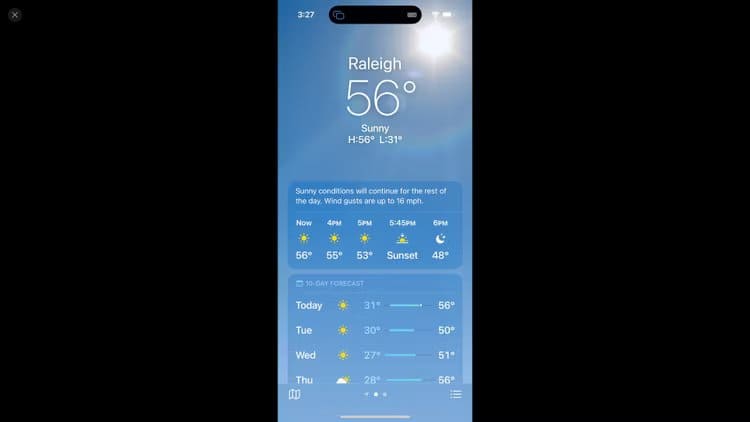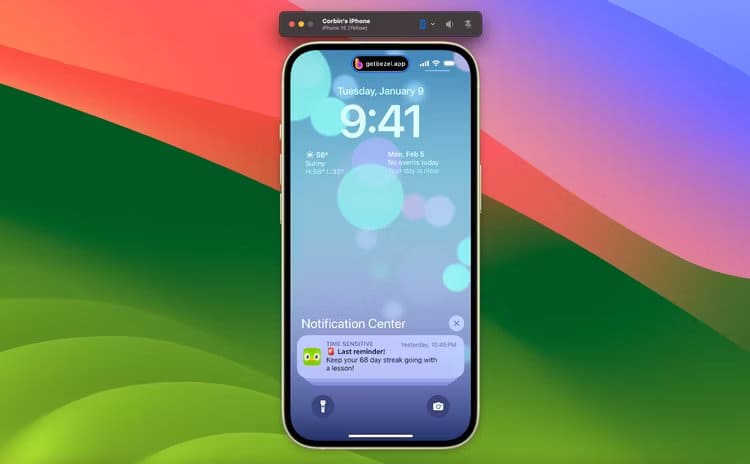كيفية عكس شاشة iPhone على جهاز Mac
من السهل للغاية عكس شاشة iPhone الخاص بك على جهاز Mac، سواء كنت تعرض تطبيقًا لعرض تقديمي، أو تراقب التحديثات المباشرة، أو أي شيء آخر. لا تحتاج حتى إلى أي أدوات تابعة لجهات خارجية للقيام بهذه المهمة: يمكن لتطبيق QuickTime Player المدمج القيام بكل ذلك.
عكس وتسجيل مع QuickTime Player
تطبيق QuickTime Player ليس مخصصًا فقط لفتح ملفات الفيديو. يمكنه أيضًا تسجيل مقاطع الفيديو من الكاميرات وأجهزة الفيديو الأخرى، بما في ذلك شاشات iPhone وiPad، بينما يمنحك معاينة مباشرة مع الصوت في نافذة يمكن تغيير حجمها.
أولاً، افتح QuickTime Player على جهاز Mac الخاص بك من مجلد التطبيقات، أو Launchpad في Dock (عادةً في مجلد التطبيقات “الآخر”)، أو بحث Spotlight. في شريط القائمة، حدد ملف > تسجيل فيلم جديد، أو اكتب اختصار لوحة المفاتيح Command+Option+N.
بعد ذلك، قم بتوصيل جهاز iPhone الخاص بك بجهاز Mac الخاص بك باستخدام كابل USB، وإذا رأيت أي مطالبات بطلب الوصول على أي من الجهازين، فتأكد من قبولها.
الخطوة الأخيرة هي النقر على السهم لأسفل بجوار زر التسجيل واختيار جهاز iPhone الخاص بك من القائمة الموجودة ضمن “الشاشة”. يمكنك أيضًا التقاط تغذية كاميرا الفيديو الخاصة بالهاتف أو إدخال الميكروفون من خلال QuickTime Player، ولكننا نريد فقط عكس الشاشة في الوقت الحالي.
يتم الآن عكس شاشة iPhone الخاصة بك في نافذة QuickTime Player. لا يمكنك استخدام لوحة المفاتيح أو الماوس الخاص بجهاز Mac للتفاعل مع iPhone، ولكنك تحصل على معاينة عالية الدقة مع زمن وصول منخفض إلى حد ما. يمكنك أيضًا ضبط مستوى الصوت في عناصر تحكم QuickTime Player لسماع الصوت من iPhone على جهاز Mac.
إذا كنت تريد تسجيل مقتطف من شاشتك المعكوسة، فما عليك سوى النقر فوق زر التسجيل الأحمر الكبير للبدء ثم النقر عليه مرة أخرى لإنهاء الالتقاط. يمكنك بعد ذلك حفظ الفيديو باستخدام File > Save أو اختصار لوحة المفاتيح Command+S.
هناك المزيد من خيارات التصدير ضمن ملف > تصدير باسم، لكنك مقيد ببرامج ترميز الفيديو H.264 أو HEVC في ملف .MOV. إذا كنت بحاجة إلى تنسيق آخر، مثل H.264 بتنسيق MP4 أو فيديو WebM، فيجب عليك حفظ الملف بالجودة الأصلية ثم تحويله باستخدام HandBrake أو أداة تحويل فيديو أخرى.
عكس لاسلكيًا مع AirPlay
إذا لم يكن لديك كابل USB، يمكنك أيضًا استخدام AirPlay لبث شاشة iPhone إلى جهاز Mac، ولكنه يعمل بشكل مختلف قليلاً عن طريقة QuickTime. سيؤدي تشغيل مقاطع الفيديو عبر YouTube أو Netflix أو التطبيقات الأخرى إلى تبديل الإخراج لعرض الفيديو فقط (وليس التطبيق أو العناصر الأخرى التي تظهر على الشاشة)، ويتم قفل النسخ المتطابق في وضع ملء الشاشة. إنها نفس تجربة بث شاشة iPhone إلى جهاز تلفزيون.
أولاً، افتح مركز التحكم على جهاز iPhone الخاص بك. إذا لم يكن جهاز iPhone الخاص بك يحتوي على زر الصفحة الرئيسية الفعلي، فاسحب لأسفل من الجانب العلوي الأيمن من الشاشة للوصول إلى مركز التحكم. إذا كان جهاز iPhone الخاص بك يحتوي على زر الصفحة الرئيسية الفعلي، فاسحب لأعلى من أسفل الشاشة.
الآن اضغط على زر Screen Mirroring، الذي يشبه مستطيلين متداخلين.
سيظهر جهاز Mac الخاص بك في قائمة Screen Mirroring، طالما أنه متصل بنفس شبكة Wi-Fi المتصل بها iPhone. اختر جهاز Mac الخاص بك من القائمة، وستظهر الشاشة المنعكسة على شاشة جهاز Mac الخاص بك.
تمامًا كما هو الحال مع QuickTime Player، يجب تشغيل الصوت من iPhone من خلال جهاز Mac الخاص بك. يمكنك النقر فوق زر الإغلاق الموجود في الزاوية العلوية اليسرى لإنهاء بث AirPlay، أو يمكنك إيقاف تشغيله على جهاز iPhone الخاص بك من مركز التحكم أو (على أجهزة iPhone الأحدث) من النشاط في Dynamic Island.
وبدلاً من ذلك، عكس ذات إطار

Bezel هو تطبيق تابع لجهة خارجية مصمم خصيصًا لعكس شاشات iPhone على Mac. يحتوي على إطار جهاز واقعي حول الشاشة، وزمن انتقال أقل من QuickTime وAirPlay، ودعم الصوت، والقدرة على تثبيت النافذة فوق النوافذ المفتوحة الأخرى.
إذا كنت بحاجة إلى عكس شاشة جهاز iPhone الخاص بك بانتظام، أو إذا كان شريط التسجيل العائم في QuickTime مزعجًا للغاية، فقد يكون Bezel يستحق التدقيق. يمكنك تنزيله من الموقع الرسمي، ولكن يلزم الشراء لمرة واحدة (29 دولارًا حتى وقت كتابة هذا التقرير) لإزالة العلامة المائية وفتح التحديثات.