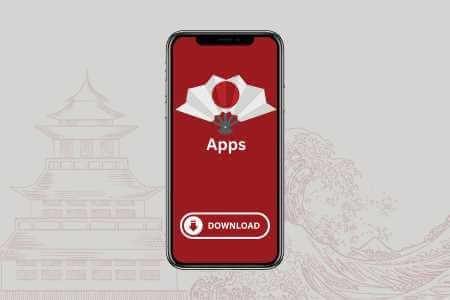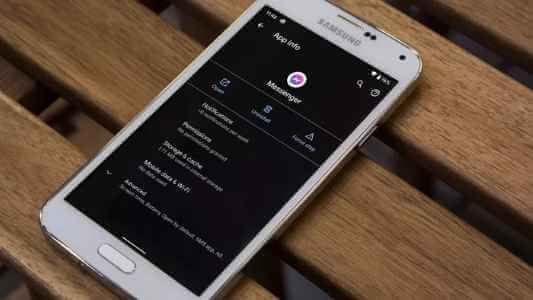إذا كنت بحاجة إلى عرض محتويات شاشة هاتفك Android على جهاز الكمبيوتر، فإن عملية عكس الشاشة تعد من الحلول المثالية. يمكن أن تكون هذه العملية مفيدة في العديد من المواقف مثل عرض العروض التقديمية، نقل البيانات، أو حتى اللعب على شاشة أكبر. في هذا المقال، سنتعرف على كيفية عكس شاشة هاتفك Android على الكمبيوتر باستخدام Windows من خلال خطوات بسيطة ومباشرة، مما سيسهل عليك الوصول إلى محتويات هاتفك والتحكم فيها بكل مرونة.

النقاط الرئيسية
- تساعد تطبيقات Phone Link لنظامي التشغيل Windows 10 وWindows 11 في التحكم في الهواتف الذكية من أجهزة سطح المكتب.
- تتضمن المتطلبات أحدث إصدار من Windows وAndroid 8.0+ ونفس شبكة Wi-Fi.
- يتيح تطبيق Phone Link عكس الشاشة بوظائف محدودة ولكنه مناسب للمهام الأساسية.
يوفر نظاما التشغيل Windows 10 وWindows 11 تطبيق “Phone Link” الذي يتيح لك التحكم في هاتفك الذكي من سطح مكتب Windows، وحتى عكس شاشة هاتفك. من الصعب إعداده قليلاً، ولكن إذا اتبعت الخطوات أدناه، فسوف يعمل في وقت قصير.
ملاحظة
يدعم تطبيق Phone Link لنظام التشغيل Windows 11 الآن أجهزة iPhone، وهناك تطبيق “Link to Windows” لنظام التشغيل iOS، ولكن هذا الدليل مخصص خصيصًا لهواتف Android.
المتطلبات
من الجيد التحقق مما إذا كان هاتفك وجهاز الكمبيوتر الخاص بك يدعمان هذه الميزة. إليك ما ستحتاج إليه:
- جهاز كمبيوتر يعمل بأحدث إصدار من Windows 10 أو Windows 11.
- جهاز Android يعمل بنظام Android 8.0 كحد أدنى.
- يجب أن يكون كلا الجهازين على نفس شبكة Wi-Fi. ومع ذلك، يتوفر أيضًا خيار Bluetooth عند السفر.
- إذا بدا كل ذلك مناسبًا، فسنحتاج إلى التحقق مما إذا كان جهازك المحدد يدعم هذه الميزة.
التحقق مما إذا كان جهازك مدعومًا
تحتفظ Microsoft بقائمة بالأجهزة المدعومة لميزة Phone Link، ولكن حتى إذا لم يكن هاتفك أو جهازك اللوحي الذي يعمل بنظام Android مدرجًا في القائمة، فلا يزال بإمكانك محاولة تثبيت تطبيق Link to Windows. السيناريو الأسوأ هو أنه لا يعمل على الإطلاق، وفي هذه الحالة تكون قد فقدت بضع دقائق فقط من وقتك. نظرًا لأننا نتحدث هنا عن انعكاس الشاشة على وجه التحديد، فقد تواجه موقفًا حيث تعمل ميزات أخرى للتطبيق على هاتفك، ولكن ليس الانعكاس، ولكن مرة أخرى لا يوجد ضرر في المحاولة.
إعداد App Link
للبدء، افتح تطبيق Phone Link على جهاز الكمبيوتر الذي يعمل بنظام Windows. يجب أن ترى هذه النافذة. انقر فوق “Android”.
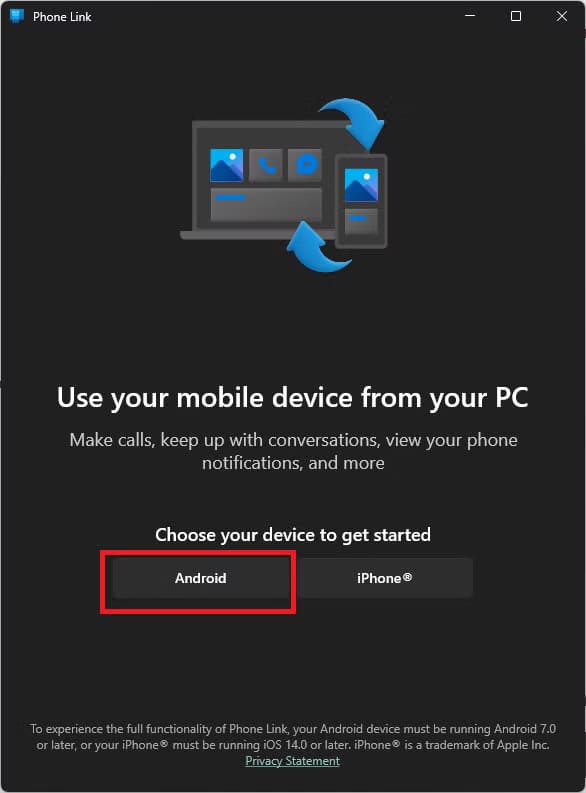
قد يُطلب منك إدخال رقم التعريف الشخصي (PIN) الخاص بـ Windows Hello أو أي شكل آخر من أشكال المصادقة، قم بتقديمه ويجب أن يظهر لك هذا.
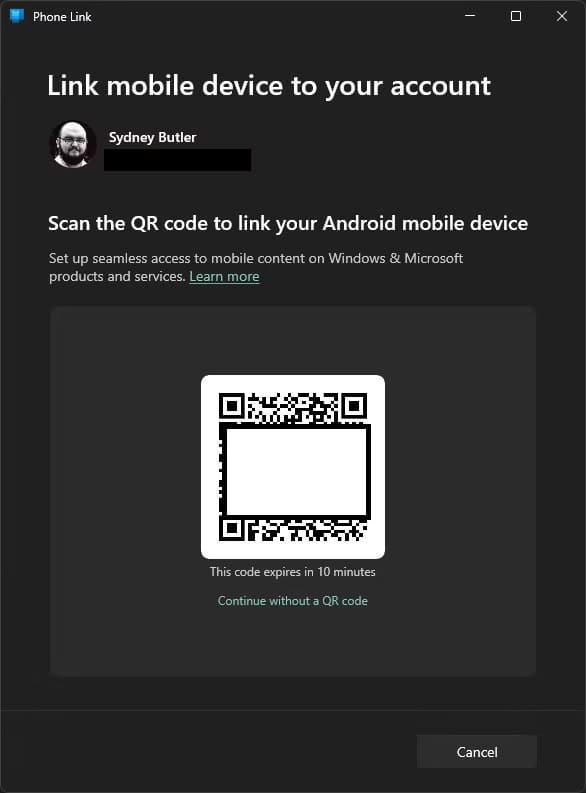
يمكنك بعد ذلك استخدام تطبيق الكاميرا على هاتفك لمسح رمز الاستجابة السريعة، ويجب أن يفتح تطبيق Link to Windows على هاتفك. إذا كنت لا تريد استخدام طريقة رمز الاستجابة السريعة، فيمكنك النقر فوق “متابعة بدون رمز الاستجابة السريعة” وستظهر لك هذه التعليمات.
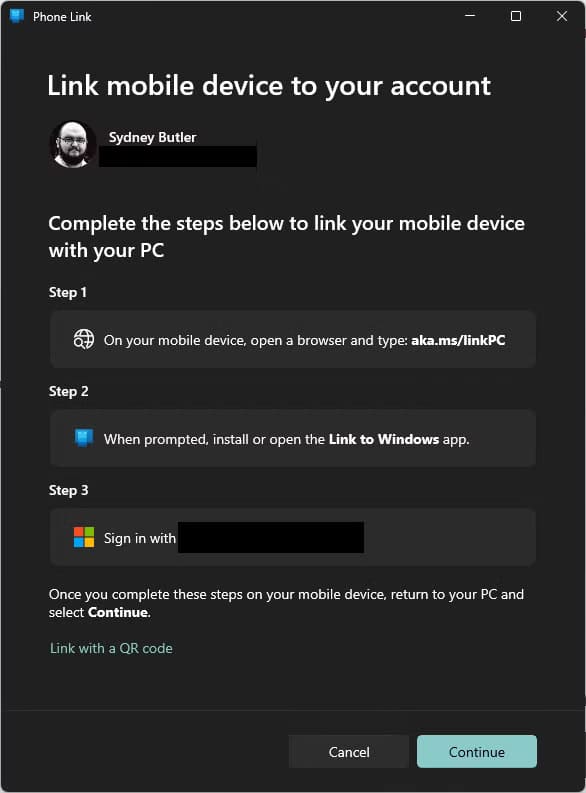
إذا اخترت هذا الخيار، فستفتح aka.ms/linkPC على متصفح الهاتف المحمول الخاص بهاتفك، ثم تقوم بتثبيت أو فتح تطبيق Link to Windows بعد الضغط على الزر، ثم تسجيل الدخول باستخدام نفس حساب Microsoft الذي يستخدمه جهاز الكمبيوتر الخاص بك.
في هذه الحالة، سأستخدم رمز الاستجابة السريعة فقط. بمجرد مسحه ضوئيًا، سيُطلب منك إدخال رمز من جهاز الكمبيوتر الخاص بك على هاتفك.
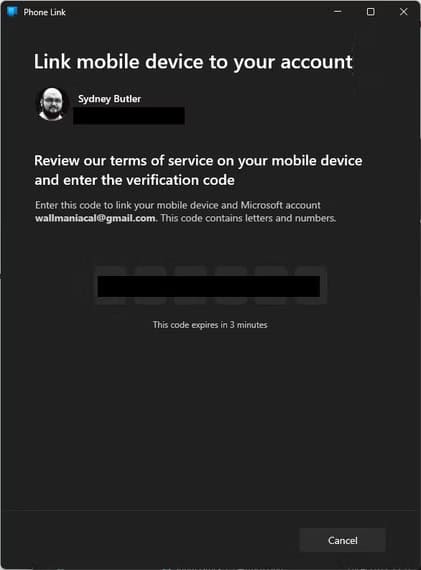
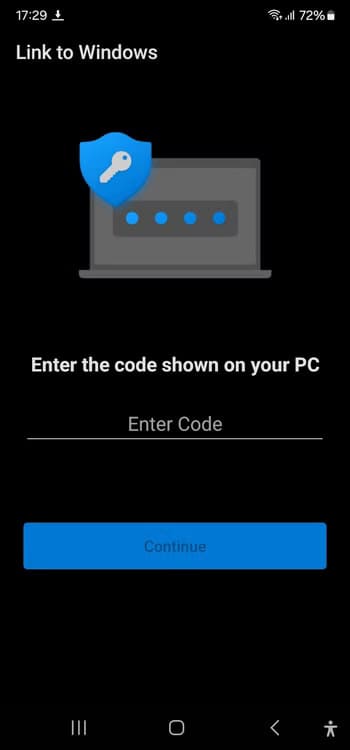
بعد مصادقة الرمز، سيُطلب منك تسجيل الدخول إلى حساب Microsoft الخاص بك. بمجرد الانتهاء، سترى تأكيدًا على كلا الجهازين.
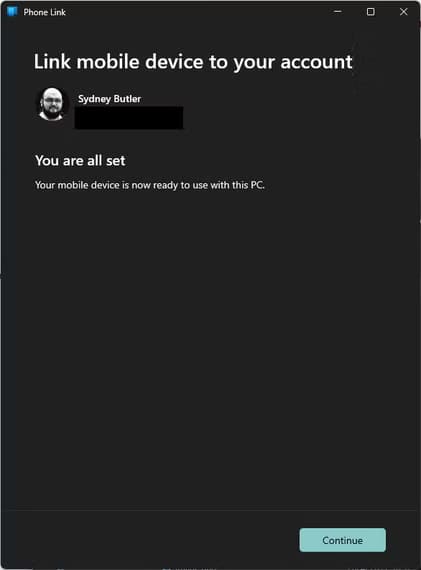
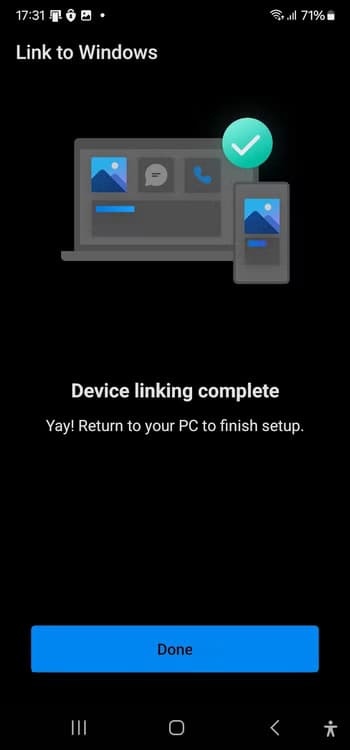
انقر فوق “متابعة” على جهاز الكمبيوتر الخاص بك. ستجد بعض المقدمة التي تعلمك ميزات التطبيق، اقرأها أو تجاهلها، ولكن بمجرد الانتهاء منها، سنكون مستعدين لعكس شاشة الهاتف.
عكس شاشتك
في الجزء العلوي الأيسر من تطبيق Phone Link، سترى تمثيلًا صغيرًا لشاشة هاتفك. يجب أن تبدو مثل خلفية هاتفك الحالية، ولكن إذا قمت بتغيير الخلفية مؤخرًا، فسيتعين عليك إعادة تشغيل التطبيق لتحديث هذا الزر. انقر فوقه لبدء عكس الشاشة.
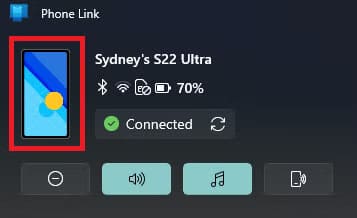
بعد بضع ثوانٍ، ستظهر نافذة تمثل شاشة هاتفك.
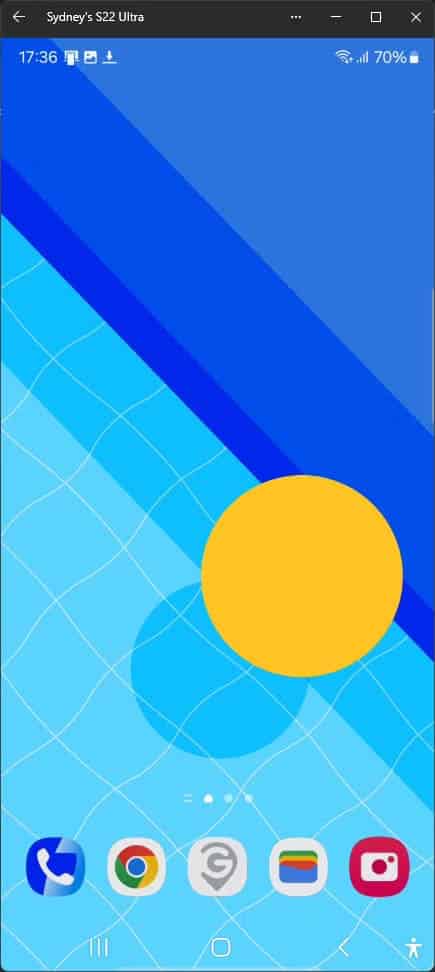
يمكنك الآن استخدام الماوس كمؤشر لمس على هذه الشاشة الافتراضية. يمكنك تشغيل هاتفك تمامًا كما تفعل أثناء حمله في يدك.
ومع ذلك، كما ستلاحظ على الفور، فإن الصورة متقطعة والرسوم المتحركة ليست سلسة. لا يهدف Phone Link إلى استبدال الواجهة المباشرة لهاتفك. بدلاً من ذلك، فهو مفيد لفتح تطبيق بسرعة للتحقق من الإشعارات، والقيام بمهام أساسية أخرى.
إنه غير مناسب حقًا لتصفح محتوى الفيديو أو الصوت على وسائل التواصل الاجتماعي، وبالتأكيد ليس للعب الألعاب المحمولة. هناك طرق أكثر كفاءة للعب ألعاب Android على Windows 11.
بمجرد الانتهاء من كل ما تحتاجه، يمكنك إغلاق نافذة النسخ المتطابق. تذكر، يجب إلغاء قفل هاتفك لنسخ الشاشة المتطابقة!