كيفية عكس شاشة Android على جهاز كمبيوتر Windows
هناك الكثير من الطرق التي يمكن أن تعمل بها الهواتف الذكية وأجهزة الكمبيوتر التي تعمل بنظام Windows معًا. أحدها هو القدرة على عكس شاشة هاتف Android على جهاز الكمبيوتر الخاص بك ، وفي بعض الحالات ، التحكم فيه باستخدام الماوس ولوحة المفاتيح. وإليك كيف يعمل.
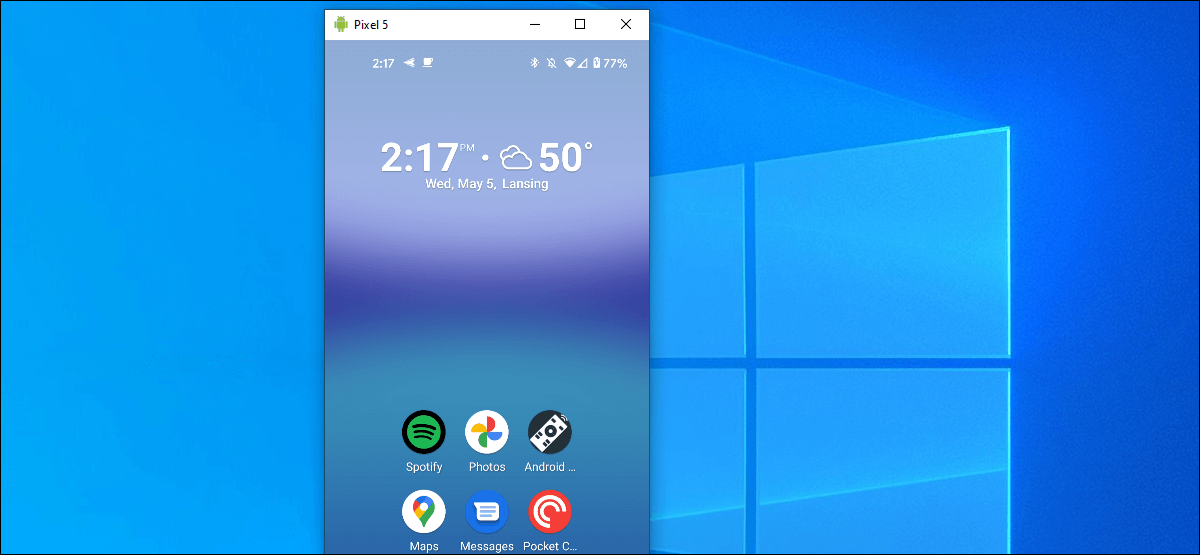
في هذا الدليل ، سنغطي طريقتين من أكثر طرق النسخ المتطابق للشاشة لاسلكيًا شيوعًا. الأول حصري لهواتف Samsung ويسمح لك بالتحكم الفعلي في الهاتف من جهاز الكمبيوتر الخاص بك. الطريقة الثانية لديها تحكم أقل ، لكنها أكثر عالمية وسهلة الاستخدام.
هواتف Samsung Galaxy
تأتي العديد من هواتف Galaxy الذكية من Samsung مثبتة مسبقًا بإصدار خاص من تطبيق “Your Phone” من Microsoft. يمكنك الاطلاع على القائمة الكاملة للأجهزة التي تدعم انعكاس الشاشة في هاتفك من خلال زيارة هذه الصفحة والنقر على “ما هي الأجهزة التي تدعم شاشة الهاتف”.
يعمل تطبيق Your Phone بشكل مختلف قليلاً على أجهزة Samsung Galaxy. لن ترى التطبيق في معرض التطبيقات. إنه مخفي بالفعل في قائمة الإعدادات السريعة. سنساعدك في إعداده وتشغيله.
أولاً ، تأكد من تثبيت تطبيق Your Phone على جهاز الكمبيوتر الذي يعمل بنظام Windows 10. يجب أن يكون مثبتًا بالفعل ، ولكن يمكنك الحصول عليه من متجر Microsoft إذا لم يكن مثبتًا.
على جهاز هاتف Samsung الخاص بك ، اسحب لأسفل مرتين من أعلى الشاشة للكشف عن تبديل الإعدادات السريعة. ابحث عن زر التبديل “ارتباط إلى Windows” وانقر عليه.
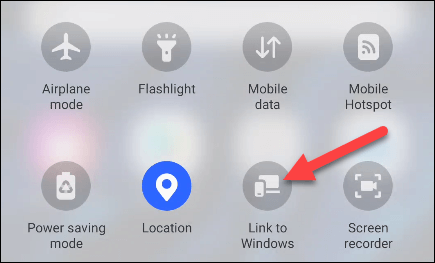
ستطلب منك الشاشة الأولى “ربط هاتفك وجهاز الكمبيوتر”. اضغط على الزر الأزرق للمتابعة.
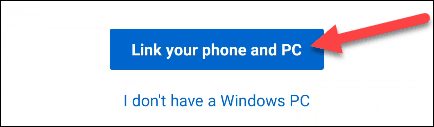
ستحتاج إلى منح التطبيق حق الوصول إلى الكاميرا حتى يتمكن من مسح رمز الاستجابة السريعة ضوئيًا لإقران الجهازين. انقر على “متابعة” ثم امنحه الإذن.
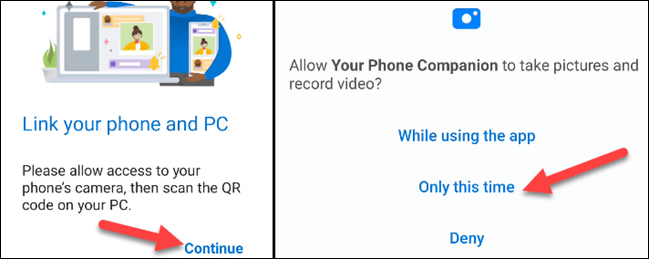
على جهاز الكمبيوتر الخاص بك ، افتح متصفح ويب مثل Google Chrome وانتقل إلى www.aka.ms/linkphone. سيطلب المتصفح فتح تطبيق Your Phone على جهاز الكمبيوتر الخاص بك.
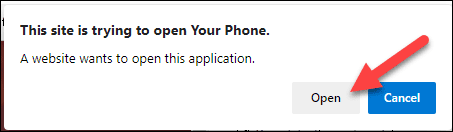
سيتم إنشاء رمز QR في تطبيق Your Phone Windows. امسح الرمز بهاتف Samsung الخاص بك لربط الأجهزة.
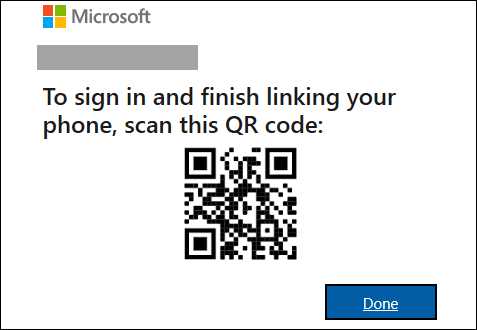
بعد ذلك ، ستحتاج إلى منح تطبيق Your Phone على هاتفك الذكي عدة أذونات. انقر على “متابعة” واسمح بالأذونات عندما يُطلب منك ذلك.
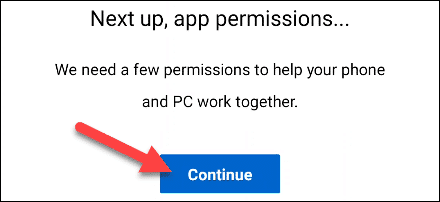
أخيرًا ، سيقول تطبيق Windows “أنت متصل” ويمكنك النقر على “هيا بنا” لإنهاء العملية.
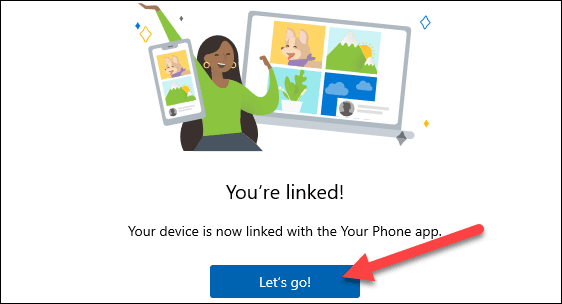
الآن ، بالبقاء في تطبيق Windows ، يمكننا عكس الشاشة. للقيام بذلك ، انقر فوق “تطبيقات” في الشريط الجانبي.
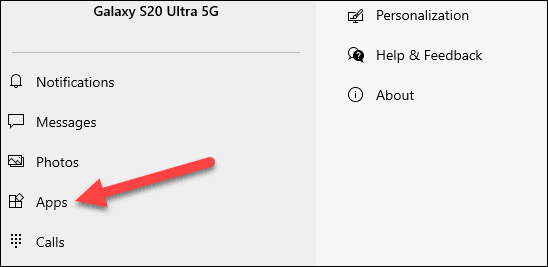
من هنا ، يمكنك النقر فوق “فتح شاشة الهاتف” لعكس شاشة هاتف Samsung Galaxy في حالتها الحالية.
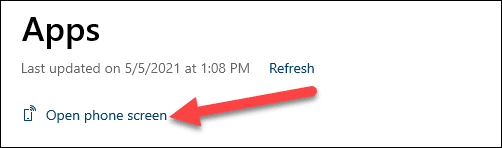
بدلاً من ذلك ، يمكنك النقر فوق أحد رموز التطبيق لفتح هذا التطبيق على هاتفك وعكس الشاشة على جهاز الكمبيوتر الخاص بك.
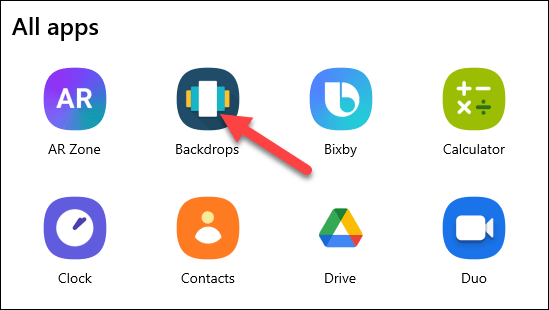
في كلتا الحالتين ، سيتم فتح نافذة بها عرض مباشر لشاشة هاتفك. استخدم مؤشر الماوس للتفاعل معه كما تفعل عادةً.
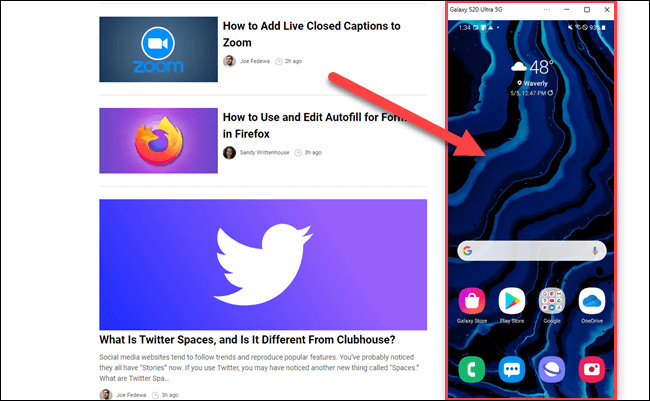
جميع هواتف Android
إذا لم يكن لديك هاتف ذكي Samsung Galaxy ، فستحتاج إلى البحث في متجر Google Play للحصول على الخيارات. لحسن الحظ ، هناك تطبيق تمت مراجعته جيدًا وحظي بإعجاب والذي كان موجودًا منذ فترة طويلة ويعمل بالمثل. يُطلق على التطبيق اسم “AirDroid” ، وهو مجاني للاستخدام. لا تحتاج حتى إلى تثبيت أي شيء على جهاز الكمبيوتر الذي يعمل بنظام Windows.
أولاً ، قم بتنزيل AirDroid من متجر Google Play على هاتف Android أو الجهاز اللوحي.
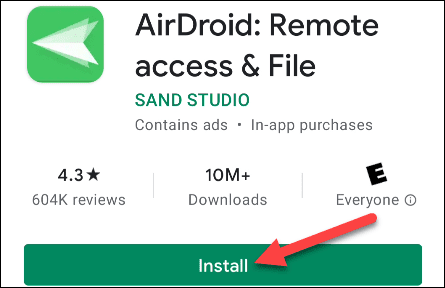
بعد فتح التطبيق ، ستطلب منك الشاشة الأولى التي تراها “تسجيل الدخول” أو “الاشتراك”. مطلوب حساب AirDroid إذا كنت تريد نقل الملفات ونسخ البيانات ، ولكنه ليس مطلوبًا للنسخ المتطابق البسيط عبر Wi-Fi. يمكنك النقر على “تخطي” إذا كنت ترغب في ذلك.
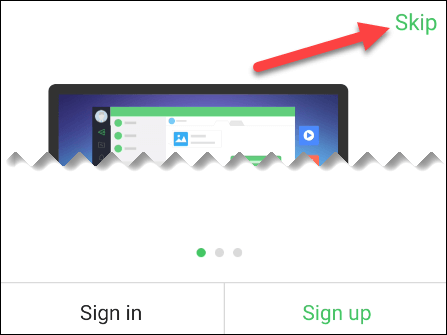
بعد ذلك ، ستحتاج إلى منح إذن تخزين AirDroid. انقر على “متابعة” لمنح الإذن.
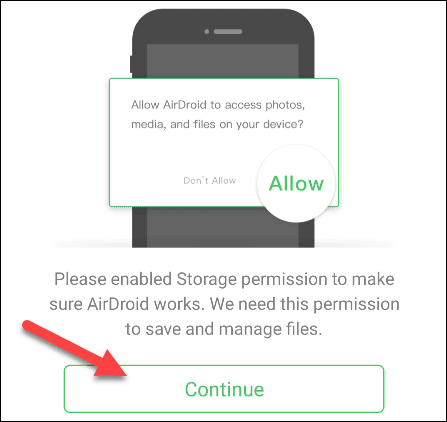
الآن ، لعكس شاشتك على جهاز الكمبيوتر الخاص بك ، انقر على “AirDroid Web”.
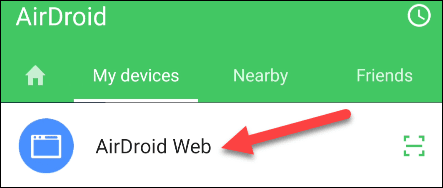
على جهاز الكمبيوتر الذي يعمل بنظام Windows ، افتح متصفح ويب مثل Google Chrome. إذا كان لديك حساب ، فيمكنك الانتقال إلى web.airdroid.com. إذا تخطيت إنشاء حساب ، فما عليك سوى إدخال عنوان IP المدرج.
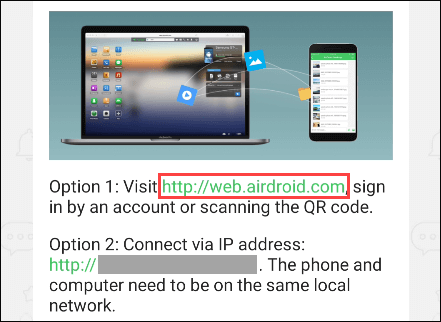
بالنسبة إلى طريقة تسجيل الدخول ، يمكنك النقر على “مسح رمز الاستجابة السريعة ضوئيًا” في تطبيق Android ومسح الرمز المعروض على موقع الويب ضوئيًا. بعد ذلك ، ستتمكن من تسجيل الدخول باستخدام حسابك.
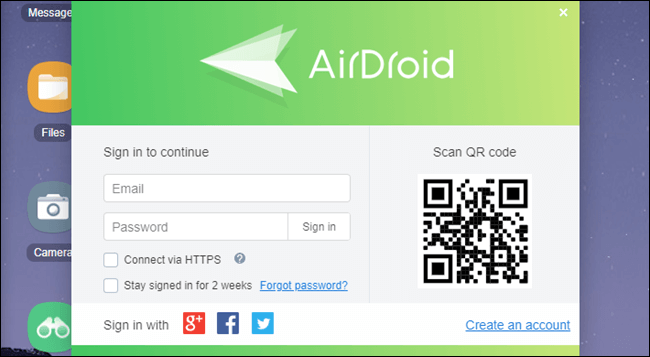
باستخدام طريقة عنوان IP ، سيُطلب منك ببساطة “قبول” الطلب في تطبيق Android.
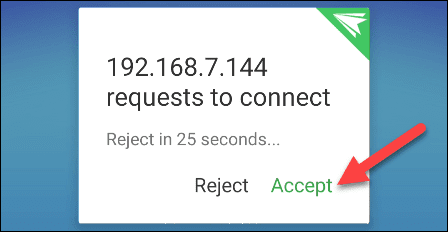
أنت الآن في واجهة ويب AirDroid! انقر فوق رمز “النسخ المتطابق” للبدء.
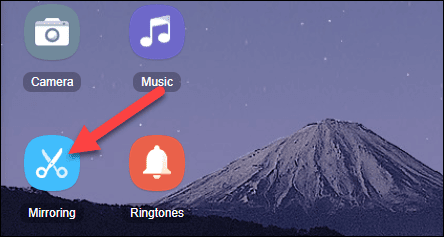
على هاتف Android الخاص بك ، انقر على “ابدأ الآن” عند المطالبة.
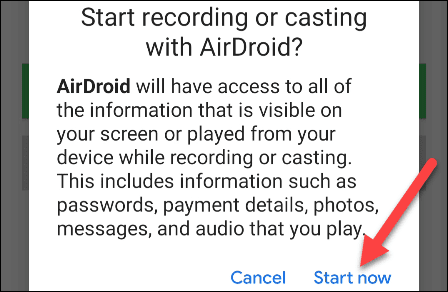
سيتم فتح نافذة انعكاس الشاشة في AirDroid. لا يمكنك التفاعل مع الهاتف من جهاز الكمبيوتر الخاص بك ، ولكنه سيعكس أي شيء تفعله على الهاتف.
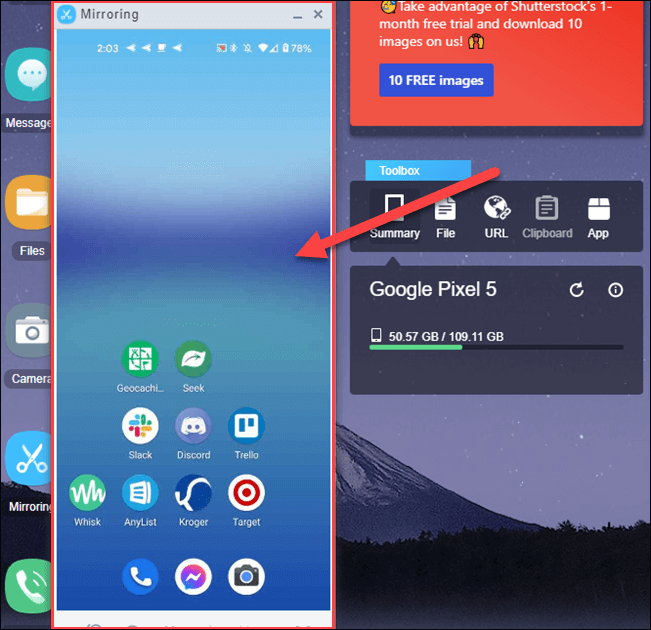
هناك الكثير من الأشياء الأخرى التي يمكنك فعلها باستخدام AirDroid. تحقق من دليلنا الكامل على التطبيق لمعرفة المزيد!
