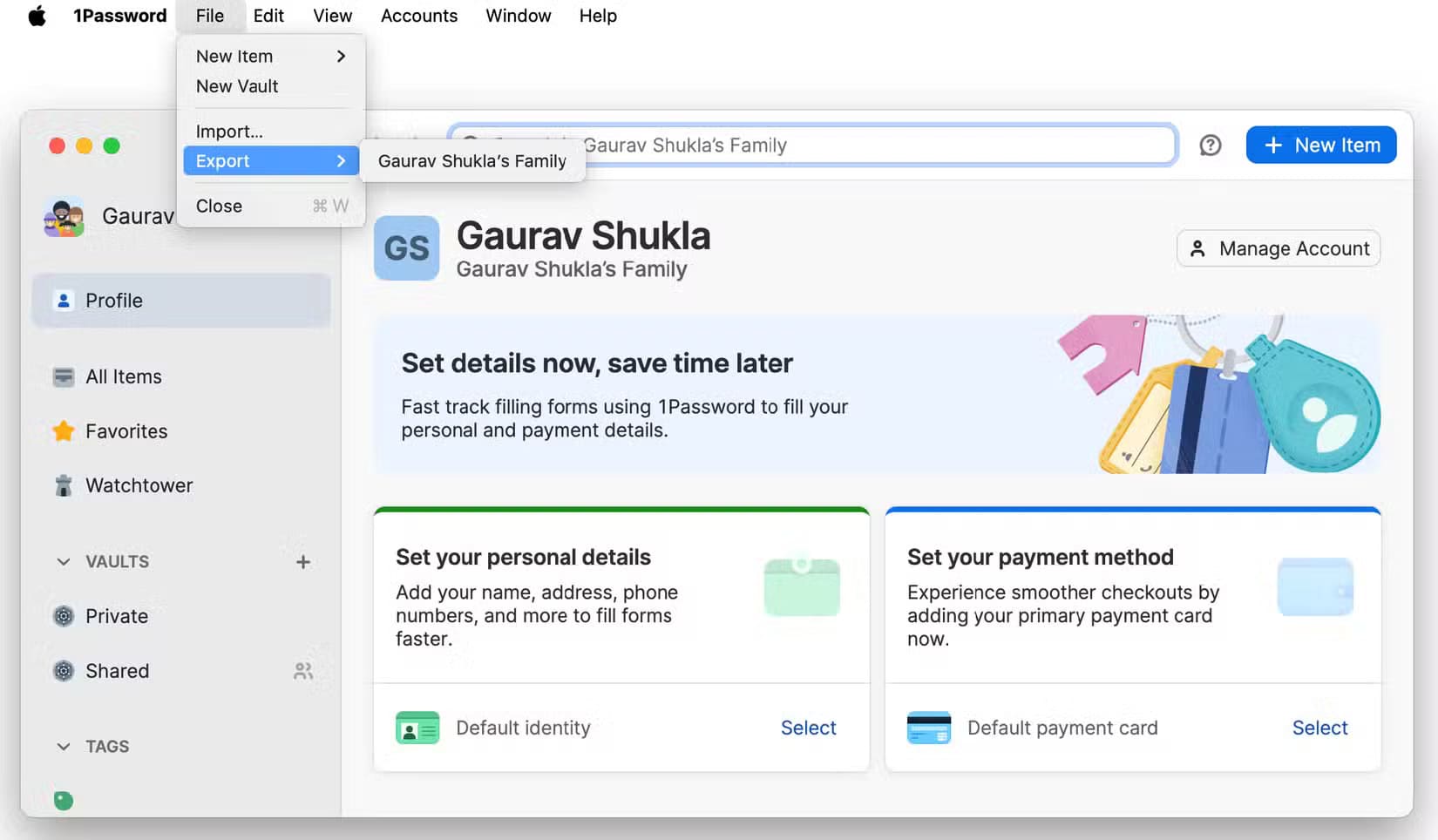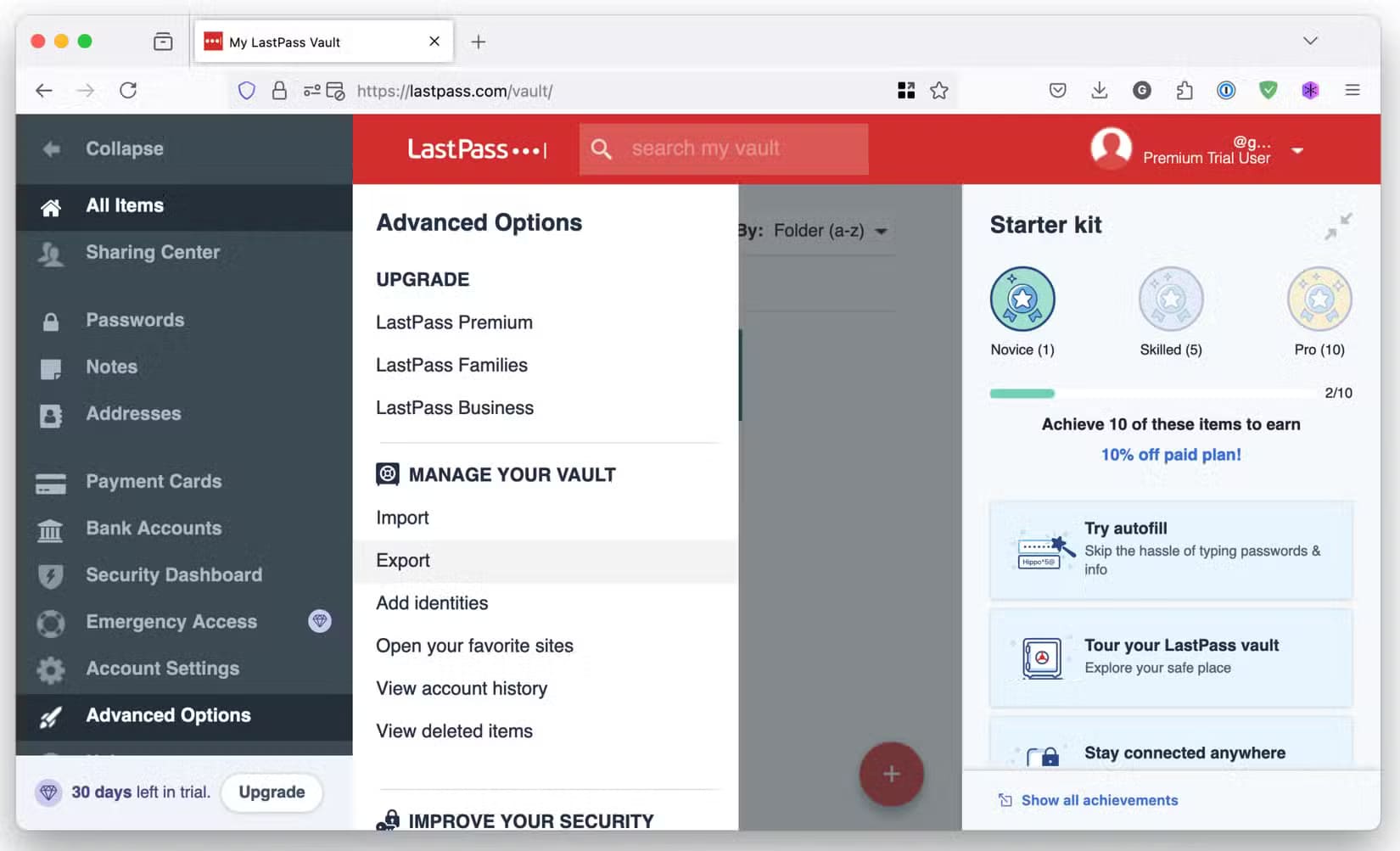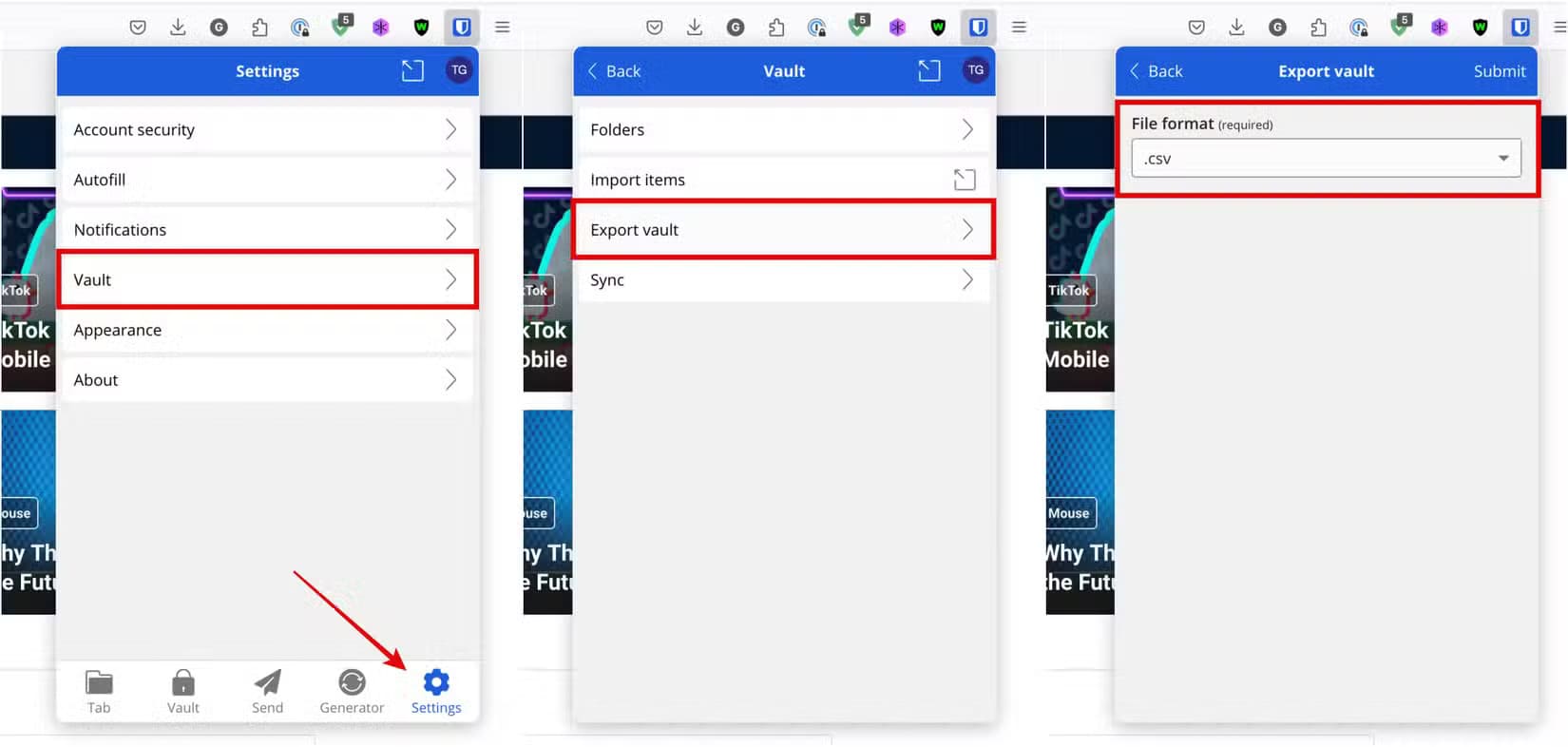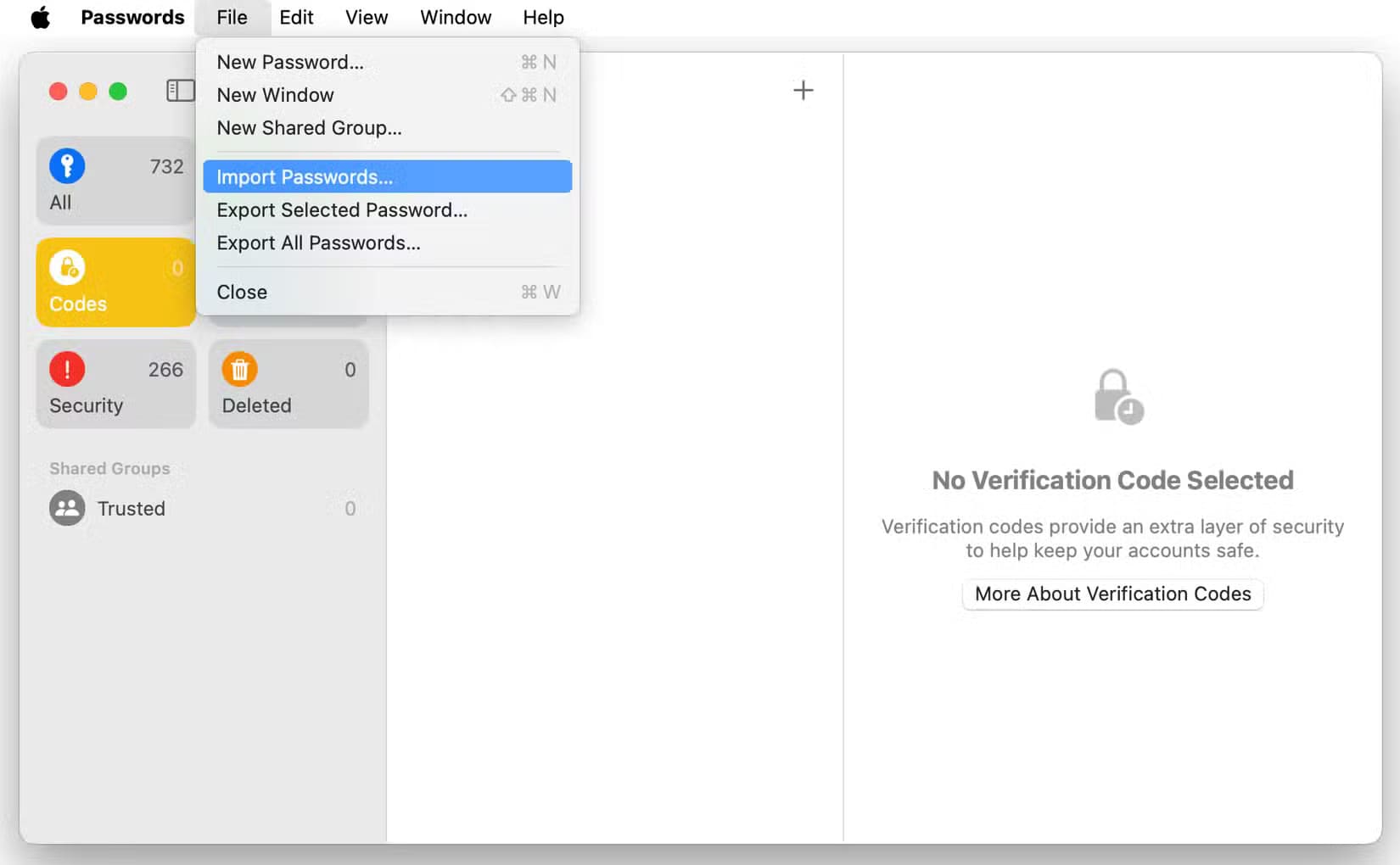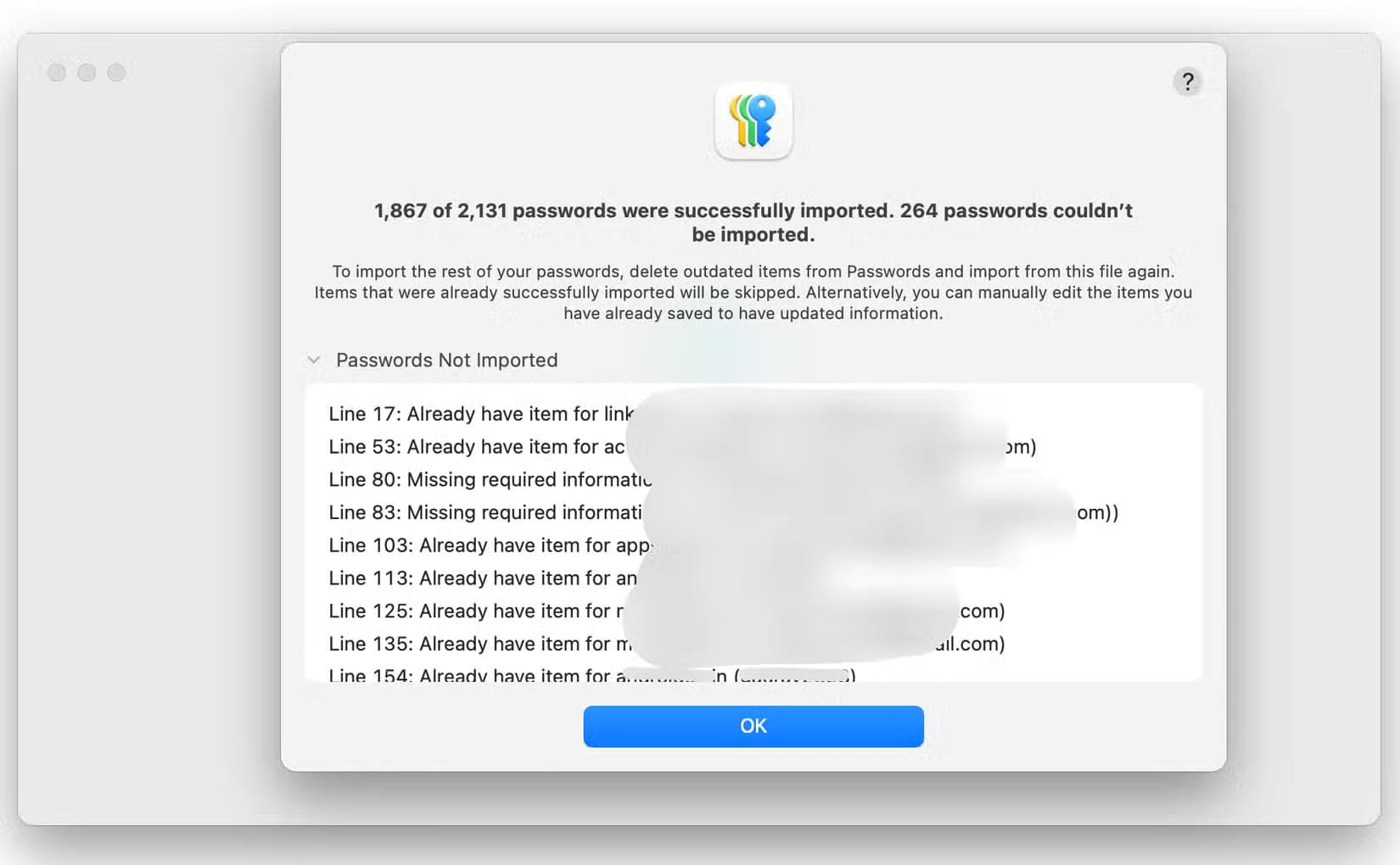خطوات نقل كلمات المرور من التطبيقات الأخرى إلى Apple بشكل آمن
تعتبر إدارة كلمات المرور أمرًا حيويًا لضمان أمان حساباتك عبر الإنترنت. إذا كنت من مستخدمي Apple وترغب في نقل كلمات المرور من تطبيقات أخرى، فقد يبدو الأمر معقدًا. لكن العملية ليست كذلك. من خلال اتباع خطوات بسيطة، يمكنك نقل كلمات المرور الخاصة بك بأمان وسهولة. تتيح لك هذه الخطوات دمج جميع كلمات المرور في مكان واحد، مما يسهل إدارتها وتوفير الوقت والجهد في المستقبل.

النقاط الرئيسية
- يوفر تطبيق Passwords المجاني من Apple تخزينًا آمنًا ومزامنة لكلمات المرور ومفاتيح المرور ورموز 2FA وبيانات اعتماد Wi-Fi.
- يتطلب الانتقال إلى Passwords تصدير بيانات الاعتماد بتنسيق CSV واستيرادها باستخدام تطبيق Passwords على Mac.
- بالإضافة إلى كلمات المرور، يمكن لتطبيق Passwords إنشاء رموز 2FA وتخزين مفاتيح المرور وتمكين مشاركة كلمات المرور وإجراء عمليات تدقيق أمنية.
يحتوي جهاز iPhone وiPad وMac على تطبيق مخصص جديد لتخزين بيانات الاعتماد عبر الإنترنت يسمى Passwords. يحتوي هذا التطبيق المجاني على العديد من الميزات الموجودة في برامج إدارة كلمات المرور التابعة لجهات خارجية. قبل أن تتمكن من استخدامه، ستحتاج إلى استيراد جميع معلومات تسجيل الدخول الخاصة بك. وإليك الطريقة.
ما هو تطبيق Passwords؟
تم تصميم تطبيق Passwords، وهو إضافة جديدة إلى نظام Apple البيئي تم تقديمها في تحديثات iOS 18 وmacOS Sequoia، لتحسين أمان حياتك الرقمية. تم تضمين هذه الوظيفة مع برنامج Apple لسنوات، ولكن iOS وiPadOS 18 بالإضافة إلى macOS 15 Sequoia يرى أن مقياس الأمان يظهر في تطبيق منفصل مع بعض التحسينات الكبيرة.
يعتمد Passwords على نظام إدارة كلمات المرور Keychain الخاص بالشركة، مما يوفر طريقة أكثر سهولة في الاستخدام وكفاءة لتخزين كلمات المرور ومفاتيح المرور وأكواد المصادقة الثنائية (2FA) وبيانات اعتماد Wi-Fi والوصول إليها. حتى أنه ينبهك إلى كلمات المرور المخترقة أو المعاد استخدامها أو الضعيفة.
بصرف النظر عن iPhone وMac، فهو متاح على iPad وVision Pro. وبينما لا تحصل على تطبيق Passwords على Windows، يمكنك الوصول إلى بيانات الاعتماد المخزنة عن طريق إعداد iCloud لنظام Windows واستخدام تطبيق iCloud Passwords. والأهم من ذلك، أن تطبيق Passwords مجاني للاستخدام على جميع الأنظمة الأساسية.
ماذا أحتاج للانتقال؟
الانتقال إلى Passwords من مدير كلمات المرور الحالي لديك بسيط للغاية. تحتاج فقط إلى شيئين لهذه العملية: جهاز Mac متصل بحساب Apple الخاص بك، وتصدير بيانات الاعتماد الخاصة بك بتنسيق ملف CSV من مدير كلمات المرور الحالي لديك.
للأسف، اعتبارًا من أكتوبر 2024، لا يمكنك استخدام تطبيق كلمات المرور على جهاز iPhone الخاص بك للهجرة.
تصدير كلمات المرور
توفر جميع مديري كلمات المرور المشهورين طريقة مباشرة لتصدير بيانات الاعتماد المحفوظة لديك، إذا قررت التبديل. يوجد خيار التصدير عادةً في تطبيق سطح المكتب أو ملحق متصفح سطح المكتب لمدير كلمات المرور لديك. ما عليك سوى اختيار تصدير ملف CSV بدون تشفير أو كلمة مرور، وستكون على ما يرام.
تصدير كلمات المرور من 1Password
لتصدير بيانات الاعتماد الخاصة بك من 1Password، افتح تطبيق 1Password على جهاز Mac الخاص بك وقم بإلغاء قفله. ثم، إذا كنت تستخدم 1Password 8، فانتقل إلى ملف > تصدير وانقر على اسم حسابك. سيعرض التطبيق نافذة منبثقة، وأدخل كلمة مرور حسابك، واختر تنسيق ملف CSV، واضغط على “تصدير البيانات”.
سيطلب منك 1Password اختيار موقع ملف التصدير، وبمجرد تحديد المجلد، سيتم تصدير جميع بيانات الاعتماد الخاصة بك إلى ملف باسم يبدأ من “1PasswordExport”.
ومع ذلك، إذا كنت لا تزال تستخدم 1Password 7، فسيتعين عليك أولاً تحديد الخزنة التي تريد تصديرها قبل أن تتمكن من اختيار خيار “تصدير” في قائمة “ملف”. على عكس الإصدار 8، لا يمكن للإصدار 7 من 1Password تصدير جميع خزائنك في وقت واحد. سيتعين عليك تصدير كل خزانة على حدة ثم استيرادها واحدة تلو الأخرى إلى تطبيق كلمات المرور.
تصدير كلمات المرور من LastPass
على عكس 1Password، يسمح لك LastPass بتصدير بيانات الاعتماد الخاصة بك باستخدام موقع الشركة أو ملحق المتصفح.
لتصدير كلمات المرور الخاصة بك من موقع LastPass، سجّل الدخول إلى حسابك وانتقل إلى خيارات متقدمة > تصدير في القائمة الجانبية. قد يرسل لك موقع الويب بريدًا إلكترونيًا للتحقق مما إذا كنت تقوم بالفعل بتصدير كلمات المرور الخاصة بك لأغراض الأمان.
بمجرد النقر فوق “تصدير“، سيفتح موقع LastPass علامة تبويب جديدة لإكمال عملية التصدير. قد يتم حظر علامة التبويب إذا كانت النوافذ المنبثقة محظورة في متصفحك. لذا عندما تتلقى إشعارًا بالحظر، اسمح بالنوافذ المنبثقة من موقع LastPass.
أدخل كلمة المرور الرئيسية، وسيتم تصدير جميع بيانات الاعتماد الخاصة بك في ملف CSV، وتخزينها في مجلد “التنزيلات” على جهاز Mac الخاص بك.
تصدير كلمات المرور من Bitwarden
يدعم Bitwarden تصدير كلمة المرور الخاصة بك من أي مكان قمت بتثبيتها فيه تقريبًا – ملحق المتصفح أو تطبيق الويب أو تطبيق سطح المكتب أو تطبيق الهاتف المحمول.
باستثناء تطبيق الويب، ستجد خيار التصدير ضمن “Vault” في علامة التبويب “الإعدادات”. حدد CSV كنوع الملف، وأدخل كلمة المرور الرئيسية، واضغط على “تنزيل” أو “إرسال”، أيهما متاح. يوجد خيار “تصدير” ضمن “أدوات” في تطبيق الويب.
تحتوي برامج إدارة كلمات المرور الأخرى، بما في ذلك تلك المضمنة في المتصفحات مثل Chrome وEdge وFirefox، على خيارات مماثلة لتصدير بيانات الاعتماد الخاصة بك.
استيراد كلمات المرور الخاصة بك
بمجرد حصولك على تصدير CSV لكلمات المرور الخاصة بك، تكون المهمة الشاقة قد انتهت. عملية استيرادها إلى تطبيق كلمات المرور سهلة.
كل ما عليك فعله هو فتح تطبيق كلمات المرور على جهاز Mac الخاص بك واستكمال أي نوافذ منبثقة للمصادقة. ثم انتقل إلى ملف > استيراد كلمات المرور، وحدد ملف CSV المُصدَّر. سيطلب منك التطبيق تأكيد الإجراء من خلال مصادقة كلمة مرور جهاز Mac الخاص بك.
سيعتمد وقت الاستيراد على عدد بيانات الاعتماد في الملف المُصدَّر. بمجرد الانتهاء، سيُعلمك التطبيق بأي بيانات اعتماد تم تخطيها أو أي تعارضات أخرى. إذا كنت تستخدم إصدارًا أقدم من macOS بدون تطبيق كلمات المرور، فيمكنك الانتقال إلى النظام > الإعدادات > كلمات المرور، واختيار “استيراد كلمات المرور” في قائمة النقاط الثلاث “…”.
يقبل تطبيق كلمات المرور عادةً ملف التصدير الذي تم إنشاؤه بواسطة جميع مديري كلمات المرور المشهورين دون أي مشكلة. ولكن إذا ألقى خطأً وقال إن أي أعمدة مفقودة، فيمكنك تعديل ملف CSV والتأكد من أنه يتضمن على الأقل أعمدة عنوان URL واسم المستخدم وكلمة المرور. ولكنه سيقبل أيضًا أعمدة إضافية، مثل العنوان والملاحظات.
التنظيف
بمجرد الانتهاء من استيراد كلمات المرور إلى تطبيق Apple، عليك التأكد من أن كل شيء قد تم ترحيله بنجاح قبل التخلص من مدير كلمات المرور القديم. يمكنك تأكيد ذلك بسرعة من خلال مراجعة بيانات الاعتماد بشكل عشوائي والتأكد من وجود كل شيء. يمكنك أيضًا مطابقة عدد الحسابات المضافة إلى تطبيق Apple مع العدد المتاح في مدير كلمات المرور القديم.
تذكر أن تطبيق كلمات المرور سيستورد فقط العنوان وعنوان URL واسم المستخدم وكلمة المرور والملاحظات من مدير كلمات المرور السابق. سيتم تجاهل أي حقول أخرى، إذا كانت موجودة. لذا، إذا كانت هناك بعض التفاصيل المهمة في الحقول المفقودة، فيجب أن تكون على دراية بذلك.
علاوة على ذلك، يوصي تطبيق كلمات المرور بحذف ملف CSV بعد الاستيراد الناجح. تأكد من حذف هذا الملف حتى لا تقع جميع كلمات المرور الخاصة بك عن طريق الخطأ في الأيدي الخطأ.
ماذا يمكن لتطبيق كلمات المرور أن يفعل؟
على الرغم من أن تطبيق كلمات المرور يبدو بسيطًا بعض الشيء مقارنة بالعروض الأخرى المتاحة في السوق، إلا أنه يحتوي على مجموعة ميزات لائقة لتطبيق جديد تمامًا. إليك ما يمكنه فعله إلى جانب تخزين كلمات مرور حسابك.
إنشاء رموز 2FA
إذا كنت تستخدم المصادقة الثنائية العوامل لإضافة طبقة إضافية من الأمان إلى حسابك عبر الإنترنت، ويجب عليك فعل ذلك، فسوف يسعدك معرفة أنه يمكنك إضافة حسابات 2FA الخاصة بك إلى Passwords وتمكينها من إنشاء رموز لاستخدامها عند الحاجة إليها.
بهذه الطريقة، سيكون لديك مكان واحد لتخزين كلمات المرور وإنشاء رموز 2FA. إذا كنت تريد نقل حسابات 2FA الخاصة بك إلى تطبيق Passwords، فستحتاج إلى الانتقال إلى جميع حساباتك عبر الإنترنت وإعادة تكوين طريقة 2FA عن طريق إزالة إعداد 2FA القديم وإعداد إعداد جديد لتطبيق Passwords.
نصيحة
على الرغم من أنه يمكنك تلقي الرموز عبر الرسائل القصيرة، فإن استخدام تطبيق مصادقة مثل Passwords هو الخيار الأكثر أمانًا.
تخزين مفاتيح المرور
بالإضافة إلى كلمات المرور العادية ورموز المصادقة الثنائية، يدعم تطبيق Passwords مفاتيح المرور. لذا، إذا كنت ترغب في التخلص من كلمات المرور لصالح الحسابات المتوافقة، فيمكنك تخزين مفاتيح المرور الخاصة بها في التطبيق. مفاتيح المرور سهلة الاستخدام وهي بديل أكثر أمانًا لكلمات المرور.
مشاركة كلمات المرور ومفاتيح المرور
إذا كان عليك غالبًا مشاركة بعض بيانات اعتماد الحساب مع العائلة أو الأصدقاء، فإن تطبيق Passwords يوفر طريقة مدمجة للقيام بذلك بسلاسة. يمكنك إنشاء مجموعة مشتركة في التطبيق ومشاركة كلمات المرور أو مفاتيح المرور أو بيانات اعتماد “تسجيل الدخول باستخدام Apple” مع أعضاء المجموعة. إنها آمنة ومأمونة.
يمكنك أيضًا استخدام AirDrop لمشاركة كلمات المرور ومفاتيح المرور باستخدام التطبيق.
قم بإجراء تدقيق أمني لكلمات المرور المخزنة
يمكن لتطبيق كلمات المرور أيضًا أن يخبرك إذا كنت تعيد استخدام كلمات المرور عبر الحسابات، أو لديك كلمة مرور ضعيفة، أو إذا تسربت بيانات الاعتماد الخاصة بك في خرق للبيانات. يساعد هذا في تحديد نقاط الضعف في حساباتك عبر الإنترنت وتصحيحها قبل فوات الأوان.
قد لا يكون تطبيق كلمات المرور من Apple غنيًا بالميزات مثل منافسيه في هذا المجال. ومع ذلك، فإنه يحتوي على الأساسيات، وسيكون تكامله السلس في منتجات Apple مفيدًا بلا شك لمالكي iPhone وiPad وMac. إنه أيضًا مجاني تمامًا، ولا يمكنك الجدال في ذلك.