كيفية قياس المسافة والمساحة في خرائط Google
لا عجب أن خرائط Google هي إلى حد بعيد أفضل تطبيق تنقل متاح اليوم. ولكن إلى جانب ميزات التنقل المعتادة وخيارات المسار ومعلومات حركة المرور في الوقت الفعلي ، تقدم خرائط Google أيضًا بعض الميزات الفريدة مثل سجل الموقع والقدرة على قياس المسافات والمساحة، في هذه المقالة سنستعرض كيفية قياس المسافة والمساحة في خرائط Google.
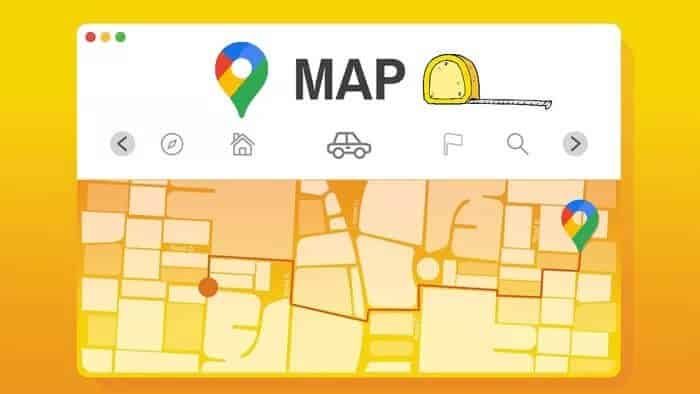
بينما تتيح لك خرائط Google بالفعل قياس مسافة رحلتك من خلال وسائط النقل المختلفة ، إلا أنه يمكنها أيضًا قياس المسافات بين نقاط مختلفة أو حتى حساب منطقة من أي عقار على الكرة الأرضية.
سنوضح لك كيف تعمل هذه الميزة على الهاتف المحمول والكمبيوتر الشخصي. هيا بنا نبدأ.
كيفية قياس المسافة في خرائط Google على جهاز الكمبيوتر
سواء كنت تحاول حساب المسافة على طول خط مستقيم أو طريق أكثر تعقيدًا ، فإن قياس المسافات على تطبيق خرائط Google على الويب أمر بسيط للغاية. وإليك كيف يعمل.
الخطوة 1: افتح موقع خرائط Google في متصفح على جهاز الكمبيوتر الخاص بك.
الخطوة 2: انقر بزر الماوس الأيمن في أي مكان على الخريطة وحدد خيار قياس المسافة.
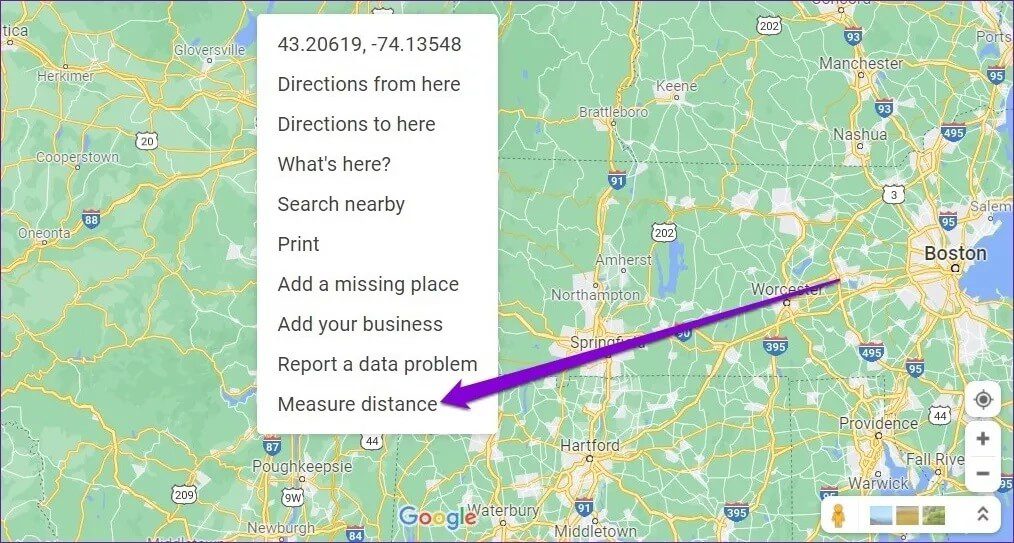
خطوة 3: قم بسحب وإسقاط النقطة التي تظهر لاختيار نقطة البداية.
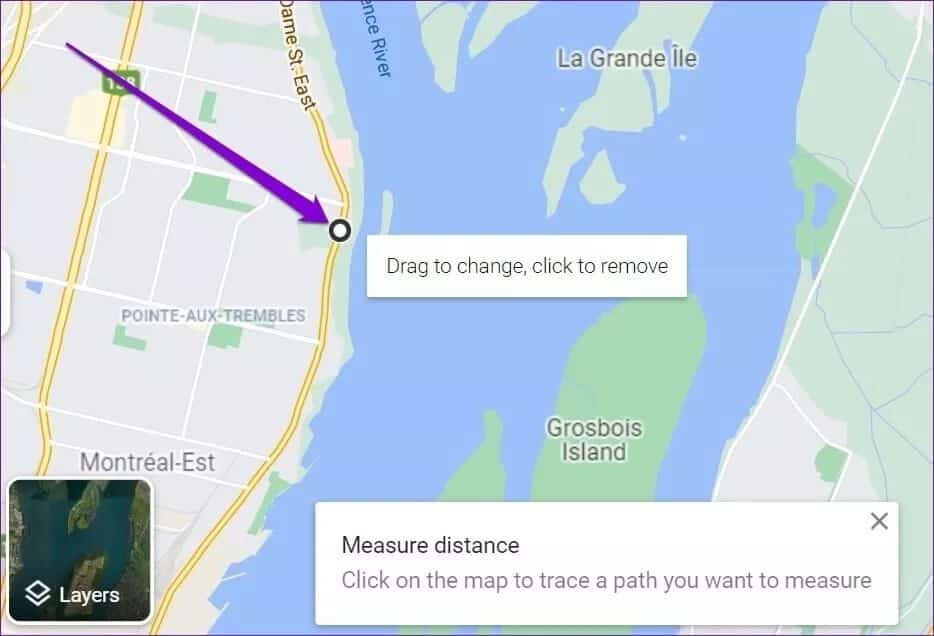
الخطوة 4: بعد ذلك ، انقر فوق النقطة الثانية (نقطة النهاية) على الخريطة ، وستعرض خرائط Google المسافة المقاسة بالكيلومترات والأميال.
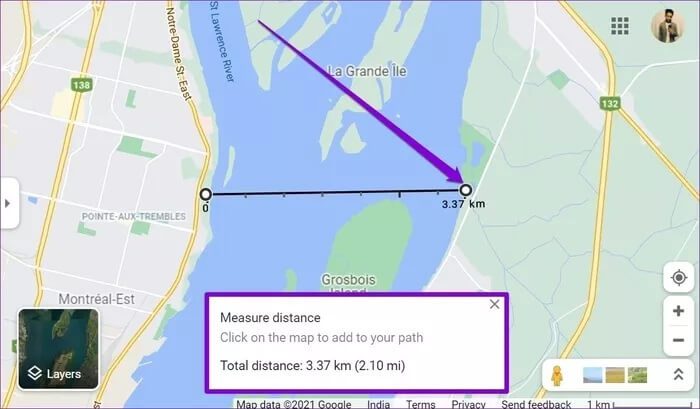
وبالمثل ، يمكنك اختيار المزيد من النقاط على الخريطة لرسم مسار أكثر تعقيدًا. بينما تستمر في انتقاء النقاط ، سيتم تعديل المسافة بين نقطة البداية ونقطة النهاية وفقًا لذلك.
نصيحة: أثناء انتقاء النقاط ، يمكنك تكبير / تصغير خرائط Google لاختيار النقاط بدقة.
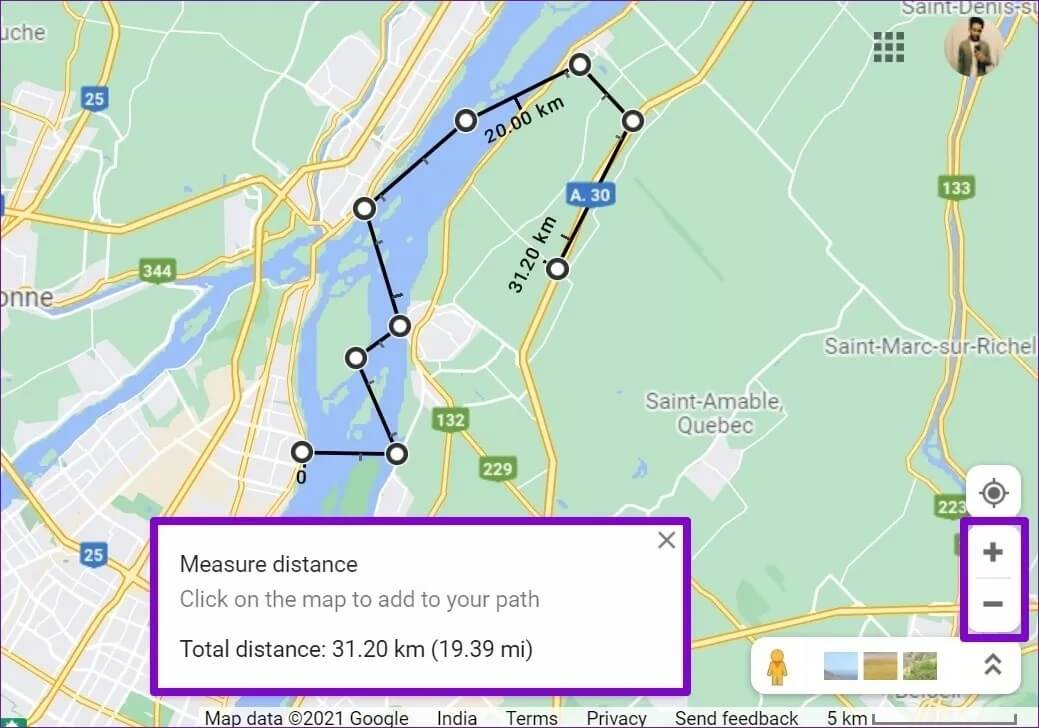
إذا اخترت نقطة خاطئة عن طريق الخطأ ، فانقر فوق النقطة مرة أخرى لإزالتها. وبالمثل ، يمكنك أيضًا سحب الخطوط وإفلاتها لضبط المسار.
كيفية قياس المسافة في خرائط Google على الهاتف المحمول
مثل إصدار الويب الخاص به ، يمكنك أيضًا قياس المسافات باستخدام تطبيق خرائط Google على جهاز iPhone أو Android. إليك الطريقة.
الخطوة 1: افتح تطبيق خرائط Google على جهاز iPhone أو Android.
الخطوة 2: اضغط مع الاستمرار على نقطة البداية على الخريطة حيث ترغب في قياس المسافة. ستظهر علامة حمراء عند نقطة البداية.
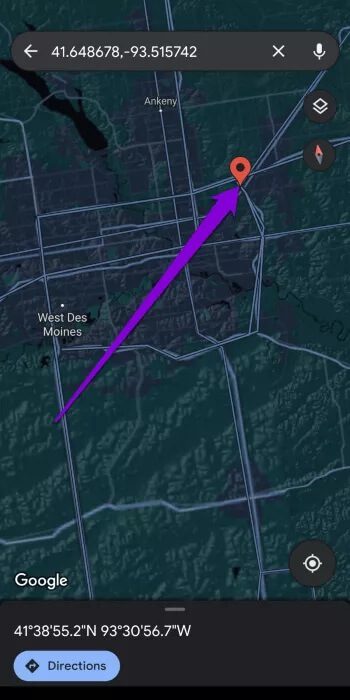
خطوة 3: اضغط على تفاصيل الموقع لنقطة البداية في الأسفل واختر خيار قياس المسافة.
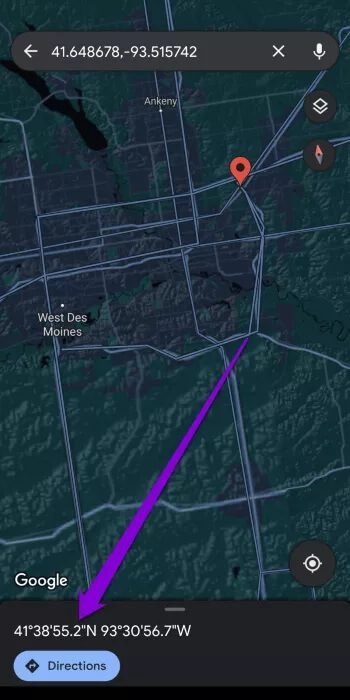
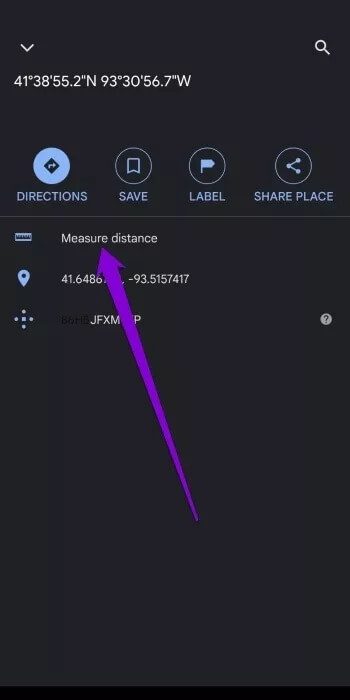
الخطوة 4: ستظهر نقطة ثانية فوق الأولى. تحرك حول الخريطة لتحديد نقطة ثانية على الخريطة. بمجرد القيام بذلك ، سيتم عرض المسافة في الأسفل.
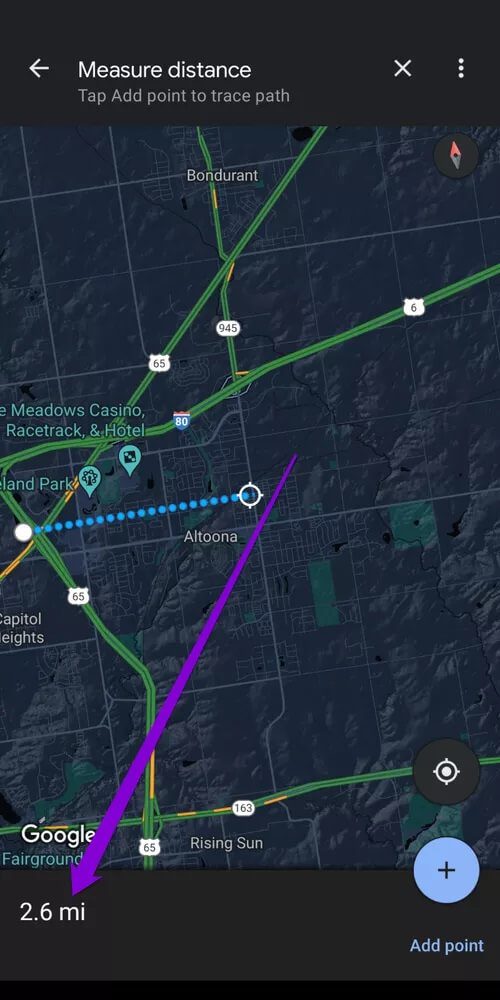
الخطوة 5: على غرار إصدار الويب ، يمكنك إضافة المزيد من النقاط لإنشاء مسار معقد على الخريطة. لتأكيد نقطتك الثانية ، اضغط على خيار إضافة نقطة في الركن الأيمن السفلي من الشاشة.
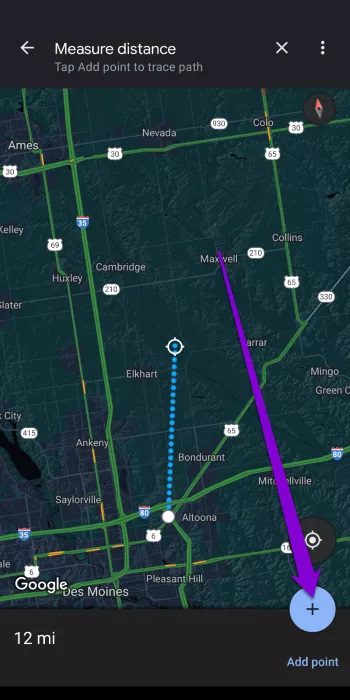
يمكنك تحديد نقاط متعددة لقياس مسافة مسار معقد.
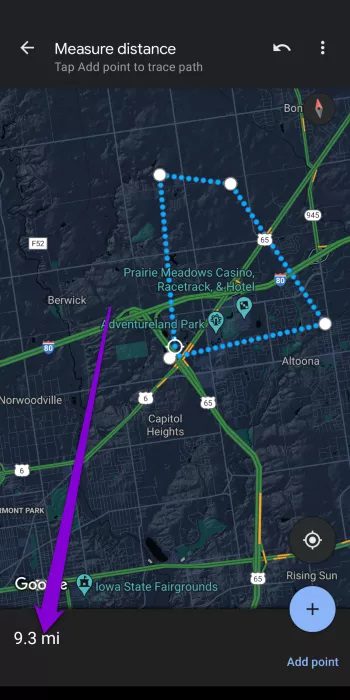
أثناء تحديد النقاط ، إذا قمت بإضافة نقطة خاطئة ، يمكنك إزالتها باستخدام زر التراجع في الأعلى.
بعد قياس المسافة ، استخدم قائمة النقاط الثلاث واختر Clear لإزالة المسافة المقاسة.
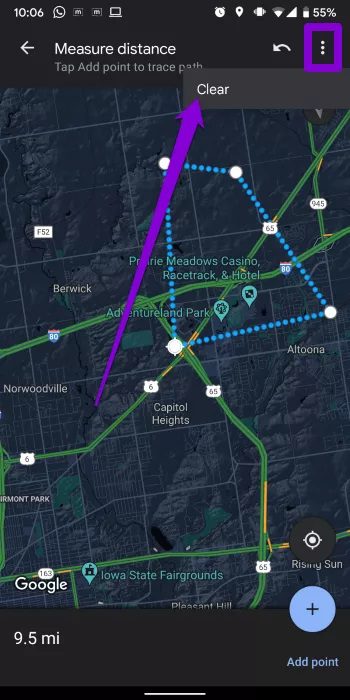
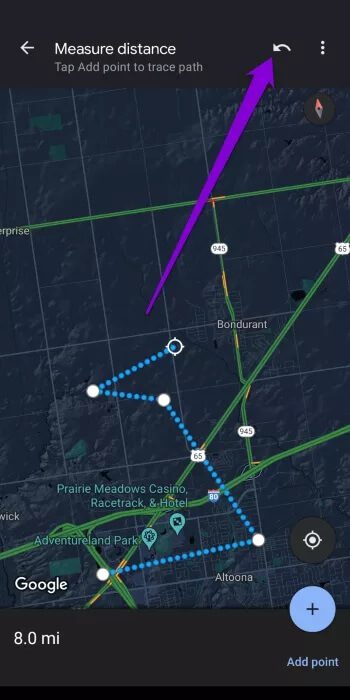
كيفية حساب المساحة في خرائط Google على جهاز الكمبيوتر
بصرف النظر عن قياس المسافة ، يتيح لك إصدار الويب من خرائط Google أيضًا حساب مساحة أي مكان. باستخدامه ، يمكنك قياس مساحة أي عقار قد تكون مهتمًا به. وإليك كيفية عمله.
الخطوة 1: افتح متصفح الويب المفضل لديك وانتقل إلى خرائط Google.
الخطوة 2: تكبير المكان أو العقار الذي ترغب في قياسه. الآن انقر بزر الماوس الأيمن على الخريطة وحدد خيار قياس المسافة.
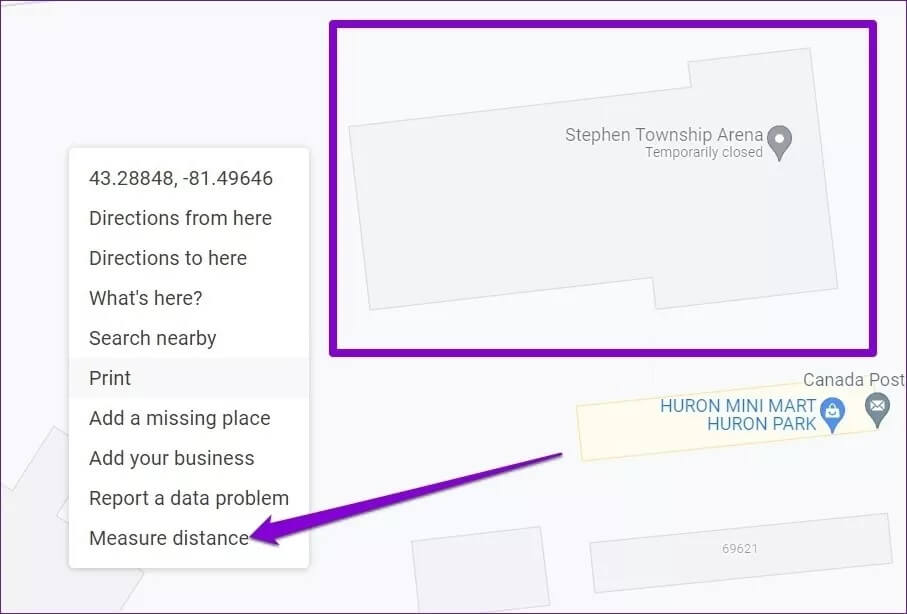
خطوة 3: حرك المؤشر إلى نقطة البداية وحدد عدة نقاط حول محيط الملكية. بمجرد إنشاء شكل مغلق باستخدام هذه النقاط ، ستعرض خرائط Google أيضًا مساحة هذا الشكل المغلق بالمتر المربع والقدم المربع جنبًا إلى جنب مع محيط العقار.
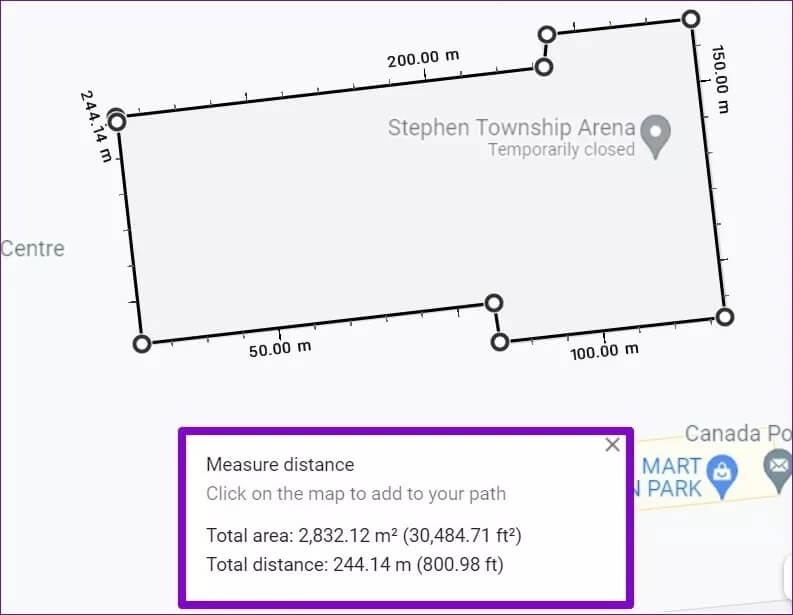
وبالمثل ، يمكنك أيضًا قياس مساحة مدرستك أو مدينتك أو حتى جزيرة. كل ما عليك فعله هو إنشاء نقاط على طول حدود تلك الخاصية.
يمكنك فقط قياس المنطقة في إصدار الويب من خرائط Google لأنه لا يسمح لك بحساب المنطقة في تطبيق خرائط Google.
لا لأنصاف الحلول
في حين أن قياس المسافة والمساحة في خرائط Google ليس شيئًا تفعله كل يوم ، إلا أنه بالتأكيد ميزة رائعة. ومن المؤكد أنه يساعد عند قياس مسارك اليومي للمشي أو ركوب الدراجات أو المشي لمسافات طويلة.
إلى جانب ذلك ، هل تعلم أنه يمكنك التنقل في خرائط Google بدون الإنترنت؟ تعرف على كيفية تنزيل خرائط Google واستخدامها في وضع عدم الاتصال.
