كيفية تعيين محرك أقراص الشبكة على Windows 11
إذا كنت تستخدم بشكل متكرر محرك أقراص متصل بالشبكة (أو “مشاركة”) مع Windows 11 ، فيمكنك تعيينه إلى حرف محرك أقراص في File Explorer لجعله يبدو وكأنه محرك أقراص محلي والوصول إليه بسرعة في المستقبل. إليك كيفية القيام بذلك.

أولاً ، افتح File Explorer. إذا لم يكن لديك اختصار لـ File Explorer في شريط المهام ، فانقر بزر الماوس الأيمن فوق الزر “ابدأ” وحدد “File Explorer”.
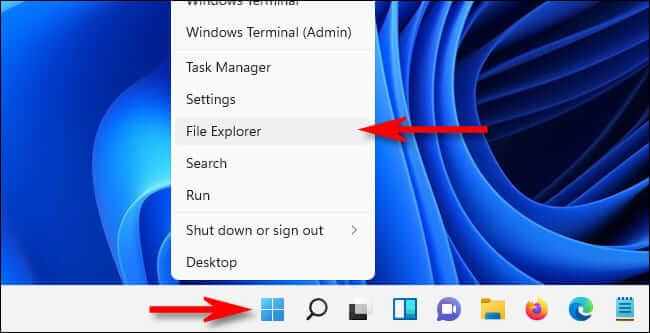
في نافذة File Explorer ، انقر فوق زر علامات الحذف (ثلاث نقاط) في شريط الأدوات ، ثم حدد “Map Network Drive” في القائمة التي تظهر.
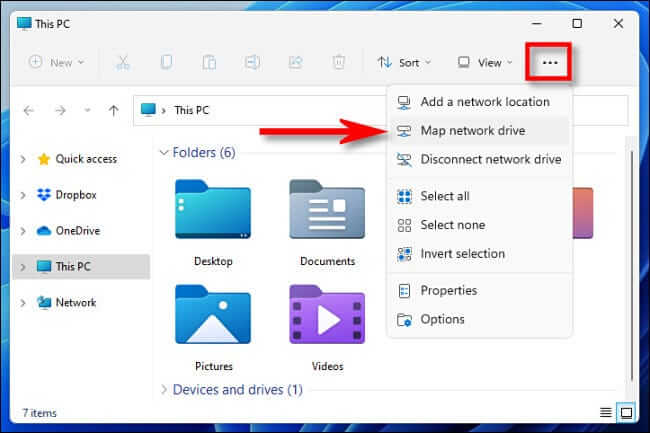
في نافذة “Map Network Drive” ، انقر فوق القائمة المنسدلة “Drive” وحدد حرف محرك الأقراص الذي ستقوم بتعيينه لمحرك أقراص الشبكة. يمكن أن يكون أي حرف في القائمة ، حسب تفضيلاتك الشخصية.
في حقل “المجلد” ، أدخل جهاز الشبكة واسم المشاركة. إذا كنت لا تتذكره ، فانقر على “تصفح” لرؤية الأجهزة المتاحة على شبكتك المحلية.
إذا كنت تريد أن يقوم Windows دائمًا بإعادة الاتصال بمحرك الأقراص هذا في كل مرة تقوم فيها بتسجيل الدخول ، فحدد المربع بجوار “إعادة الاتصال عند تسجيل الدخول”. وإذا كنت تريد الاتصال ببيانات الاعتماد (اسم المستخدم وكلمة المرور) بخلاف تلك المرتبطة بحساب Windows الحالي الخاص بك ، فحدد “الاتصال باستخدام بيانات اعتماد مختلفة”.
عند الانتهاء ، انقر على “إنهاء”.
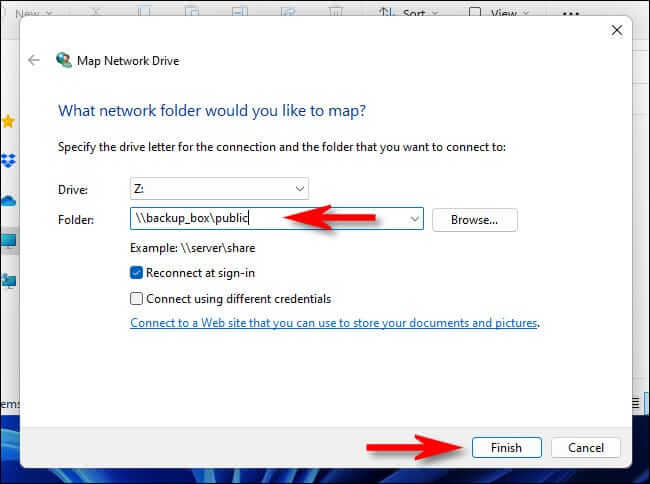
بعد النقر فوق “إنهاء” ، سيحاول Windows 11 الاتصال بمحرك أقراص الشبكة. إذا فشلت بيانات الاعتماد الافتراضية الخاصة بك ، أو إذا حددت “الاتصال باستخدام بيانات اعتماد مختلفة” في الخطوة الأخيرة ، فسترى نافذة “أمان Windows” حيث يمكنك إدخال اسم المستخدم وكلمة المرور المطلوبين للوصول إلى محرك الأقراص.
إذا كنت تريد أن يتذكر Windows دائمًا اسم المستخدم وكلمة المرور لمحرك الأقراص (حتى لا تضطر إلى إدخالهما مرة أخرى) ، فحدد “تذكر بيانات الاعتماد الخاصة بي”. عند الانتهاء ، انقر على “موافق”.
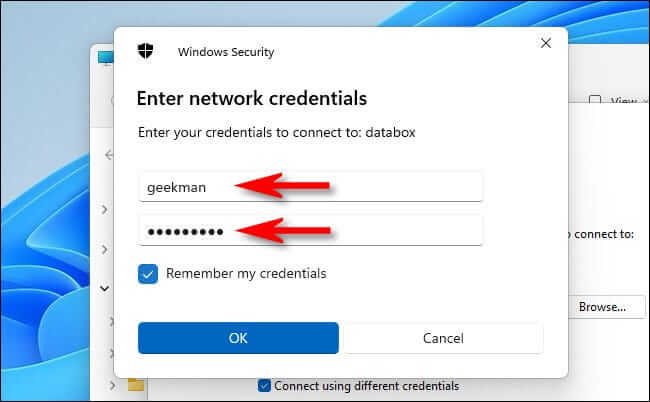
سيقوم Windows 11 بالاتصال بمحرك الأقراص وتعيينه إلى حرف محرك الأقراص الذي حددته. إذا فتحت File Explorer ونظرت إلى “هذا الكمبيوتر الشخصي” ، فسترى محرك الأقراص المعيّن مدرجًا ضمن “مواقع الشبكة”.
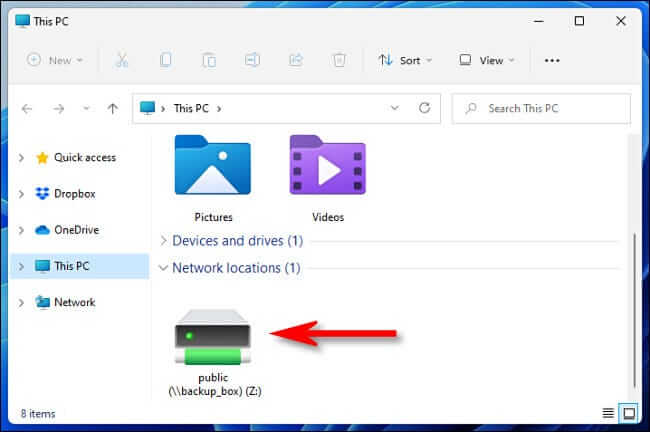
سيظهر محرك الأقراص المعين أيضًا في الشريط الجانبي لـ File Explorer ضمن “الشبكة”.
عندما تفتح محرك الأقراص المعين (إذا كان لديك وصول للقراءة والكتابة) ، يمكنك استخدامه تمامًا مثل محرك أقراص محلي متصل بجهازك. لكن ضع في اعتبارك أنه من المحتمل أن يكون أبطأ من محركات الأقراص المحلية لأنه يتم نقل البيانات من وإلى شبكة بدلاً من نقلها عبر اتصال محلي مثل USB أو SATA.
كيفية فصل محرك أقراص الشبكة المعين
لفصل محرك أقراص الشبكة المعين ، افتح مستكشف الملفات أولاً. في شريط الأدوات في أي نافذة مستكشف ملفات ، انقر فوق زر علامات الحذف (ثلاث نقاط) وحدد “قطع اتصال محرك أقراص الشبكة”.
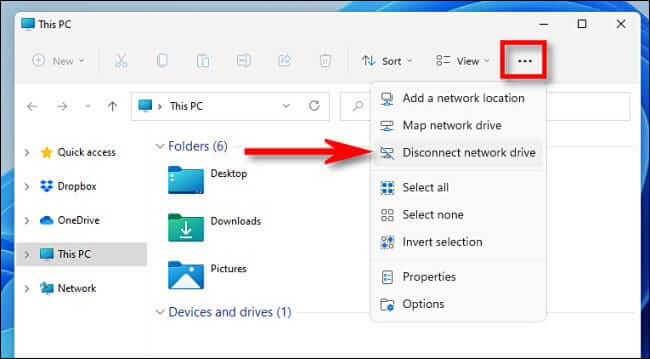
في نافذة “قطع الاتصال بمحركات أقراص الشبكة” التي تظهر ، حدد محرك الأقراص الذي ترغب في قطع الاتصال به ، ثم انقر على “موافق”.
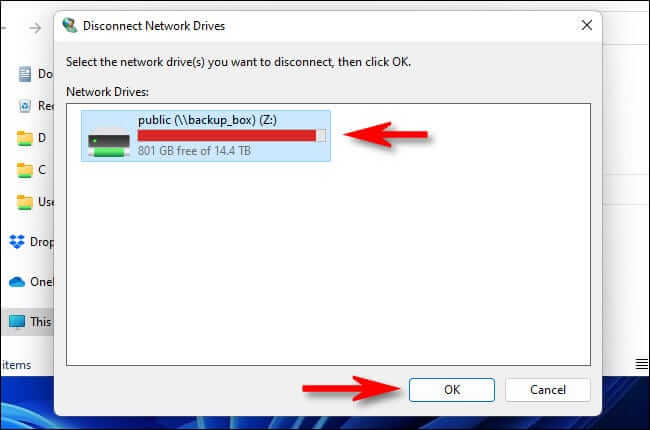
بالتناوب ، يمكنك تحديد موقع محرك الأقراص المعين في File Explorer ، ثم النقر بزر الماوس الأيمن فوقه. حدد “إظهار المزيد من الخيارات” في القائمة الأولى التي تظهر ، ثم “قطع الاتصال” في القائمة الثانية.
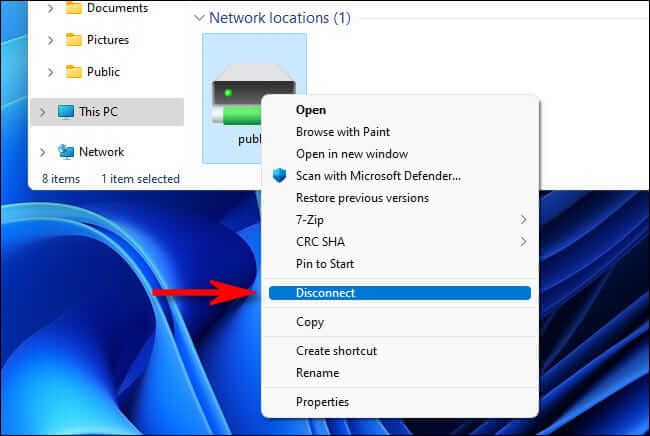
بعد ذلك ، سيتم فصل محرك الأقراص ولن يتم تعيينه بعد ذلك. سيؤدي أيضًا إلى تحرير حرف محرك الأقراص الذي تم حجزه مسبقًا والمستخدم بواسطة محرك الأقراص المعين. تواصل سعيد!
