كيفية التسبب يدويًا في شاشة الموت الزرقاء في Windows: إليك 6 طرق خطوة بخطوة
BSOD (شاشة الموت الزرقاء) هي شاشة خطأ في Windows يتم عرضها للإشارة إلى خطأ فادح في النظام يتسبب في تعطل نظام التشغيل Windows. يتم أحيانًا فرض هذه الأعطال أيضًا ، خاصةً عندما تكون مطورًا وترغب في اختبار قدرات البرامج والأدوات. في هذه المقالة ، سنوجهك حول كيفية التسبب يدويًا في حدوث أخطاء الموت الزرقاء في Windows.
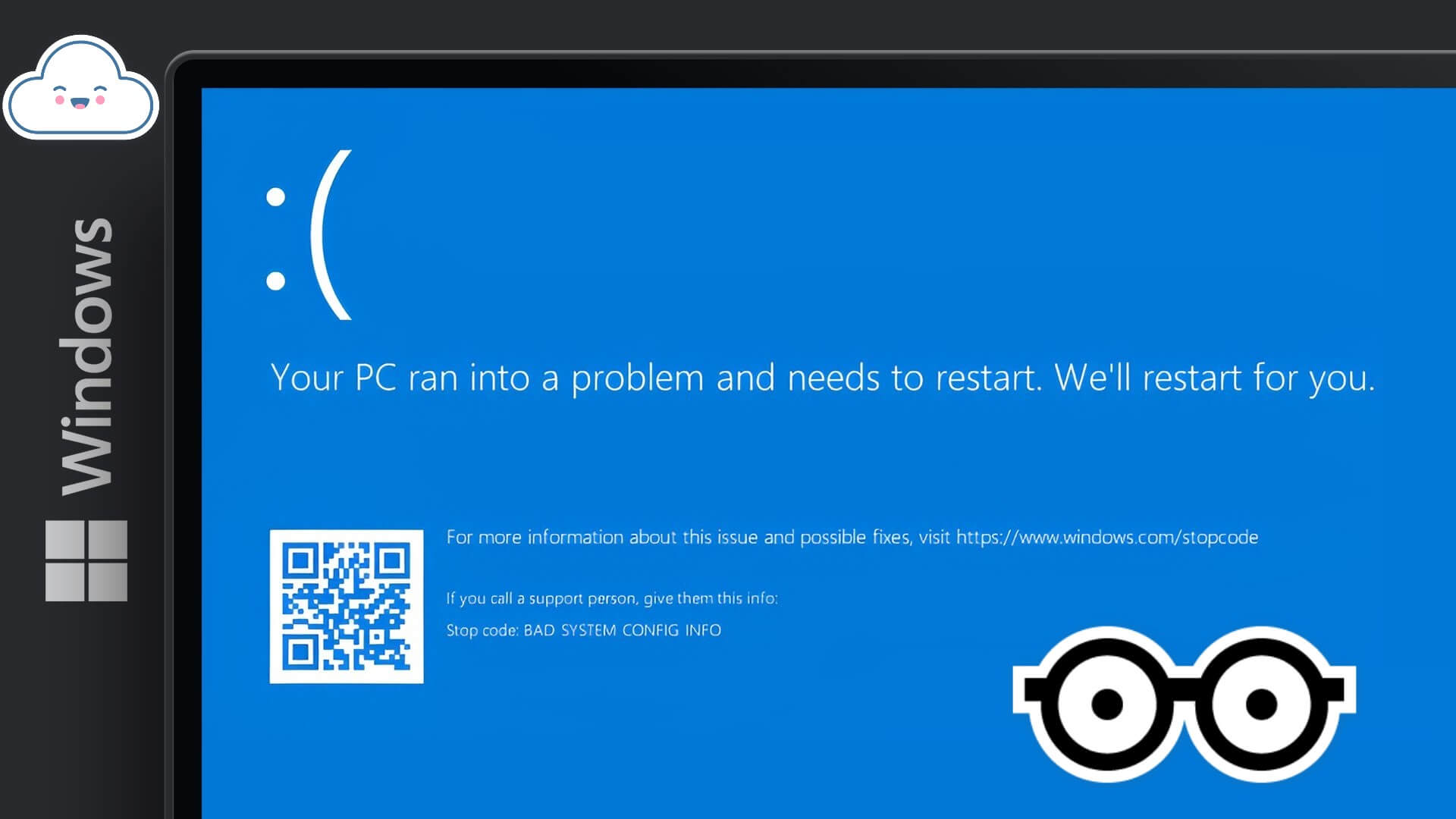
تحتوي كل شاشة زرقاء للموت على رمز إيقاف يتيح لك ، عند العثور عليه وتحليله ، فهم السبب الحقيقي للمشكلة. لقد غطينا أحد رموز الخطأ ، fltmgr.sys. في هذه المقالة ، سنوضح لك كيفية محاكاة خطأ الشاشة الزرقاء ؛ بمعنى آخر ، كيفية التسبب يدويًا في حدوث خطأ الموت الزرقاء في Windows. دعونا ننتقل إليه مباشرة.
ملاحظة: من الضروري أن تقوم بحفظ عملك قبل متابعة الخطوات والطرق المذكورة أدناه.
1. كيفية فرض شاشة الموت الزرقاء في WINDOWS باستخدام مدير المهام
يعد فرض شاشة الموت الزرقاء باستخدام مدير المهام أمرًا بسيطًا. ومع ذلك ، تحتاج إلى مراقبة التفاصيل الدقيقة. اتبع الخطوات أدناه.
الخطوة 1: اضغط على مفتاح Windows بلوحة المفاتيح ، واكتب مدير المهام ، وانقر على “تشغيل كمسؤول”.
ملاحظة: هناك العديد من الطرق لفتح مدير المهام ؛ ومع ذلك ، فإن أسهل طريقة هي استخدام مفاتيح الاختصار Ctrl + Alt + Delete.
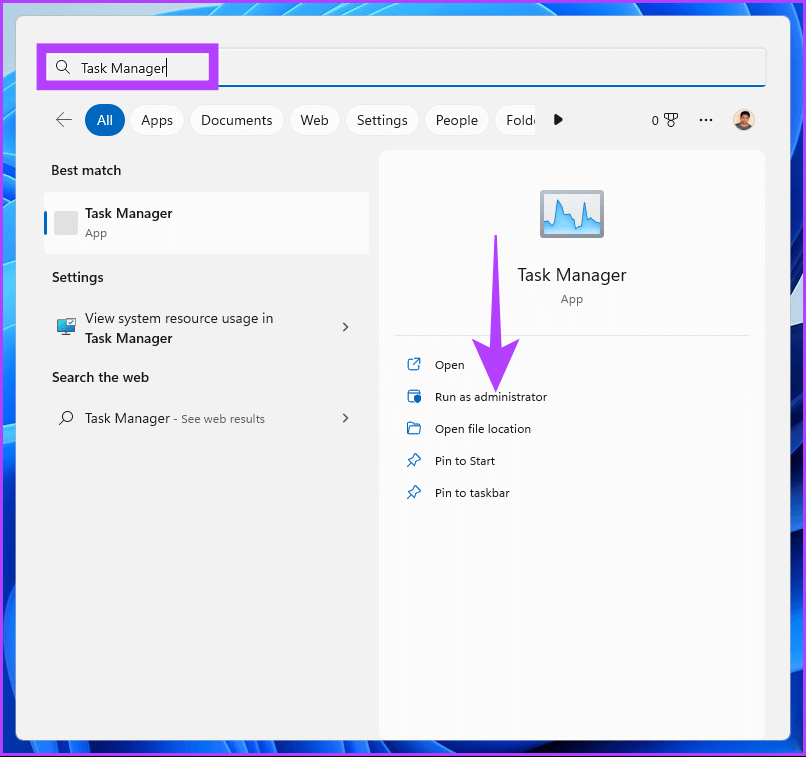
الخطوة 2: ضمن علامة التبويب “العمليات” ، قم بالتمرير لأسفل للعثور على “مضيف الخدمة: مشغل معالجة خادم DCOM”.
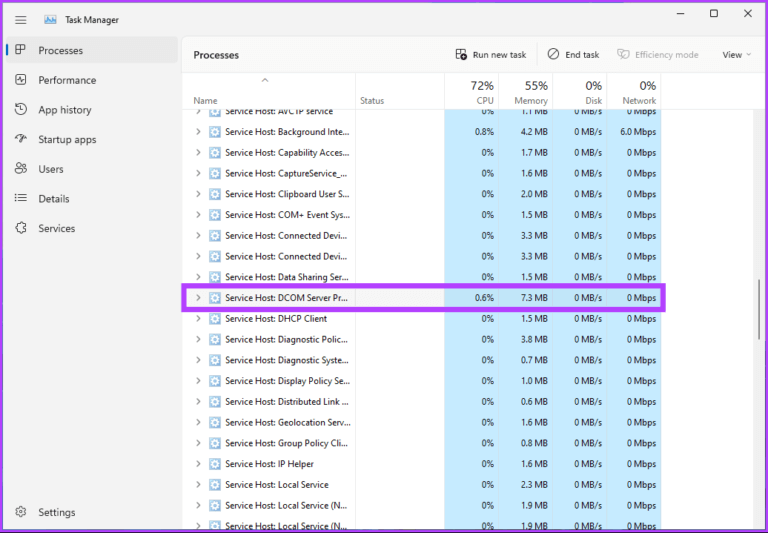
الخطوة 3: حدد العملية وانقر فوق إنهاء المهمة من الزاوية العلوية اليمنى.
ملاحظة: بدلاً من ذلك ، يمكنك النقر بزر الماوس الأيمن وتحديد إنهاء المهمة لإنهاء العملية.
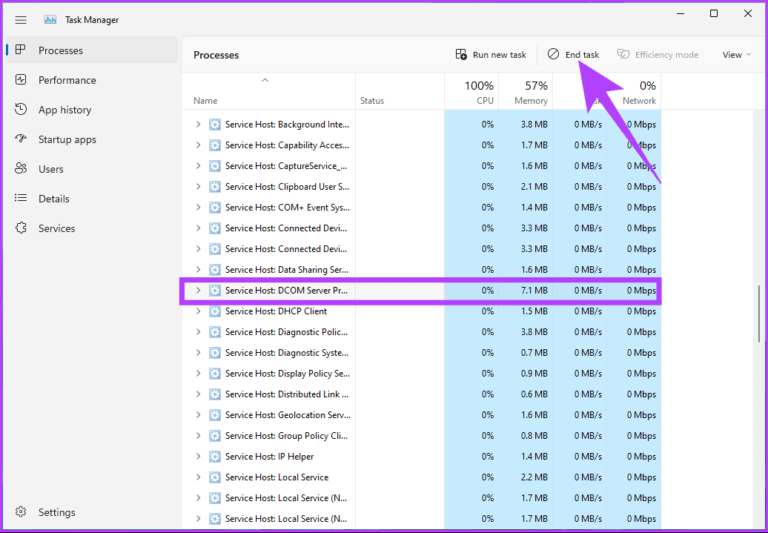
الخطوة 4: في المطالبة ، حدد “التخلي عن البيانات غير المحفوظة وإيقاف التشغيل” ، وانقر فوق إيقاف.
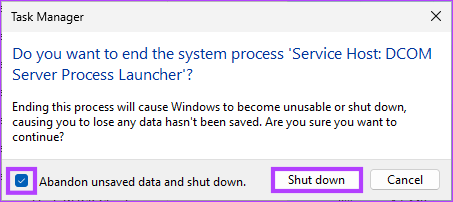
وهذا كل شيء. سيتعطل جهاز الكمبيوتر الخاص بك مع شاشة الموت الزرقاء ، ويعرض رمز الإيقاف على أنه “تم إنهاء العملية الحرجة”. إذا كنت غير مرتاح باستخدام إدارة المهام ، فهناك طريقة أخرى لاستخدام PowerShell.
2. استخدم POWERSHELL لتسبب في شاشة الموت الزرقاء يدويًا في WINDOWS
قد تبدو الطريقة معقدة ولكنها ليست كذلك. هذه الطريقة بالكاد تحتوي على أي خطوات وهي أسهل طريقة للتسبب يدويًا في الموت الزرقاء في Windows. دعنا نوضح لك كيف:
الخطوة 1: اضغط على مفتاح Windows على لوحة المفاتيح ، واكتب PowerShell ، وانقر على “تشغيل كمسؤول”.
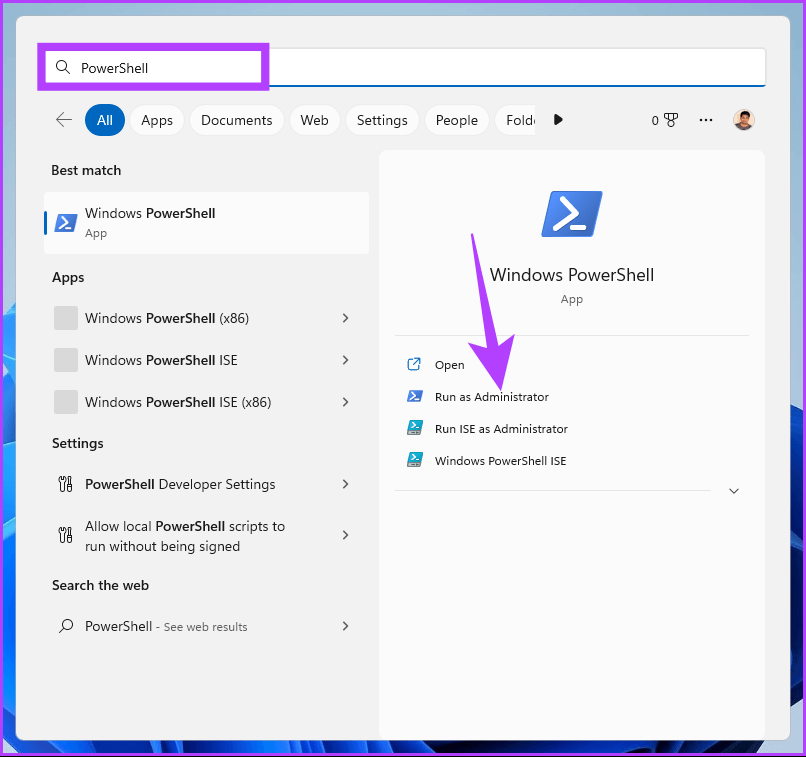
في الموجه ، انقر فوق “نعم“.
الخطوة 2: اكتب الأمر المذكور أدناه واضغط على Enter.
Wininit
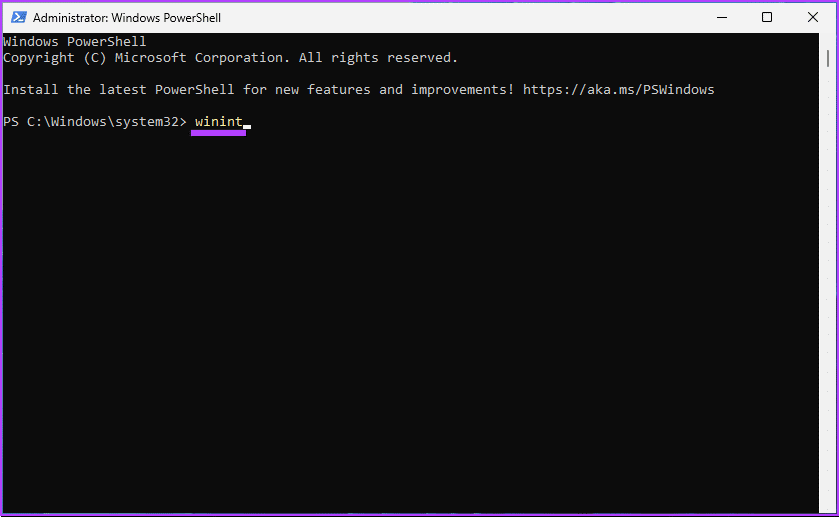
وها أنت ذا. عندما تضغط على Enter ، سيتعطل جهاز الكمبيوتر الشخصي الذي يعمل بنظام Windows ، ويعرض شاشة الموت الزرقاء مع رمز تعطل يقول “ماتت العملية الحرجة.” الخطوة ليست معقدة إذا كنت تريد القيام بذلك من خلال موجه الأوامر. انتقل إلى الطريقة التالية واكتشفها بنفسك.
3. فرض شاشة الموت الزرقاء يدويا في Windows باستخدام موجه الأوامر
بالكاد يوجد أي مهمة لا يمكن تنفيذها باستخدام موجه الأوامر أو Terminal. اتبع الخطوات المذكورة أدناه لفرض شاشة الموت الزرقاء على جهاز الكمبيوتر الذي يعمل بنظام Windows.
الخطوة 1: اضغط على مفتاح Windows بلوحة المفاتيح ، واكتب موجه الأوامر وانقر على “تشغيل كمسؤول”.
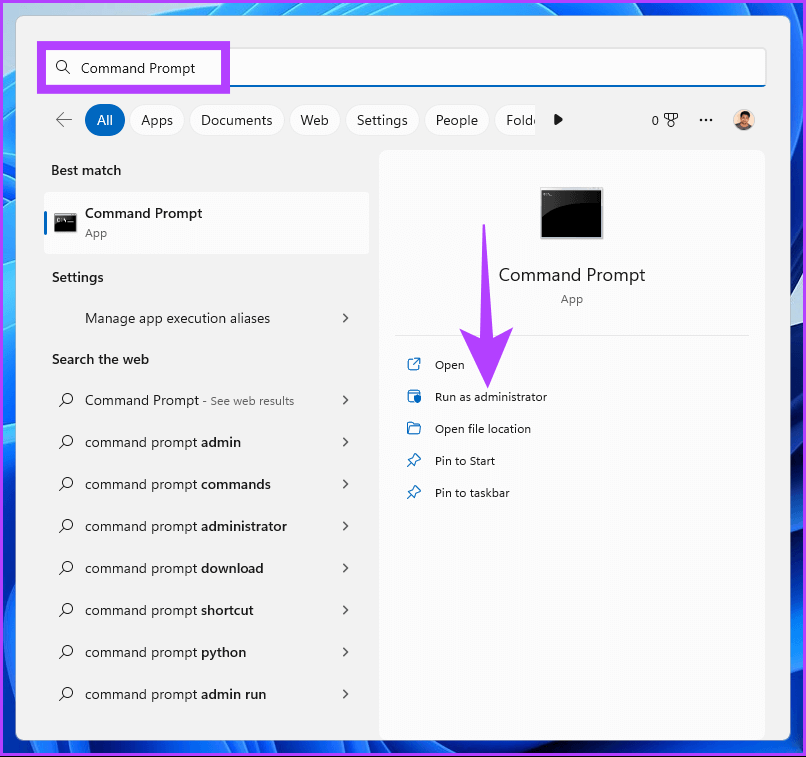
في الموجه ، انقر فوق “نعم“.
الخطوة 2: اكتب الأمر التالي واضغط على Enter.
taskkill /IM svchost.exe /f
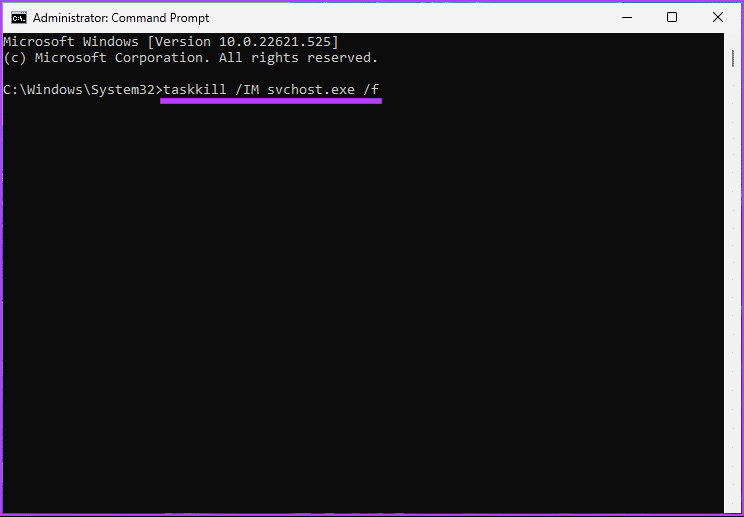
ها أنت ذا. هذه هي الطريقة التي يمكنك بها تزوير شاشة الموت الزرقاء على جهاز الكمبيوتر الذي يعمل بنظام Windows. إذا كنت شخصًا يقوم بفرض أخطاء الموت الزرقاء على جهاز الكمبيوتر الخاص بك الذي يعمل بنظام Windows ، فمن المثالي إنشاء اختصار له بدلاً من اتباع جميع الخطوات مرارًا وتكرارًا. انتقل إلى الطريقة التالية.
4. كيفية الحصول على شاشة الموت الزرقاء باستخدام WINDOWS SHORTCUT
هذه نسخة موسعة من الطريقة المذكورة أعلاه. اتبع الخطوات التالية لإنشاء اختصار لخطأ الموت الزرقاء.
الخطوة 1: انقر بزر الماوس الأيمن على سطح المكتب ، وانتقل إلى جديد ، وحدد اختصار.
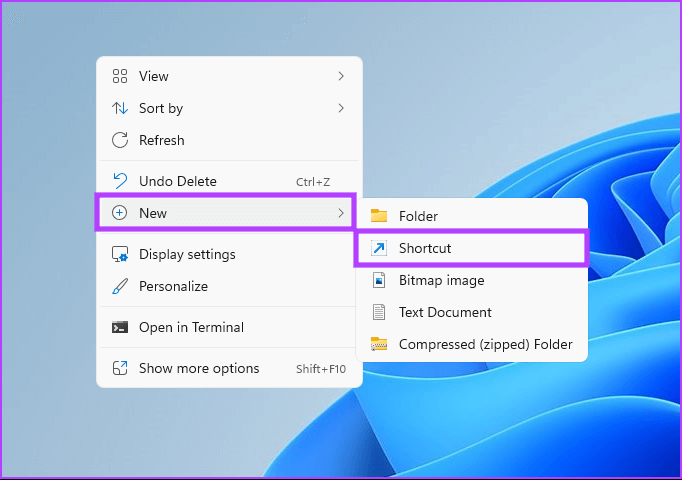
الخطوة 2: في حقل النص ، اكتب الأمر أدناه وانقر فوق التالي.
taskkill /IM svchost.exe /f
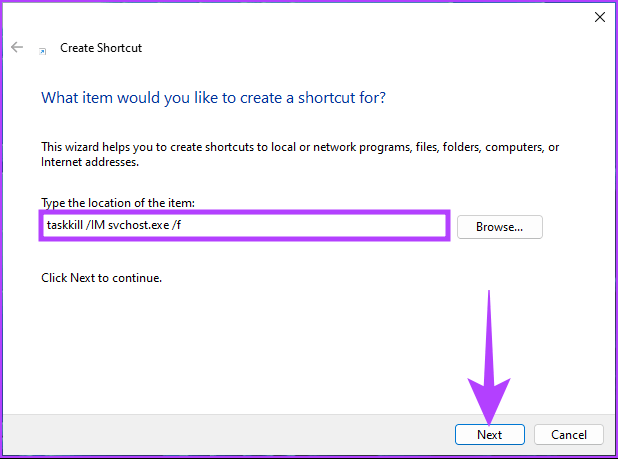
الخطوة 3: أدخل اسمًا للاختصار وانقر فوق “إنهاء“.
مثال: الموت الزرقاء
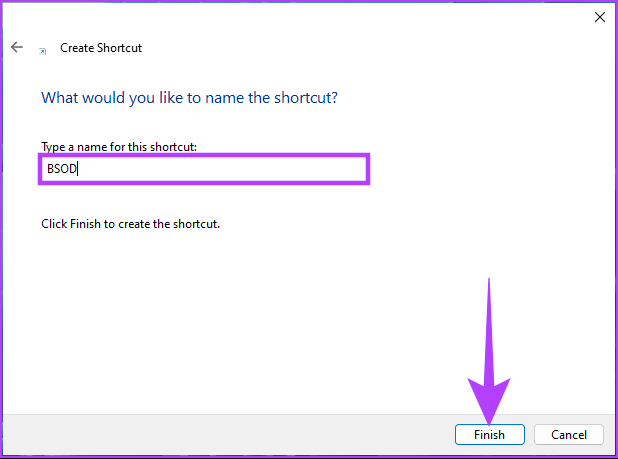
الخطوة 4: الآن ، انقر بزر الماوس الأيمن فوق الاختصار وحدد خصائص.
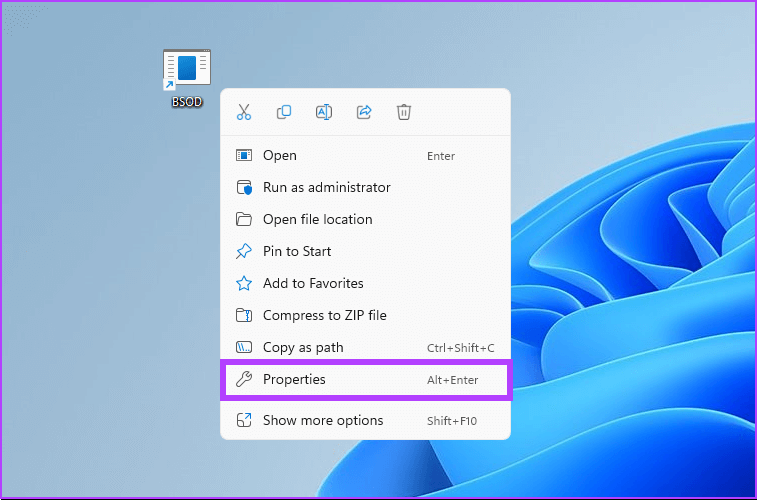
الخطوة 5: انقر فوق الزر “متقدم“.
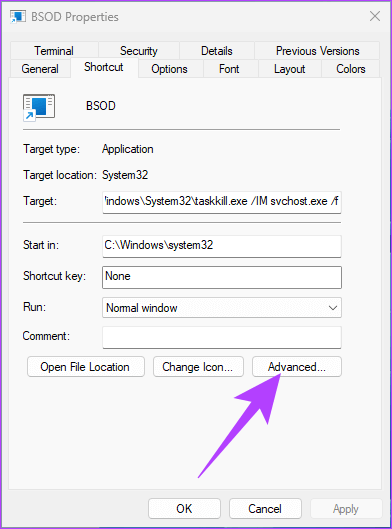
الخطوة 5: ضمن “الخصائص المتقدمة” ، حدد “تشغيل كمسؤول” ، ثم انقر فوق “موافق“.
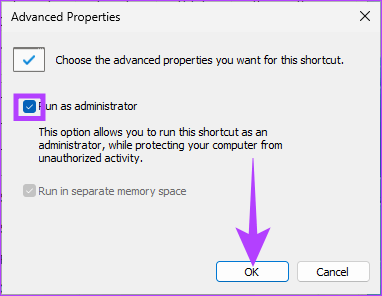
الخطوة 6: أخيرًا ، انقر فوق “تطبيق” و “موافق”.
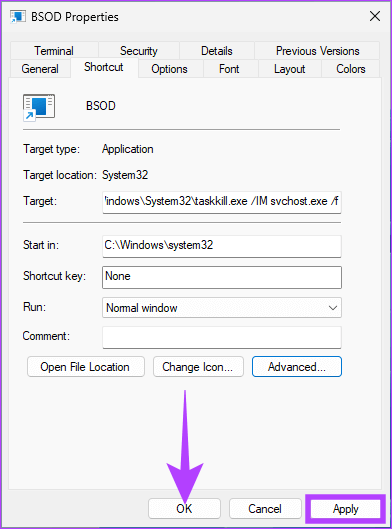
ها أنت ذا. لقد قمت بإعداد الاختصار. من الآن فصاعدًا ، انقر نقرًا مزدوجًا فوق الاختصار وحدد نعم في المطالبة لفرض خطأ شاشة الموت الزرقاء على جهاز الكمبيوتر الذي يعمل بنظام Windows.
5. كيفية فرض شاشة الموت الزرقاء في Windows باستخدام محرر السجل
هذه الطريقة أكثر تعقيدًا من الطريقة المذكورة أعلاه ، ولكن الخطوات بسيطة جدًا لمتابعة وتنفيذ لمحاكاة تعطل الشاشة الزرقاء في Windows. ومع ذلك ، نظرًا لأننا سنستخدم محرر التسجيل ، فإننا ننصحك بشدة بعمل نسخة احتياطية من سجل Windows قبل متابعة الخطوات أدناه.
الخطوة 1: اضغط على مفتاح Windows بلوحة المفاتيح ، واكتب محرر التسجيل ، وانقر على “تشغيل كمسؤول“.
ملاحظة: يمكنك أيضًا الضغط على “مفتاح Windows + R” لفتح مربع الحوار “تشغيل” ، واكتب regedit.exe ، ثم انقر فوق “موافق” لفتح محرر التسجيل.
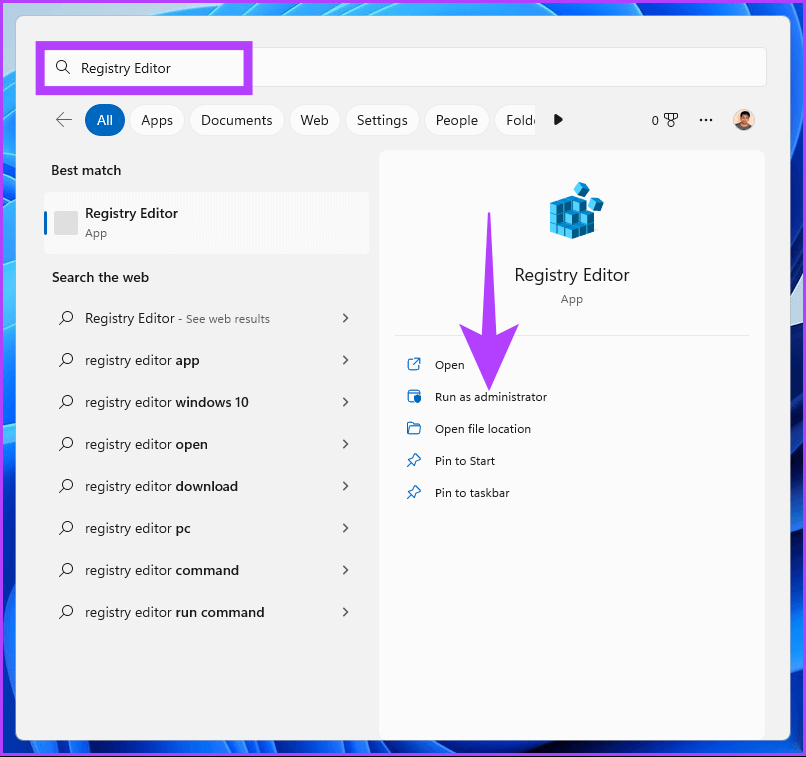
في الموجه ، حدد نعم.
الخطوة 2: في شريط العنوان العلوي ، أدخل العنوان المذكور.
HKEY_LOCAL_MACHINE\SYSTEM\CurrentControlSet\services\i8042prt\Parameters
إذا كنت تستخدم لوحة مفاتيح USB ، فتجاهل الأمر أعلاه واكتب الأمر أدناه
HKEY_LOCAL_MACHINE\SYSTEM\CurrentControlSet\Services\kbdhid\Parameters
ملاحظة: يمكنك الانتقال يدويًا إلى القسم أيضًا.
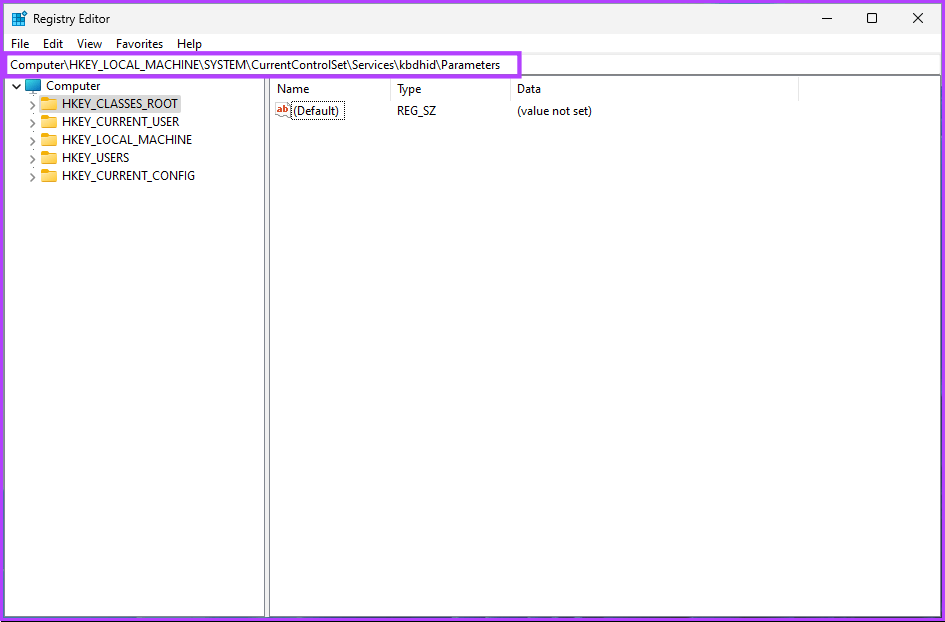
الخطوة 3: ضمن مجلد المعلمات ، انقر بزر الماوس الأيمن ، وحدد جديد ، واختر “قيمة DWORD (32 بت)”.
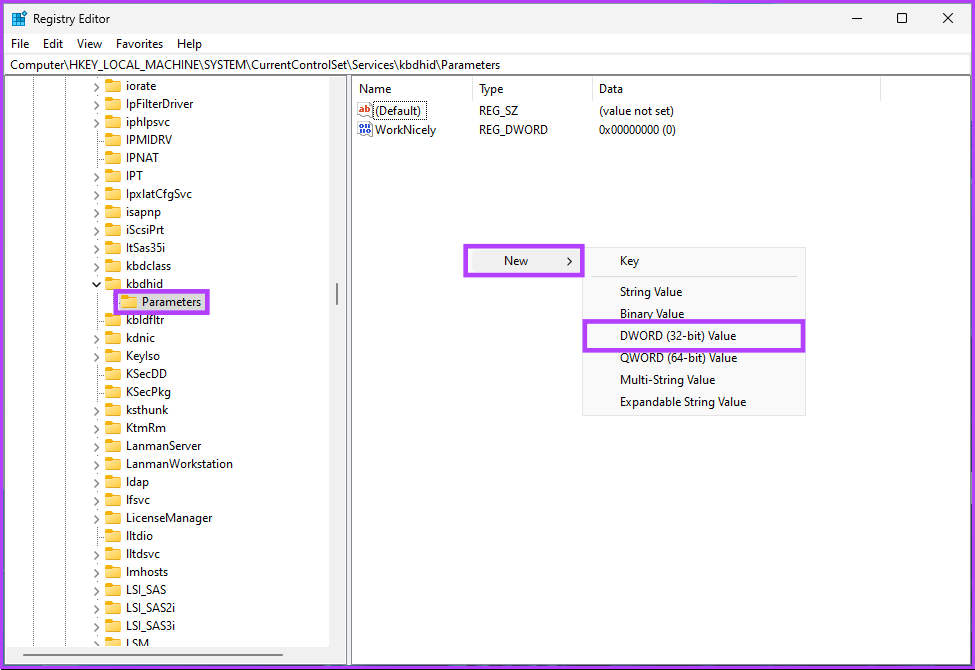
الخطوة 4: اكتب CrashonCtrlScroll في حقل الاسم.
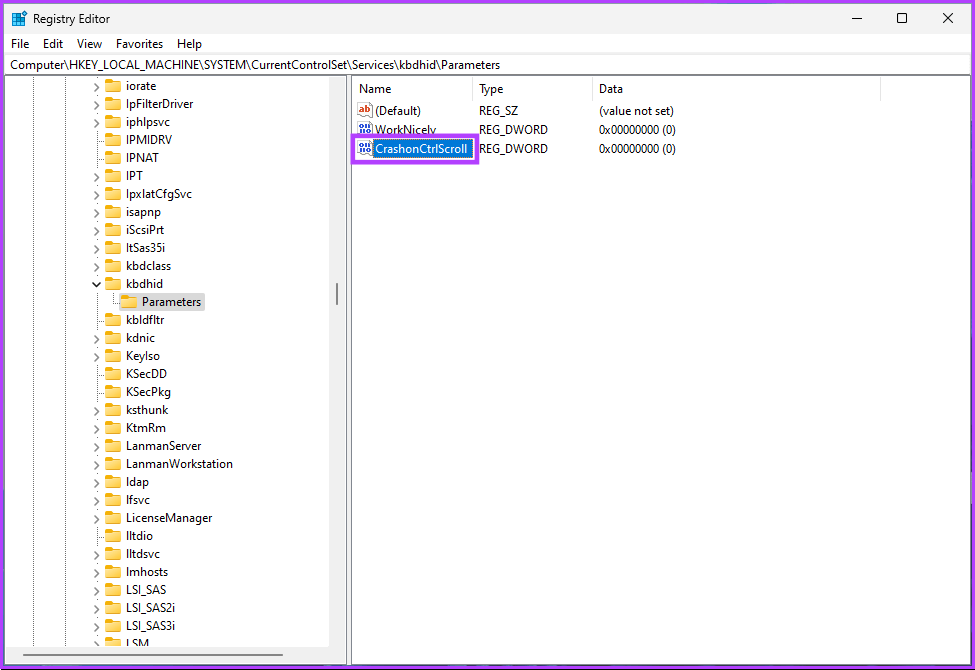
الخطوة 5: انقر نقرًا مزدوجًا فوق CrashonCtrlScroll ، واكتب 1 في حقل بيانات القيمة ، واضغط على موافق.
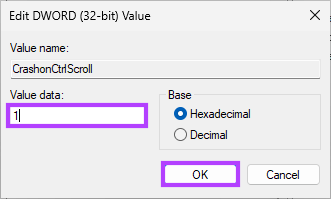
أخيرًا ، أعد تشغيل النظام لتنفيذ التغييرات. وهذا كل شيء! عند إعادة تشغيل النظام ، كل ما عليك فعله هو الضغط على “مفتاح Ctrl (الأيمن) + قفل التمرير” مرتين لإجبار الكمبيوتر الشخصي الذي يعمل بنظام Windows على عرض خطأ الموت الزرقاء.
إذا كانت هذه الخطوات معقدة ، فانتقل إلى الطريقة التالية.
6. استخدم محاكاة شاشة الموت الزرقاء لتطبيق طرف ثالث على WINDOWS
سنستخدم تطبيق “Not My Fault” ، وهو أكثر أو أقل ، محاكي شاشة الموت الزرقاء الذي يجبر جهاز الكمبيوتر الذي يعمل بنظام Windows على الانتقال إلى Blue Screen of Death بنقرة زر واحدة. اتبع الخطوات المذكورة أدناه.
الخطوة 1: انتقل إلى صفحة تنزيل تطبيق “Not My Fault” باستخدام الرابط أدناه وانقر على “تنزيل“.
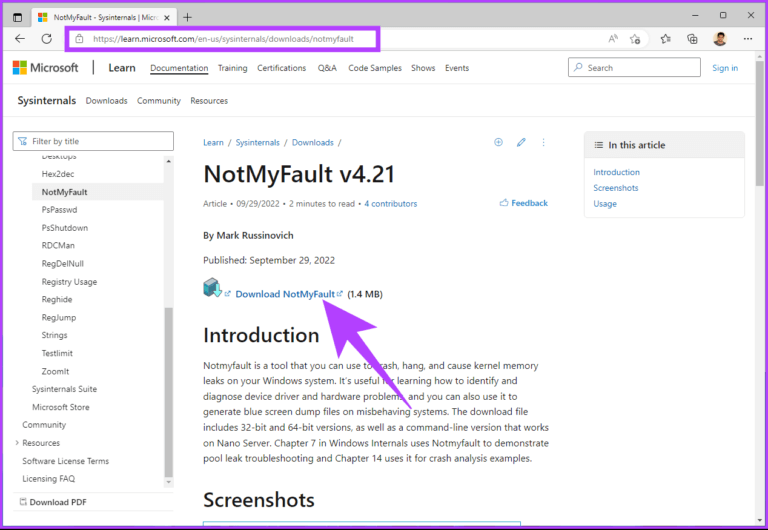
الخطوة 2: قم بتثبيت التطبيق وتشغيله على جهاز الكمبيوتر الخاص بك.
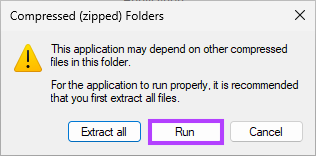
الخطوة 3: عند فتح تطبيق محاكاة الشاشة الزرقاء ، سيتم إعطاؤك خيارات لفرض تعطل Windows. ضمن علامة التبويب Crash ، حدد أي خيار (على سبيل المثال: خطأ IRQL مرتفع) وانقر فوق Crash.
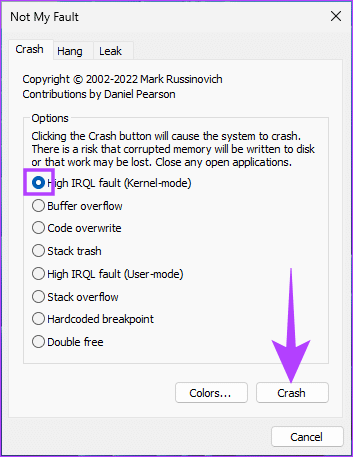
هذا كل شيء ، سيتعطل جهاز الكمبيوتر الخاص بك ، وسترى شاشة الموت الزرقاء. سيعتمد رمز الإيقاف على الخيار الذي تختاره للتعطل. في هذا المثال ، رمز الإيقاف هو “DRIVER IRQL ليس أقل أو متساوٍ”.
إذا كان لديك أي استفسارات أخرى ، فتحقق من قسم الأسئلة الشائعة أدناه.
أسئلة وأجوبة عن الموت الزرقاء في WINDOWS
1. هل يمكن أن تؤدي إعادة تثبيت Windows إلى إزالة الموت الزرقاء؟
يمكن أن تسبب العديد من العوامل أخطاء الموت الزرقاء. لذلك ، عند إعادة تعيين جهاز الكمبيوتر الشخصي الذي يعمل بنظام Windows إلى إعدادات المصنع ، فأنت تقوم فقط بإصلاح المشكلات الصغيرة وعدم التخلص من جميع الأسباب الجذرية.
2. هل يمكن أن تسبب الملفات الفاسدة شاشة الموت الزرقاء؟
نعم ، يمكن أن تساهم الملفات الفاسدة وبرامج التشغيل السيئة ومشاكل البرامج ومشاكل الأجهزة في حدوث خطأ الموت الزرقاء.
3. هل يمكن للوضع الآمن إصلاح الموت الزرقاء؟
عندما تواجه العديد من أخطاء الموت الزرقاء ، فمن المستحسن بدء تشغيل Windows في الوضع الآمن أولاً لتكوين الإعدادات أو تنفيذ الحل.
ابدأ شاشة الموت الزرقاء على WINDOWS
هذه هي الطريقة التي يمكنك من خلالها التسبب يدويًا في شاشة الموت الزرقاء في Windows. الآن بعد أن عرفت كيفية القيام بذلك ، يجب أن تفهم أنه في بعض الأحيان ، قد يؤدي المبالغة في محاكاة الموت الزرقاء إلى أخطاء وظيفية وتشغيلية في Windows.
