كيفية إضافة كلمات مرور جديدة يدويًا إلى Google Password Manager
على الرغم من أن Chrome Password Manager الافتراضي ليس بديهيًا ومليئًا بالميزات مثل خيارات الجهات الخارجية مثل 1Password أو Enpass أو Dashlane ، إلا أن الكثيرين ما زالوا يفضلونه من أجل تكامل Chrome سلس وتوافر عبر الأنظمة الأساسية. في آخر تحديث ، من الممكن إضافة إدخالات جديدة في Chrome Password Manager. إليك كيفية إضافة كلمات مرور جديدة يدويًا إلى Google Password Manager.
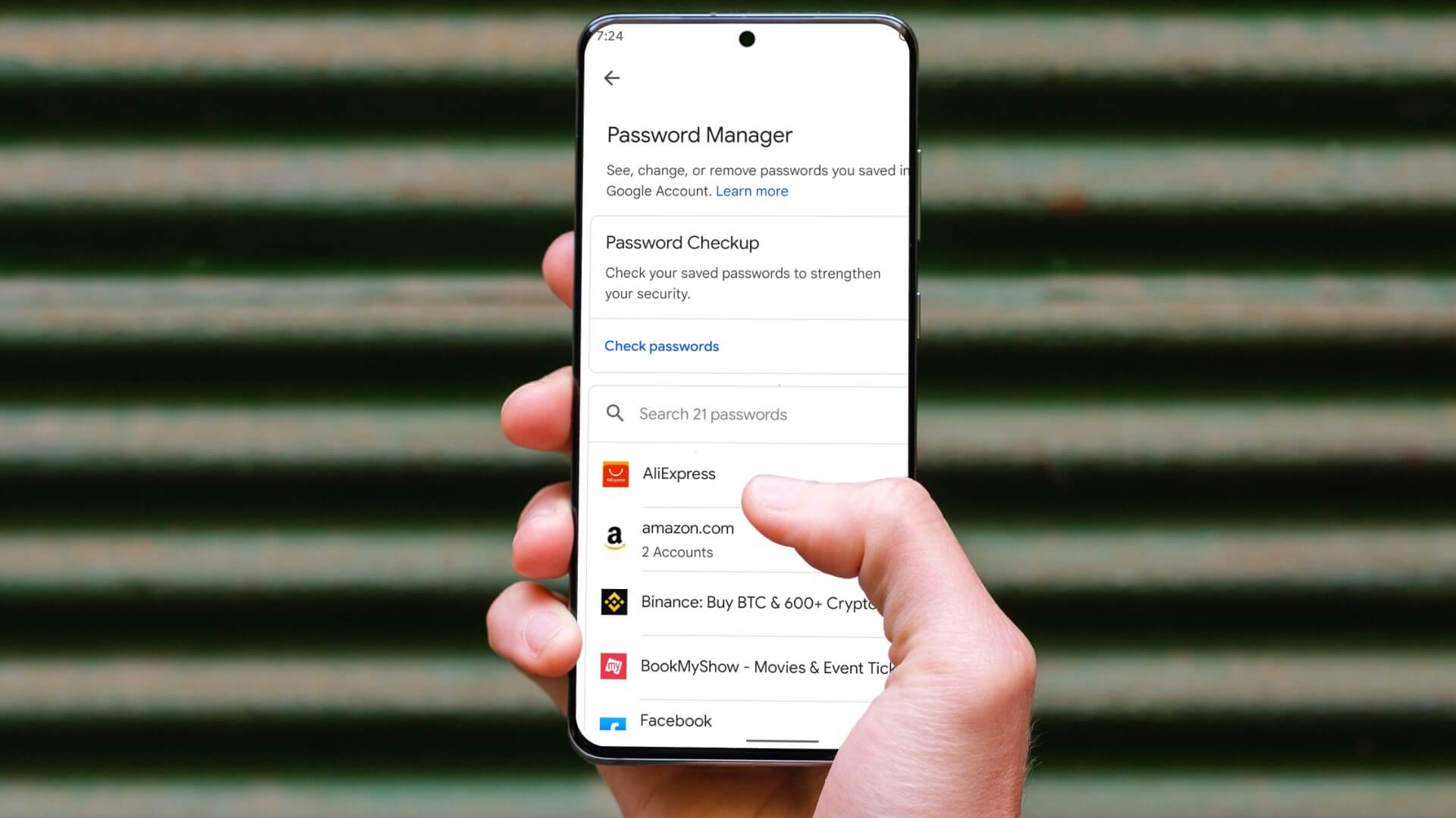
تضيف Google بانتظام ميزات جديدة إلى Chrome Password Manager. أثناء عمل Chrome Password Manager في الخلفية لتخزين معلوماتك الحساسة ، كان خيار إنشاء إدخالات جديدة يدويًا مفقودًا. يمكنك الآن استخدام تطبيق Google على Android أو Google Chrome على iPhone لإضافة كلمات مرور جديدة إلى Google Password Manager.
استخدم تطبيق GOOGLE أو GOOGLE CHROME على ANDROID
هناك طريقتان للوصول إلى Chrome Password Manager على Android. يمكنك استخدام تطبيق Google أو Chrome لفتح Password Manager وإنشاء إدخالات جديدة.
تطبيق Google
يكون Android Password Manager الافتراضي مخفيًا في إعدادات حساب Google الخاص بك. إليك كيفية الوصول إليه.
الخطوة 1: افتح تطبيق Google على Android.
الخطوة 2: اضغط على صورة ملفك الشخصي في الزاوية العلوية اليمنى.
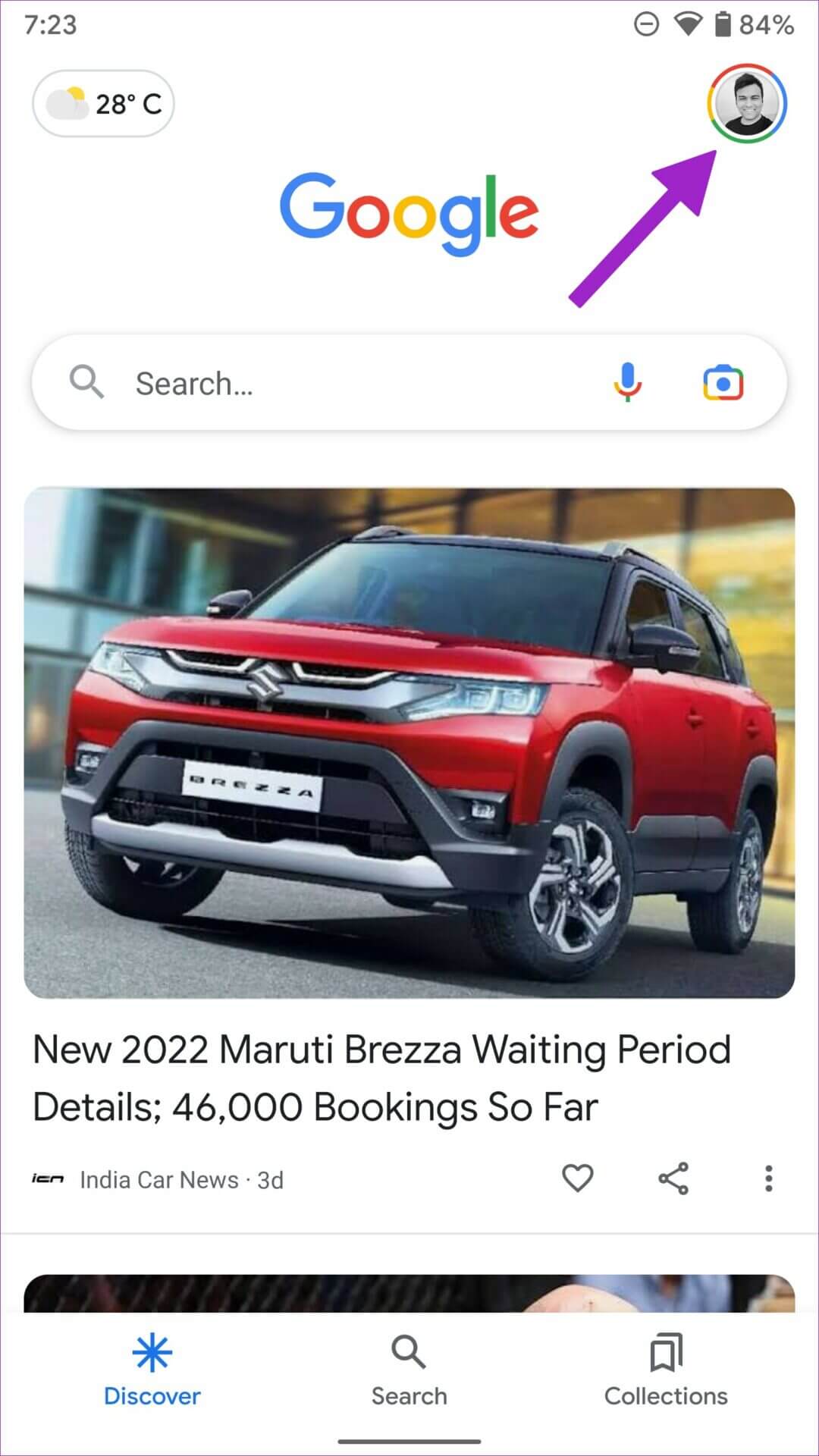
خطوة 3: حدد خيار إدارة حساب Google الخاص بك.
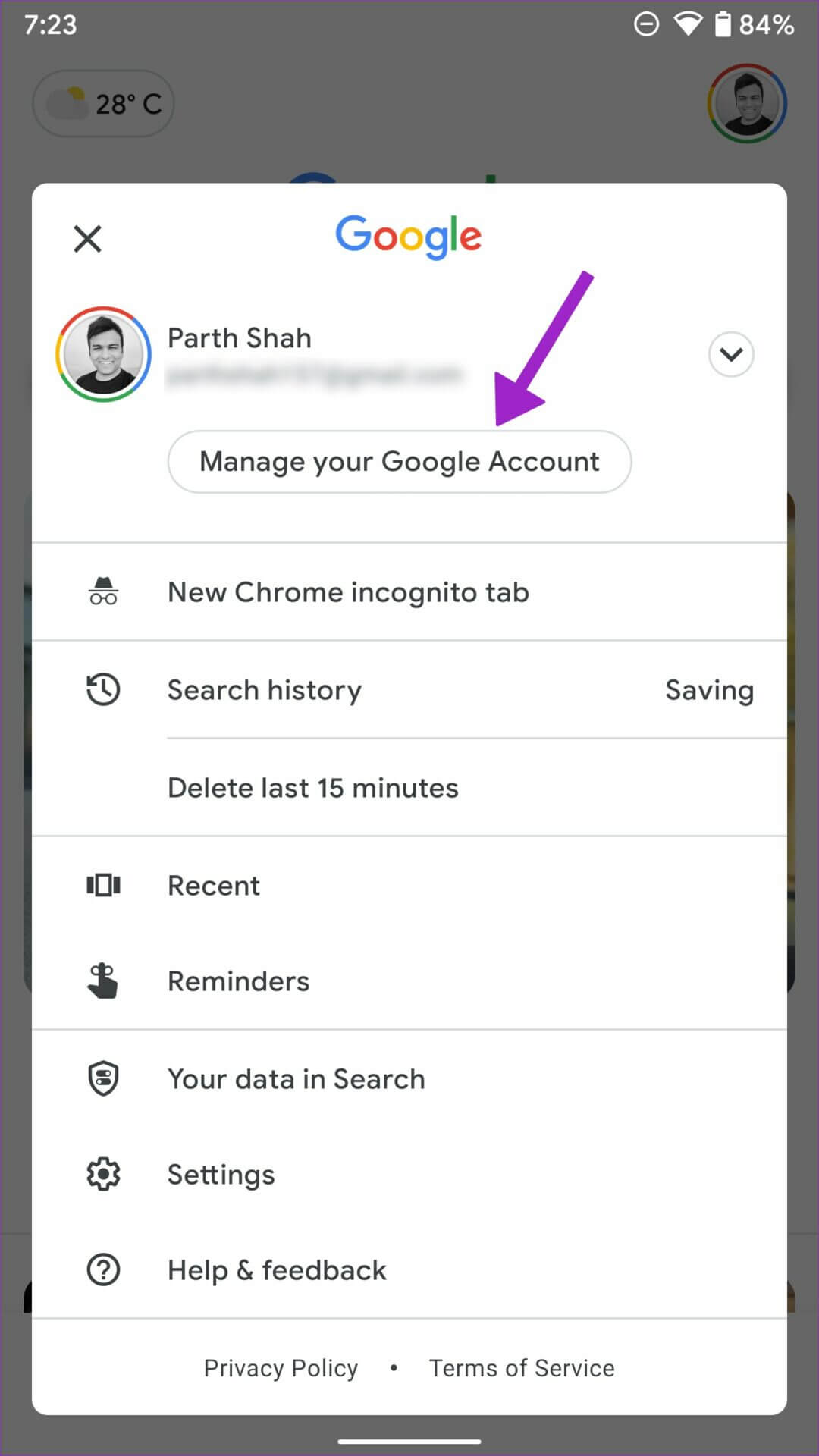
الخطوة 4: قم بالتمرير إلى قائمة الأمان.
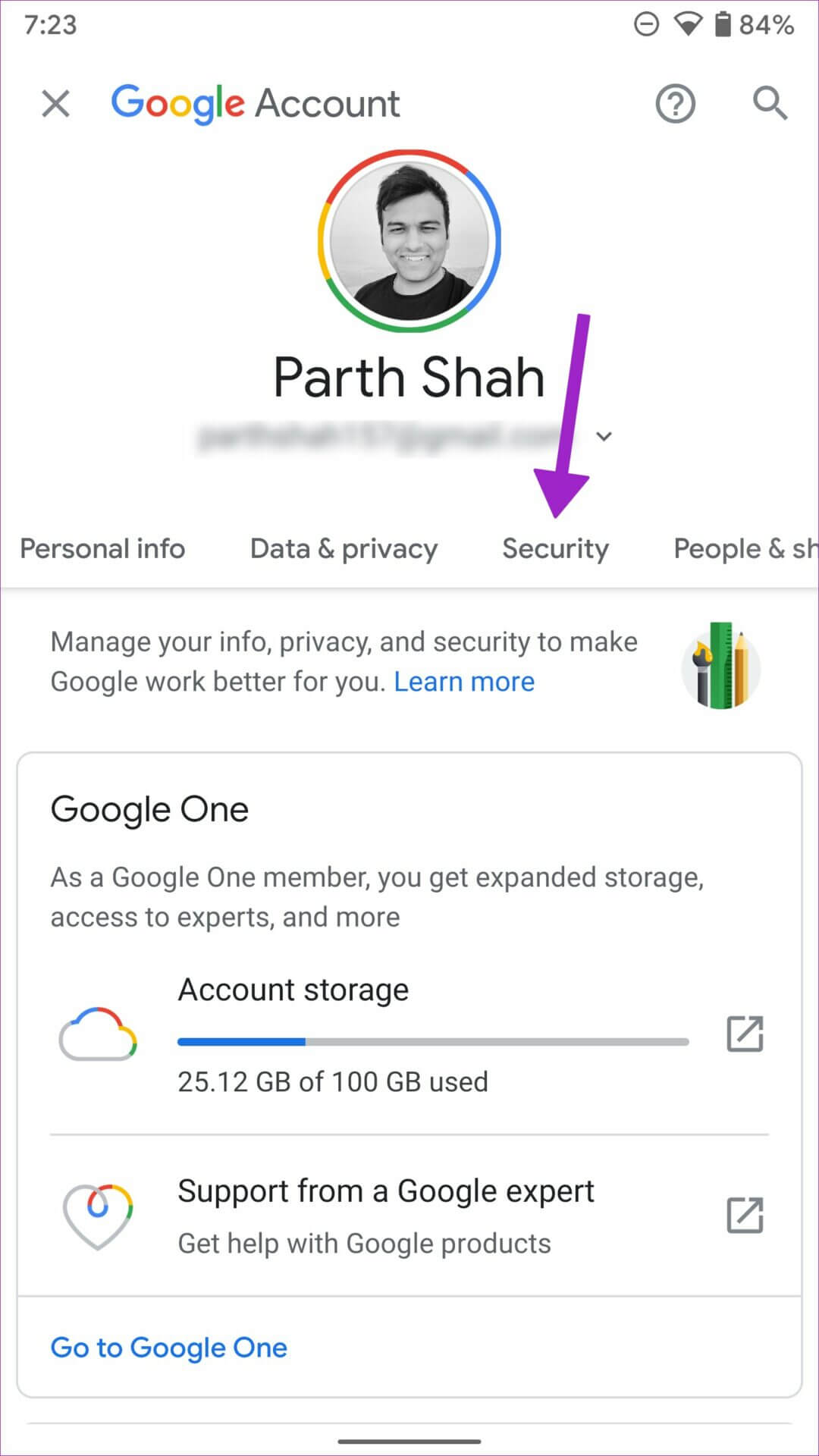
الخطوة 5: قم بالتمرير لأسفل إلى Password Manager وافتحه.
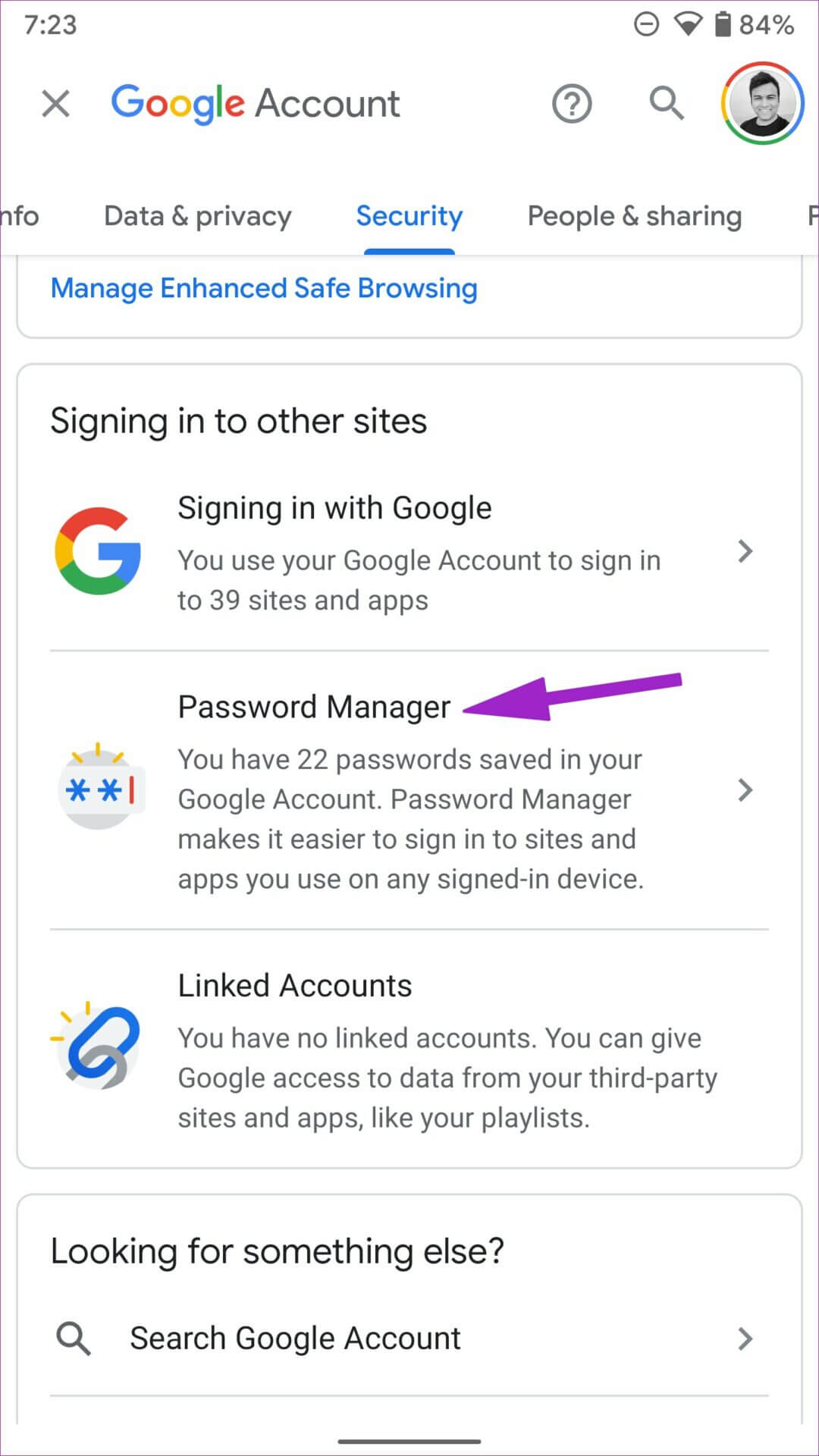
خطوة 6: ستجد أداة فحص كلمة المرور وإدخالات تسجيل الدخول التي حفظها Chrome من أنشطة الويب الخاصة بك.
الخطوة 7: حدد رمز + بجانب شريط البحث وافتح قائمة إضافة كلمة مرور.
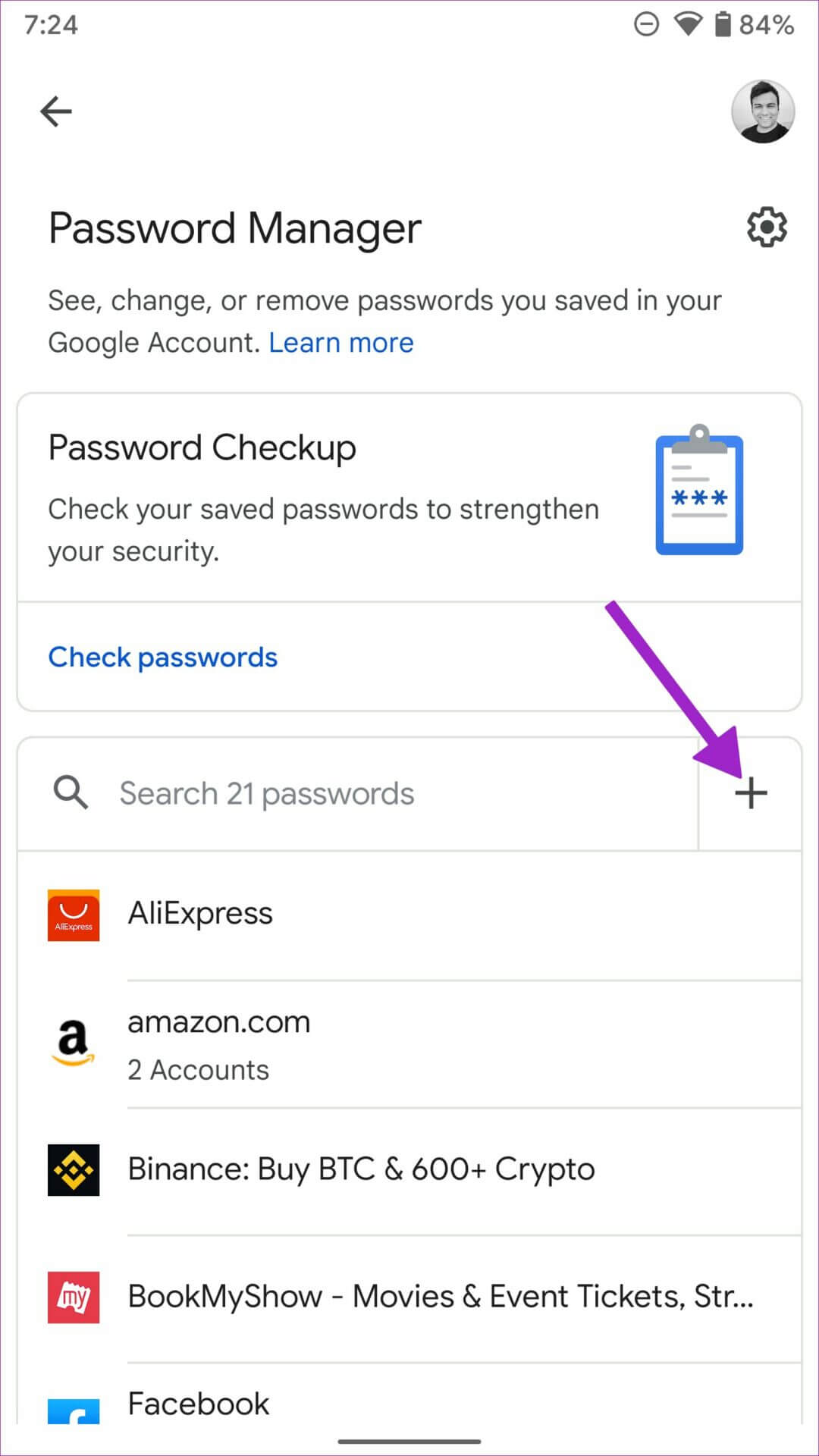
الخطوة 8: أضف عنوان الموقع واسم التطبيق أو انقر فوق تحديد التطبيق وافتح جميع التطبيقات المثبتة على هاتفك.
خطوة 9: بمجرد إضافة اسم الموقع أو التطبيق ، املأ اسم المستخدم وكلمة المرور واضغط على زر حفظ في الزاوية اليمنى العليا.
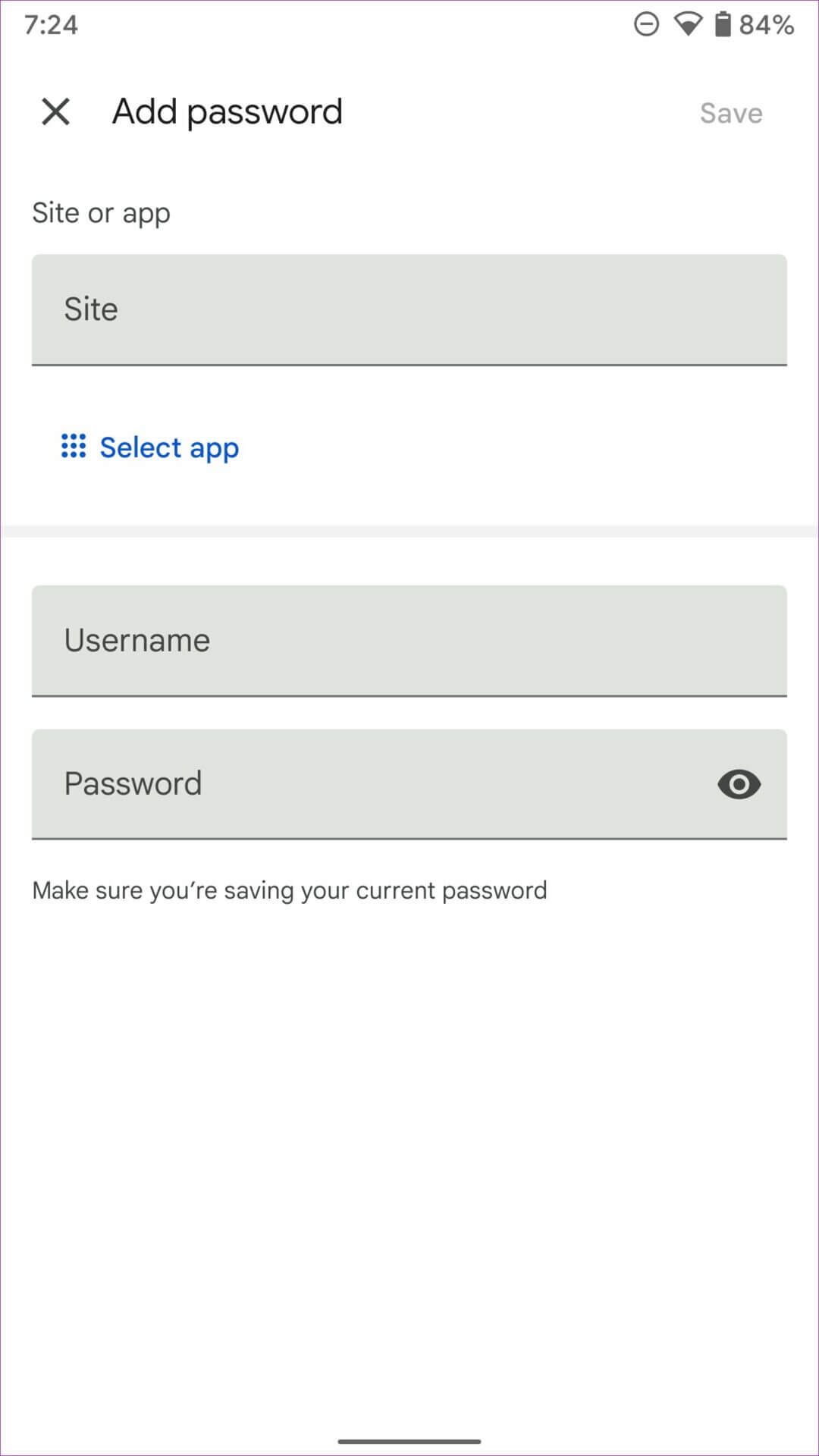
يمكنك أيضًا الوصول إلى مدير كلمات المرور نفسه وإضافة إدخالات جديدة من Google Chrome.
Google Chrome على Android
استبدلت Google واجهة كلمات المرور القديمة في Chrome بمدير كلمات مرور جديد. يجب عليك تحديث Google Chrome إلى أحدث إصدار للتحقق منه أثناء العمل. افتح متجر Google Play وابحث عن Chrome. بمجرد تثبيت أي تحديث معلق ، اتبع الخطوات أدناه.
الخطوة 1: افتح Google Chrome على Android.
الخطوة 2: اضغط على القائمة ثلاثية النقاط في الزاوية اليمنى العليا.
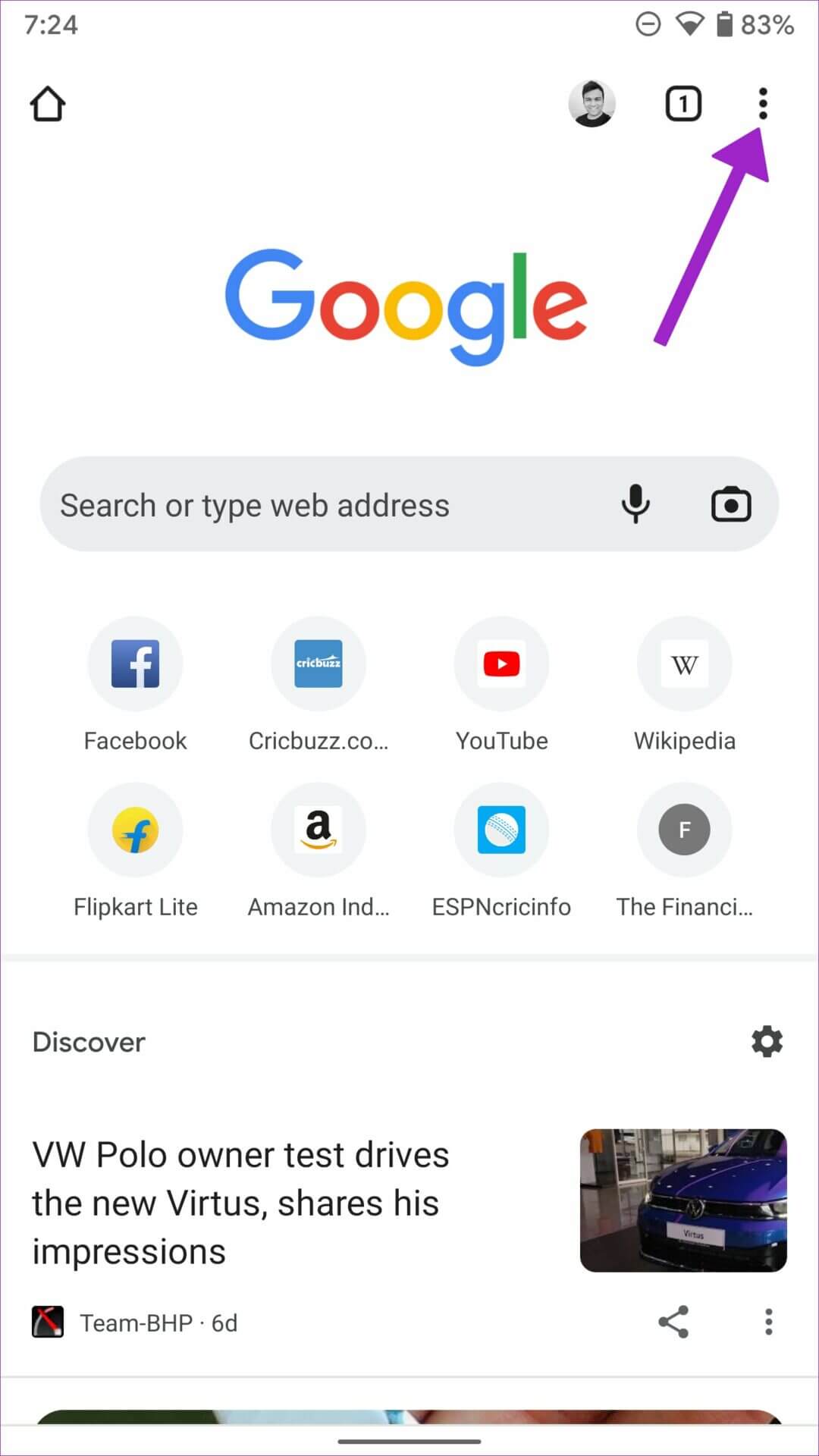
خطوة 3: افتح الإعدادات.
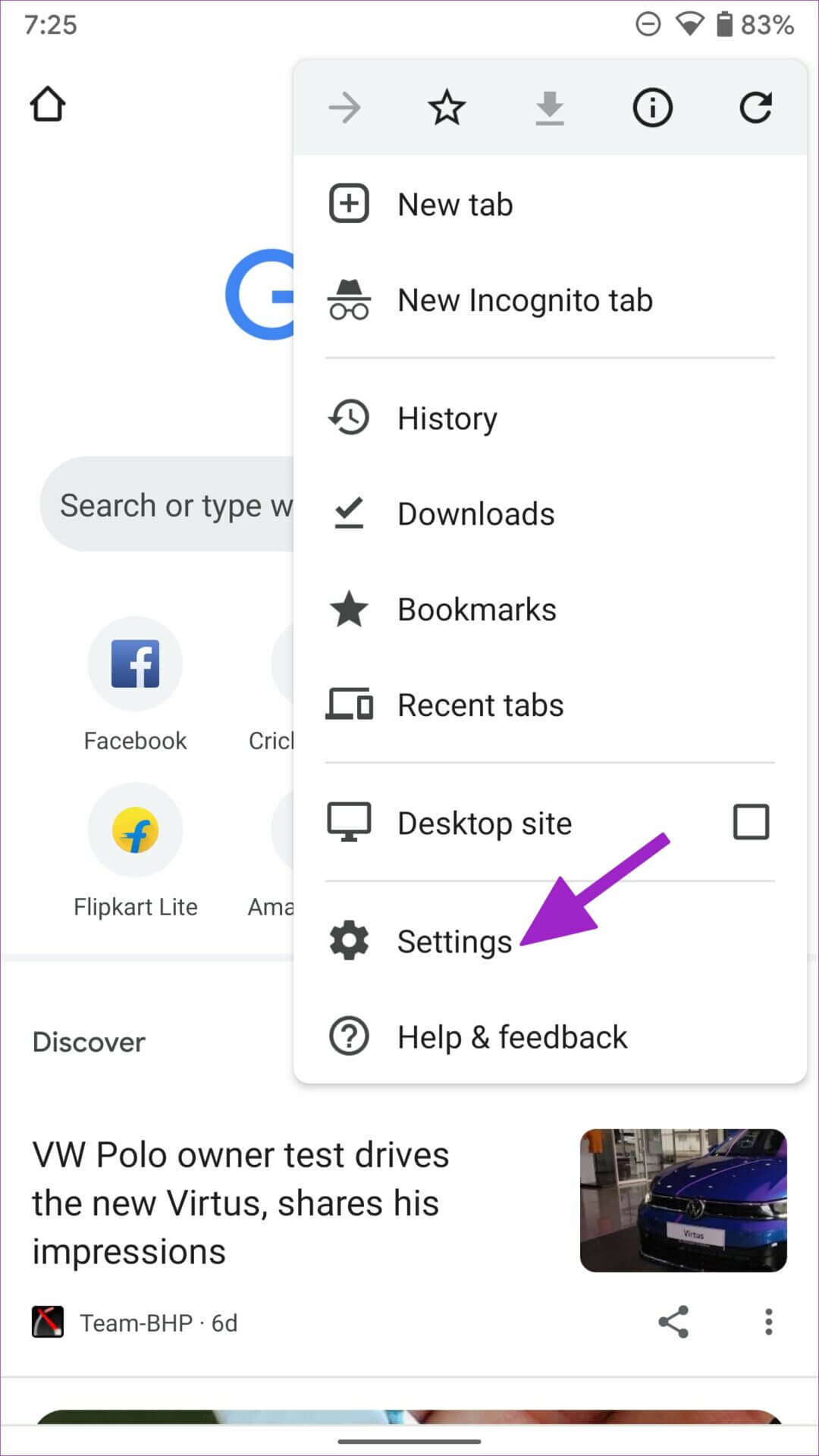
الخطوة 4: قم بالتمرير إلى Password Manager وافتحه.
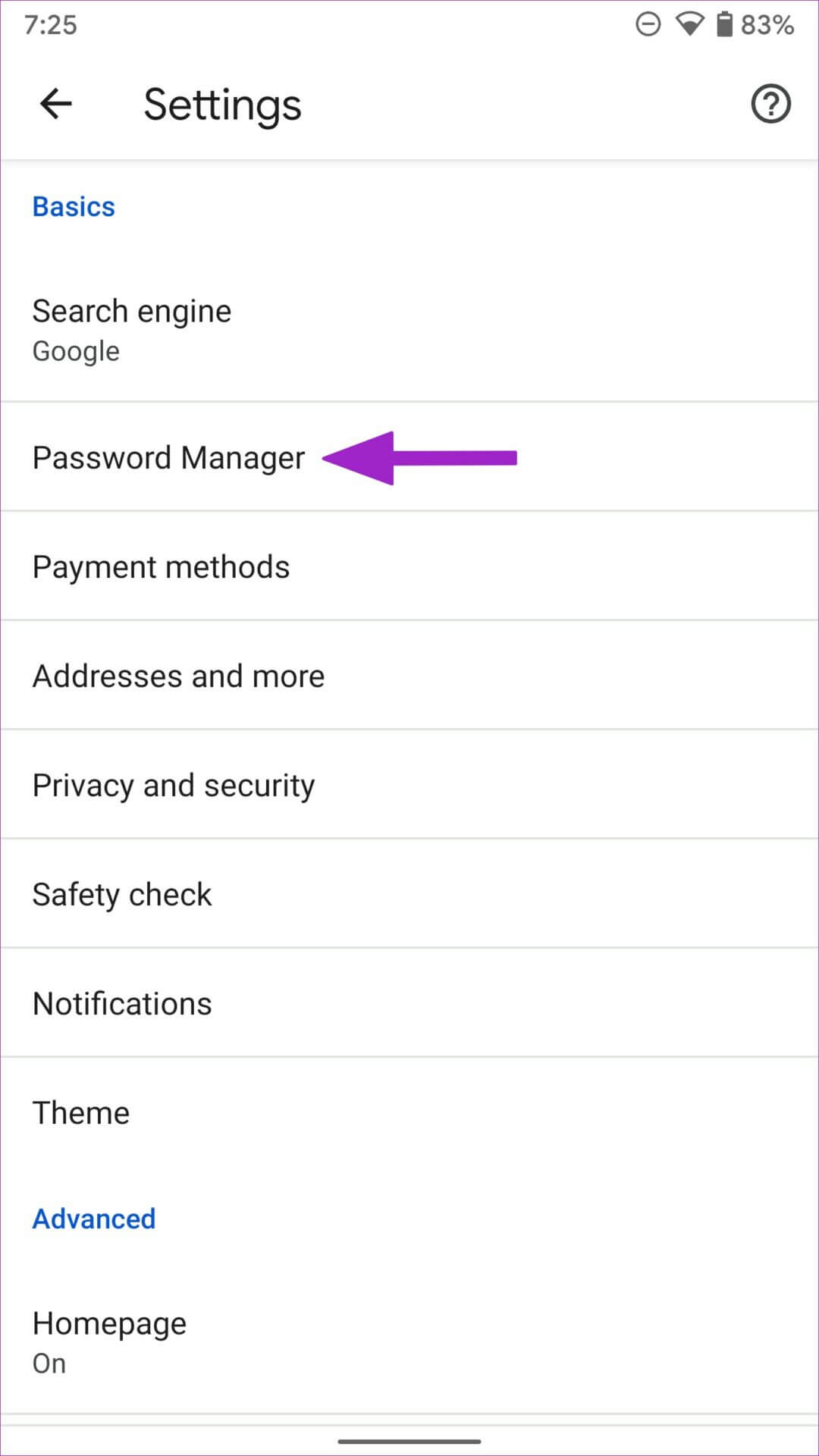
ستجد نفس قائمة Password Manager كما ناقشناها أعلاه. يمكنك اتباع نفس الخطوات (من الخطوة 6 إلى الخطوة 9) وإضافة كلمات مرور جديدة إلى Google Password Manager.
إذا كنت لا ترى مدير كلمات المرور الجديد في Google Chrome ، ففكر في تنزيل الإصدار التجريبي من Google Chrome من متجر Play.
تنزيل Google Chrome Beta على Android
أضف اختصار Google Password Manager على الشاشة الرئيسية
كما ترى من الخطوات المذكورة أعلاه ، فإن Chrome Password Manager مخفي في حسابك على Google و Chrome. إن تكرار نفس الخطوات لإضافة إدخالات جديدة يدويًا يستغرق وقتًا طويلاً وليس بديهيًا. لحسن الحظ ، تقدم Google خيارًا لإنشاء اختصار Password Manager على الشاشة الرئيسية لسهولة الوصول إليه.
الخطوة 1: افتح Chrome Password Manager على Android (راجع الخطوات أعلاه ، إما باستخدام تطبيق Google أو Chrome).
الخطوة 2: اضغط على ترس الإعدادات في الزاوية اليمنى العليا.
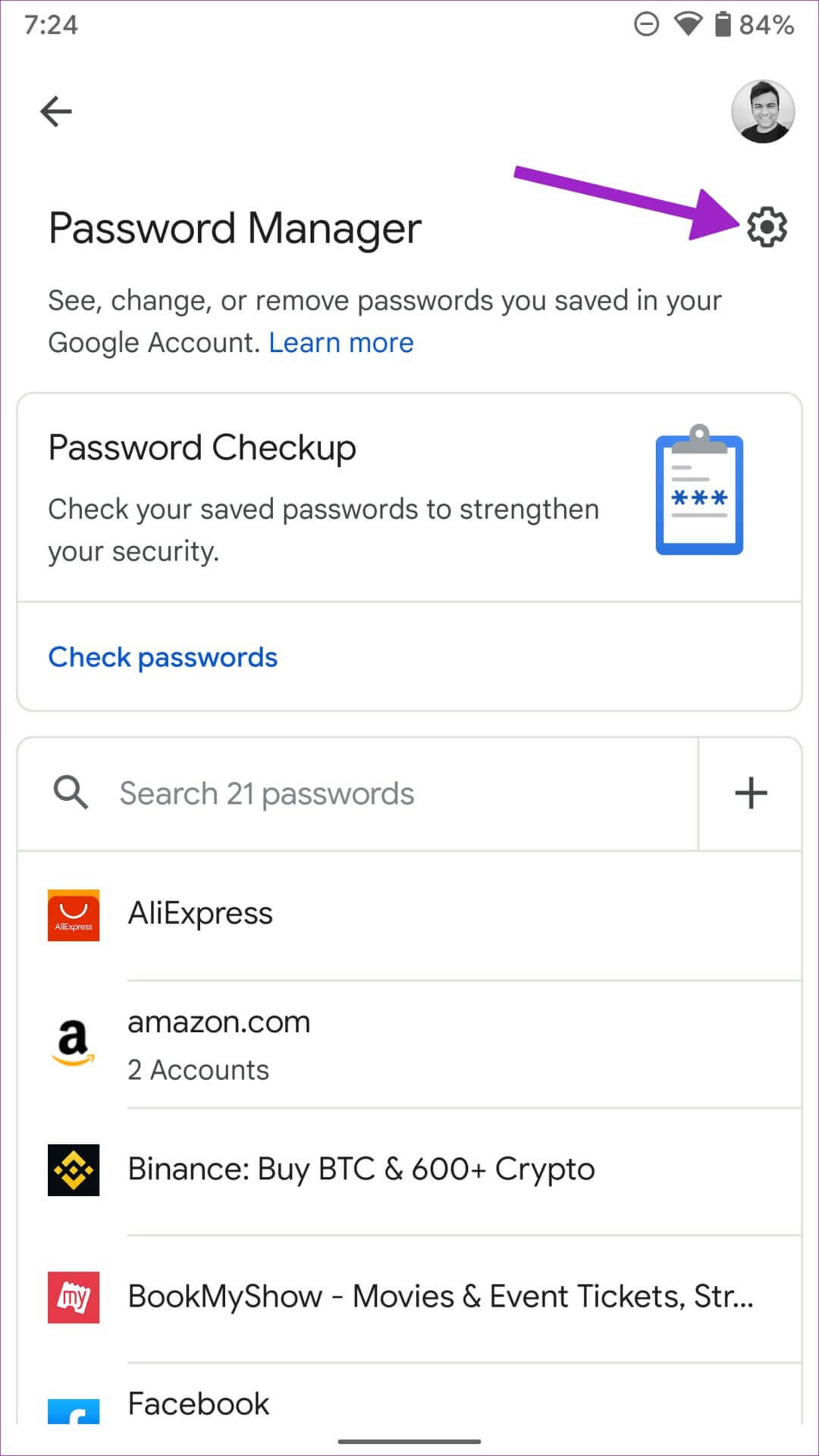
خطوة 3: قم بالتمرير وحدد الخيار “إضافة اختصار إلى شاشتك الرئيسية”.
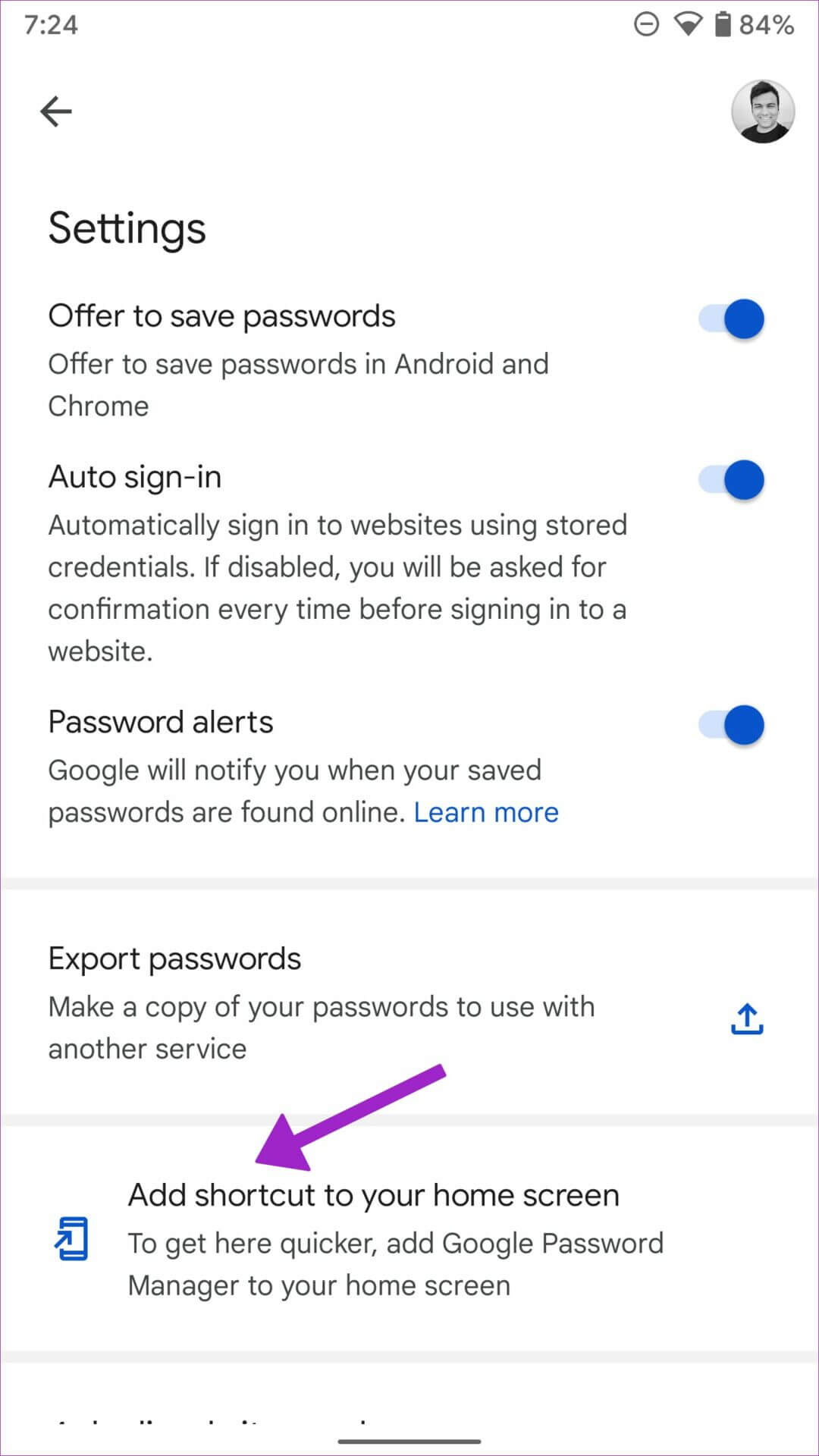
الخطوة 4: تحقق من رمز التطبيق وحدد “إضافة تلقائيًا”.
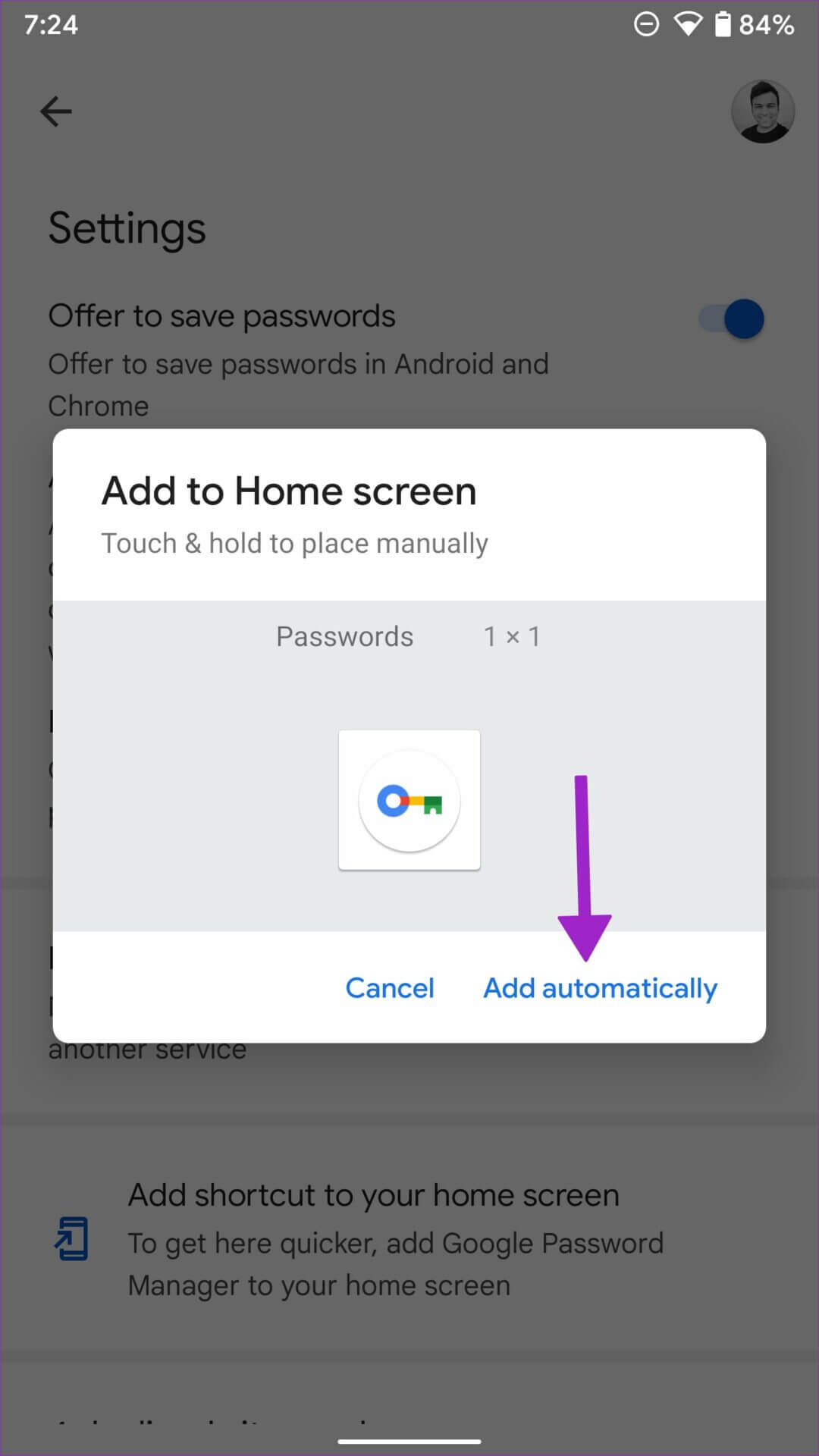
الخطوة 5: انتقل إلى الشاشة الرئيسية لهاتفك ولاحظ اختصار Password Manager برمز مفتاح ملون.
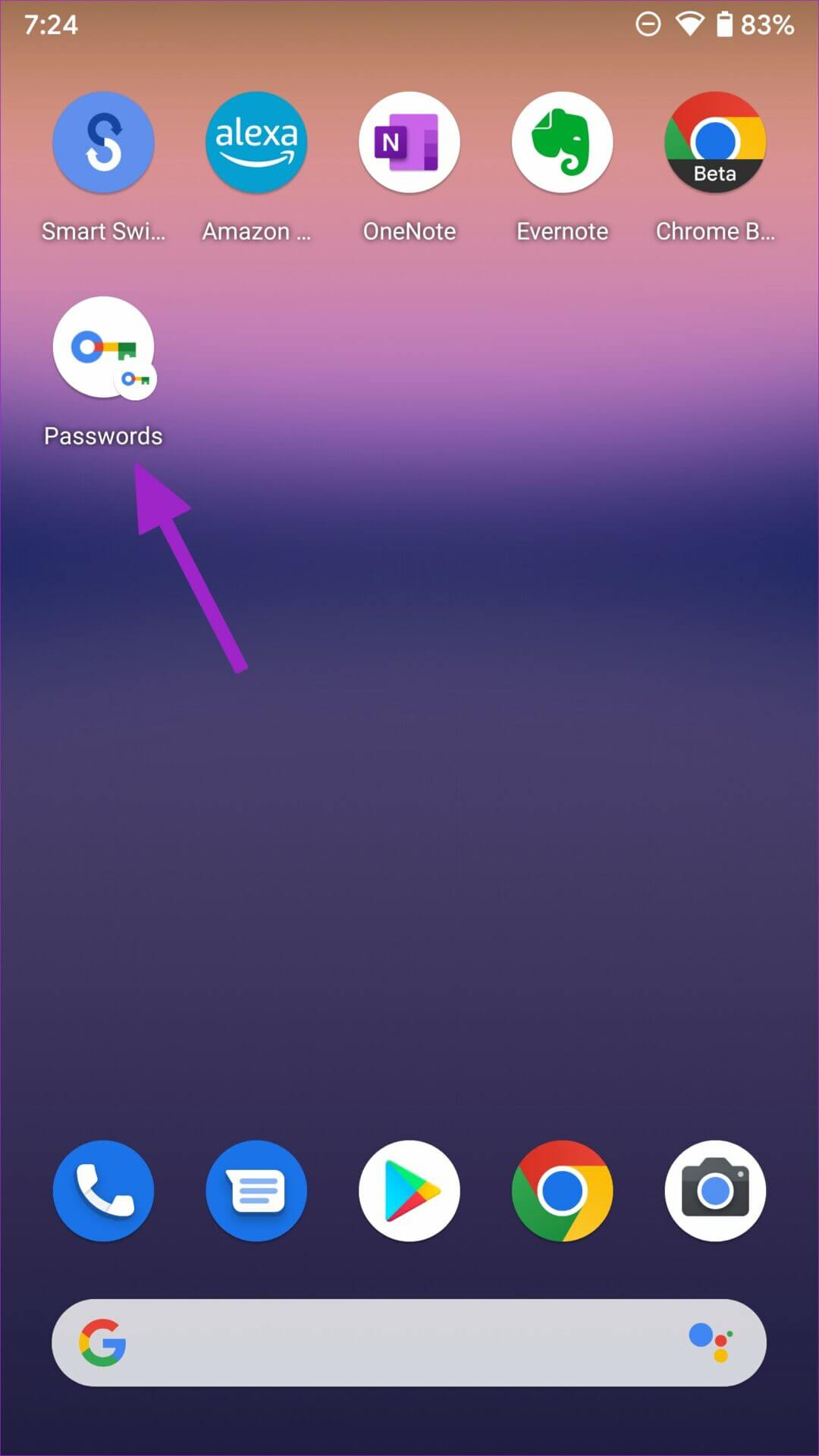
لا تحتاج إلى البحث في العديد من القوائم للعثور على Password Manager. ما عليك سوى نقرة واحدة على الشاشة الرئيسية لهاتف Android.
استخدم GOOGLE CHROME على IPHONE
يمكن لمستخدمي iPhone استخدام Chrome لإضافة كلمات مرور جديدة إلى Google Password Manager.
الخطوة 1: افتح متجر التطبيقات على iPhone.
الخطوة 2: ابحث عن Google Chrome وقم بتثبيت التطبيق.
خطوة 3: قم بتشغيل Google Chrome وقم بتسجيل الدخول باستخدام تفاصيل حساب Google الخاص بك.
الخطوة 4: حدد قائمة النقاط الثلاث في الزاوية اليمنى السفلية وافتح كلمات المرور.
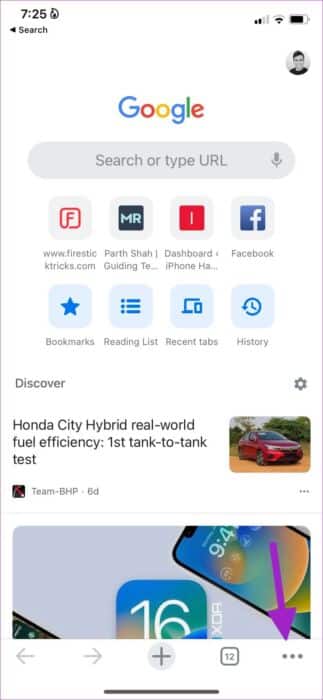
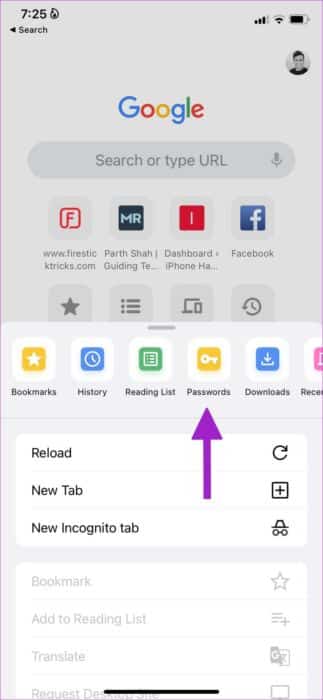
الخطوة 5: حدد إضافة في الزاوية اليسرى السفلية.
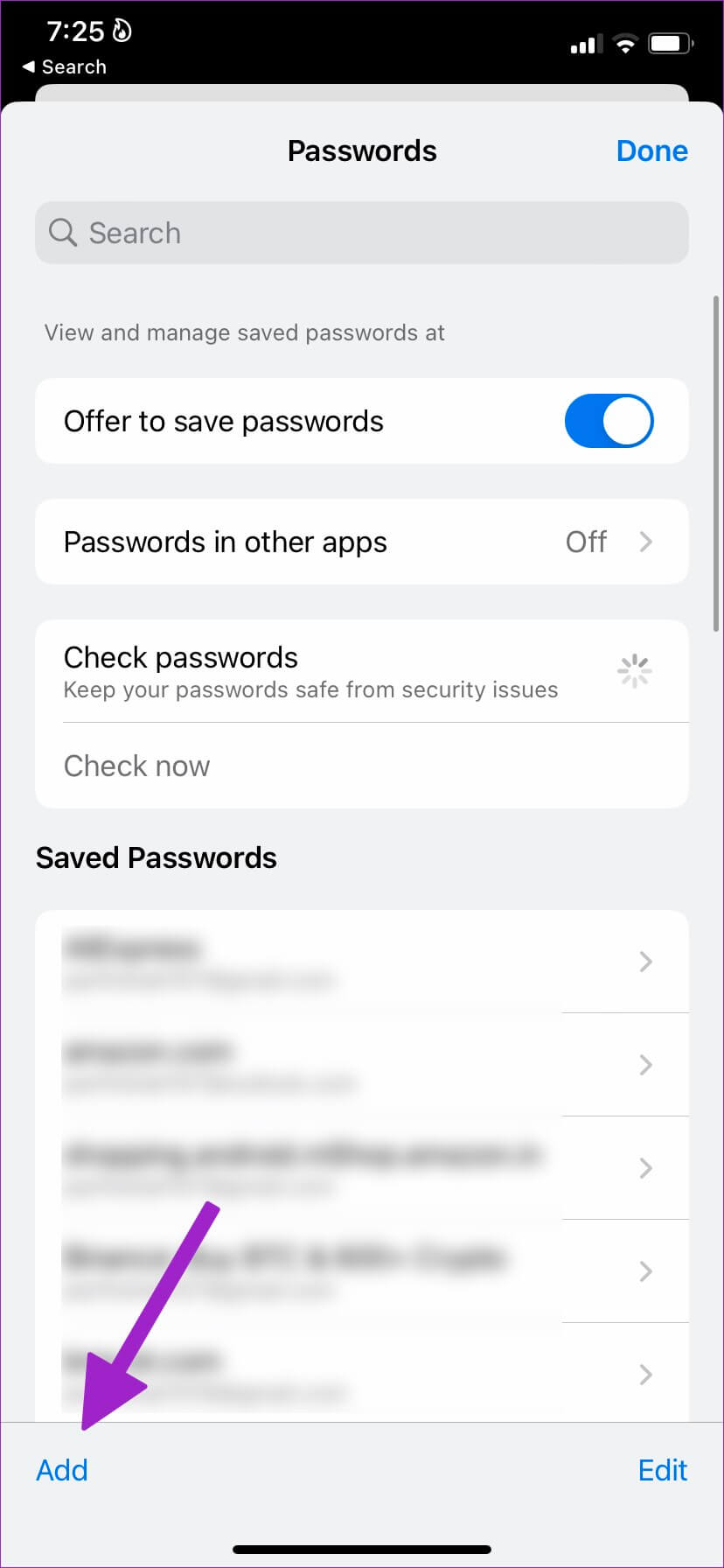
خطوة 6: أضف الموقع واسم المستخدم وكلمة المرور من قائمة إضافة كلمة مرور.
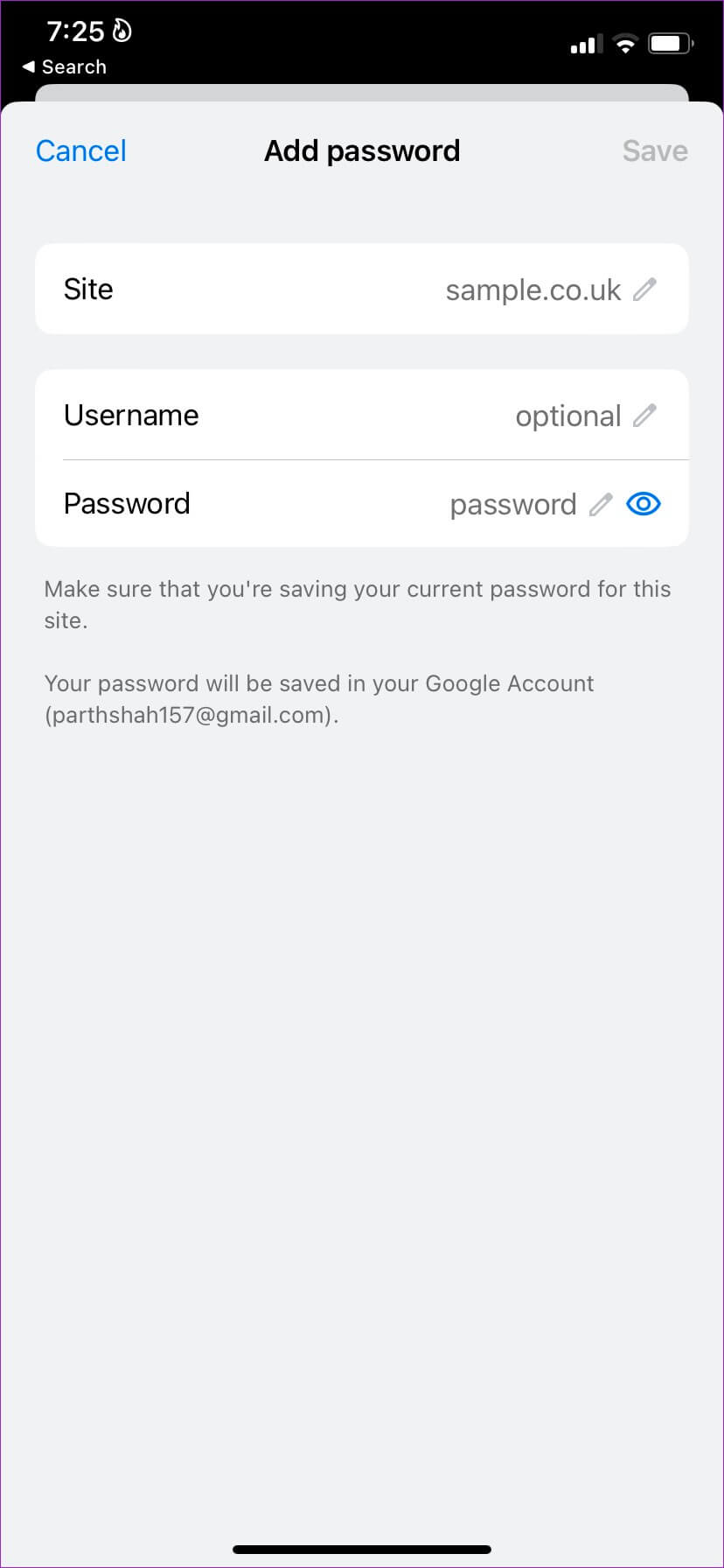
حدد حفظ ، وأنت على ما يرام.
استخدم مدير كلمات مرور Chrome
في الوقت الحالي ، لا يسمح Chrome Password Manager على الويب بإضافة كلمات مرور جديدة. يمكنك دائمًا استخدام هاتف Android أو iPhone لإنشاء إدخالات جديدة. كيف هي تجربتك مع Chrome Password Manager حتى الآن؟ شارك تجربتك في التعليقات أدناه.
