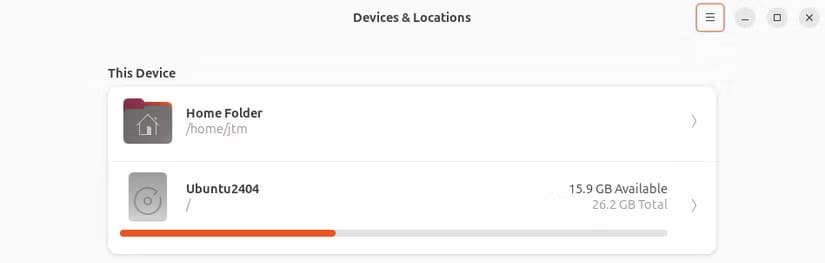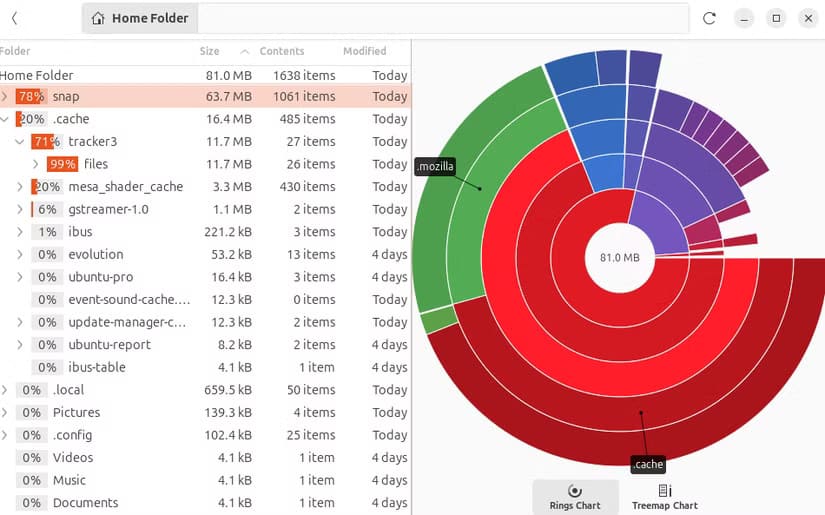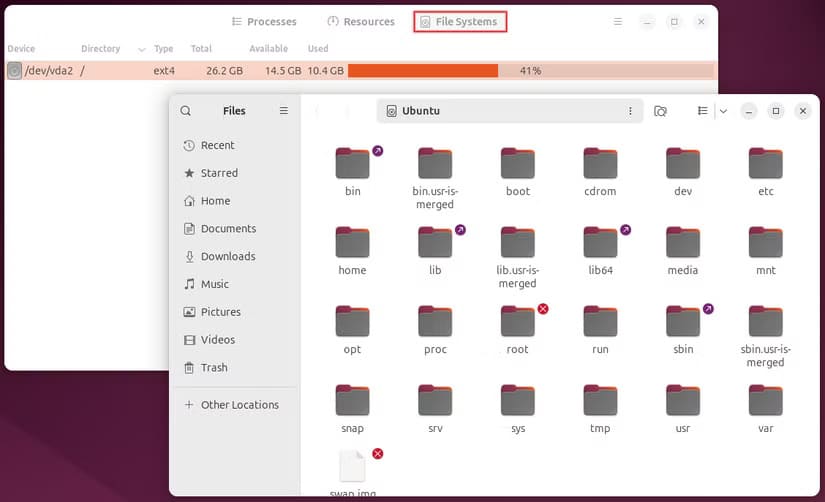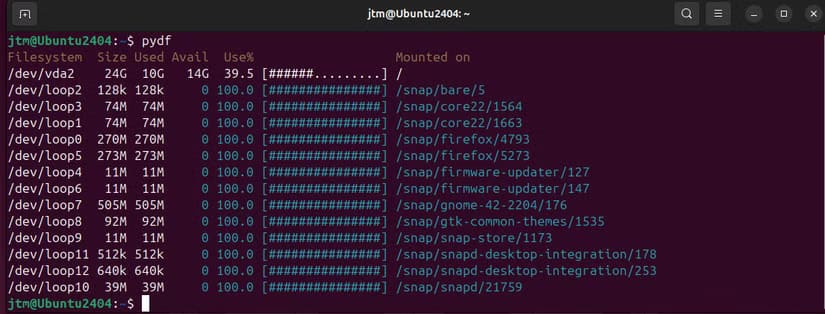أفضل الطرق لتحسين مساحة التخزين وإدارة الأقراص على Ubuntu
إدارة مساحة التخزين بكفاءة تعتبر من الأمور الأساسية لضمان أداء سلس ومستقر لنظام التشغيل Ubuntu. سواء كنت تواجه مشكلة في امتلاء القرص أو تبحث عن طرق لتحسين تنظيم الملفات، فإن أدوات Ubuntu المدمجة وبعض الحلول الخارجية توفر خيارات فعالة للتعامل مع هذه التحديات. في هذا المقال، سنتعرف على أفضل الممارسات لإدارة مساحة التخزين وتنظيم الأقراص باستخدام خطوات بسيطة تناسب المستخدمين المبتدئين والمحترفين.
يبدو أنه بغض النظر عن حجم محركات الأقراص، فإننا نبحث دائمًا عن مساحة تخزين أكبر. عندما تحتاج إلى ضغط بضعة بايتات إضافية من أجهزة التخزين على نظام Ubuntu الخاص بك، ستوضح لك هذه الأدوات المكان الذي تبحث فيه.
أدوات واجهة المستخدم الرسومية لإدارة المساحة والملفات
إذا كنت تفضل العمل باستخدام واجهة رسومية، فهناك العديد من الأدوات الرائعة المتاحة لمساعدتك في مراقبة وإدارة مساحة التخزين الخاصة بك على Ubuntu. سواء كنت تبحث عن إجراء بعض التنظيف الخفيف أو إعادة تنظيم الأقسام على محرك الأقراص بالكامل، فستساعدك هذه البرامج في إنجاز المهمة.
محلل استخدام القرص
يأتي محلل استخدام القرص مثبتًا مسبقًا على معظم الأنظمة التي تستخدم GNOME، وهي بيئة سطح المكتب الافتراضية لـ Ubuntu. ستجد هذا البرنامج في مجلد الأدوات المساعدة من مشغل التطبيق الرئيسي. عندما يتم تحميل البرنامج لأول مرة، سيسمح لك بتحديد نظام الملفات الذي ترغب في تحليله.
سوف ترى محركين على الأقل. يحتوي “المجلد الرئيسي” على جميع ملفاتك الشخصية. هذا هو المكان الذي ستبحث فيه عادةً إذا كنت بحاجة إلى تحرير مساحة. اعتمادًا على كيفية إعداد نظامك، قد ترى العديد من الخيارات الأخرى. بشكل عام، لا يُنصح بنقل أو حذف أي ملفات خارج المجلد الرئيسي ما لم تكن تعرف بالضبط ما تفعله. قد تؤدي الأخطاء إلى جعل نظامك غير قابل للتشغيل.
عند النقر على محرك أقراص، ستنتقل إلى تحليل مقسم للشاشة لمساحة التخزين. على الجانب الأيسر، سترى شجرة دليل قابلة للتوسيع. ستسرد الإعدادات الافتراضية المجلدات التي تشغل أكبر مساحة أولاً. يمكنك بعد ذلك توسيع كل مجلد لمعرفة الملفات أو المجلدات الفرعية التي تشغل أكبر مساحة من هناك والاستمرار في التعمق بقدر ما تريد.
يعرض الجانب الأيمن من النافذة تمثيلًا رسوميًا للملفات والمجلدات مع أحجامها النسبية. يمكنك النقر فوق أجزاء من الرسم البياني وسيتم فتح المجلدات المقابلة في اللوحة اليسرى. سيؤدي النقر فوق اللوحة اليسرى أيضًا إلى تغيير الرسم البياني على اليمين.
أقراص GNOME
ستجد أيضًا أقراص GNOME في مجلد الأدوات المساعدة. سيتم تسميته ببساطة بالأقراص. هذه هي الأداة التي سترغب في استخدامها إذا كنت بحاجة إلى معالجة الأقسام وأنظمة الملفات على محرك الأقراص الخاص بك. ستتيح لك القيام بأشياء مثل إزالة الأقسام وتغيير حجمها وإنشائها، بالإضافة إلى تغيير نوع نظام ملفات Linux المستخدم على أي من أقسامك. يمكن استخدامه أيضًا لتشفير البيانات على محرك الأقراص لديك لتحقيق مستوى أعلى من الأمان والخصوصية.
إن استخدام GNOME Disks سهل للغاية، ولكن يجب استخدامه بحذر شديد. فمن المحتمل أن تمحو جميع المعلومات الموجودة على نظامك ببضع نقرات فقط. وما لم تكن مستخدمًا متقدمًا إلى حد ما، فيجب عليك قراءة الوثائق بعناية ونسخ جميع بياناتك احتياطيًا قبل محاولة إجراء أي عمليات على أقسام القرص.
GNOME System Monitor
ستجد GNOME System Monitor في مشغل التطبيقات الرئيسي. وهو يوفر نظرة عامة عالية المستوى على محركات الأقراص وأنظمة الملفات. للحصول على نظرة عامة سريعة على مساحة تخزين النظام لديك، ما عليك سوى النقر فوق الزر “نظام الملفات” في أعلى اليمين.
سيقوم مراقب النظام بإدراج جميع أنظمة الملفات التي يجدها، وعرض المساحة الإجمالية والمساحة المستخدمة والمساحة الخالية. سيؤدي النقر المزدوج على أي نظام ملفات إلى فتحه في مستكشف الملفات.
أدوات إدارة التخزين عبر سطر الأوامر
بصرف النظر عن أدوات واجهة المستخدم الرسومية القياسية، هناك أيضًا بعض أدوات إدارة التخزين الرائعة المتوفرة في سطر أوامر المحطة الطرفية. في كثير من الحالات، يمكنها أن تقدم لك معلومات أكثر سرعة من نظيراتها الرسومية.
df
الاسم البسيط لأداة df هو اختصار لـ disk free. إنها تقوم بشيء واحد، وتقوم به بشكل جيد. ستخبرك بحجم نظام الملفات، وكم المساحة المستخدمة، وكم المساحة الخالية. ما عليك سوى إدخال الأمر df -h في موجه الأوامر (يخبر الأمر -h df بتقديم الإخراج في شكل يمكن قراءته بواسطة الإنسان). ستحصل على الفور على ملخص لجميع أنظمة الملفات على جهازك.
يمكن أن يكون الأمر df مفيدًا بشكل خاص إذا كان لديك مجلد، مثل Downloads، ولا تعرف بالضبط نظام الملفات الذي يوجد عليه. إذا أدخلت الأمر df -h ~/Downloads، فسوف يعرض لك معلومات القرص الخالية فقط لنظام الملفات الذي يوجد به هذا المجلد، مما يوضح مقدار المساحة المتوفرة لديك.
du
أداة مساعدة أخرى تسمى ببساطة، وهي du تعني استخدام القرص. يجب عليك أيضًا استخدام المفتاح -h مع du لاستعادة أرقام التخزين التي يمكن قراءتها بواسطة الإنسان. سيؤدي كتابة du -f بمفرده إلى إرجاع قائمة بشجرة الدليل الحالية بالكامل مع حجم كل ملف تم العثور عليه. بشكل عام، ستكون هذه معلومات كثيرة جدًا بحيث لا تكون مفيدة.
حيث يتألق الأمر du حقًا عندما تريد معرفة مقدار المساحة التي تشغلها مجلدات معينة على محرك الأقراص الخاص بك. على سبيل المثال، سيعطيك الأمر du -h ./.local/share ناتجًا مشابهًا لما تراه في الصورة أدناه.
يقوم البرنامج du بفحص مجلد .local/share بشكل متكرر، ليعرض لك حجم كل ملف يجده. وفي نهاية القائمة، سترى الحجم الإجمالي لكل شيء مخزن في المجلد بشكل جماعي. يمكن أن يكون هذا مفيدًا بشكل خاص عند محاولة معرفة مقدار المساحة التي تشغلها أشياء مثل ذاكرة التخزين المؤقت وسجلات النظام والتطبيقات.
pydf
يعمل pydf بشكل مشابه لـ df ولكن بمزيد من التفاصيل وعرض أفضل. لا يتم تثبيته على Ubuntu افتراضيًا ولكن يمكنك تثبيته في بضع ثوانٍ فقط عن طريق كتابة sudo apt install pydf في موجه الأوامر. بمجرد التثبيت، اكتب pydf لعرض الناتج.
كما ترى، يضيف pydf القليل من اللون ويوفر مؤشرًا لنوع شريط التقدم لإعطائك فكرة أكثر وضوحًا عن مقدار المساحة المستخدمة في كل نظام ملفات. مثل df، يمكنك أيضًا تضمين اسم ملف أو دليل وسيعرض لك pydf معلومات مساحة التخزين لنظام الملفات حيث يتم تخزين هذا الملف أو المجلد.
طرق سريعة وبسيطة لتحرير مساحة التخزين
حتى إذا كنت لا تبحث عن تفصيل مفصل لكل شيء يشغل مساحة على نظامك، فهناك عدد قليل من الأشياء التي يمكنك القيام بها لتحرير مساحة التخزين بسرعة. هناك العديد من الملفات المؤقتة التي يمكن أن تتراكم بمرور الوقت وتستهلك كميات كبيرة من مساحة محرك الأقراص الثمينة لديك.
إلغاء تثبيت التطبيقات غير المستخدمة
نحن جميعًا مذنبون بتثبيت شيء اعتقدنا أننا نريده أو نحتاجه ثم لا نستخدمه مرة أخرى. من الجيد مراجعة الإدخالات في مشغل التطبيقات الخاص بك بين الحين والآخر والتخلص من البرامج التي لا تستخدمها. ستندهش من مقدار المساحة التي يمكنك استعادتها.
فقط قم بتدوين ملاحظات حول التطبيقات التي لا تريدها وإزالتها من خلال مركز البرامج. بدلاً من ذلك، يمكنك فتح محطة طرفية وكتابة sudo apt remove [appname] لمسحها.
إزالة حزم النظام غير المستخدمة تلقائيًا
بمرور الوقت، من الشائع أن تتراكم الحزم غير المستخدمة على نظامك بسبب الترقيات والتحديثات وعمليات صيانة النظام الأخرى. لمسح كل شيء لم يعد قيد الاستخدام، افتح موجه المحطة الطرفية واكتب sudo apt autoremove. سيفحص مدير الحزم نظامك ويزيل أي شيء لم يعد ضروريًا. خاصة في الأنظمة القديمة، يمكن أن يؤدي هذا إلى تحرير كميات كبيرة من مساحة القرص.
تنظيف ذاكرة التخزين المؤقت لـ Apt
يحتفظ Apt نفسه بذاكرة تخزين مؤقتة كبيرة للحزم والبيانات الوصفية. هذا ضروري، إلى حد ما. ومع ذلك، لا يتخلص النظام دائمًا من البيانات غير الضرورية بكفاءة. يمكنك مساعدته عن طريق كتابة sudo apt clean في موجه المحطة الطرفية.
تنظيف أدلة ذاكرة التخزين المؤقت
افتح مستكشف الملفات واضغط على Ctrl+H. سيعرض لك هذا الملفات المخفية في دليل منزلك. سيكون أحدها مجلدًا يسمى “.cache”.
لا تقم بمسح دليل .cache نفسه، ولكن انقر نقرًا مزدوجًا فوقه لفتحه ومعرفة ما بداخله.
يمكنك حذف كل شيء بأمان هنا. قد ترى أنه لا يمكن حذف بعض الملفات إذا كانت قيد الاستخدام بواسطة أي تطبيقات تعمل حاليًا، ولكن يمكنك نقل غالبية ما تراه إلى سلة المهملات. سيؤدي هذا إلى تحرير مساحة كبيرة وستعيد تطبيقاتك بناء أي ذاكرة تخزين مؤقتة مطلوبة حسب حاجتها إليها، وغالبًا ما تشغل مساحة أقل بكثير.
أفضل طريقة لاستخدام هذه الأدوات لصالحك هي مراقبة مساحة التخزين وصيانتها بشكل منتظم. إذا كنت تستخدم هذه الأدوات والاقتراحات الموفرة للموارد مرة كل شهر أو شهرين، فستكون لديك دائمًا مساحة كبيرة خالية للتطبيقات والمستندات والمشاريع الجديدة.