كيفية إدارة ألبومات الصور المشتركة على جهازك iPhone
بعد التقاط عدة صور لتلك المناسبة الخاصة أو في إجازة عائلتك ، ماذا بعد؟ هل تبدأ في إرسال الصور بشكل فردي إلى العديد من الأفراد الموجودين فيها؟ إذا اخترت إرسال الصور بشكل فردي ، فقد يستغرق ذلك وقتًا طويلاً. في الوقت نفسه ، إذا كانت أحجام الصور كبيرة ، فلا يمكنك استخدام بعض الصور باستخدام قنوات المراسلة الفورية القياسية.
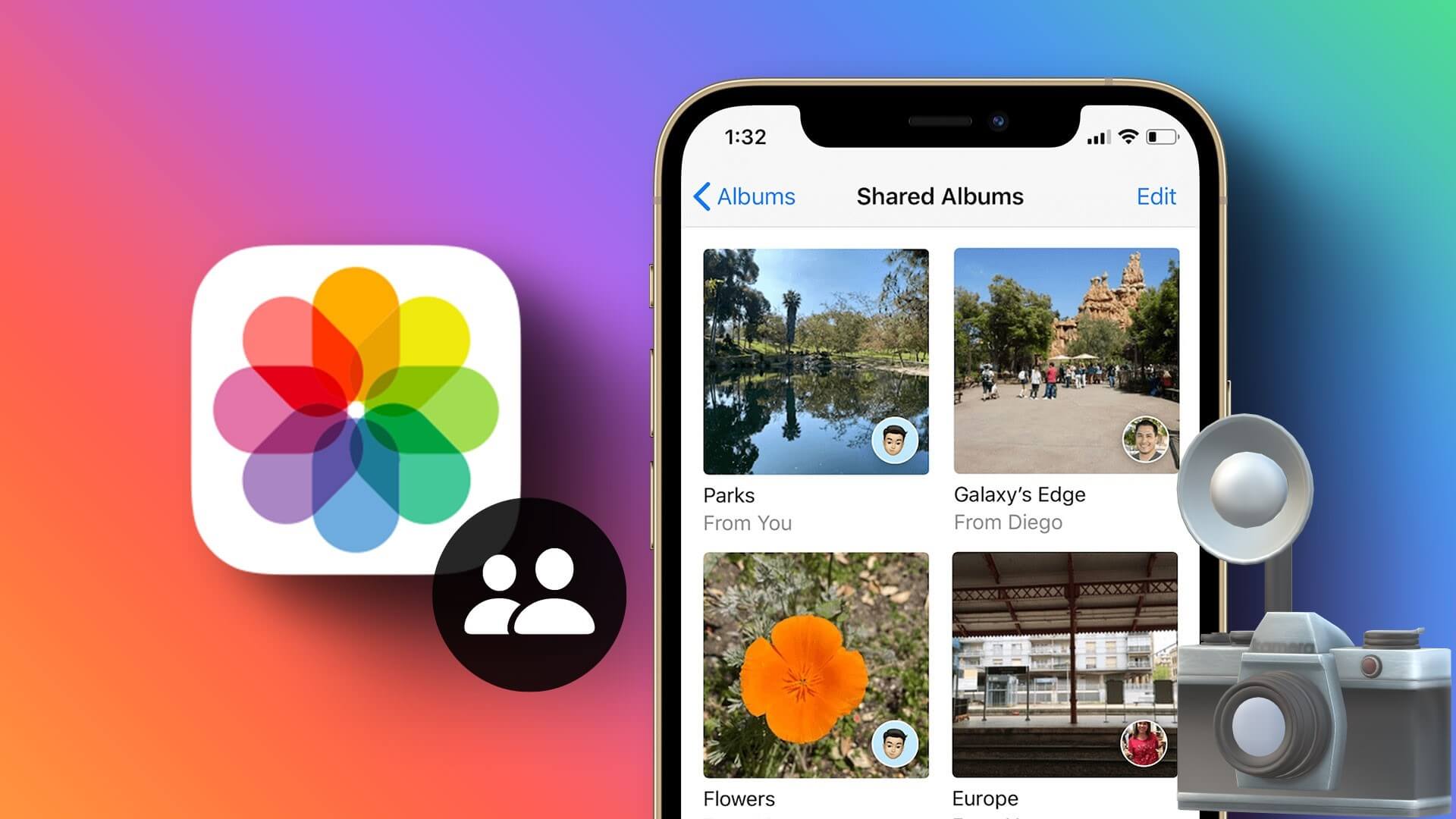
تعد ألبومات الصور المشتركة خيارًا أكثر ملاءمة لمشاركة صورك. يمكنك إنشاء ألبوم مشترك إذا كان لديك جهاز iOS (iPhone أو iPad أو Mac). بعد إنشاء الألبوم ، يمكنك إضافة أو دعوة الأشخاص لعرض محتواه. إليك كيفية إنشاء ألبوم مشترك.
كيفية إنشاء ألبوم مشترك على هاتف iPhone الخاص بك
لإنشاء ألبوم مشترك على جهاز iPhone ، ستحتاج إلى تشغيل أحدث إصدار من iOS لأجهزة iPhone أو iPadOS لجهاز iPad أو macOS لنظام التشغيل Mac. تحتاج أيضًا إلى إعداد iCloud وتسجيل الدخول إليه على جهاز iPhone الخاص بك. تمت استضافة الألبوم المشترك على iCloud ، مما يسهل مشاركته مع الآخرين. بعد استيفاء جميع هذه المتطلبات ، استخدم الخطوات أدناه لإنشاء ألبوم مشترك.
الخطوة 1: اضغط على تطبيق الصور على جهاز iPhone الخاص بك لتشغيله.
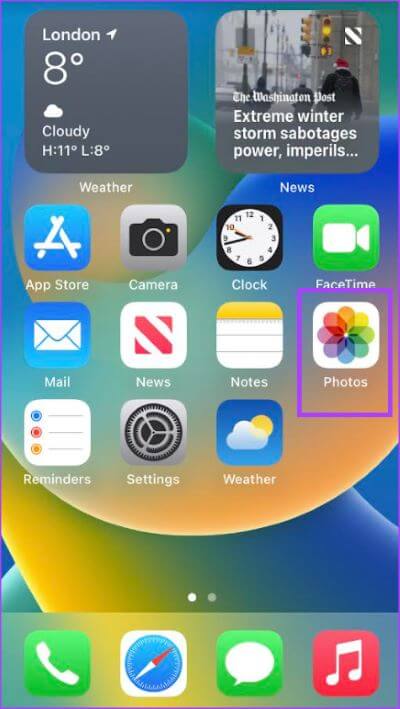
الخطوة 2: في تطبيق الصور ، انقر فوق علامة + في الزاوية العلوية اليسرى من التطبيق.
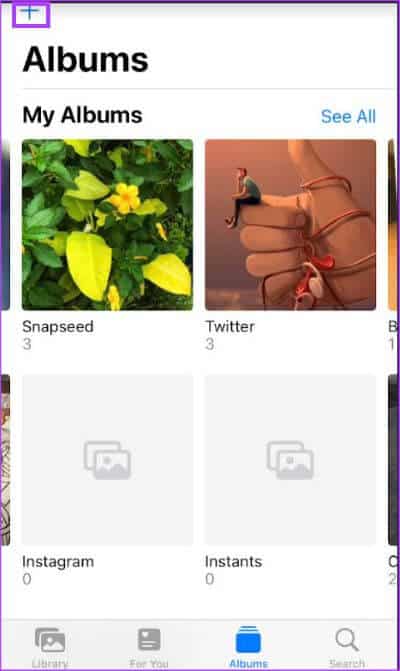
الخطوة 3: من الخيارات ، انقر فوق ألبوم مشترك جديد.
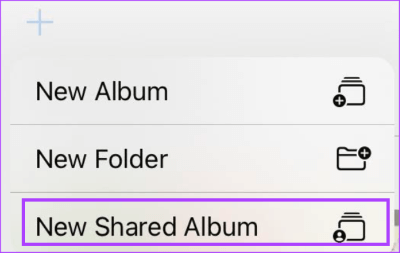
الخطوة 4: أدخل اسمًا لألبومك المشترك واضغط على زر التالي.
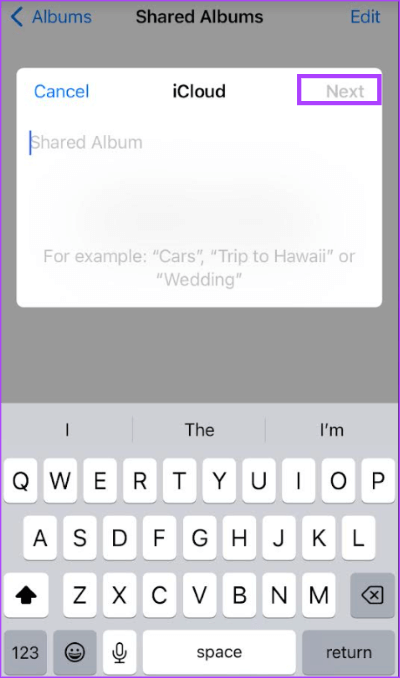
الخطوة 5: اختر أشخاصًا لدعوتهم من جهة الاتصال الخاصة بك أو أدخل عنوان البريد الإلكتروني ورقم هاتف iMessage لمن ترغب في مشاركة الألبوم معهم.
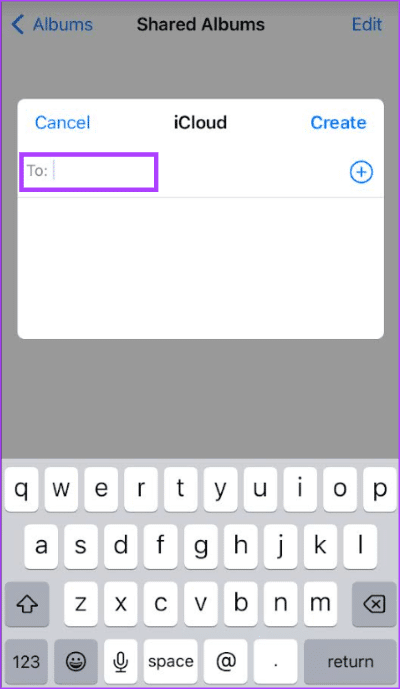
الخطوة 6: انقر فوق إنشاء لحفظ جميع التغييرات وإنشاء مجلد الألبوم.
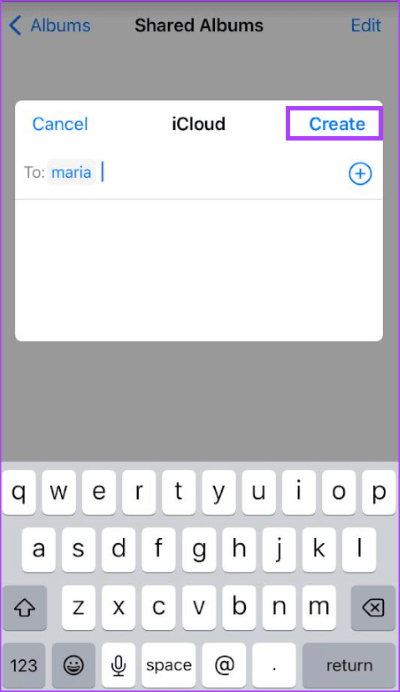
الخطوة 7: في كتالوج الألبومات المشتركة ، انقر فوق مجلد الألبوم الذي تم إنشاؤه حديثًا.
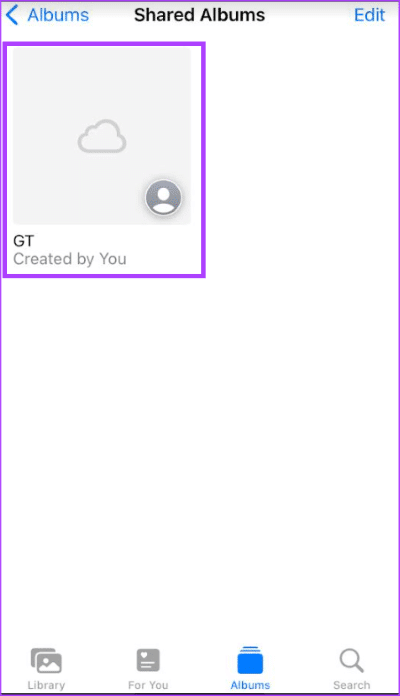
الخطوة 8: اضغط على علامة + لفتح معرض الصور الخاص بك.
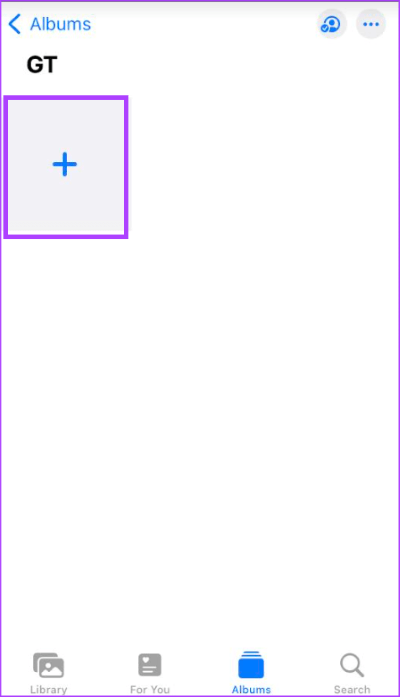
الخطوة 9: حدد جميع الصور ذات الصلة التي ترغب في تضمينها في الألبوم المشترك.
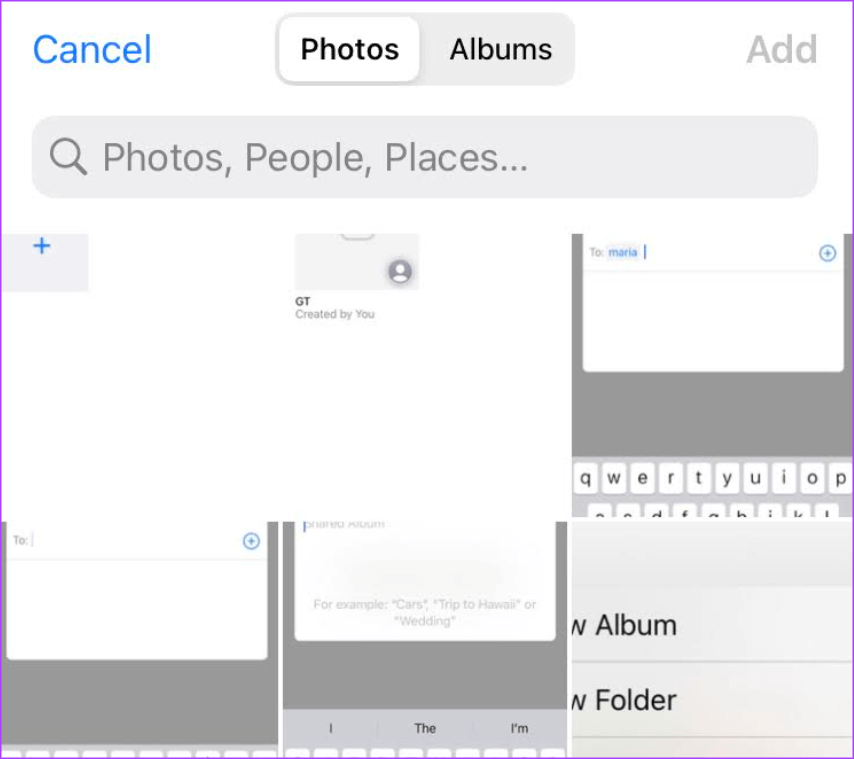
الخطوة 10: بعد تحديد الصور ، انقر فوق إضافة في الزاوية العلوية اليمنى من الشاشة.
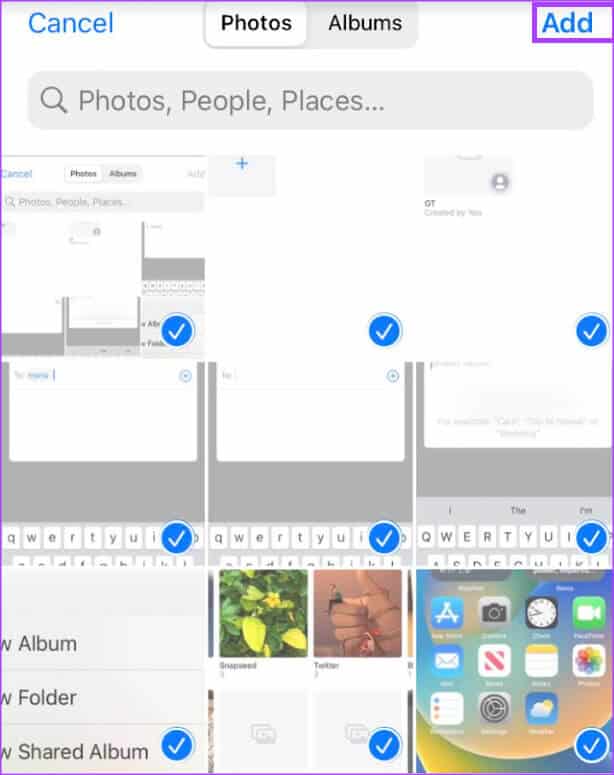
الخطوة 11: في مربع حوار iCloud ، قدم تعليقًا / ملاحظة لاختيار صورتك.
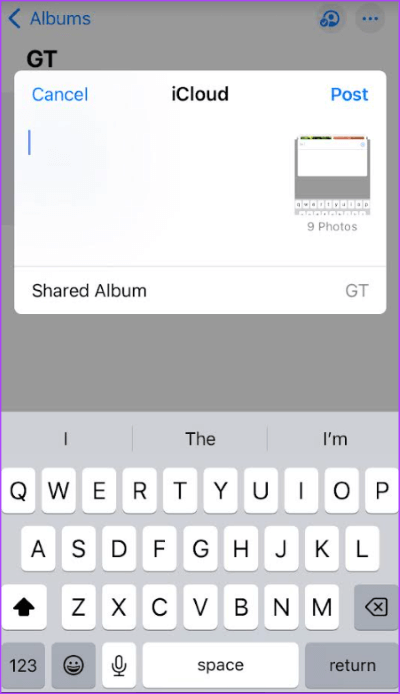
الخطوة 12: اضغط على نشر لحفظ التغييرات.
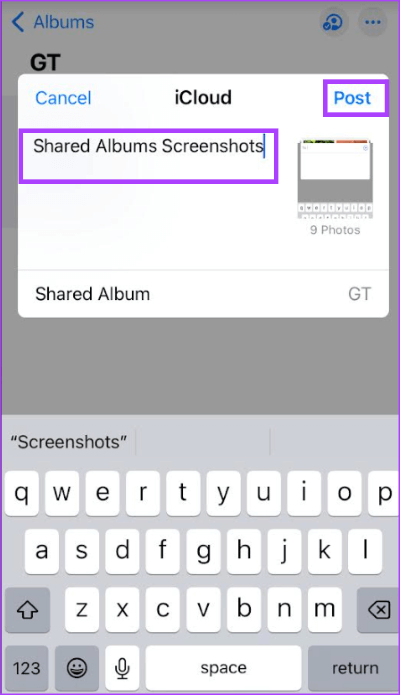
ستتلقى جميع أرقام الهواتف ورسائل البريد الإلكتروني الخاصة بـ iMessage إشعارًا بإضافتها إلى ألبوماتك المشتركة. يمكن للمستلمين الوصول إلى الألبوم باستخدام متصفح الويب.
كيفية إضافة أشخاص إلى ألبوم مشترك على هاتف iPhone الخاص بك
عند إنشاء ألبوم مشترك لأول مرة ، يمكنك تقديم التفاصيل (أرقام هواتف iMessage ورسائل البريد الإلكتروني) الخاصة بالمستلمين. بعد ذلك ، يمكنك أيضًا إضافة المزيد من الأشخاص. إليك كيفية القيام بذلك:
الخطوة 1: اضغط على تطبيق الصور على جهاز iPhone الخاص بك لتشغيله.
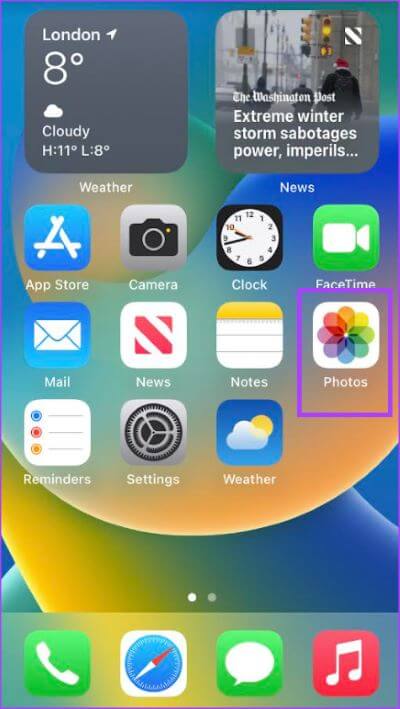
الخطوة 2: اضغط على علامة التبويب الألبومات في أسفل الشاشة.
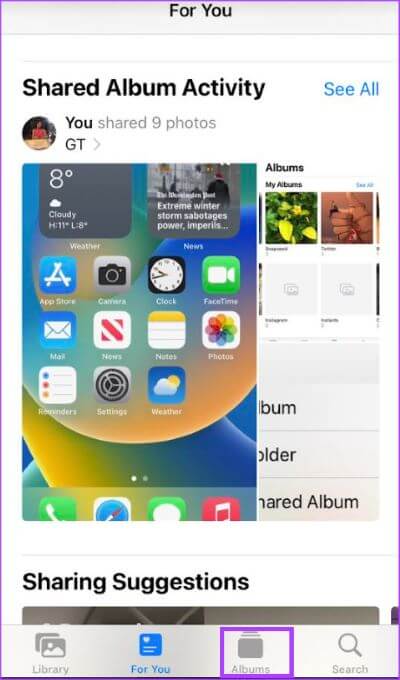
الخطوة 3: في مجلد الألبومات ، قم بالتمرير لأسفل إلى الألبومات المشتركة.
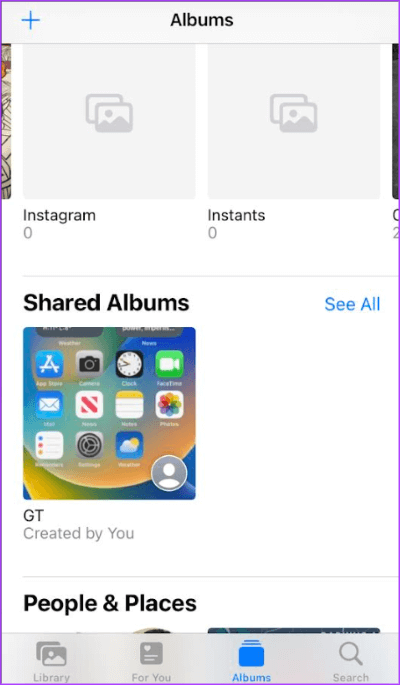
الخطوة 4: اضغط على الألبوم المشترك الذي ترغب في إضافة أشخاص إليه.
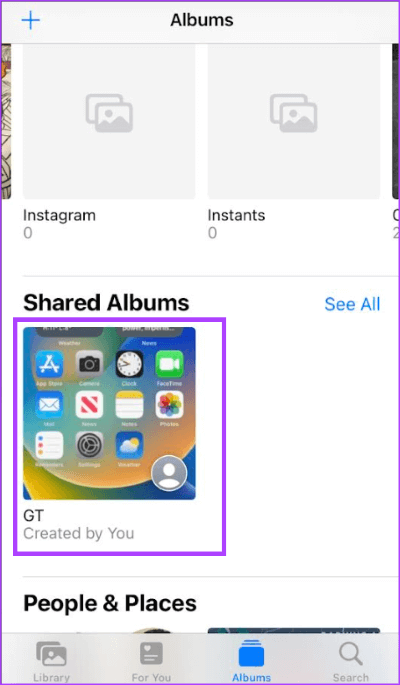
الخطوة 5: في الجزء العلوي من صفحة الألبوم ، انقر فوق أيقونة الأشخاص لبدء تحرير الإعدادات.
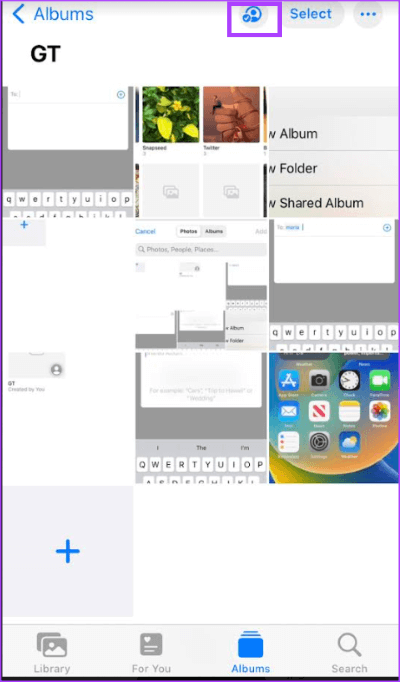
الخطوة 6: في صفحة تحرير الألبوم المشترك ، انقر فوق دعوة الأشخاص.
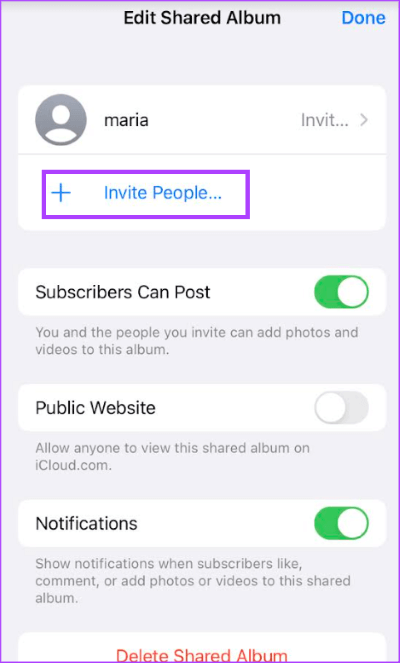
الخطوة 7: أدخل عناوين البريد الإلكتروني وأرقام هواتف iMessage لمن تريد إضافتهم.
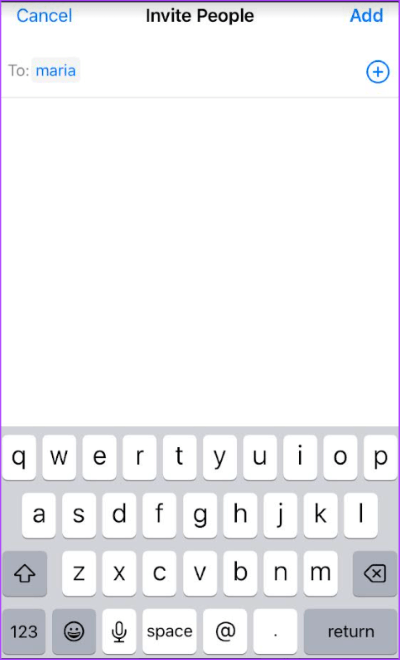
الخطوة 8: اضغط على إضافة لحفظ اختيارك.
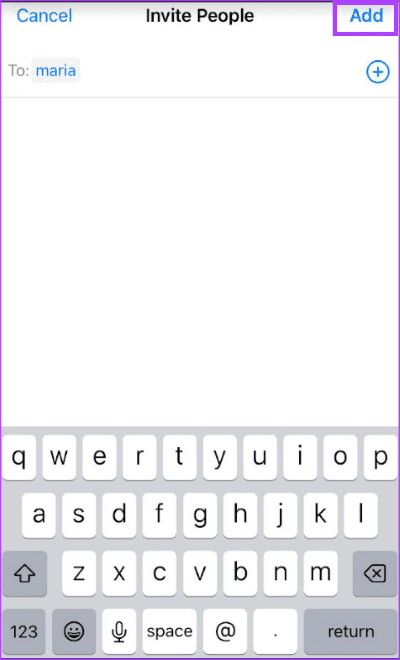
الخطوة 9: اضغط على تم في صفحة تحرير الألبوم المشترك لحفظ التغييرات.
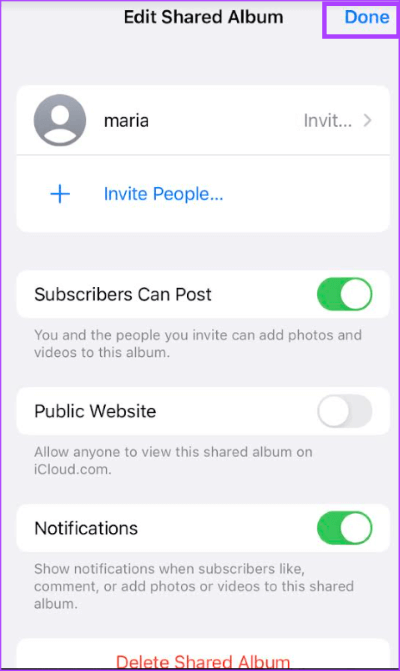
كيفية حذف الأشخاص من ألبوم مشترك على هاتف iPhone الخاص بك
إذا لم تعد ترغب في منح أفراد معينين حق الوصول إلى ألبومك المشترك ، فإليك ما يجب عليك فعله:
الخطوة 1: اضغط على تطبيق الصور على جهاز iPhone الخاص بك لتشغيله.
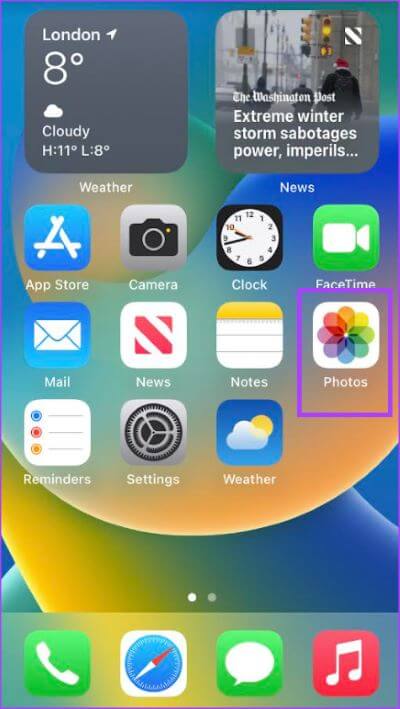
الخطوة 2: اضغط على علامة التبويب الألبومات في أسفل الشاشة.
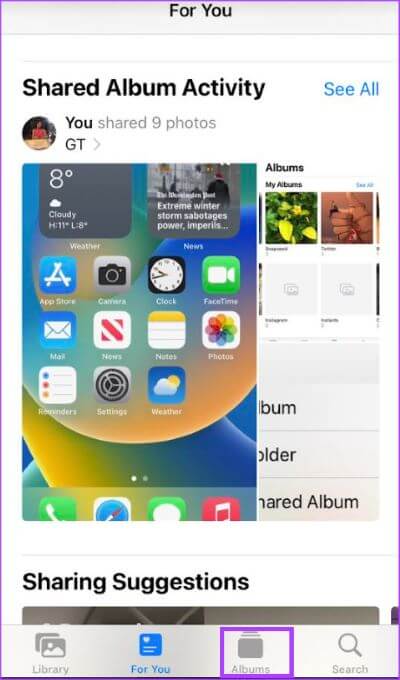
الخطوة 3: في مجلد الألبومات ، قم بالتمرير لأسفل إلى الألبومات المشتركة.
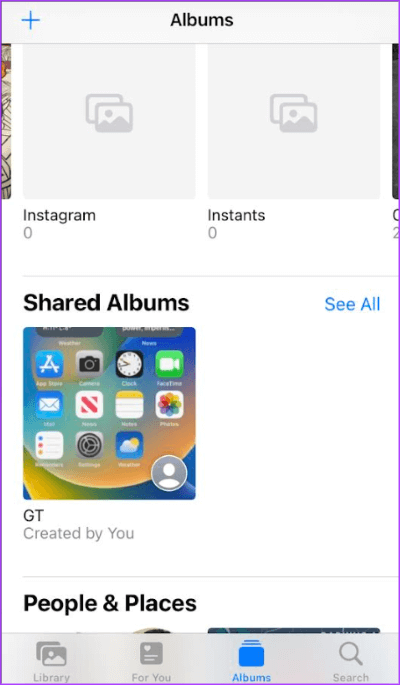
الخطوة 4: اضغط على الألبوم المشترك الذي ترغب في حذف الأشخاص منه.
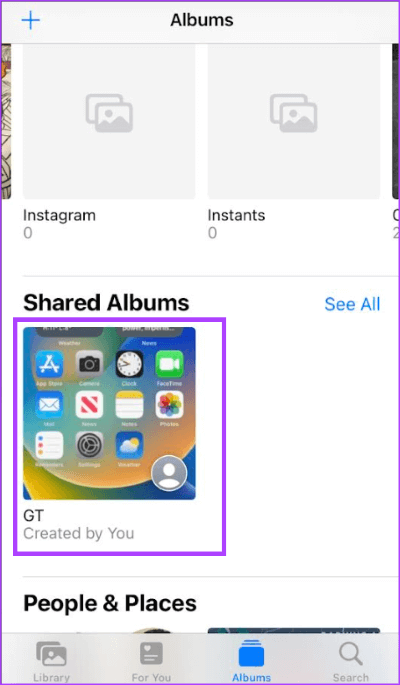
الخطوة 5: في الجزء العلوي من صفحة الألبوم ، انقر فوق أيقونة الأشخاص لبدء تحرير الإعدادات.
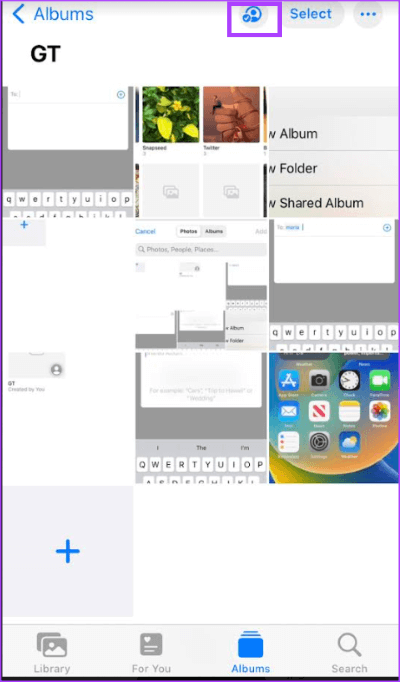
الخطوة 6: في صفحة تحرير الألبوم المشترك ، انقر فوق البريد الإلكتروني أو رقم الهاتف للشخص الذي تريد إزالته.
الخطوة 7: من الخيارات المعروضة ، انقر فوق إزالة المشترك.
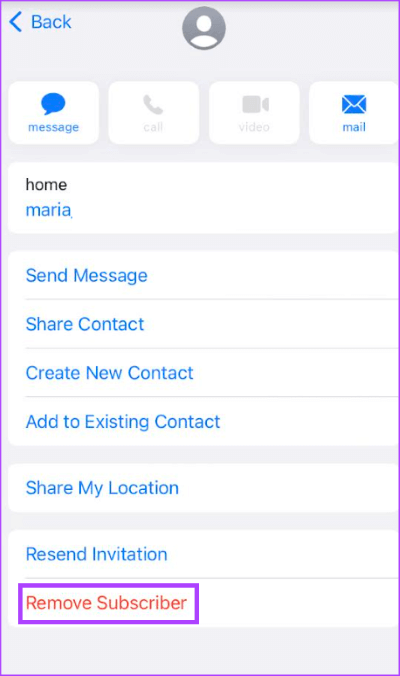
الخطوة 8: اضغط على إزالة في الجزء السفلي من الصفحة لتأكيد الإجراء الخاص بك.
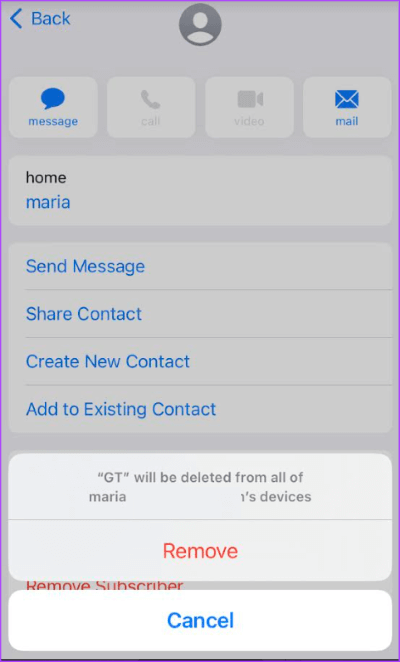
الخطوة 9: اضغط على تم في صفحة تحرير الألبوم المشترك لحفظ التغييرات.
كيفية حذف ألبوم مشترك على هاتف iPhone الخاص بك
بمجرد أن تشعر بأن الألبوم المشترك قد حقق الغرض منه ، يمكنك حذفه من جهاز iPhone الخاص بك. إليك كيفية القيام بذلك.
الخطوة 1: اضغط على تطبيق الصور على جهاز iPhone الخاص بك لتشغيله.
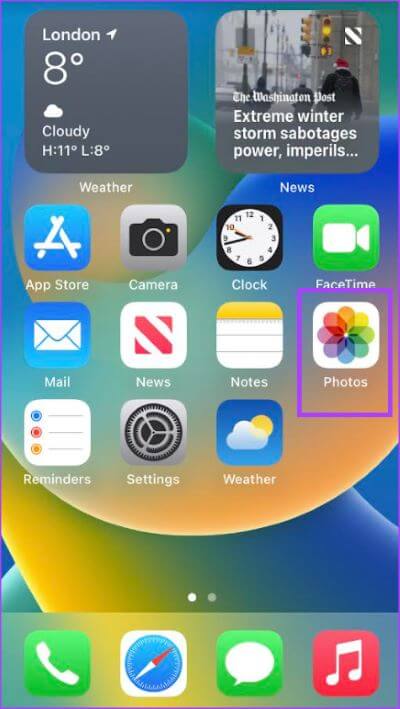
الخطوة 2: اضغط على علامة التبويب الألبومات في أسفل الشاشة.
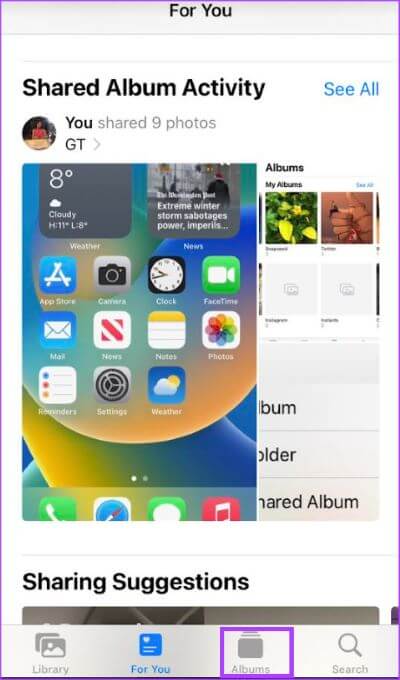
الخطوة 3: في مجلد الألبومات ، قم بالتمرير لأسفل إلى الألبومات المشتركة.
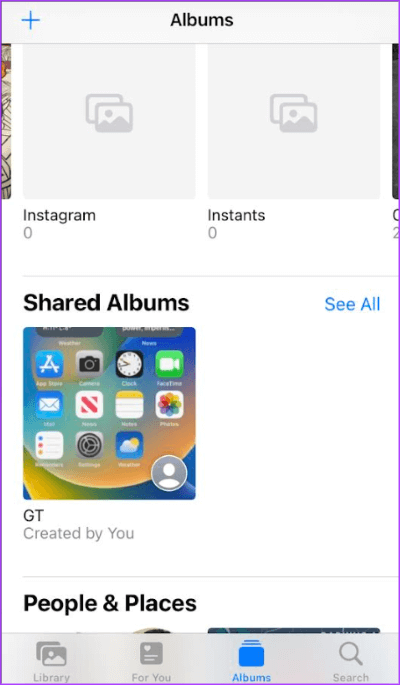
الخطوة 4: اضغط على الألبوم المشترك الذي ترغب في حذفه.
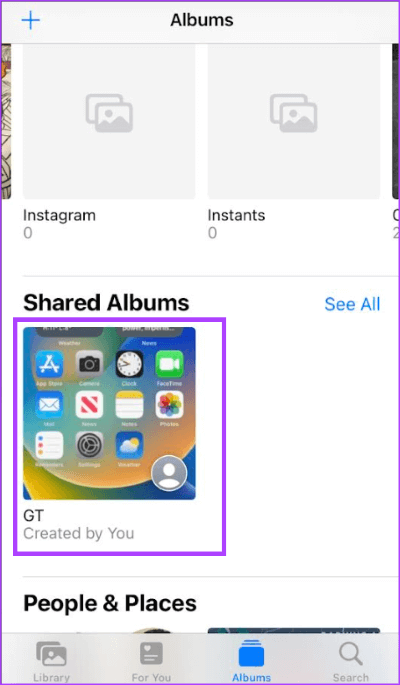
الخطوة 5: اضغط على حذف الألبوم المشترك.
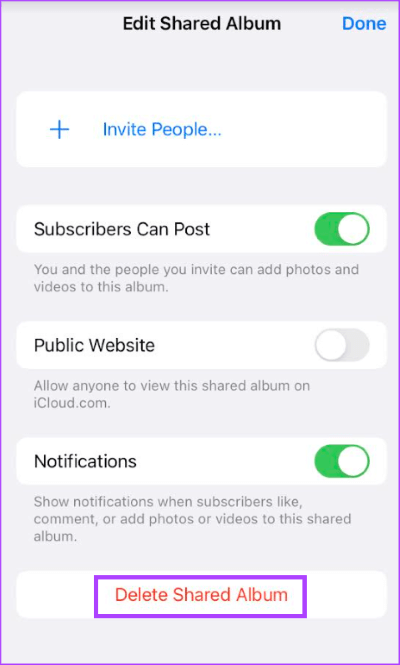
الخطوة 6: اضغط على حذف في أسفل الصفحة لتأكيد الإجراء الخاص بك.
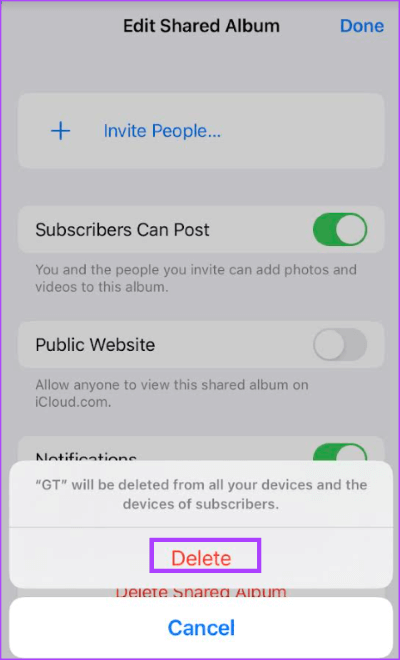
إزالة الصور المكررة على iPhone الخاص بك
إذا وجدت أن ألبوماتك المشتركة تحتوي على الكثير من الصور المكررة ، فلن تحتاج إلى حذفها يدويًا. يمكنك إزالة الصور المكررة من خلال زيارة المجلد المكرر على iPhone. يمكنك أيضًا التفكير في تنزيل تطبيق تابع لجهة خارجية لإزالة الصور المكررة.
