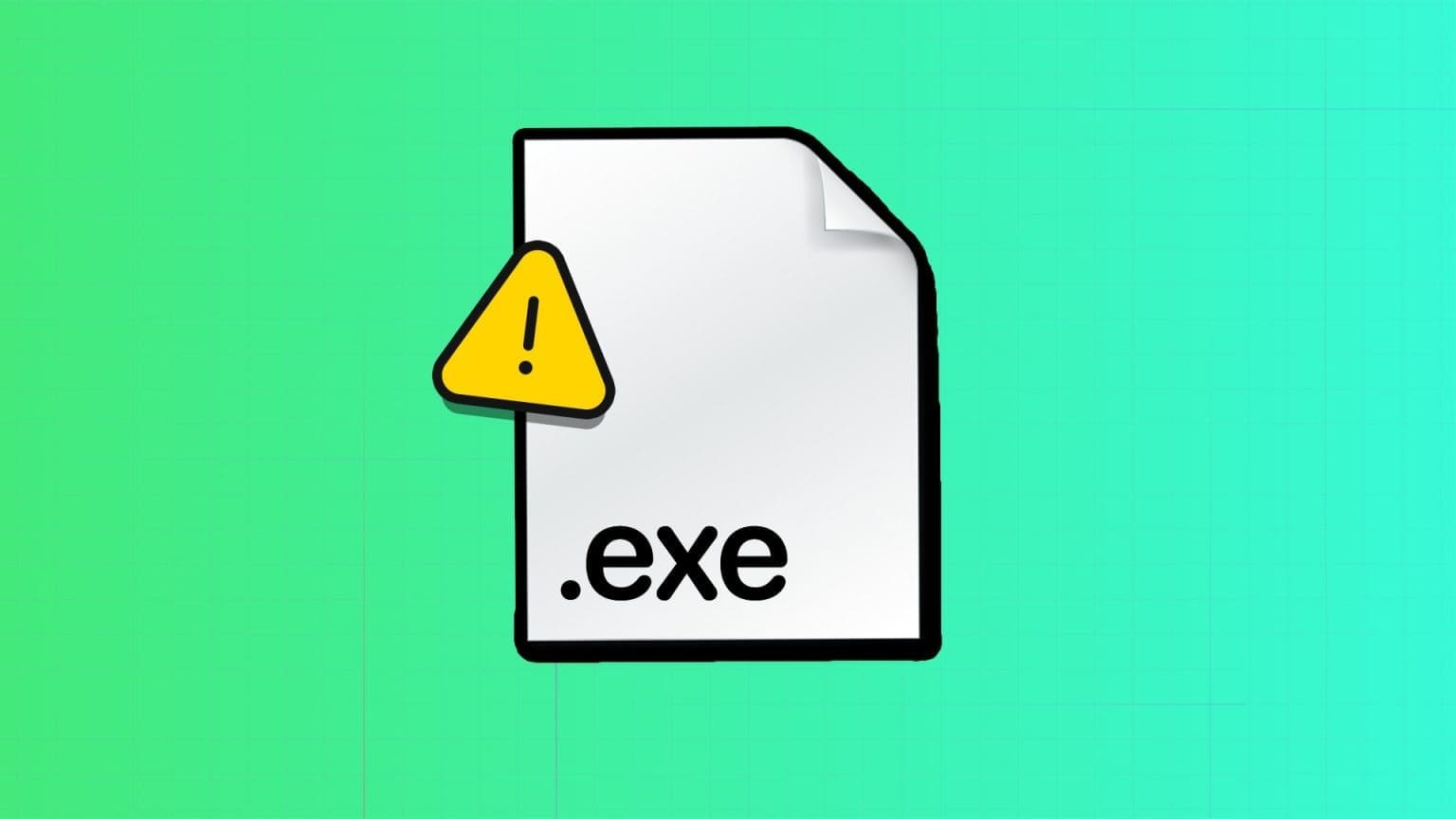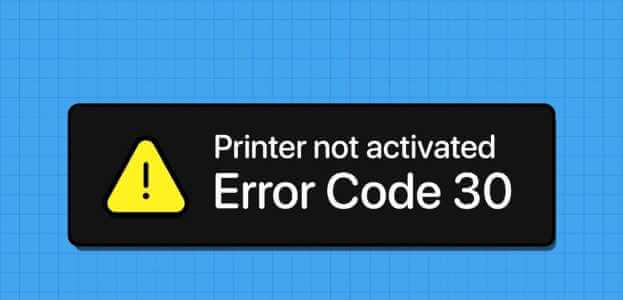من الضروري جدًا إدارة التخزين على جهاز الكمبيوتر الخاص بك. إنها لفكرة جيدة أن تقسم التخزين الخاص بك إلى قسمين أو ثلاثة أقسام على الأقل للحصول على قسم مخصص لنظام التشغيل الخاص بك ولن تفقد بياناتك إذا حدث خطأ ما. في هذا المقال سنشرح لك كيفية إدارة الأقسام على Windows 10.
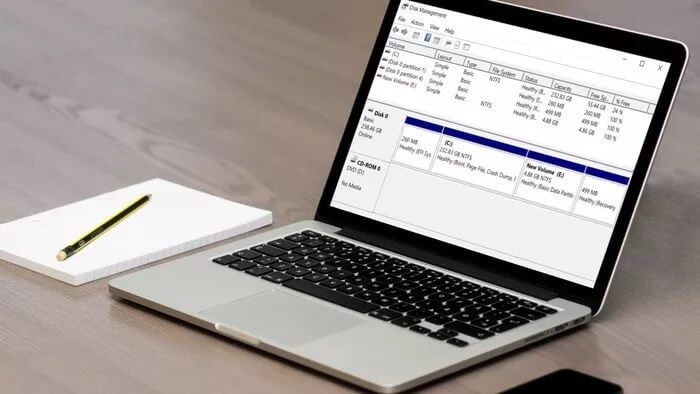
لحسن الحظ ، لإدارة الأقسام على Windows ، لن تضطر إلى النظر بعيدًا حيث تتميز بأداة إدارة القرص الخاصة بها. في هذه المقالة ، سنرشدك خلال خطوات إنشاء أقسام التخزين وإزالتها والجمع بينها على Windows 10. لنبدأ.
كيفية تقسيم محرك الأقراص الثابت في Windows 10
إذا كنت تبحث عن تقسيم محرك الأقراص الثابتة بجهاز الكمبيوتر الخاص بك لفصل الملفات والمجلدات والبيانات الأخرى ، فإليك كيفية تقسيم محرك الأقراص الثابتة باستخدام أداة إدارة الأقراص في Windows.
الخطوة 1: اضغط على Windows Key + R لفتح الأداة المساعدة Run. اكتب diskmgmt.msc واضغط على Enter.
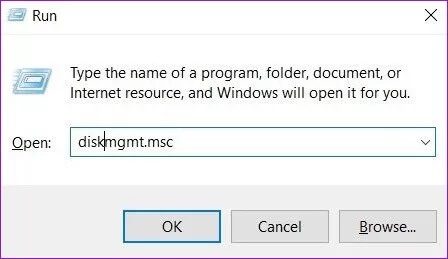
الخطوة 2: في نافذة إدارة الأقراص ، سترى جميع محركات الأقراص الحالية في جهاز الكمبيوتر الخاص بك وسعتها. انقر بزر الماوس الأيمن على محرك الأقراص الذي تريد تقسيمه وحدد تقليص الحجم من القائمة.
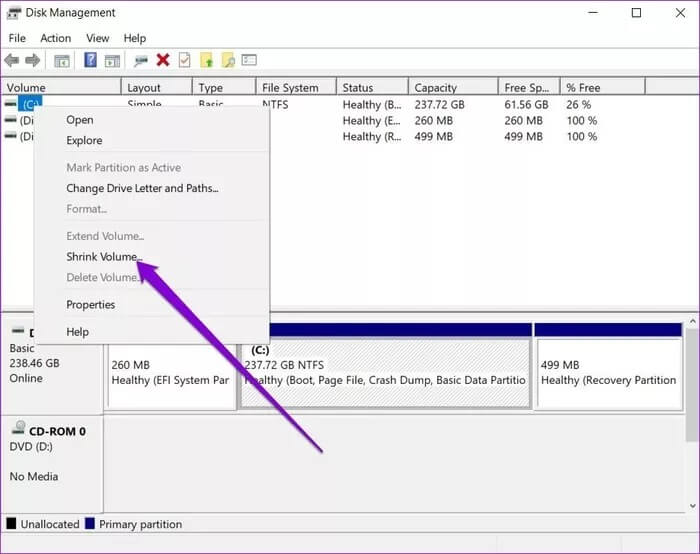
خطوة 3: في النافذة التالية ، أدخل مقدار المساحة التي يحتاج القرص إلى تمزيقه. هذا يعني أن المبلغ الذي تدخله هنا سيكون الحجم المخصص للقسم الجديد. هنا يمكنك أيضًا العثور على قارئ الحجم قبل الانكماش وبعده.
عند الانتهاء ، انقر فوق تصغير.
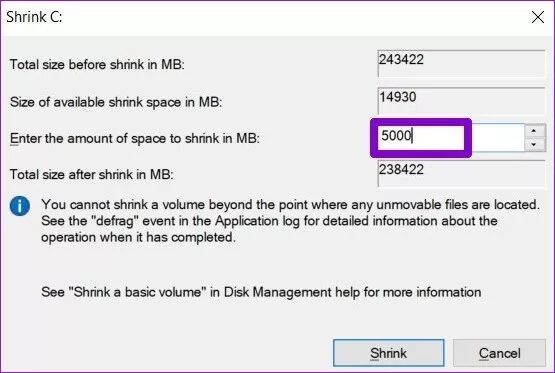
الخطوة 4: بعد تقليص محرك الأقراص ، ستجد القسم الجديد في نافذة إدارة الأقراص بعنوان “غير مخصص”. لتخصيص هذه المساحة لمحرك أقراص جديد ، انقر بزر الماوس الأيمن فوقه وحدد وحدة تخزين بسيطة جديدة من القائمة.
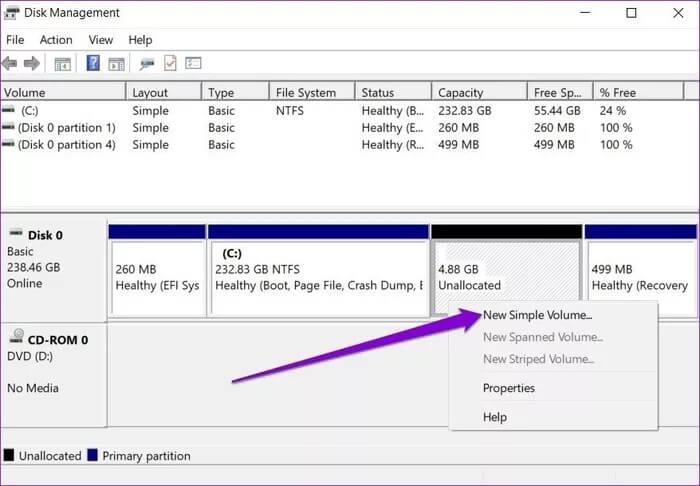
الخطوة 5: الآن اتبع التعليمات التي تظهر على الشاشة لبدء العملية. سيُطلب منك إدخال مقدار التخزين المراد تخصيصه. بشكل افتراضي ، سيتم تخصيص كل المساحة لمحرك الأقراص الجديد. ثم اضغط على التالي.
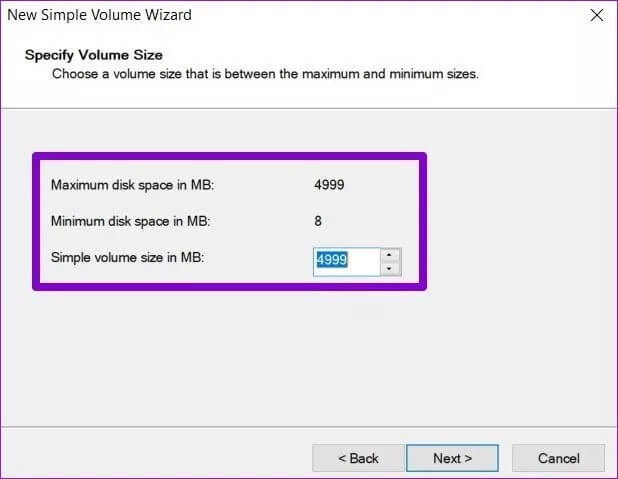
خطوة 6: بعد ذلك ، ستحتاج إلى تعيين حرف جديد واسم لمحرك الأقراص. ضمن خيار التنسيق ، حدد NTFS. ثم اضغط على التالي.
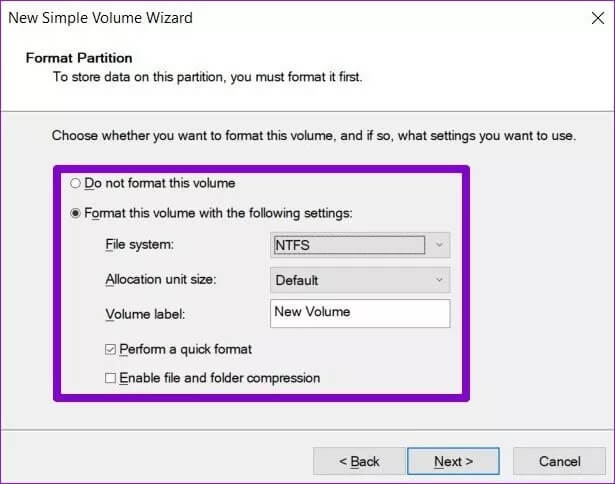
وهذا كل ما في الأمر. يتم الآن تقسيم القرص الصلب الخاص بك إلى قسمين. يمكنك تكرار نفس الخطوات أعلاه لإنشاء المزيد من الأقسام.
كيفية حذف جزء في WINDOWS 10
بالإضافة إلى إنشاء أقسام ، يمكنك استخدام أداة إدارة الأقراص في Windows إذا كنت تريد حذف قسم موجود. إليك الطريقة.
الخطوة 1: افتح قائمة ابدأ ، واكتب إنشاء أقسام محرك الأقراص الثابتة وتهيئتها واضغط على إدخال.
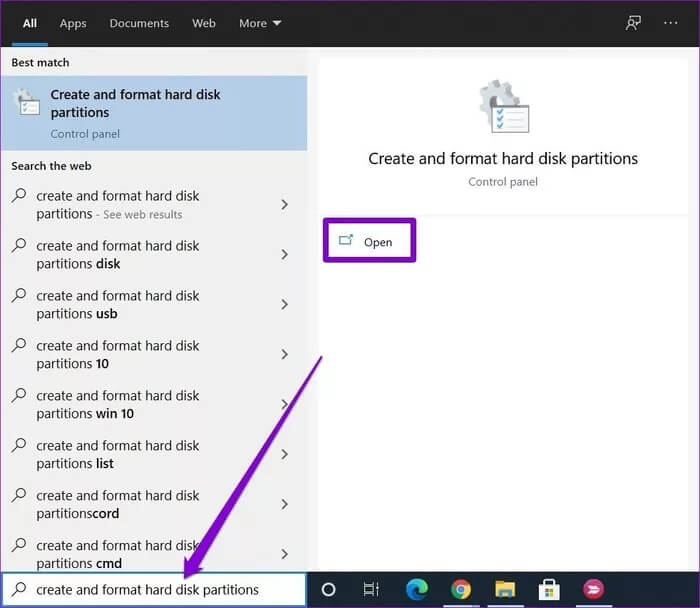
الخطوة 2: في نافذة إدارة الأقراص ، ستجد قائمة محركات الأقراص في جهاز الكمبيوتر الخاص بك.
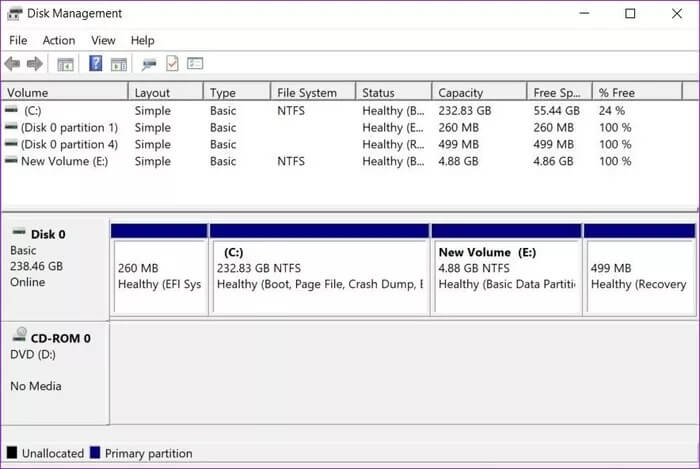
خطوة 3: انقر بزر الماوس الأيمن على القسم الذي تريد حذفه وحدد حذف وحدة التخزين من القائمة. انقر فوق “نعم” عندما يُطلب منك ذلك.
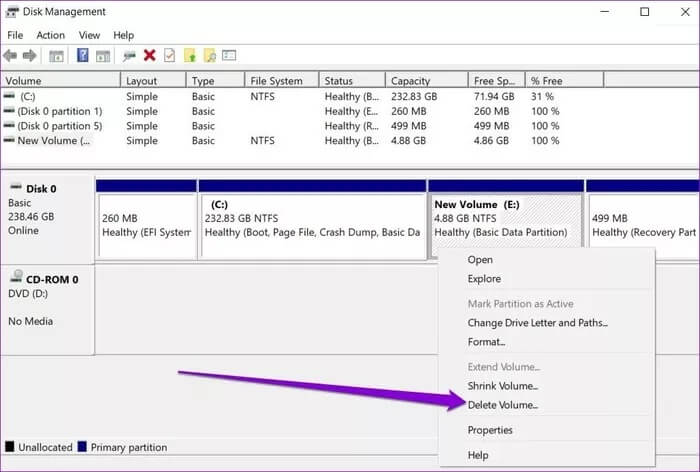
بعد حذفه ، سيتم تسمية القسم “غير مخصص”. يمكنك الآن دمج مساحة التخزين غير المخصصة هذه مع أي من محركات الأقراص الموجودة.
كيفية دمج قسم في Windows 10
إذا كنت تندم على تقسيم مساحة التخزين الخاصة بك إلى أجزاء كثيرة جدًا ، فيمكنك أيضًا دمجها بسهولة باستخدام إدارة الأقراص أو موجه الأوامر في Windows.
طريقة 1
لنبدأ بأداة إدارة القرص. لدمج الأقسام ، يجب أولاً حذف أحد الأقسام المراد دمجها. لذا تأكد من نقل البيانات إلى محرك أقراص آخر أولاً. ثم احذف القسم باستخدام الطريقة أعلاه.
بمجرد إعداد قسمين ، إليك كيفية دمجهما باستخدام أداة إدارة الأقراص.
الخطوة 1: اضغط على مفتاح Windows + X واختر خيار إدارة الأقراص من القائمة الناتجة.
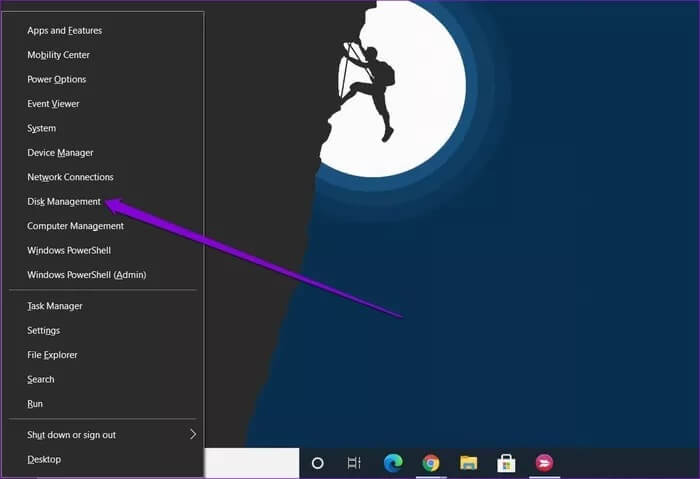
الخطوة 2: في النافذة التالية ، ستجد قائمة بجميع محركات الأقراص في جهاز الكمبيوتر الخاص بك مع سعة التخزين التي تحتوي عليها. الآن حدد القسم الحالي الذي تريد تمديده. انقر بزر الماوس الأيمن فوقه وحدد Extend Volume.
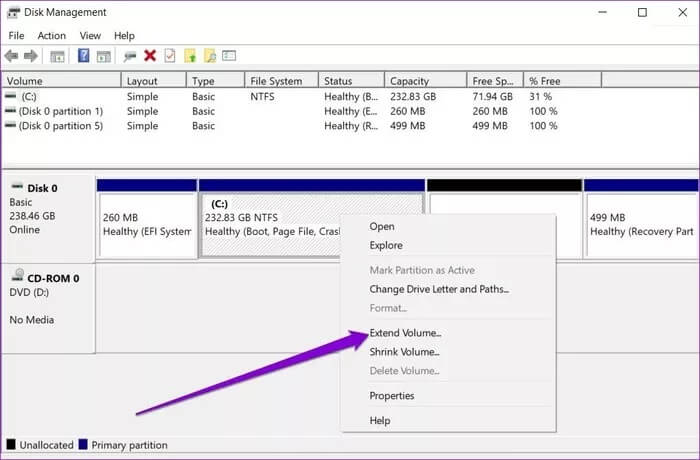
خطوة 3: في معالج Extend Volume ، أضف المساحة غير المخصصة لمحرك الأقراص المحذوف وانقر فوق التالي ثم انقر فوق إنهاء.
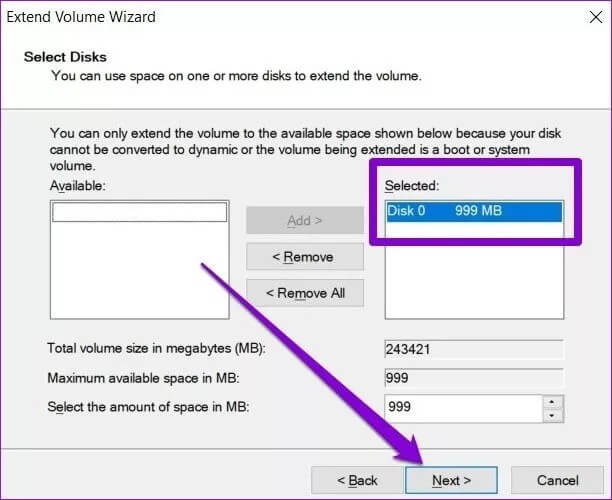
هذا هو. الآن تم دمج محرك الأقراص الموجود ومحرك الأقراص غير المخصص.
الطريقة الثانية
بدلاً من ذلك ، يمكنك أيضًا استخدام Command Prompt على Windows لدمج الأقسام بسهولة على Windows.
الخطوة 1: افتح قائمة ابدأ ، واكتب diskpart.exe واضغط على Enter.
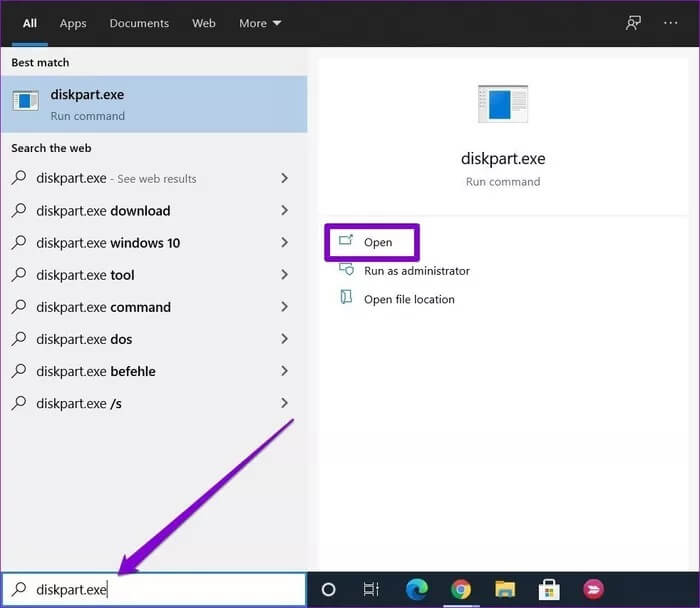
الخطوة 2: في وحدة التحكم ، اكتب list volume واضغط على enter. ستجد هنا قائمة بجميع محركات الأقراص الموجودة على جهاز الكمبيوتر الخاص بك.
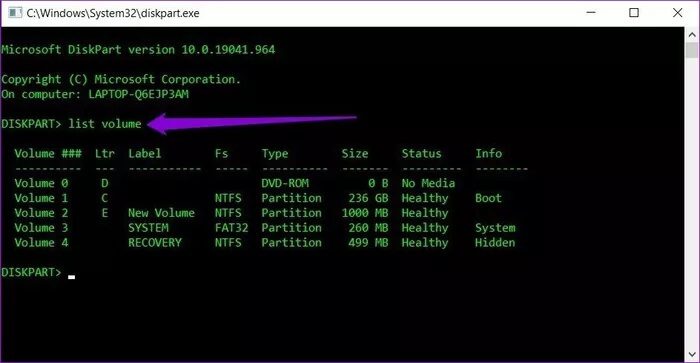
خطوة 3: لدمج قسمين ، سنحتاج إلى حذف أحدهما. للقيام بذلك ، أدخل الأمر التالي واضغط على Enter.
select volume DiskLetter
استبدل DiskLetter في الأمر أعلاه بحرف القسم الذي تريد حذفه.
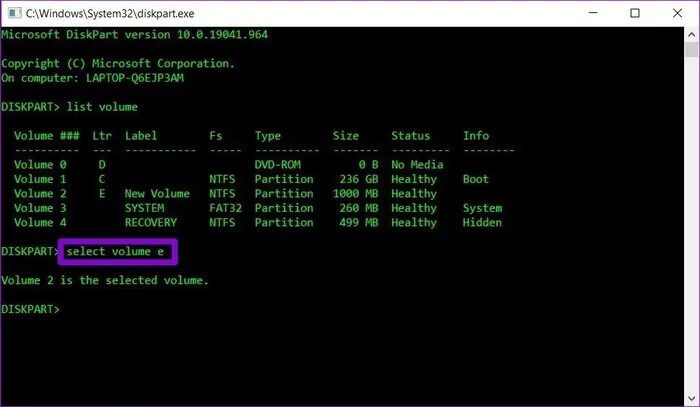
الخطوة 4: بعد ذلك ، اكتب إزالة الصوت واضغط على Enter. سيؤدي هذا إلى حذف القسم وإتاحته للدمج.
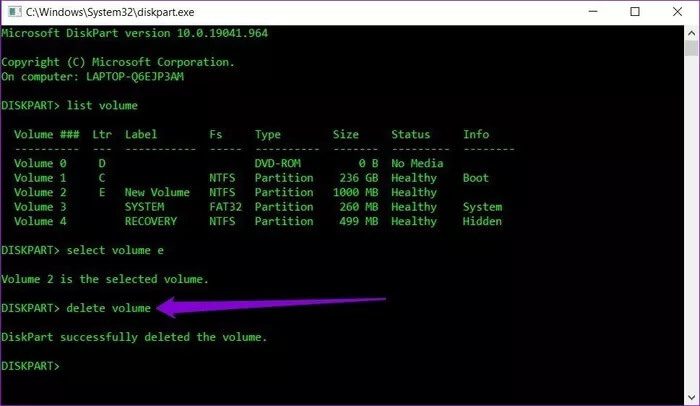
الخطوة 5: حدد الآن القسم الذي تريد تمديده. للقيام بذلك ، أدخل الأمر التالي
واضغط على Enter.
select volume DiskLetter
مرة أخرى ، استبدل DiskLetter في الأمر أعلاه بحرف القسم الذي تريد تمديده.
خطوة 6: أخيرًا ، اكتب extension واضغط على enter.
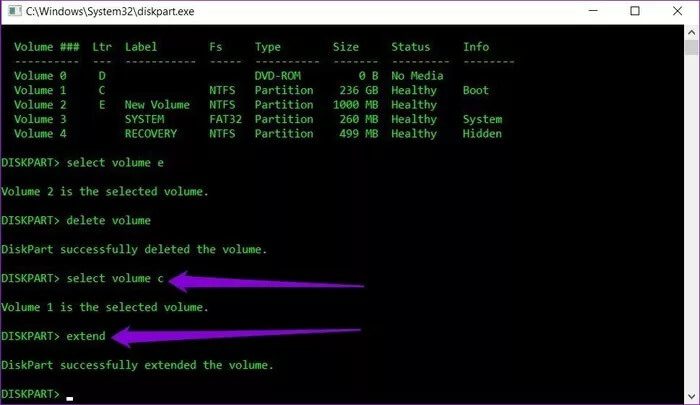
سترى رسالة تفيد بأن “DiskPart قام بتمديد وحدة التخزين بنجاح”.
تخزين مبسط
على الرغم من أن أداة إدارة القرص على Windows جيدة جدًا في تقسيم الأقسام وحذفها ودمجها ، إلا أن هناك أدوات خارجية متاحة مثل EaseUS Partition Master و MiniTool Partition Wizard و GParted وما إلى ذلك. فلماذا تستخدم أداة طرف ثالث؟ من بين جميع المزايا ، هذه الأدوات أسهل في الاستخدام ولا تتطلب حذف محرك الأقراص أو تنسيقه قبل تقسيمه أو دمجه.