كيفية إدارة الإشعارات على Windows 11
الإشعارات الفورية لها أهميتها التي لا يمكن إنكارها في تنبيهك بالرسائل والتحديثات. كما هي مفيدة ، يمكن أن يؤدي التدفق المستمر للإشعارات من التطبيقات ومتصفحات الويب إلى تشتيت انتباهك بسهولة عن المهمة التي تقوم بها ، مما يؤدي في النهاية إلى التأثير على إنتاجيتك. وبالتالي ، يصبح من المهم بشكل متزايد أن ندير تلك الإشعارات بشكل مناسب، وإليك كيفية إدارة الإشعارات على Windows 11.
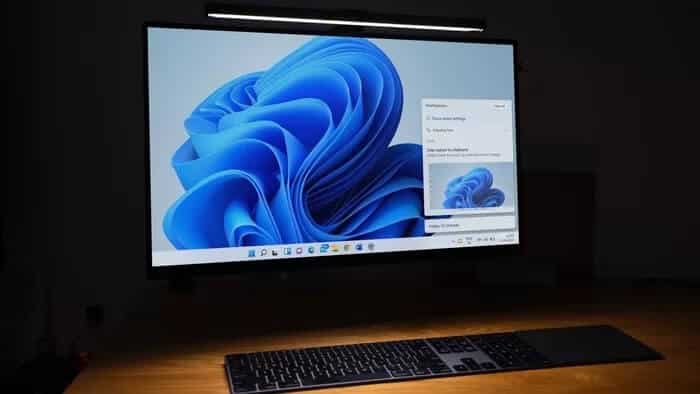
لحسن الحظ ، يوفر Windows 11 بعض الإعدادات التي يمكنك تعديلها لتبسيط تجربة الإشعارات الخاصة بك. في هذه المقالة ، سنوضح لك كيفية تمكين الإشعارات وتعطيلها وإدارتها على Windows 11 لمساعدتك في التحكم في الأشياء. لذلك دعونا نبدأ.
كيفية تمكين أو تعطيل الإشعارات على WINDOWS 11
أولاً ، دعنا نرى كيف يمكنك تمكين الإشعارات أو تعطيلها بسرعة على جهاز الكمبيوتر الذي يعمل بنظام Windows 11 باستخدام تطبيق الإعدادات المعاد تصميمه.
الخطوة 1: افتح قائمة ابدأ وانقر على أيقونة الإعدادات لتشغيل تطبيق الإعدادات. بدلاً من ذلك ، يمكنك أيضًا الضغط على مفتاح Windows + I لتشغيل الإعدادات بسرعة.
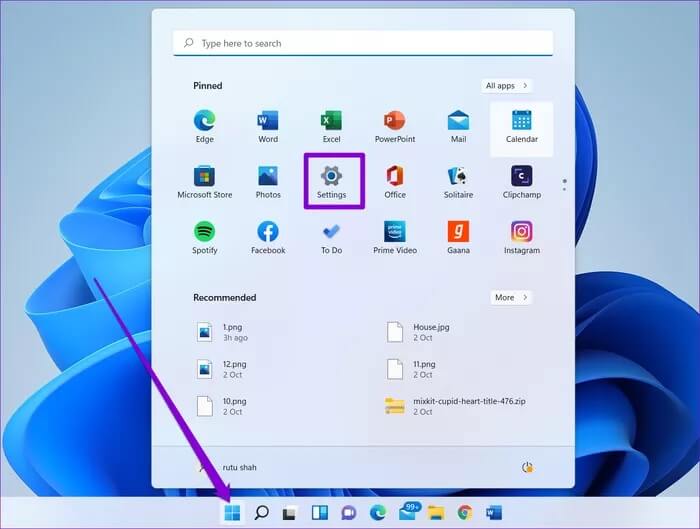
الخطوة 2: في تطبيق الإعدادات ، انتقل إلى علامة تبويب النظام على يسارك وانقر على خيار الإشعارات على يمينك.
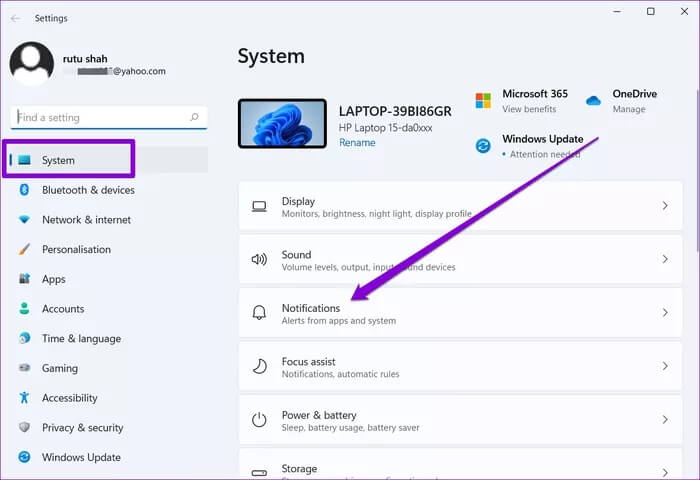
خطوة 3: هنا ، يمكنك إيقاف تشغيل المفتاح بجوار الإشعارات لتعطيل الإشعارات تمامًا على نظام Windows 11 الخاص بك.
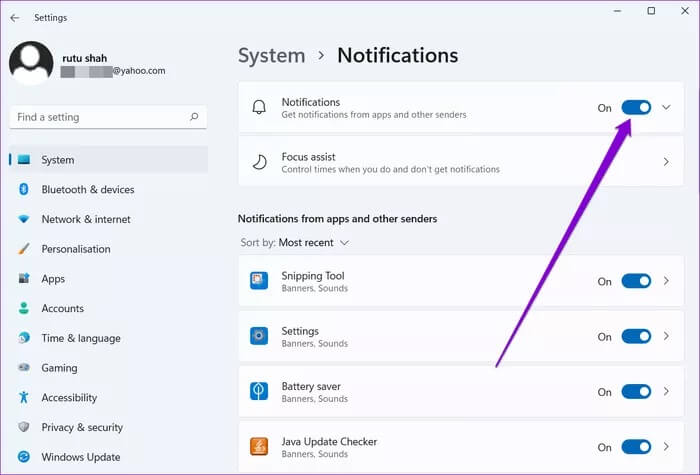
وبالمثل ، يمكنك تشغيل المفتاح مرة أخرى للسماح للتطبيقات بدفع الإشعارات على جهاز الكمبيوتر الخاص بك.
كيفية إدارة الإشعارات لتطبيقات محددة على Windows 11
إذا قمت بإيقاف تشغيل جميع الإشعارات على Windows 11 لتجنب الإزعاج ، فقد تفوتك بعض التذكيرات ورسائل البريد الإلكتروني المهمة. للتأكد من أنك تتلقى دائمًا التنبيهات والرسائل من التطبيقات المهمة ، يتيح لك Windows 11 أيضًا إدارة الإشعارات على أساس كل تطبيق. تابع القراءة لمعرفة كيفية القيام بذلك.
الخطوة 1: اضغط على مفتاح Windows + I لتشغيل تطبيق الإعدادات على جهاز الكمبيوتر الخاص بك. قم بالتبديل إلى علامة تبويب النظام وانتقل إلى إعدادات الإشعارات.
الخطوة 2: قم بالتمرير لأسفل إلى قسم “الإشعارات من التطبيقات والمرسلين الآخرين”. ستجد هنا قائمة بالتطبيقات والمرسلين الذين يمكنهم إرسال إشعارات إليك. قم بتبديل المفاتيح المقابلة بجوار هذه التطبيقات لتمكين أو تعطيل الإشعارات لها.
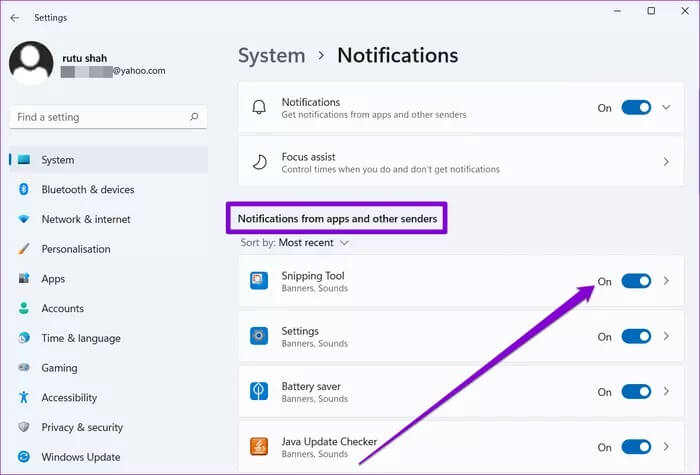
طريقة بديلة
بصرف النظر عن الطريقة المذكورة أعلاه ، يمكنك أيضًا تعطيل الإشعارات لتطبيقات معينة من مركز الإشعارات ، بشرط أن يكون لديك بالفعل إشعار من هذا التطبيق. إليك الطريقة.
الخطوة 1: افتح مركز الإشعارات من خلال النقر على أيقونة الوقت والتاريخ في الركن الأيمن السفلي.
بدلاً من ذلك ، يمكنك أيضًا الضغط على مفتاح Windows + N لفتح مركز الإشعارات في Windows 11.
الخطوة 2: حدد موقع إشعار من التطبيق الذي ترغب في إيقاف تشغيل الإشعار الخاص به. انقر على أيقونة القائمة ثلاثية النقاط واختر “إيقاف تشغيل جميع الإشعارات لـ [AppName].”
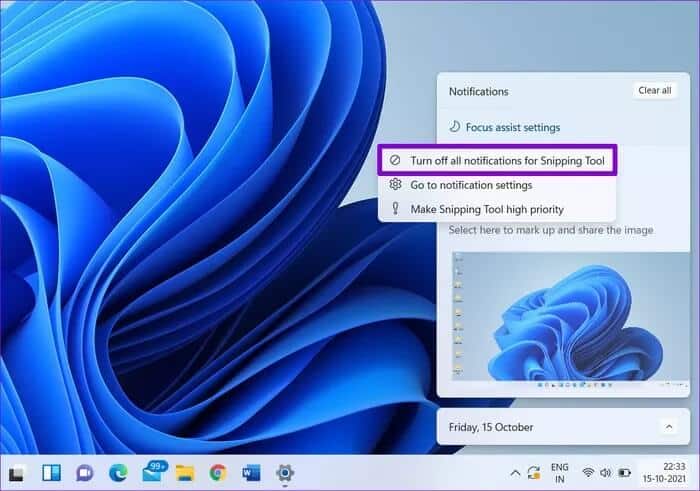
إذا كنت قد قررت تمكين الإشعارات لتطبيق معين ، فهناك بعض التفضيلات الإضافية التي يمكنك تعيينها لزيادة تبسيط تجربة الإشعارات الخاصة بك على Windows 11.
تمكين أو تعطيل لافتة الإشعارات على Windows 11
افتح تطبيق الإعدادات وانتقل إلى إعدادات الإشعارات. انقر فوق التطبيق لعرض إعدادات الإشعارات الإضافية. استخدم الآن مربعات الاختيار لتحديد ما إذا كان التطبيق يجب أن يعرض لافتة الإشعار أم لا. بالإضافة إلى ذلك ، يمكنك أيضًا كتم صوت الإشعار من هنا.
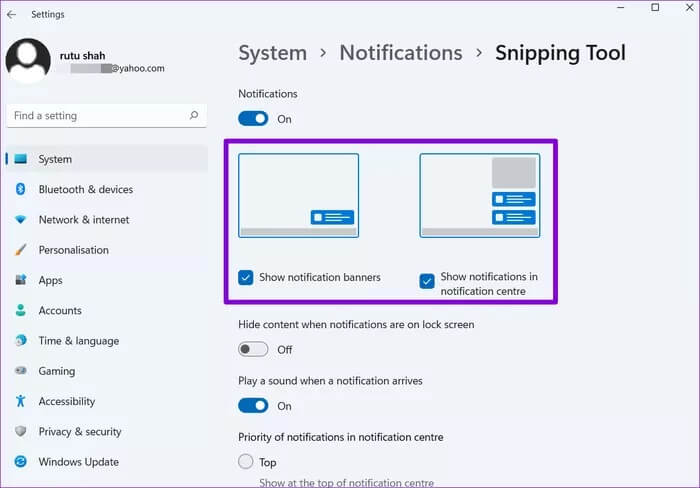
تعيين أولوية الإشعارات
حتى بعد تصفية الإشعارات المزعجة من تطبيقات معينة ، هناك فرصة جيدة لأن يتم دفن إشعار مهم في أعماق كومة الإشعارات. لضمان عدم تفويت أي تنبيه هام ، يمكنك تعيين أولويات مختلفة للإشعارات باتباع الخطوات أدناه.
الخطوة 1: افتح إعدادات الإشعارات وانقر على التطبيق لتعيين أولويته.
الخطوة 2: ضمن “أولوية الإشعارات في مركز الإشعارات” ، اختر من الخيارات الأعلى والعالي والعادي لتعيين تفضيلاتك.
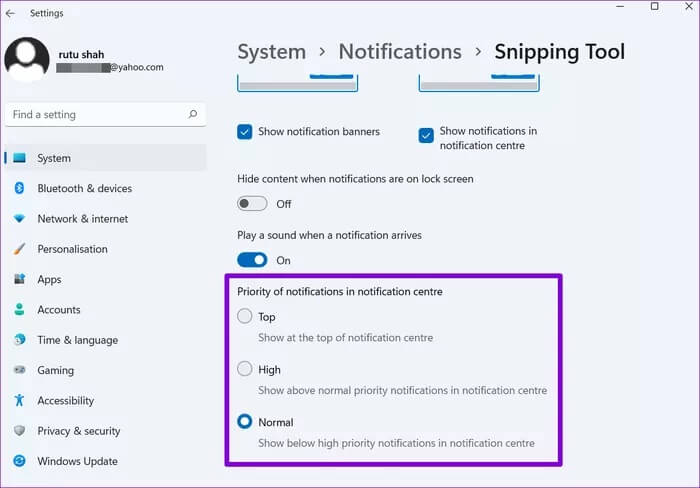
بمجرد التهيئة ، ستظل الإشعارات من التطبيقات التي تهتم بها دائمًا في المقدمة بغض النظر عن وقتها.
المكافأة: تجربة المساعدة على التركيز على WINDOWS 11
مساعدة التركيز هي أداة مفيدة على Windows تساعدك على التركيز على يد المهام عن طريق إسكات الإشعارات غير ذات الصلة. يقوم بذلك عن طريق تصفية الإشعارات من تطبيقات معينة مع ضمان إمكانية وصول التطبيقات والأشخاص الموجودين في قائمة أولوياتك إليك دائمًا.
إليك كيفية إعداد واستخدام مساعدة التركيز على Windows 11.
الخطوة 1: انقر فوق رمز البحث من شريط المهام ، واكتب مساعدة التركيز ، واضغط على Enter.
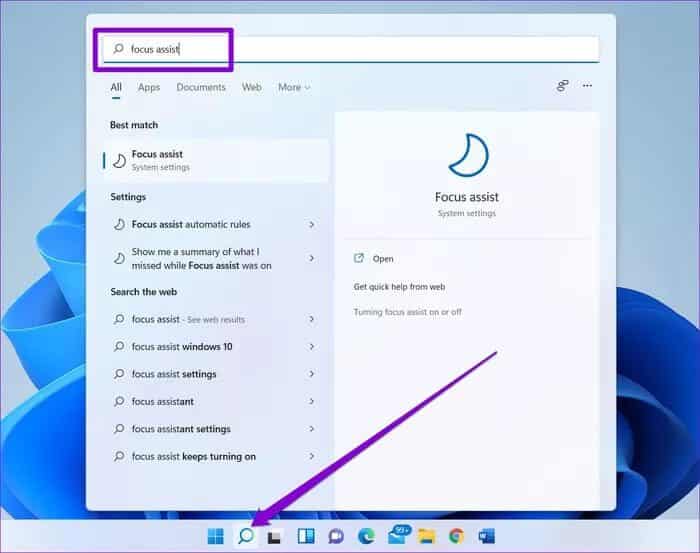
الخطوة 2: هنا ، يمكنك تمكين Focus Assist عن طريق اختيار خيار “الأولوية فقط” أو “الإنذارات فقط”.
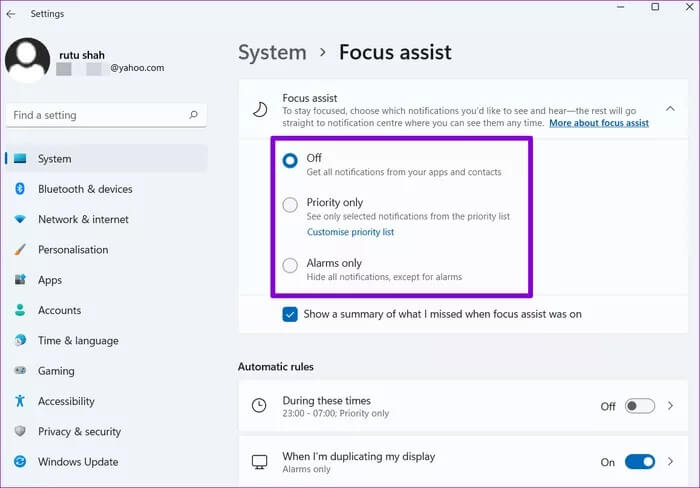
سيؤدي تعيينه على “الأولوية فقط” إلى السماح للتطبيقات وجهات الاتصال المدرجة في قائمة الأولويات بإرسال الإشعارات. يمكنك إضافة استثناءات لهذه التطبيقات وجهات الاتصال عن طريق تخصيص قائمة الأولويات.
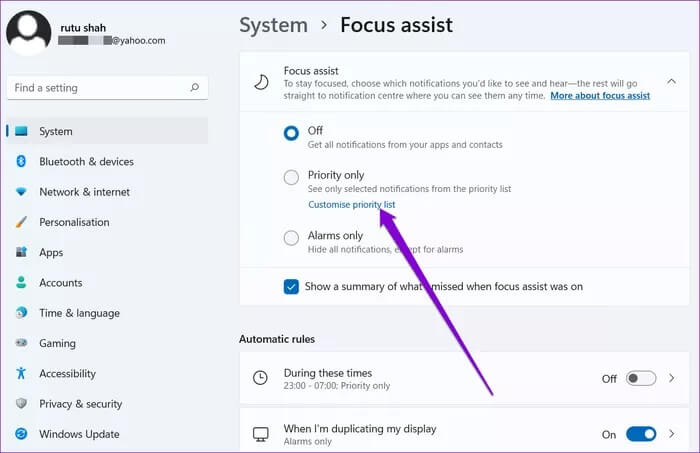
سيؤدي تعيينه على “التنبيهات فقط” إلى كتم صوت جميع الإشعارات باستثناء التنبيهات.
بالإضافة إلى ذلك ، يمكنك أيضًا تحديد خانة الاختيار أدناه لعرض ملخص للإخطارات الفائتة في نهاية جلسة التركيز الخاصة بك.
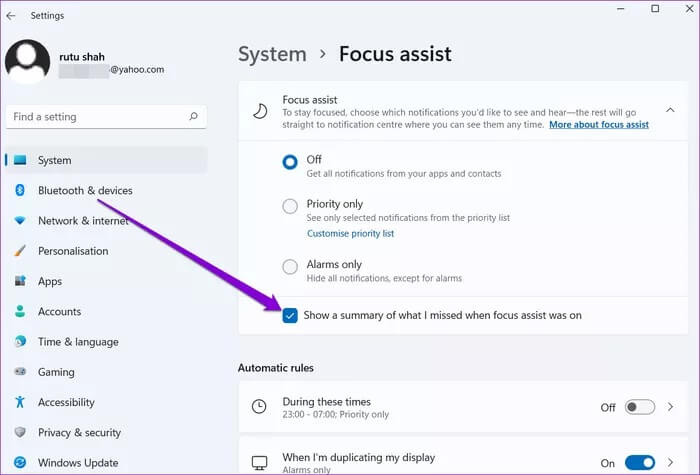
بعد الانتهاء من الإعداد ، يمكنك بسرعة تمكين مساعدة التركيز من خلال زيارة مركز العمل على Windows 11.
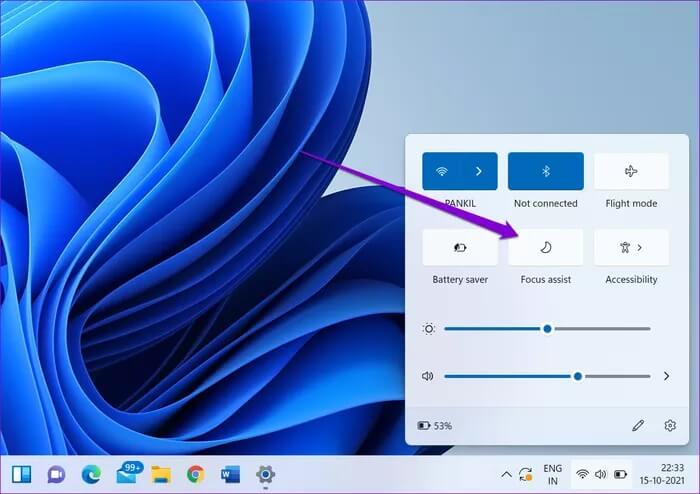
يمكن أن تكون مساعدة التركيز معززًا حقيقيًا للإنتاجية أثناء العمل. يمكنك ضبطه ليتم تفعيله تلقائيًا خلال ساعات العمل الخاصة بك وعرض ملخص لجميع الإشعارات الفائتة في نهايته.
السيطرة
بمجرد التعود على تطبيق إعدادات Windows 11 الجديد كليًا والتعرف على الخيارات المذكورة أعلاه ، يمكنك بسهولة إدارة الإشعارات على Windows 11. وإذا كنت معتادًا على مساعدة التركيز على نظام التشغيل Windows 10 ، فمن المؤكد أن هذا لن يستغرق وقتًا طويلاً.
