كيفية إضافة أو حذف أو إخفاء تطبيقات iMessage على iPhone
يمكن لتطبيق MESSAGES على iPhone إرسال واستقبال رسائل iMessage ورسائل SMS. لاستخدام ميزة iMessage على جهاز iPhone ، ستحتاج إلى اتصال بالإنترنت ويجب أن يكون لدى مستلم رسالتك أيضًا جهاز iPhone أو iPad أو Mac. ومع ذلك ، يمكن استخدام iMessage لأشياء أخرى غير إرسال الرسائل. يمكنك ممارسة الألعاب أو استخدام SharePlay لمشاركة المحتوى وتشغيله مع مستخدمي iMessage الآخرين.
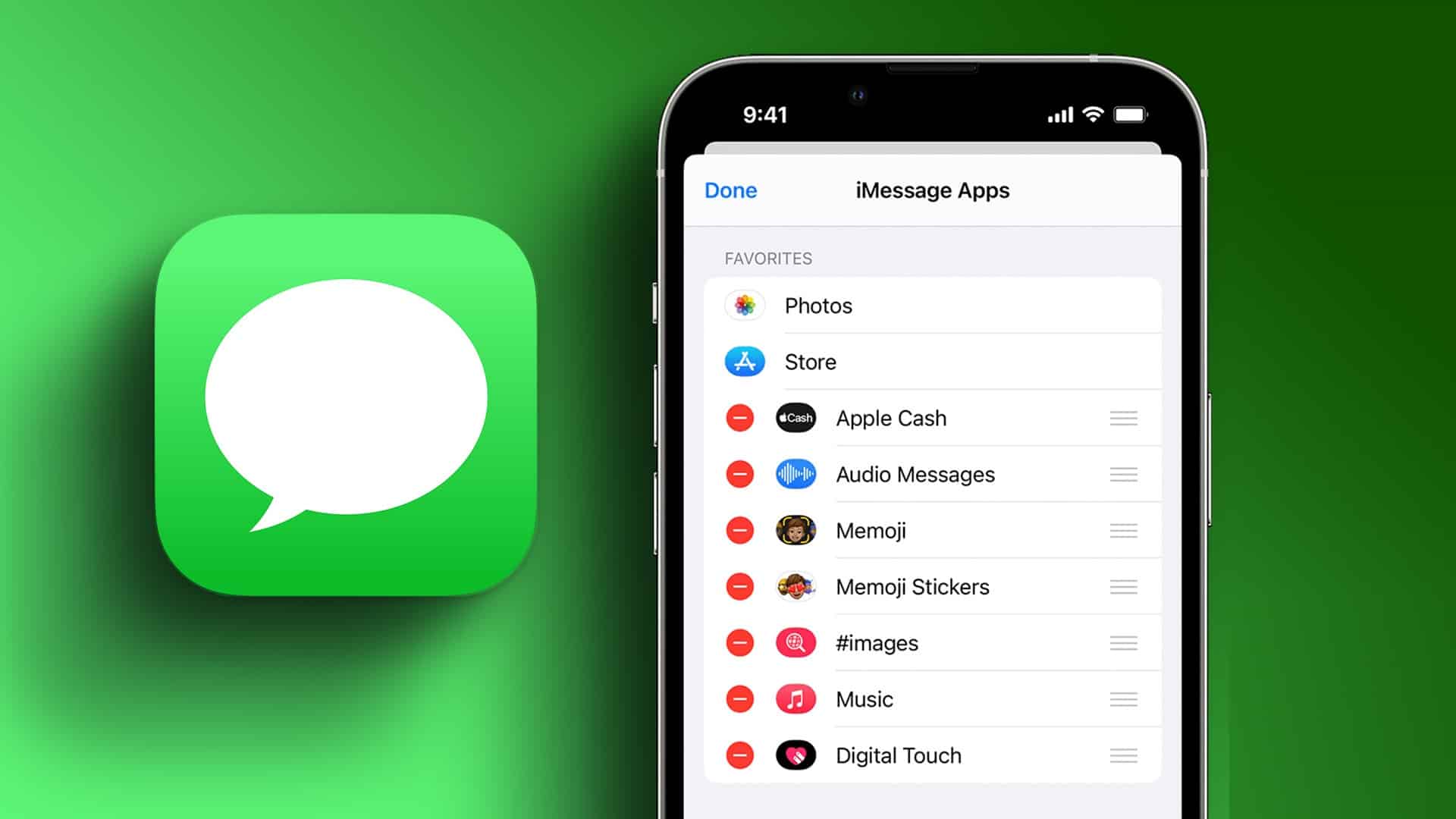
ألعاب iMessage و SharePlay هي ميزات افتراضية في تطبيق الرسائل ، ولكن يمكن للمستخدمين تضمين ميزات أخرى من خلال تطبيقات iMessage. تتطلب إضافة تطبيقات iMessage أو حذفها أو إخفائها الوصول إلى درج التطبيقات في تطبيق الرسائل.
كيفية الوصول إلى درج تطبيق MESSAGES
يوفر درج تطبيق MESSAGES الموجود على جهاز iPhone الوصول إلى العناصر الضرورية أثناء إرسال الرسائل النصية. يتضمن هذا عادةً تطبيقات مثل App Store و Apple Music و Digital Touch و Memoji وما إلى ذلك. وإليك كيفية الوصول إلى تطبيقات iMessage في درج التطبيق.
الخطوة 1: اضغط على تطبيق MESSAGES على جهاز iPhone الخاص بك.
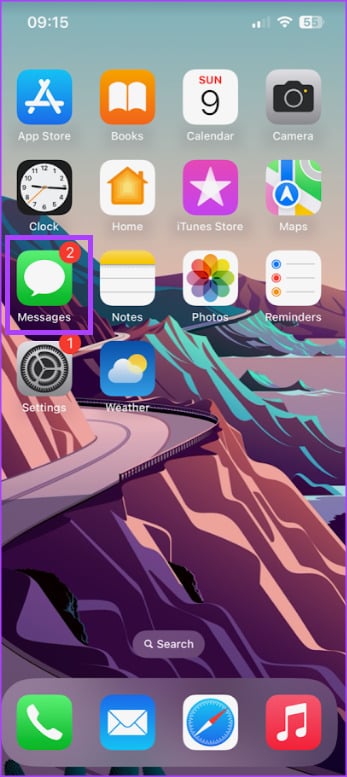
الخطوة 2: اضغط على أيقونة إنشاء في أعلى يمين تطبيق الرسائل لبدء محادثة جديدة. إذا كانت لديك محادثة بالفعل ، فانقر فوق المحادثة.
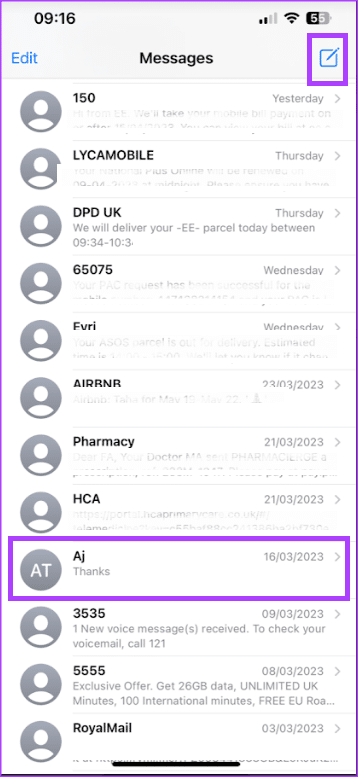
الخطوة 3: في الجزء السفلي من صفحة المحادثة ، سترى أيقونات التطبيق ، وهذا هو درج التطبيقات. إذا كنت لا ترى التطبيقات في الجزء السفلي من صفحة المحادثة ، فانقر فوق أيقونة متجر التطبيقات بجانب مربع نص الرسالة للكشف عن درج التطبيق.
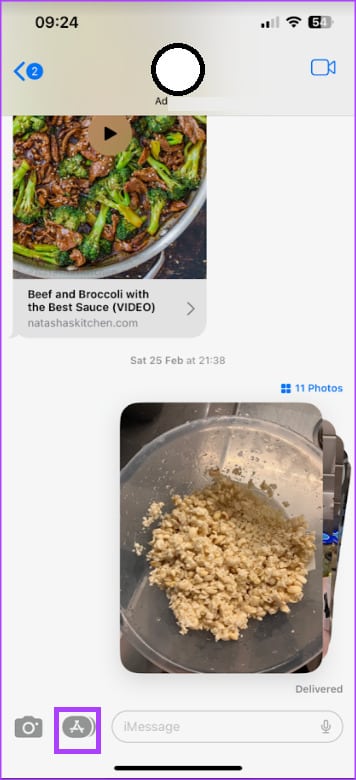
كيفية تنزيل تطبيقات IMESSAGE
إذا لم تصادف تطبيقًا تريده بعد الوصول إلى درج التطبيقات ، فيمكنك تنزيل تطبيقات جديدة. يمكنك تنزيل تطبيقات iMessage من خلال App Store لـ iMessage. إليك كيفية القيام بذلك:
الخطوة 1: اضغط على تطبيق MESSAGES على جهاز iPhone الخاص بك.
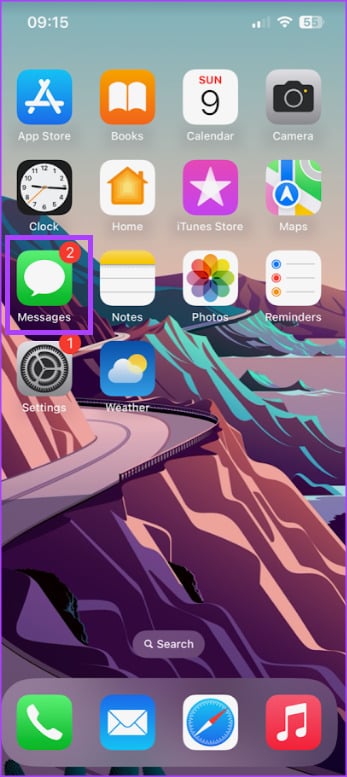
الخطوة 2: اضغط على أيقونة إنشاء في الزاوية العلوية اليمنى من تطبيق الرسائل لبدء محادثة جديدة. إذا كانت لديك محادثة بالفعل ، فانقر فوق المحادثة.
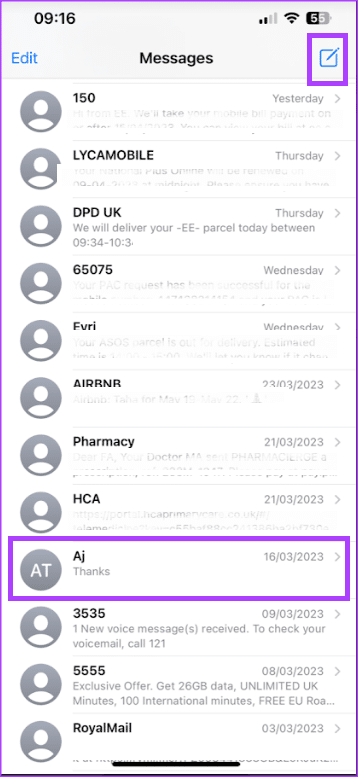
إلى الخطوة 3: في الجزء السفلي من صفحة المحادثة ، انقر فوق أيقونة متجر التطبيقات لتشغيل متجر التطبيقات لـ iMessage.
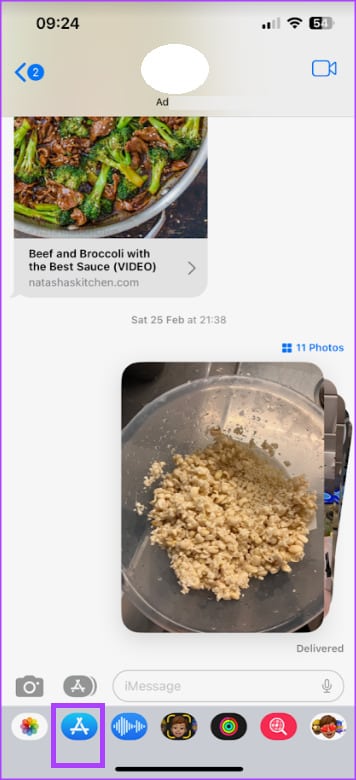
الخطوة 4: في App Store لـ iMessage ، انتقل عبر خيارات التطبيق واضغط على زر Get أو أيقونة السعر بجوار التطبيق لتثبيته. قد تحتاج إلى تأكيد كلمة مرور معرف Apple الخاص بك لإكمال العملية.
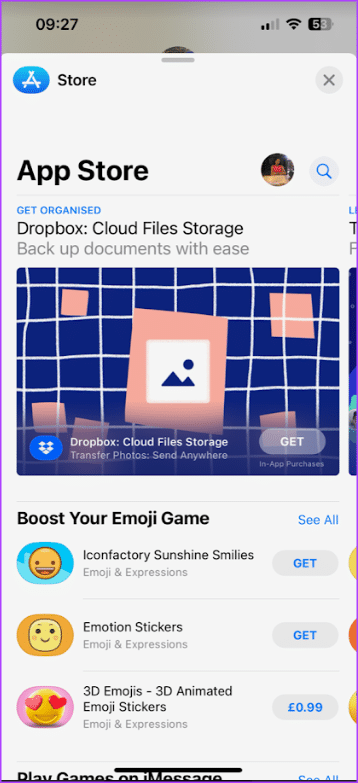
الخطوة 5: بعد تثبيت التطبيق ، انقر فوق الزر إغلاق في الجزء العلوي الأيمن من متجر التطبيقات للعودة إلى محادثتك. بعد انتهاء تنزيل التطبيق ، سترى أيقونة التطبيق على جهاز iPhone الخاص بك.
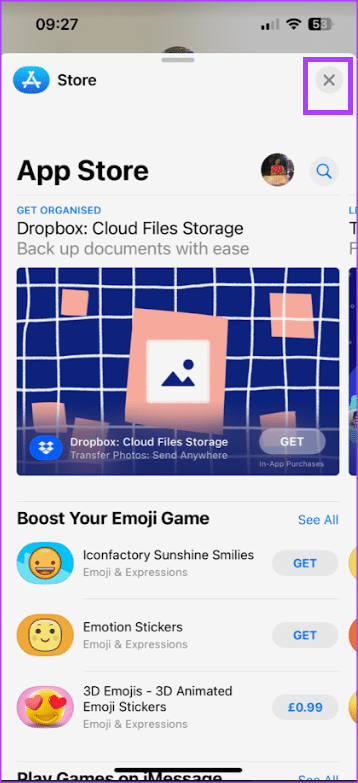
كيفية إدارة تطبيقات iMessage
يمكنك فرز تطبيقات iMessage إلى المفضلة وغير المفضلة. تظهر المفضلة أولاً في درج تطبيقاتك حتى يسهل الوصول إليها. إليك كيفية إعادة ترتيب مظهر التطبيقات في درج iMessage.
الخطوة 1: اضغط على تطبيق MESSAGES على جهاز iPhone الخاص بك.
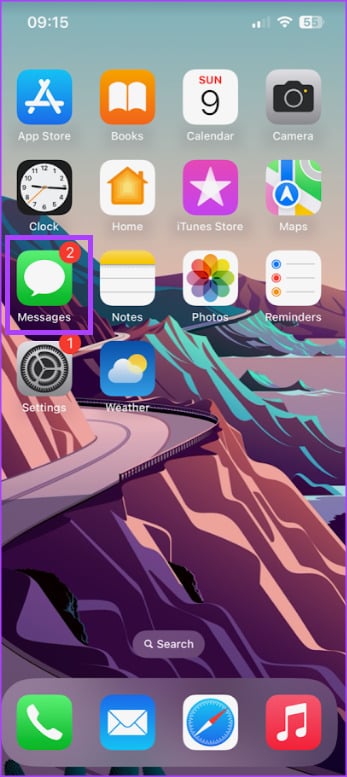
الخطوة 2: اضغط على أيقونة إنشاء في أعلى يمين تطبيق الرسائل لبدء محادثة جديدة. إذا كانت لديك محادثة بالفعل ، فانقر فوق المحادثة.
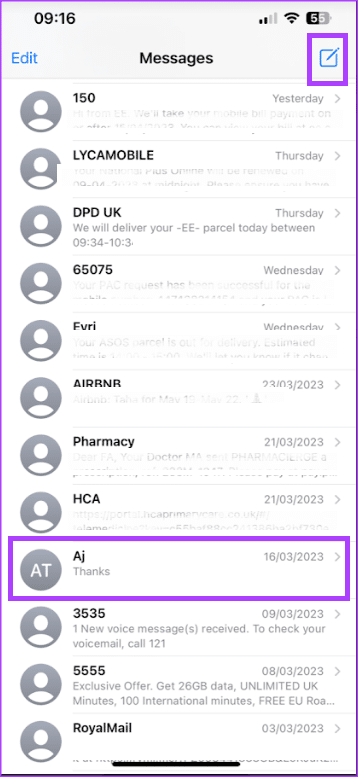
إلى الخطوة 3: في الجزء السفلي من صفحة المحادثة ، اسحب لليسار وانقر على زر المزيد لتوسيع درج تطبيقات iMessage.
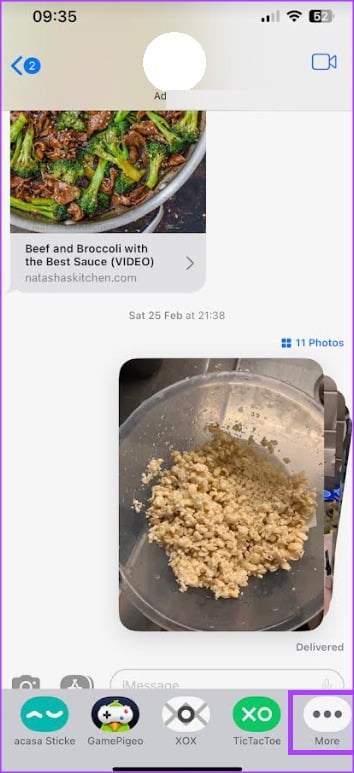
الخطوة 4: اضغط على زر تحرير في الزاوية العلوية اليسرى من الشاشة.
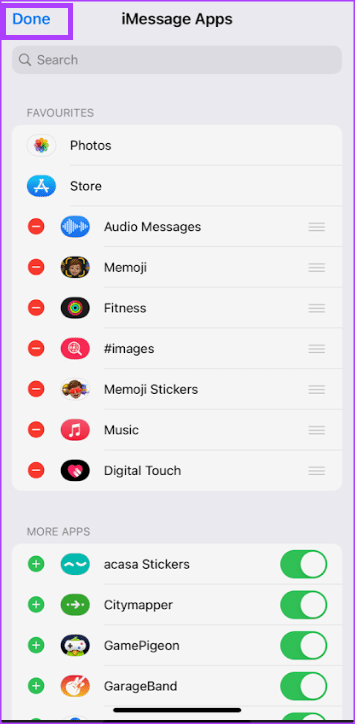
الخطوة 5: لإضافة تطبيق إلى “المفضلة” ، انقر فوق الزر “إضافة” (+ أيقونة) بجانب أحد التطبيقات.
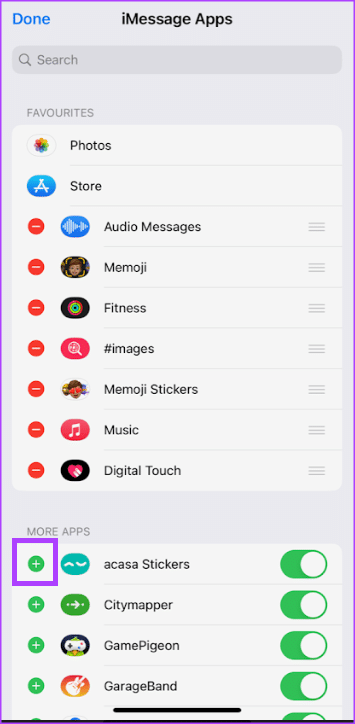
إلى الخطوة 6: لإزالة أحد التطبيقات من المفضلة ، انقر فوق الزر “إزالة” (- رمز) ، ثم انقر فوق “إزالة من المفضلة”.
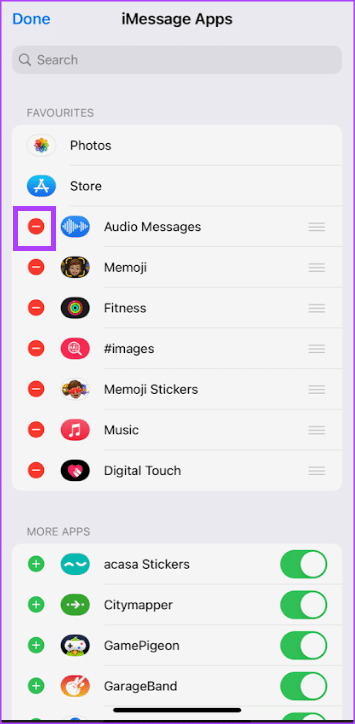
الخطوة 7: لإعادة ترتيب ظهور التطبيقات في المفضلة ، انقر فوق ثلاثة خطوط أفقية على يمين التطبيقات لإعادة ترتيبها.
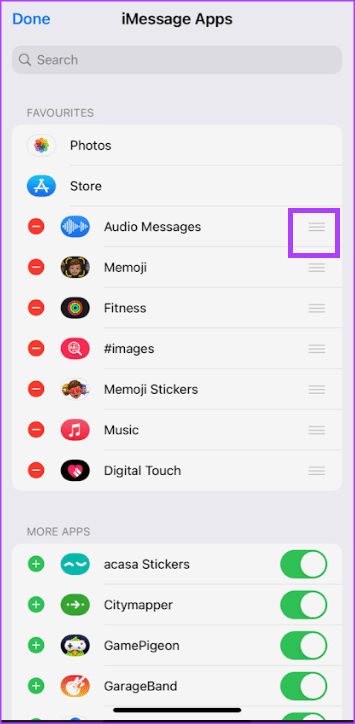
الخطوة 8: لإخفاء أحد التطبيقات ، انقر فوق مفتاح التبديل بجانبه لإيقاف تشغيله.
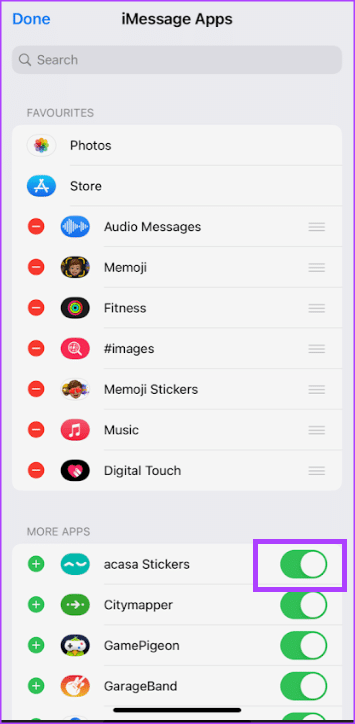
إلى الخطوة 9: اضغط على تم في الزاوية العلوية اليسرى لحفظ تغييراتك.
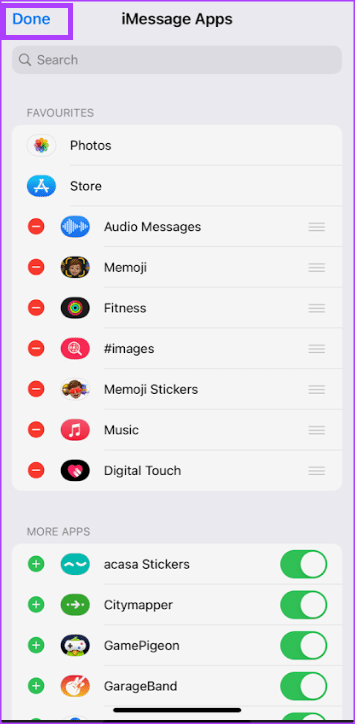
كيفية حذف تطبيقات iMessage
إذا لم تعد تريد تطبيق iMessage في درج التطبيق ، فيمكنك اختيار حذفه بدلاً من إخفائه. إليك كيفية القيام بذلك:
الخطوة 1: اضغط على تطبيق MESSAGE على جهاز iPhone الخاص بك.
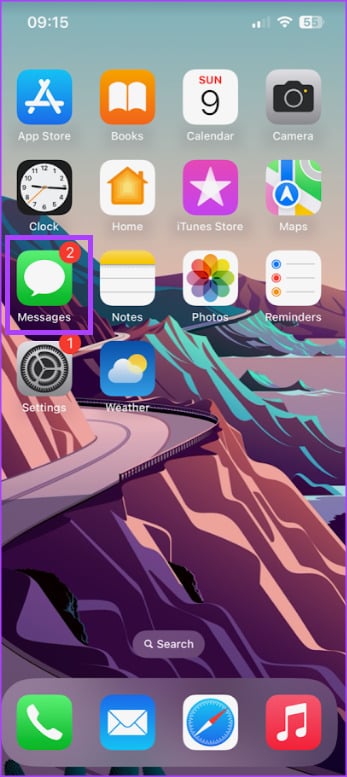
الخطوة 2: اضغط على أيقونة إنشاء في أعلى يمين تطبيق الرسائل لبدء محادثة جديدة. إذا كانت لديك محادثة بالفعل ، فانقر فوق المحادثة.
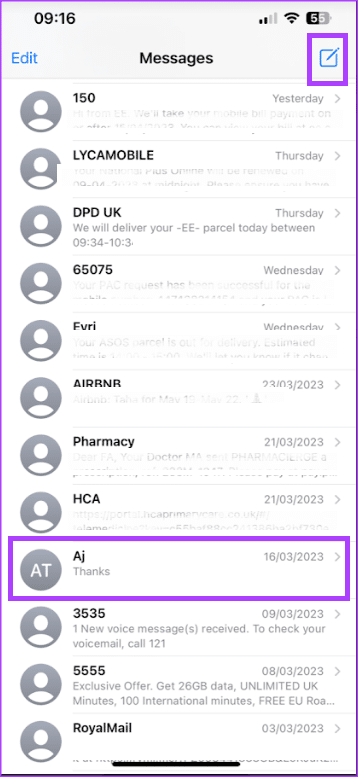
إلى الخطوة 3:في الجزء السفلي من صفحة المحادثة ، اسحب لليسار وانقر على زر المزيد لتوسيع درج تطبيقات iMessage.
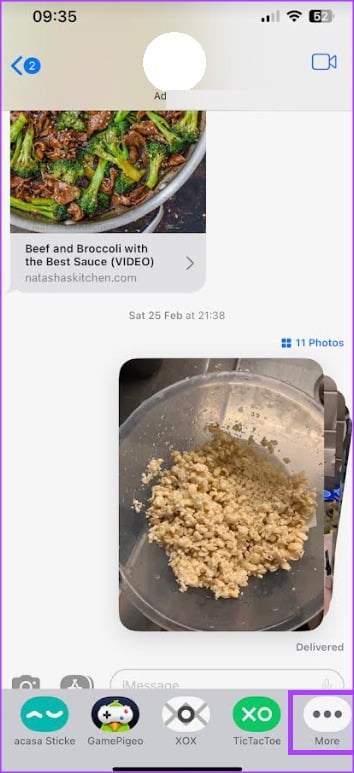
الخطوة 4: اسحب لليسار فوق تطبيق iMessage الذي تريد إزالته ، ثم انقر فوق حذف.
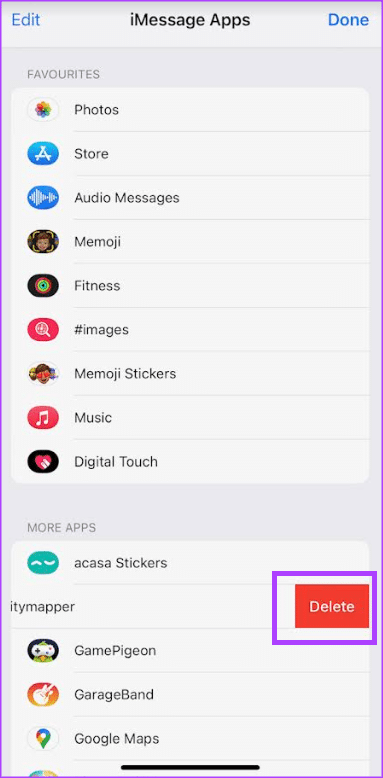
الخطوة 5: انقر فوق تم لحفظ تغييراتك.
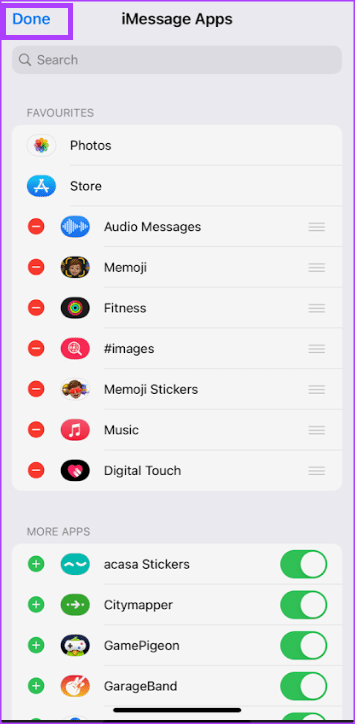
استخدام IMESSAGE على كمبيوتر يعمل بنظام التشغيل WINDOWS
لفترة طويلة ، يمكن للأجهزة التي تدعم iOS فقط استخدام ميزة iMessage. ومع ذلك ، بالنسبة لأولئك المسجلين في برنامج Windows Insider ، تم طرح ميزة جديدة لاستخدام iMessage على جهاز كمبيوتر يعمل بنظام Windows.
