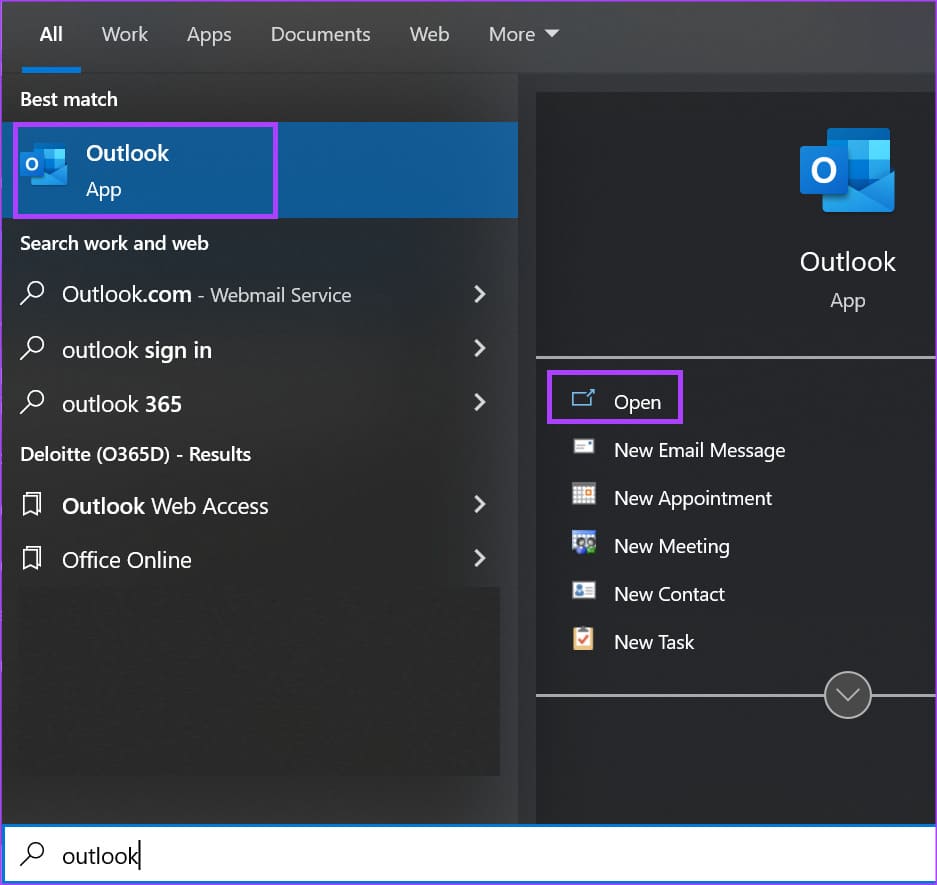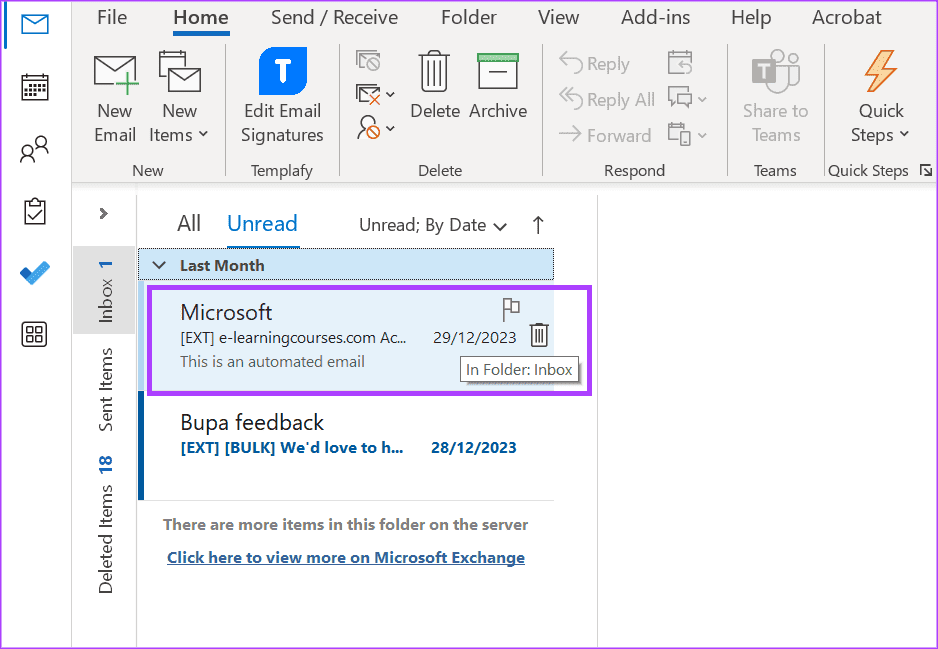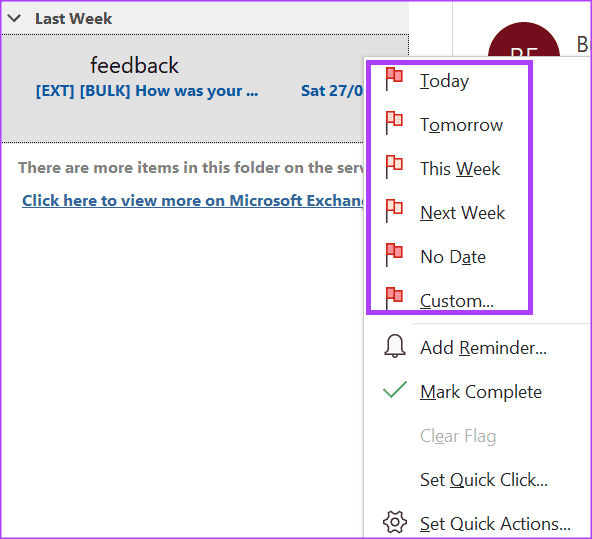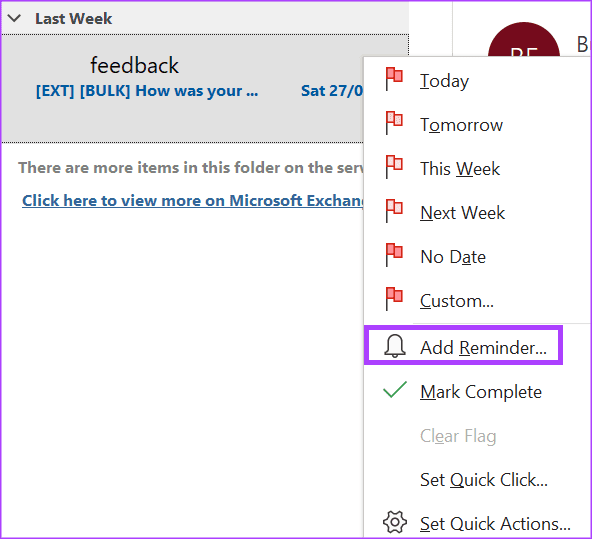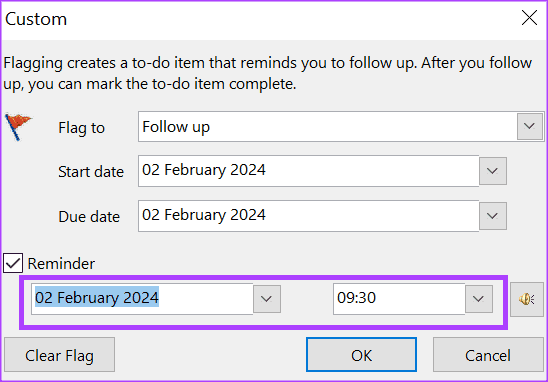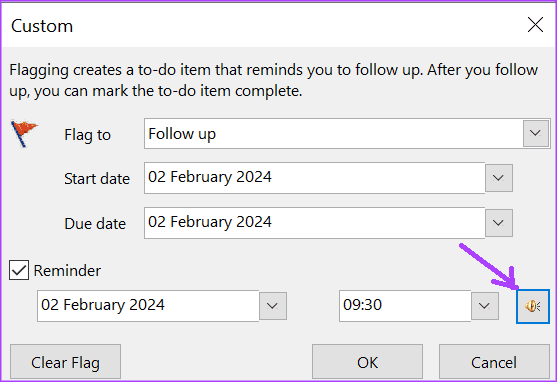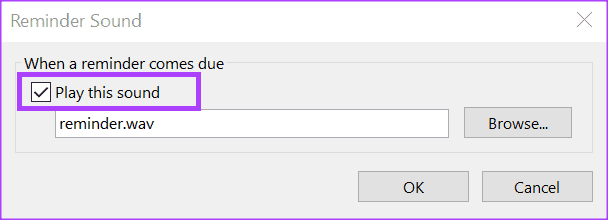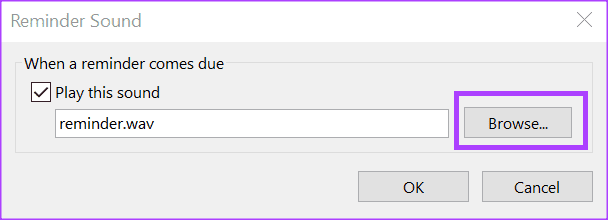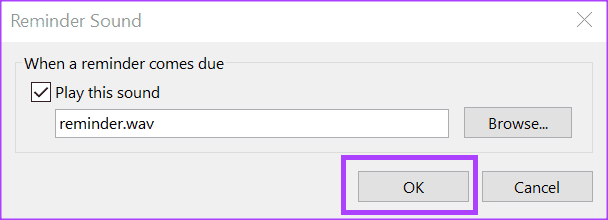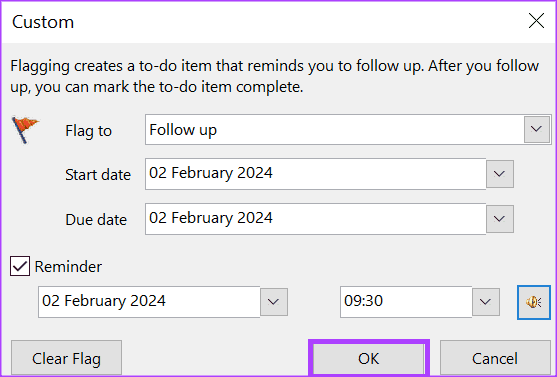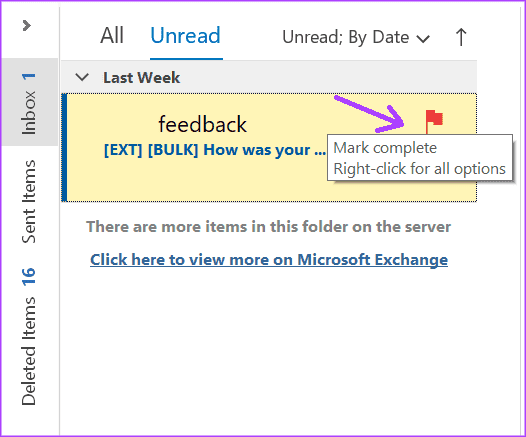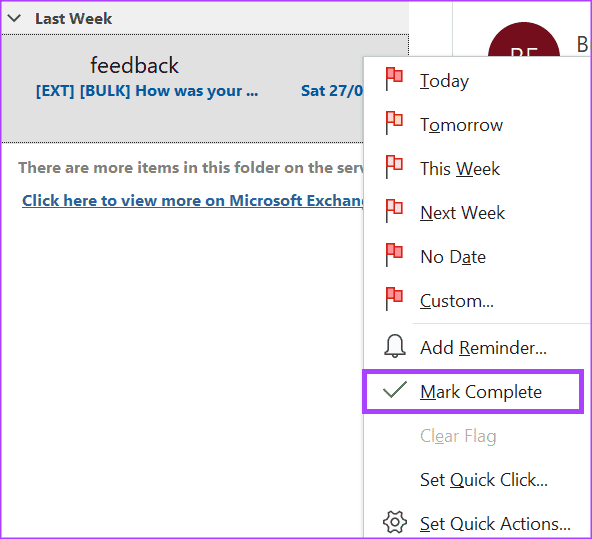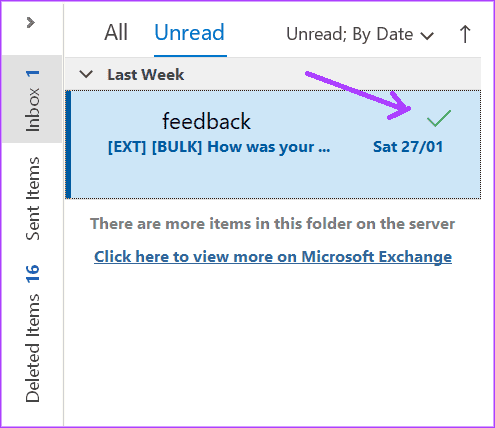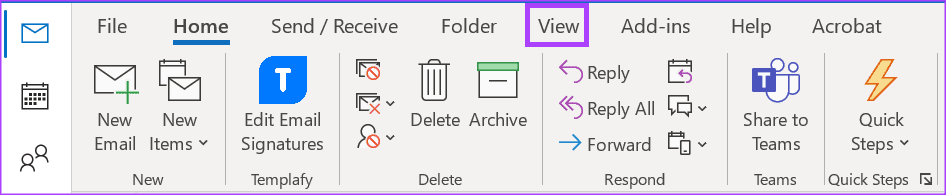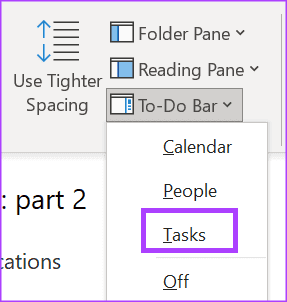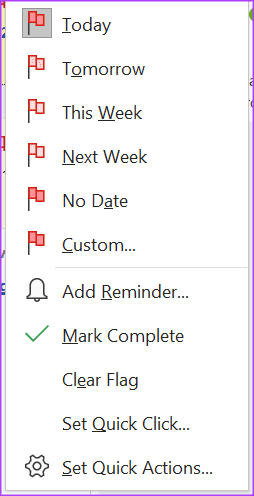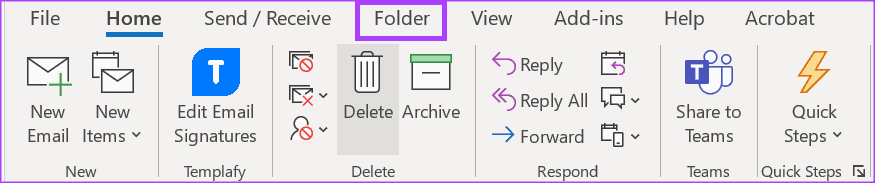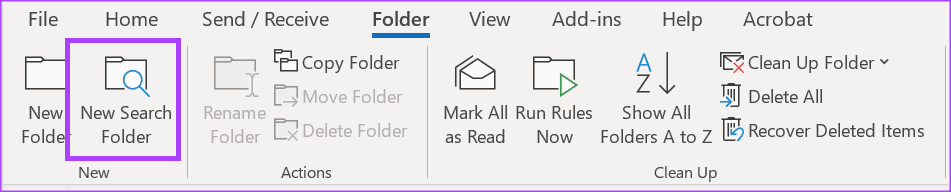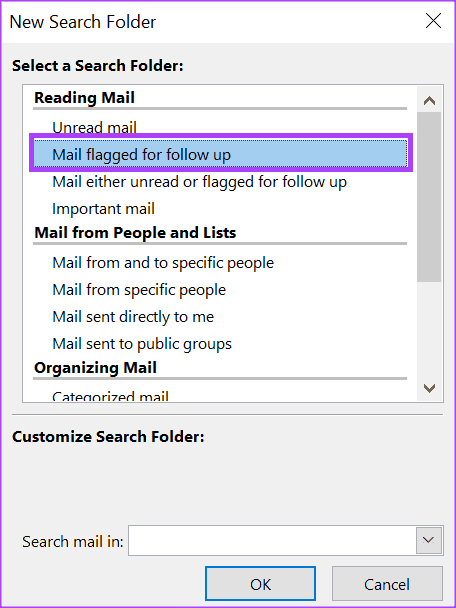كيفية إنشاء وإدارة رسائل البريد الإلكتروني ذي العلامة في Microsoft Outlook
عند تصفح رسائل البريد الإلكتروني في Outlook، يجب عليك ملاحظة تلك التي تتطلب استجابة فورية أو متأخرة. بالنسبة لرسائل البريد الإلكتروني التي تتطلب ردًا فوريًا، يمكنك الرد عليها بالنقر فوق الزر “رد” وإخراجها من الطريق. ومع ذلك، قد يكون من السهل نسيان رسائل البريد الإلكتروني التي تتطلب استجابة متأخرة ما لم يتم اتخاذ المزيد من الحذر.
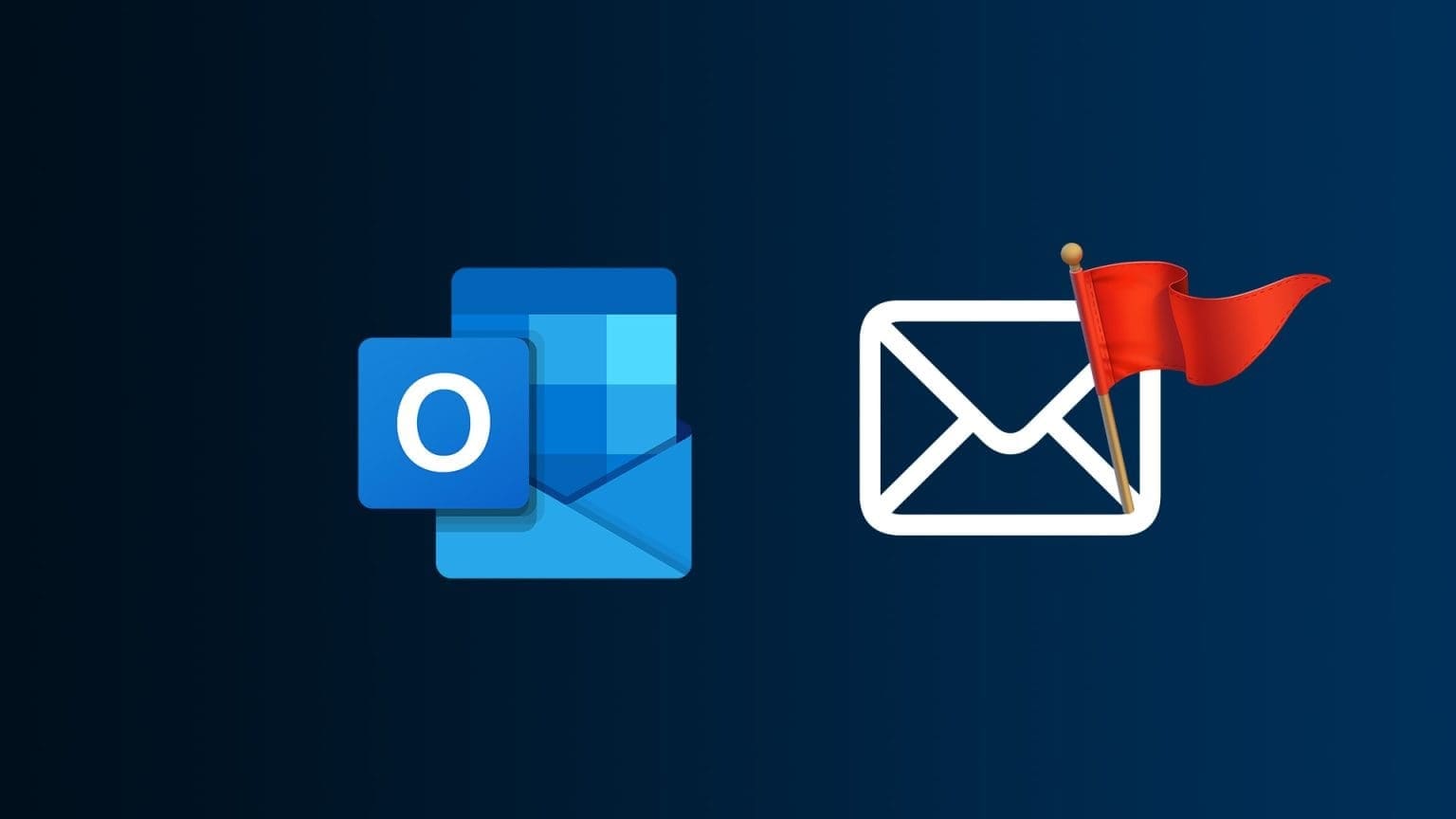
إحدى الطرق للتأكد من أنك تتذكر العودة إلى رسالة البريد الإلكتروني المعلقة هي وضع علامة عليها. تعمل العلامة بمثابة تذكير مرئي للإجراء المعلق في رسالة بريد إلكتروني. اقرأ أدناه حول الطرق المختلفة التي يمكنك من خلالها إنشاء وإدارة رسائل البريد الإلكتروني التي تم وضع علامة عليها في Microsoft Outlook.
كيفية وضع علامة على بريد إلكتروني من MICROSOFT OUTLOOK
يعد وضع علامة على بريد إلكتروني في Microsoft Outlook أمرًا سهلاً نسبيًا. كل ما عليك فعله هو الانتباه إلى أيقونة العلم بجانب قائمة بريدك الإلكتروني. إليك كيفية الإبلاغ عن بريد إلكتروني:
الخطوة 1: افتح تطبيق Microsoft Outlook من قائمة ابدأ أو شريط المهام بجهاز الكمبيوتر الخاص بك.
الخطوة 2: في صندوق الوارد الخاص بك، قم بتمرير مؤشر الماوس فوق البريد الإلكتروني الذي تريد الإبلاغ عنه. يجب أن تشاهد علامة تظهر بجانب البريد الإلكتروني.
إلى الخطوة 3: انقر على العلم، وسيتحول إلى اللون الأحمر.
بشكل افتراضي، عندما تقوم بوضع علامة على عنصر في Microsoft Outlook، يتم تعيين تاريخ الانتهاء للمتابعة على نفس اليوم. أي أنه إذا قمت بوضع علامة على بريد إلكتروني في 30 يناير 2024، فسيكون تاريخ الاكتمال الذي حدده Outlook أيضًا هو 30 يناير 2024. لتعيين تاريخ إكمال مخصص، اقرأ أدناه.
كيفية تحديد تاريخ الانتهاء لرسالة بريد إلكتروني تم وضع علامة عليها في MICROSOFT OUTLOOK
عند وضع علامة على بريد إلكتروني في Microsoft Outlook، يمكنك أيضًا تعيين تاريخ الانتهاء له. وإليك كيفية القيام بذلك:
الخطوة 1: قم بتمرير مؤشر الماوس فوق البريد الإلكتروني الذي ترغب في الإبلاغ عنه، أو الذي تم الإبلاغ عنه بالفعل.
الخطوة 2: انقر بزر الماوس الأيمن فوق العلم وحدد أيًا من الخيارات التالية كتاريخ الانتهاء:
- اليوم
- غداً
- هذا الاسبوع
- الأسبوع المقبل
- لا يوجد تاريخ
- مخصص
إن تحديد تاريخ استحقاق للبريد الإلكتروني الذي تم وضع علامة عليه لا يعد بمثابة تذكير أيضًا. تحتاج إلى إعداد تذكير لضمان تذكيرك بالبريد الإلكتروني الذي تم الإبلاغ عنه.
كيفية تعيين تذكير للبريد الإلكتروني ذي العلامة عليه في MICROSOFT OUTLOOK
إليك كيفية تعيين تذكير لرسائل البريد الإلكتروني التي تم وضع علامة عليها:
الخطوة 1: قم بتمرير مؤشر الماوس فوق البريد الإلكتروني الذي ترغب في الإبلاغ عنه، أو الذي تم الإبلاغ عنه بالفعل.
الخطوة 2: انقر بزر الماوس الأيمن فوق العلم وحدد إضافة تذكير. سيؤدي هذا إلى تشغيل مربع الحوار المخصص.
إلى الخطوة 3: في قسم التذكير، حدد تاريخ ووقت التذكير.
الخطوة 4: انقر على الأيقونة الموجودة بجانب الطابع الزمني لتشغيل مربع حوار صوت التذكير.
الخطوة 5: في مربع الحوار صوت التذكير، حدد المربع الموجود بجانب تشغيل هذا الصوت.
إلى الخطوة 6: اختر الصوت الذي تريد تشغيله بالنقر فوق الزر “استعراض” وتحديده من مكتبة الملفات الخاصة بك.
الخطوة 7: انقر فوق “موافق” لإغلاق مربع الحوار “صوت التذكير”.
الخطوة 8: انقر فوق “موافق” لإغلاق مربع الحوار “مخصص” وحفظ التغييرات.
كيفية وضع علامة على البريد الإلكتروني الذي ذي العلامة أنه مكتمل في MICROSOFT OUTLOOK
بمجرد إكمال الإجراء المعلق على رسالة بريد إلكتروني تم وضع علامة عليها، يمكنك وضع علامة عليها كمكتملة. وإليك كيفية القيام بذلك:
الخطوة 1: ضع المؤشر على البريد الإلكتروني الذي تم وضع علامة عليه وانقر فوق العلامة لوضع علامة “مكتمل”.
بدلاً عن ذلك،
الخطوة 1: ضع المؤشر على البريد الإلكتروني الذي تم وضع علامة عليه وانقر بزر الماوس الأيمن على العلم.
الخطوة 2: حدد علامة الاكتمال من الخيارات التالية.
كيفية عرض جميع رسائل البريد الإلكتروني ذي العلامة في MICROSOFT OUTLOOK
تنتقل جميع رسائل البريد الإلكتروني التي تم وضع علامة عليها في Microsoft Outlook إلى شريط المهام. إليك كيفية عرض رسائل البريد الإلكتروني التي تم وضع علامة عليها في شريط المهام:
الخطوة 1: على شريط Outlook، انقر فوق علامة التبويب عرض.
الخطوة 2: في مجموعة التخطيط، انقر فوق القائمة المنسدلة لشريط المهام.
إلى الخطوة 3: حدد المهام من القائمة المنسدلة. سيؤدي هذا إلى تشغيل شريط المهام الذي يعرض كافة العناصر التي تم وضع علامة عليها.
كيفية مسح علامة من بريد إلكتروني في MICROSOFT OUTLOOK
إليك كيفية مسح العلامة من رسالة بريد إلكتروني إذا لم تعد ترغب في متابعتها.
الخطوة 1: ضع المؤشر على البريد الإلكتروني الذي تم وضع علامة عليه وانقر بزر الماوس الأيمن على العلم.
الخطوة 2: حدد مسح العلامة من الخيارات المعروضة.
كيفية إنشاء مجلد برسائل البريد الإلكتروني التي تم وضع علامة عليها في MICROSOFT OUTLOOK
في Microsoft Outlook، تنتقل رسائل البريد الإلكتروني التي تضع علامة عليها تلقائيًا إلى مجلد للمتابعة. للوصول إلى مجلد المتابعة، انقر فوق “جزء المجلدات” الموجود على يسار نافذة Outlook. إذا لم يظهر المجلد أو تم حذفه مسبقًا، فإليك كيفية إعادة إنشائه:
الخطوة 1: على شريط Outlook، انقر فوق علامة التبويب مجلد.
الخطوة 2: في المجموعة الجديدة، انقر فوق مجلد بحث جديد. سيؤدي هذا إلى تشغيل مربع الحوار مجلد بحث جديد.
إلى الخطوة 3: ضمن قسم قراءة البريد، حدد “البريد الذي تم وضع علامة عليه للمتابعة”.
الخطوة 4: انقر فوق “موافق” لإنشاء المجلد الجديد الخاص بك.
استعادة العناصر أو المجلدات المحذوفة في MICROSOFT OUTLOOK
قد يؤدي النقر غير المقصود على أيقونة الحذف على لوحة المفاتيح أو بجانب رسالة بريد إلكتروني إلى حذف بريد إلكتروني مهم. إذا وجدت نفسك في مثل هذا الموقف، فلا داعي للذعر، حيث يمكنك بسهولة استعادة البريد الإلكتروني. يمكنك التحقق من العناصر المحذوفة مؤخرًا أو مجلدات المهملات في Outlook الخاص بك لاستعادة العنصر المحذوف. بعد قولي هذا، نأمل أن تساعدك هذه المقالة في تحديد أولويات رسائل البريد الإلكتروني في Outlook بشكل فعال.