كيفية إدارة التطبيقات التي تصل إلى الشبكة المحلية على iPhone
تعمل Apple جاهدة لتأمين خصوصية بيانات مستخدميها. كان هناك الكثير من التحسينات من حيث منح المزيد من التحكم للمستخدمين لإدارة مشاركة البيانات مع التطبيقات ، خاصة بعد التقارير المتعددة عن تسرب بيانات المستخدم في الماضي. مع تحديث iOS 14 ، تتيح لك ميزة جديدة التحكم في التطبيقات التي تصل إلى الأجهزة الأخرى على شبكتك المحلية.
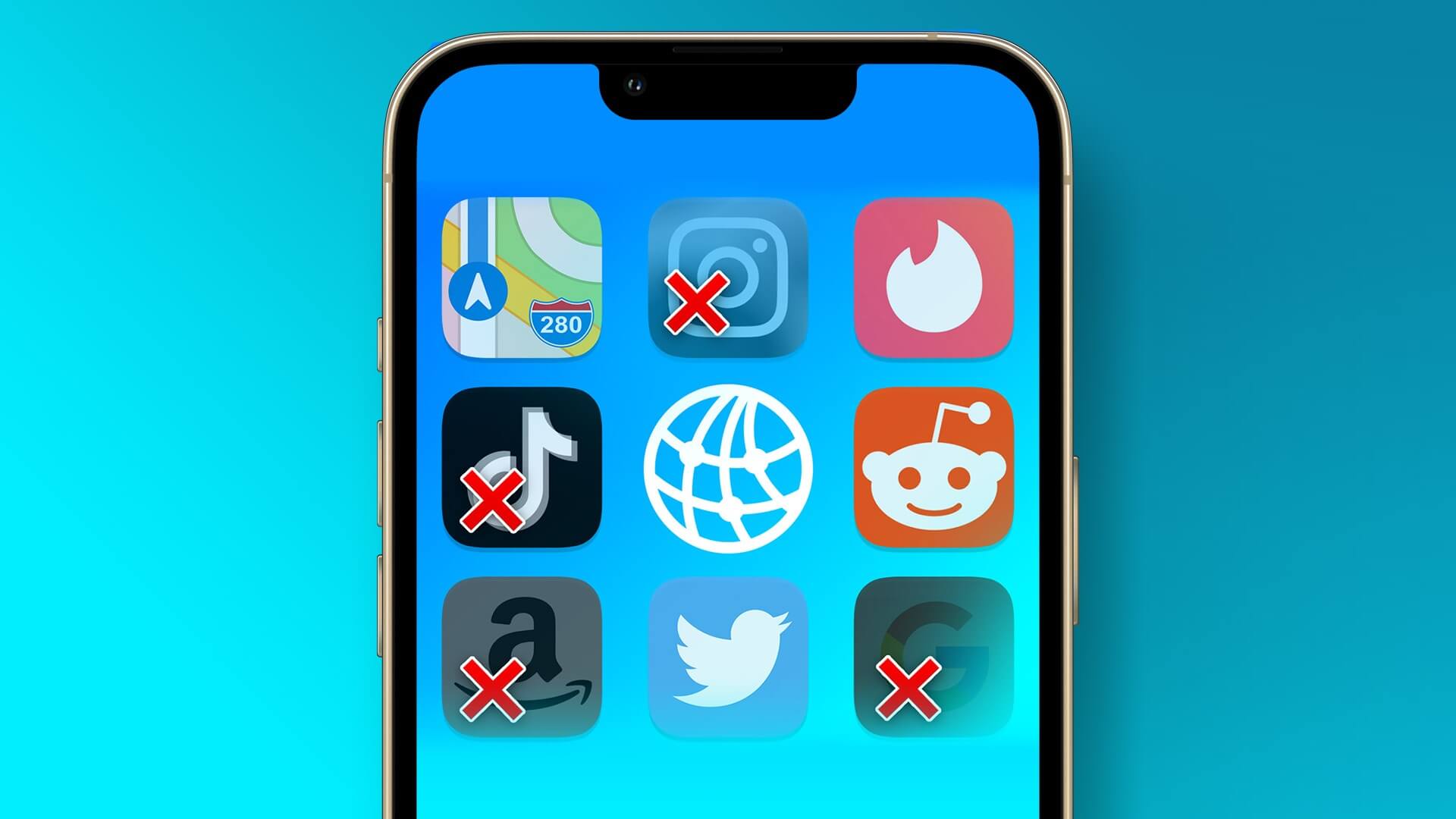
عندما تقوم بتنزيل تطبيق مثل Facebook و Instagram و Netflix و Google Meet والمزيد على جهاز iPhone الخاص بك ، سترى مطالبة تطلب أن التطبيق يرغب في “البحث عن الأجهزة وتوصيلها بشبكتك المحلية”. في هذا المنشور ، سنقوم شرح كيفية عمله وكيفية إدارة التطبيقات التي تصل إلى الشبكات المحلية على iPhone.
ماذا يعني هذا التحكم في الخصوصية
إذا كنت تلعب لعبة أو تشاهد فيلمًا على Netflix ، فيمكنك عكس شاشة iPhone لاسلكيًا على التلفزيون. هذه وظيفة AirPlay. وبالمثل ، عندما تريد تشغيل أغنية من Spotify إلى HomePod أو مكبرات صوت ذكية أخرى ، فأنت بحاجة إلى السماح لـ Spotify بالوصول إلى مكبر الصوت المتصل بشبكتك المحلية. بعد تثبيت التطبيق وفتحه لأول مرة ، ستتلقى رسالة فورية تفيد بأن التطبيق يريد العثور على الأجهزة والوصول إليها في شبكتك المحلية ولديه خياران – “عدم السماح” و “موافق”.
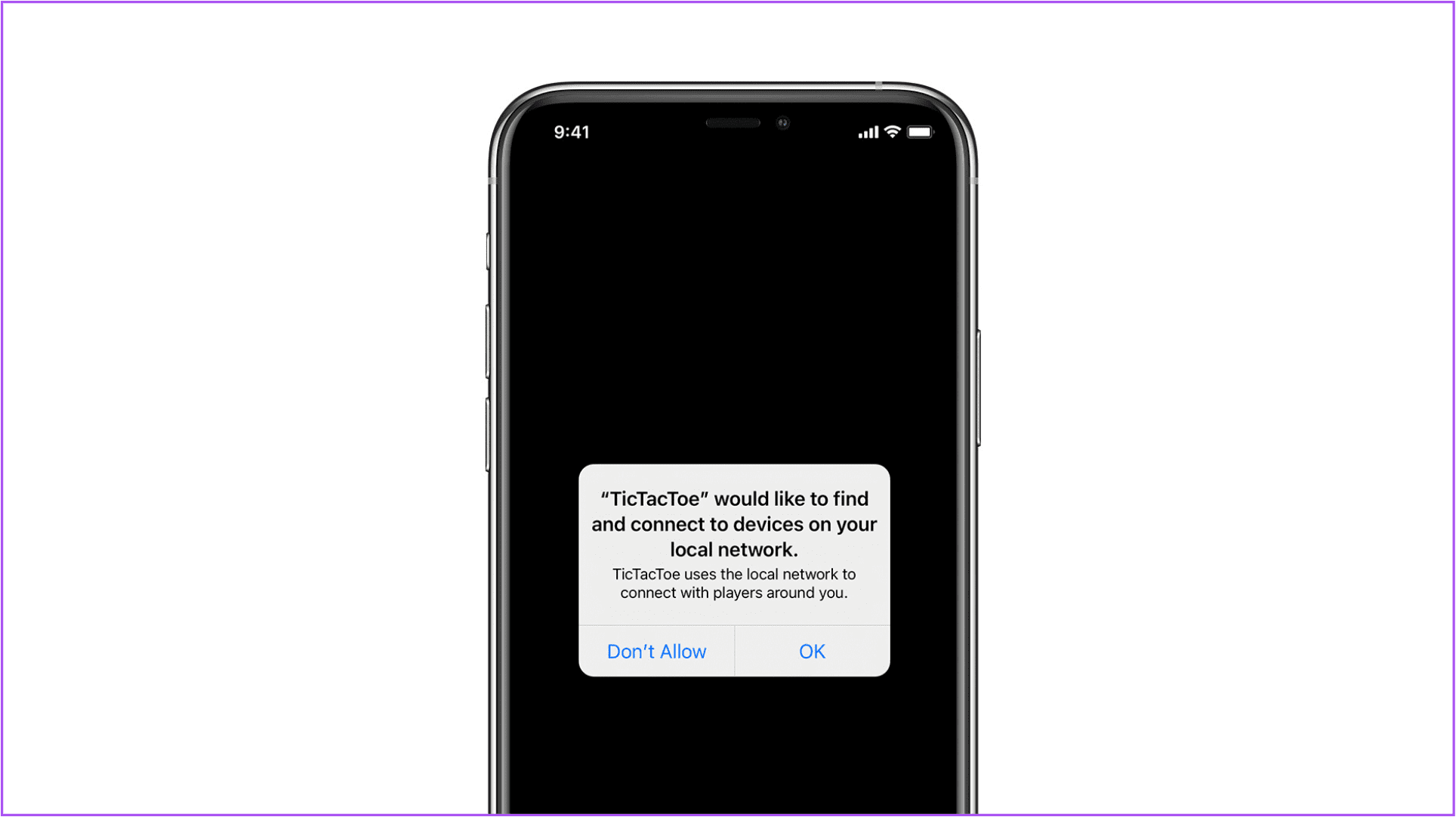
يجعلك عنصر التحكم في الخصوصية هذا تختار ما إذا كنت تريد السماح لتطبيق ما بالوصول إلى بياناتك أم لا. إذا منحت هذا الإذن ، فسيصل التطبيق إلى الأجهزة الأخرى المتصلة بشبكتك المحلية ويجمع معلومات حول كيفية استخدامها. إذا سمحت بهذا الإذن لـ Spotify ، فسيبدأ التطبيق في جمع البيانات حول عادات استخدام جهازك. لكن بعض التطبيقات مثل Facebook يمكنها أيضًا البدء في إنشاء ملف تعريف إعلاني بناءً على تفضيلاتك.
عندما يجب أن تسمح بالوصول إلى الشبكة المحلية
إن ميزة فحص الأجهزة المتصلة بالشبكة المحلية ليست جديدة. لقد كان نشاطًا في الخلفية يهدف إلى تحسين تجربتك. ولكن بعد iOS 14 و iPadOS 14 ، بدأ يظهر كموجه في التطبيقات. إذا كنت متأكدًا من أمان وخصوصية التطبيق وتريد استخدامه للاتصال بأجهزة مثل مكبرات الصوت الذكية وأجهزة التلفزيون الذكية ، فستحتاج إلى النقر فوق “موافق” عندما تتلقى المطالبة. لن تعمل تطبيقات معينة من فئات مثل الموسيقى والمنزل الذكي والألعاب والبث المباشر إذا رفضت هذا الإذن.
ولكن إذا تلقيت هذه المطالبة بعد تثبيت تطبيق مصرفي أو أي تطبيق يبدو طلب الوصول إلى الشبكة المحلية أمرًا سخيفًا ، فإننا نوصي بالنقر فوق “عدم السماح” عند ظهور المطالبة. أيضًا ، إذا كنت لا تخطط لربط هذا التطبيق على iPhone بمكبر الصوت الذكي أو التلفزيون الذكي ، فيمكنك التفكير في رفض هذا الإذن. سيؤدي ذلك إلى منع هذه التطبيقات من جمع معلومات حول أجهزتك المتصلة الأخرى.
نوصي أيضًا بقراءة قسم خصوصية التطبيقات قبل تثبيت تطبيق من متجر التطبيقات. يمكنك النقر فوق سياسة خصوصية Developer للتحقق من كيفية استخدام التطبيق لمعلوماتك.
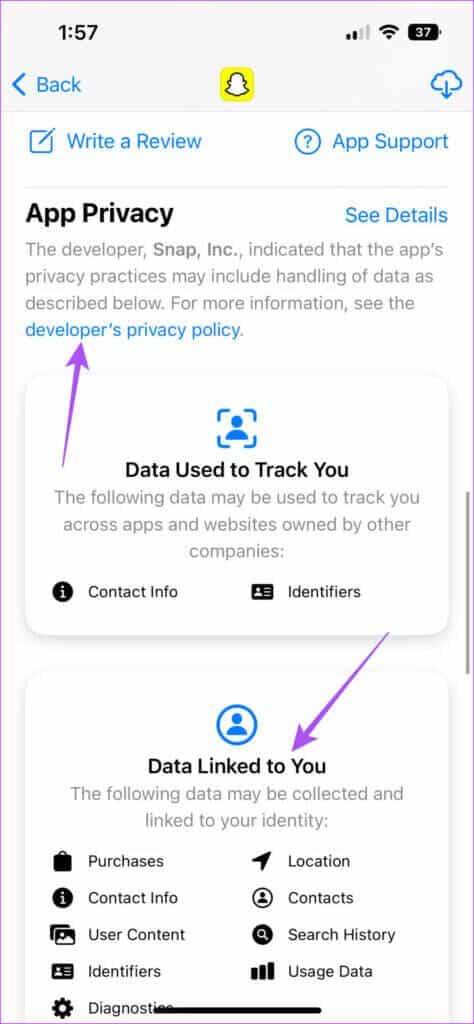
كيفية إدارة التطبيقات التي تصل إلى الشبكة المحلية
إذا كنت قد سمحت بالفعل للتطبيق بالوصول إلى شبكتك المحلية ، فيمكنك تعطيله على جهاز iPhone الخاص بك. تنطبق هذه الخطوات أيضًا على مستخدمي iPad. تأكد من أنك تستخدم iOS 14 وما فوق أو iPadOS 14 وما فوق.
الخطوة 1: افتح تطبيق الإعدادات.
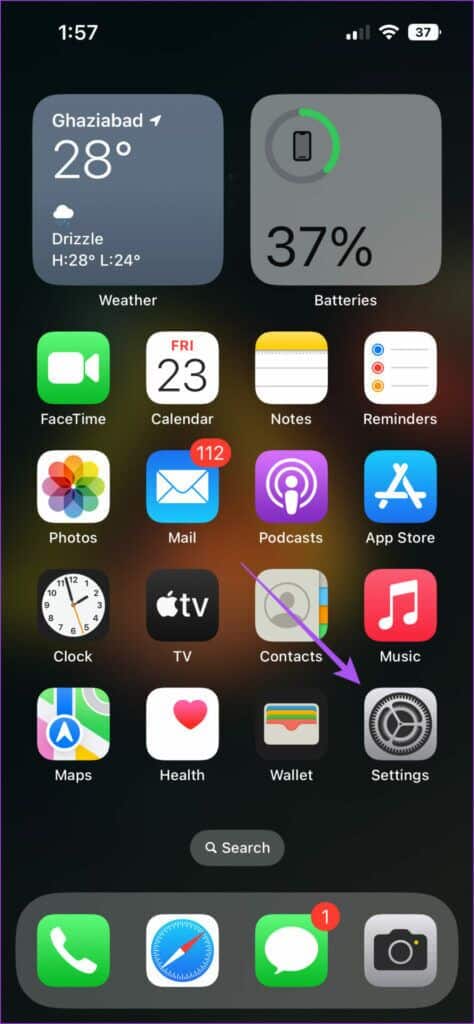
الخطوة 2: قم بالتمرير لأسفل وانتقل إلى الخصوصية والأمان.
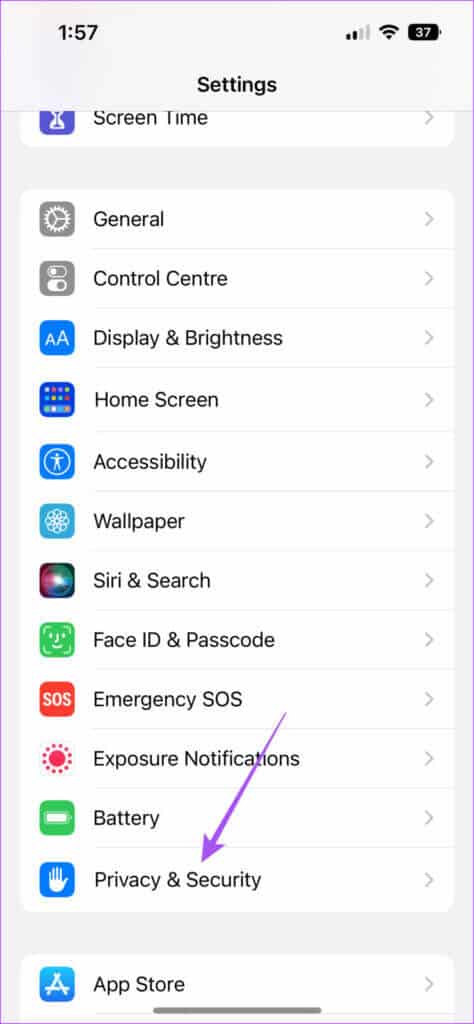
الخطوة 3: اضغط على الشبكة المحلية.
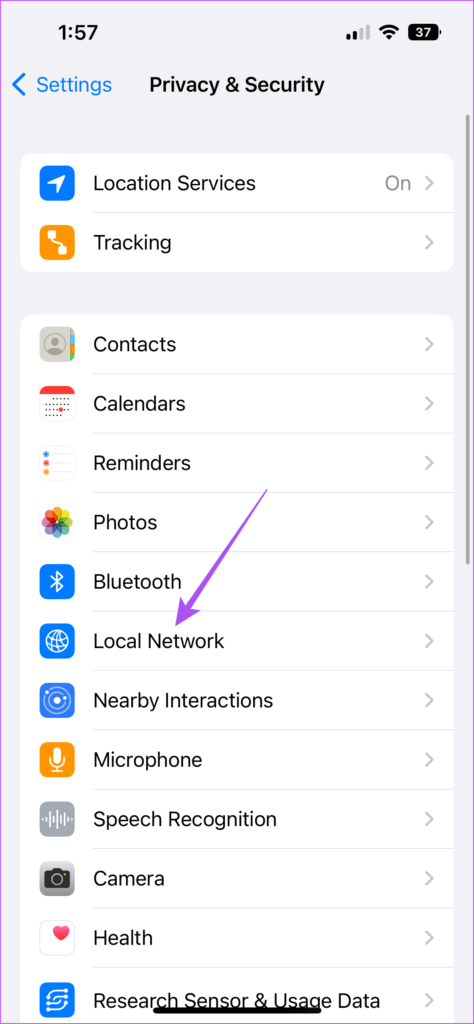
الخطوة 4: اضغط على زر التبديل بجوار التطبيق الذي تريد تعطيل وصوله.
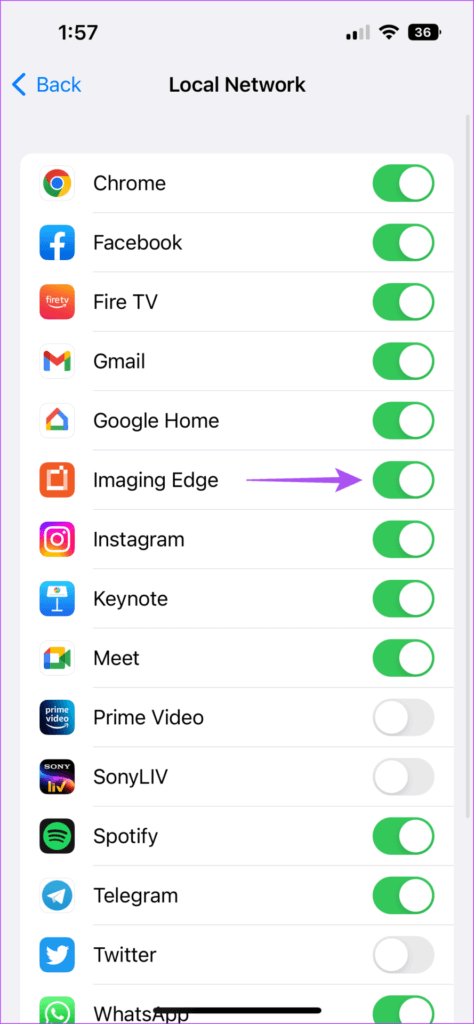
ماذا يحدث إذا رفضت الوصول إلى الشبكة المحلية
إذا لم تسمح لتطبيقات معينة بالوصول إلى الأجهزة المتصلة بشبكتك المحلية ، فسوف تستمر في العمل على جهاز iPhone الخاص بك كما ينبغي. سيكون الاختلاف الوحيد هو أنهم لن يتفاعلوا مع الأجهزة الأخرى المتصلة بشبكتك المحلية. ستتمكن هذه التطبيقات أيضًا من استخدام خدمات نظام Apple مثل AirDrop و AirPlay و AirPrint و HomeKit.
إدارة الوصول إلى الأجهزة على الشبكة المحلية
تحتفظ Apple دائمًا بعلامة تبويب حول كيفية تحسين خصوصية بياناتك باستمرار. مع إصدار iOS 16 ، قدمت الشركة ميزة التحقق من الأمان على iPhone لمنع الوصول إلى البيانات للمستخدمين الذين ينتهي بهم الأمر للأسف في علاقات مسيئة.
