كيفية إضافة وإدارة حسابات متعددة في Outlook بكل سهولة
تتيح لك Outlook إدارة حسابات البريد الإلكتروني المختلفة في مكان واحد، مما يوفر عليك الكثير من الوقت والجهد. سواء كنت تستخدم Outlook لأغراض العمل أو الشخصية، من المهم معرفة كيفية إضافة حسابات إضافية وتنظيمها بشكل فعال. في هذا المقال، سنتعرف على طريقة إضافة حسابات جديدة في Outlook وكيفية إدارة هذه الحسابات بطريقة تسهم في تحسين تجربتك وتنظيم رسائلك.
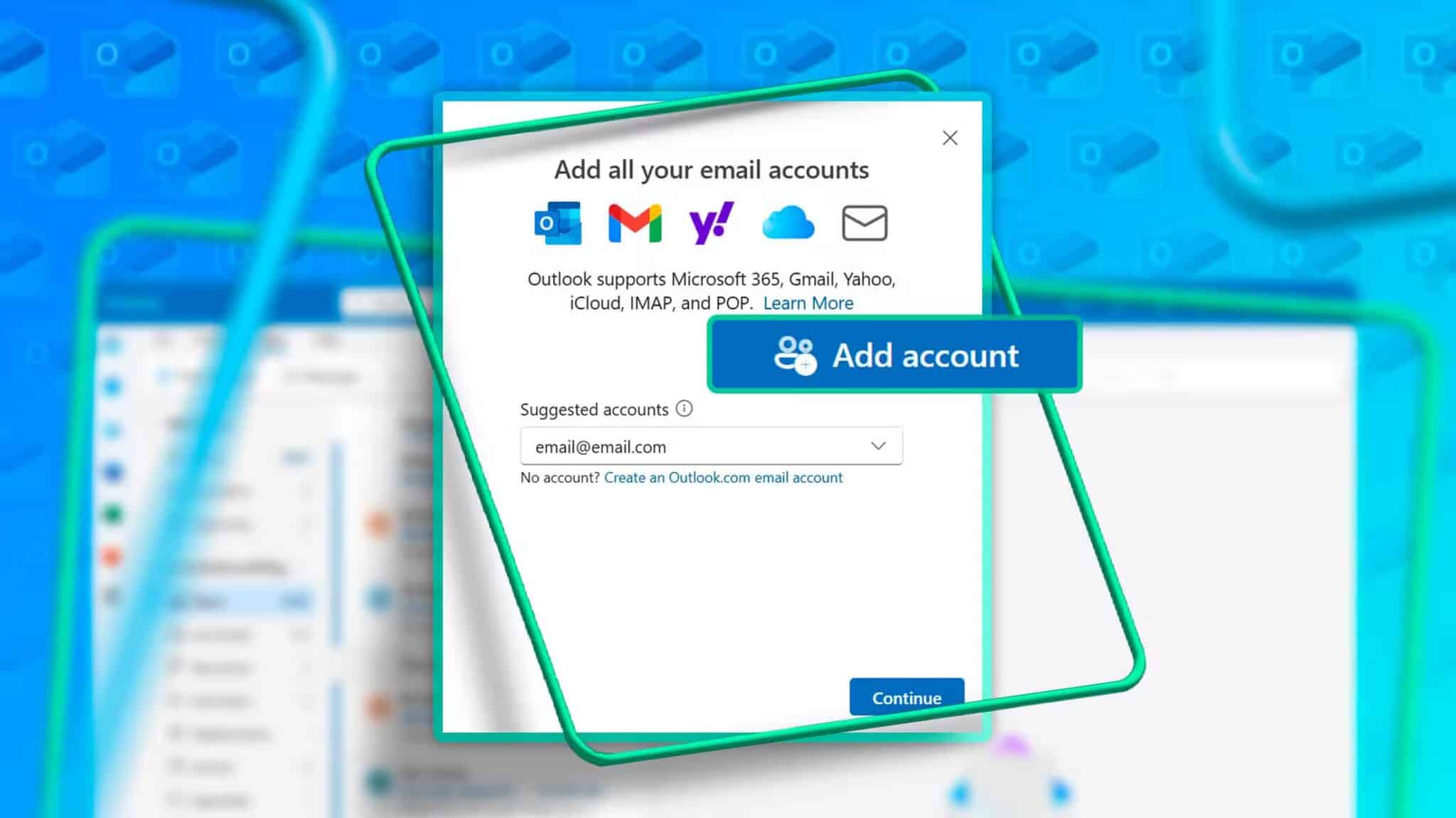
يتيح لك تطبيق Outlook الجديد إضافة حسابات بريد إلكتروني مختلفة من موفري بريد إلكتروني مختلفين، والتي يمكنك استخدامها لإرسال رسائل البريد الإلكتروني أو الرد عليها. ومع ذلك، قد تصطادك بعض الفخاخ على طول الطريق. مع وضع هذا في الاعتبار، يغطي هذا الدليل جميع القواعد لمساعدتك على تحقيق أقصى استفادة من هذه الإمكانية المفيدة.
هذا الدليل مخصص للقراء الذين يستخدمون Outlook الجديد على Windows. إذا كنت تستخدم Outlook الكلاسيكي، فانتقل إلى الزاوية اليمنى العليا وانقر فوق الزر “جرب Outlook الجديد” لتشغيله.
كيفية إضافة حساب إضافي
يدعم Outlook الجديد معظم حسابات البريد الإلكتروني، حتى لو لم تكن مرتبطة بالضرورة بشركة Microsoft. لذا، بالإضافة إلى دعم عناوين البريد الإلكتروني الإضافية في Outlook أو Hotmail أو Live، أو الحسابات المخصصة لك من قبل فريق الإدارة في عملك أو مدرستك، يتيح لك Outlook الجديد تسجيل الدخول باستخدام عناوين بريد إلكتروني تابعة لجهات خارجية، مثل Gmail وYahoo! وiCloud وغيرها.
مع فتح Outlook الجديد، انقر فوق الترس “الإعدادات” في الزاوية اليمنى العليا.

يجب أن تعرض لك النافذة الناتجة على الفور قائمة الحسابات المرتبطة بتطبيق Outlook الجديد، ولكن إذا لم يحدث ذلك، فانقر فوق الحسابات > حسابات البريد الإلكتروني في الأجزاء الموجودة على الجانب الأيسر. لإضافة حساب جديد، انقر فوق “إضافة حساب”.
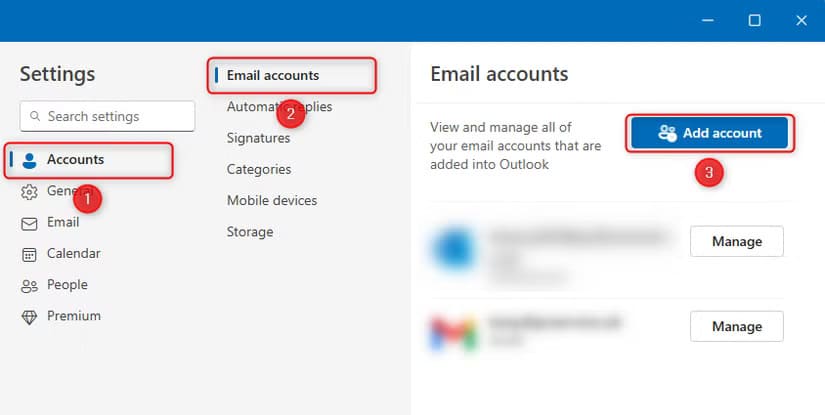
نصيحة
بدلاً من ذلك، إذا كان بإمكانك رؤية “إضافة حساب” في أسفل جزء التنقل الجديد في Outlook على اليسار، فيمكنك النقر فوق هذا الاختصار بدلاً من ذلك.
اكتب عنوان البريد الإلكتروني في مربع الحقل الفارغ، وانقر فوق “متابعة”.
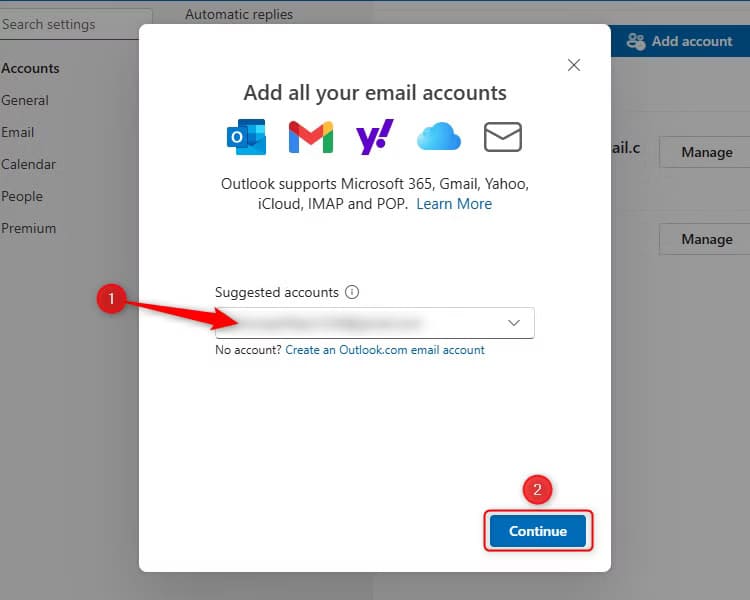
اقرأ الملاحظة حول المزامنة وانقر على “متابعة” مرة أخرى.
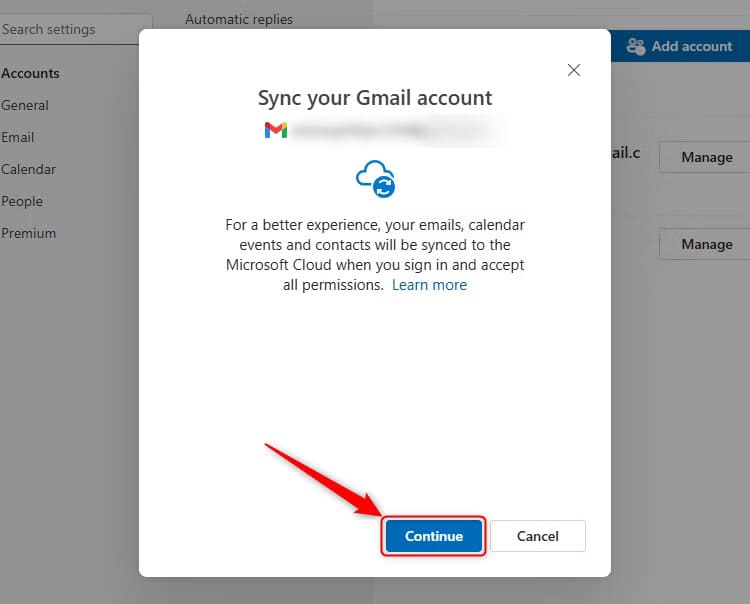
إذا كنت تضيف حساب Microsoft، فسيرشدك Outlook الجديد خلال عملية تسجيل الدخول داخل التطبيق نفسه. ومع ذلك، إذا كنت تضيف حسابًا تابعًا لجهة خارجية، فسيتم فتح متصفح الإنترنت الافتراضي لديك (أو التطبيق من مزود البريد الإلكتروني الخاص بك إذا كان مثبتًا)، حيث ستسجل الدخول وستنتقل عبر خطوات مختلفة تحدد ما يمكن لبرنامج Outlook الجديد الوصول إليه من الحساب الذي تضيفه.
في حالتي، أقوم بإضافة حساب Gmail، لذا سأقوم بتسجيل الدخول عبر موقع بريد Google الإلكتروني على متصفحي. بمجرد تحديد الأذونات اللازمة ومراجعتها، انقر فوق “متابعة”. (قد يتعين عليك السماح بجميع الأذونات حتى تعمل المزامنة.)

بمجرد الانتهاء من ذلك، سيتم إعادة فتح Outlook الجديد، وسيظهر الحساب الذي أضفته للتو أسفل حساباتك الأخرى في جزء التنقل.

قد يرسل مزود البريد الإلكتروني الخاص بك بريدًا إلكترونيًا إلى الحساب الذي أضفته للتو للتحقق من أنك أنت من منح الأذونات المذكورة أعلاه. هذا هو الوقت المناسب لاختبار نجاح المزامنة – انقر فوق عنوان البريد الإلكتروني المضاف حديثًا، وافتح صندوق الوارد الخاص به، وشاهد البريد الإلكتروني الجديد الذي تلقيته للتو.

كيفية إرسال بريد إلكتروني جديد من الحساب المضاف
الآن بعد أن أضفت الحساب الإضافي، حان الوقت لاستخدامه لإرسال بريد إلكتروني. أفضل طريقة للقيام بذلك هي فتح صندوق الوارد الخاص بالحساب في جزء التنقل أولاً.
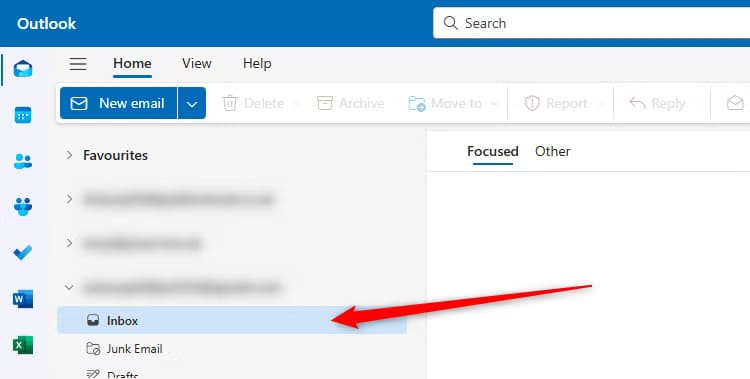
الآن، انقر فوق “رسالة بريد إلكتروني جديدة”. يفترض Outlook الجديد أن عنوان البريد الإلكتروني الذي تريد استخدامه لإرسال البريد الإلكتروني هو العنوان الذي تفاعلت معه مؤخرًا. نظرًا لأنك فتحت للتو صندوق الوارد لحساب البريد الإلكتروني، فسيكون هذا هو العنوان الذي يختاره Outlook الجديد كمرسل.

ستلاحظ بعد ذلك أن عنوان البريد الإلكتروني المُضاف حديثًا معروض في الجزء العلوي من جزء الرسالة، وهو العنوان الذي سيتم استخدامه لإرسال البريد الإلكتروني عند النقر فوق “إرسال”.
إذا كنت بحاجة إلى تغيير عنوان البريد الإلكتروني “من” (إما إلى عنوان بريدك الإلكتروني الأساسي أو عنوان آخر ربما أضفته)، فانقر فوق السهم المنسدل بجوار “من“.

على الرغم من أنك سترى قائمة بعناوين البريد الإلكتروني المرتبطة بتطبيق Outlook الجديد، فلا تقفز مباشرة وتختار عنوانًا مختلفًا. سيؤدي القيام بذلك إلى فتح نافذة جديدة تحتوي على بريد إلكتروني فارغ، ولن يتم نقل أي محتوى أضفته بالفعل إلى جزء الرسائل، أو المستلمين في حقلي “إلى” أو “نسخة كربونية”، أو المرفقات. هذه مشكلة مزعجة لم تتمكن Microsoft من حلها حتى نوفمبر 2024. بدلاً من ذلك، حدد “عنوان بريد إلكتروني آخر” من القائمة المنسدلة.

ابدأ بكتابة عنوان البريد الإلكتروني الذي تريد الإرسال منه، وعندما يظهر، حدده. بعد ذلك، سيتغير عنوان البريد الإلكتروني “من” في نفس النافذة، مع الاحتفاظ بأي محتوى أو مستلمين أضفتهم بالفعل.
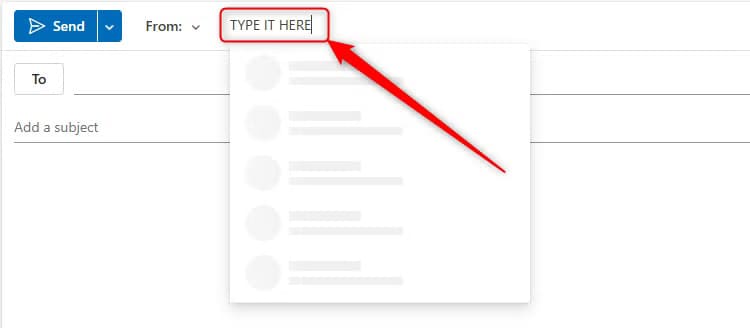
كيفية الرد على بريد إلكتروني باستخدام الحساب المضاف
في بعض الأحيان، قد تتلقى بريدًا إلكترونيًا في صندوق الوارد لحساب بريدك الإلكتروني الأساسي، ولكنك تريد الرد باستخدام حساب آخر أضفته إلى تطبيق Outlook الجديد. أولاً، حدد البريد الإلكتروني الذي تريد الرد عليه، وانقر فوق سهم “الرد” (أو سهم “الرد على الكل” المزدوج إذا كان هناك عدة أشخاص في سلسلة البريد الإلكتروني) في جزء الرسالة.

الآن، انقر على سهم القائمة المنسدلة “من“.

تمامًا كما هو الحال عندما تريد تغيير عنوان “المرسل” عند إرسال بريد إلكتروني جديد، فقد يكون من المغري تحديد عنوان بريد إلكتروني مختلف على الفور من الخيارات التي تظهر في القائمة المنسدلة. ومع ذلك، سيؤدي هذا إلى فتح نافذة جديدة تحتوي على بريد إلكتروني فارغ بدون البريد الإلكتروني الأصلي أو الموضوع الذي ترد عليه. مرة أخرى، هذه مشكلة تدركها Microsoft، لكن الشركة لم تصلحها بعد (نوفمبر 2024). بدلاً من ذلك، انقر فوق “عنوان بريد إلكتروني آخر” في القائمة المنسدلة، وابدأ في كتابة عنوان البريد الإلكتروني الذي تريد الرد به، وانقر فوقه عندما يظهر.

أنت الآن جاهز لكتابة ردك – مع العلم أن الموضوع سيتم الاحتفاظ به – وانقر فوق “إرسال” عند الانتهاء.
كيفية تغيير عنوان البريد الإلكتروني الأساسي
سيؤدي تغيير الحساب الأساسي إلى نقله إلى أعلى جزء التنقل، وفي كل مرة تكتب فيها بريدًا إلكترونيًا جديدًا، سيستخدم Outlook الحساب الأساسي افتراضيًا كعنوان “من” ما لم تحدد بديلاً.
لتغيير الحساب الأساسي، انقر فوق الترس “الإعدادات” في الزاوية العلوية اليسرى.

بعد ذلك، انقر فوق “إدارة” بجوار الحساب ذي الصلة في جزء حسابات البريد الإلكتروني.

وأخيرًا، انقر فوق “تعيين كحساب أساسي”.

سيتم بعد ذلك إغلاق Outlook الجديد وإعادة فتحه، وسيأخذك خلال بعض الإعدادات، وسترى عنوان البريد الإلكتروني الأساسي الجديد في الجزء العلوي من جزء التنقل.
كيفية إزالة حساب تمت إضافته
لإزالة حساب إضافي—أو في الواقع أي حساب—من Outlook الجديد، افتح أولاً قائمة الإعدادات.

الآن، انقر فوق “إدارة” بجوار الحساب الذي تريد إزالته.

انقر فوق “إزالة“، ثم حدد “إزالة من هذا الجهاز” إذا كان لديك الخيار، ثم انقر فوق “موافق”.

لا يزال بإمكانك الوصول إلى هذا الحساب من خلال تطبيق أو موقع الويب الخاص بالموفر، أو أي أجهزة أخرى تستخدمها لإدارة رسائل البريد الإلكتروني في Outlook. إذا كنت تريد إزالة هذا الحساب من جميع تطبيقات Outlook التي تستخدمها على جميع الأجهزة، فحدد “إزالة من جميع الأجهزة” بدلاً من ذلك.
إذا قمت بإزالة الحساب الأساسي، فسيتم إغلاق التطبيق. ثم سيتم إعادة فتحه إما بحساب أساسي جديد من الحسابات المتزامنة بالفعل، أو بخيار تسجيل الدخول إذا لم يكن لديك أي حسابات أخرى متصلة بالفعل بتطبيق Outlook الجديد على جهازك.
على الرغم من أن Outlook الجديد يفتقر إلى بعض الميزات التي جعلت سابقه شائعًا، إلا أنه يحتوي أيضًا على بعض الميزات التي يمكن أن توفر لك الوقت عند إدارة رسائل البريد الإلكتروني والتقويم.
