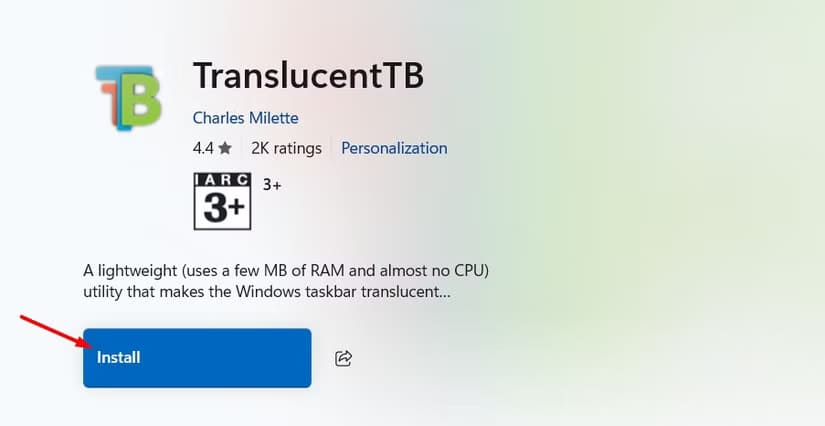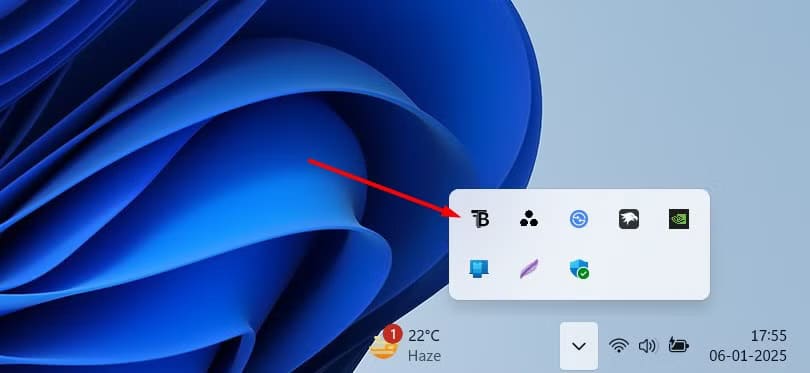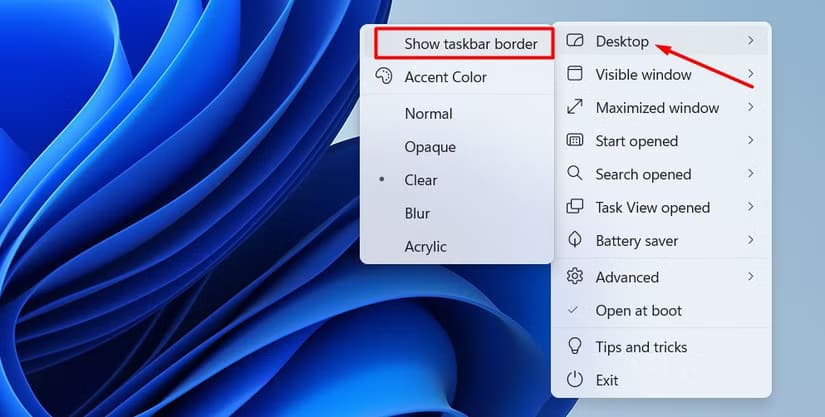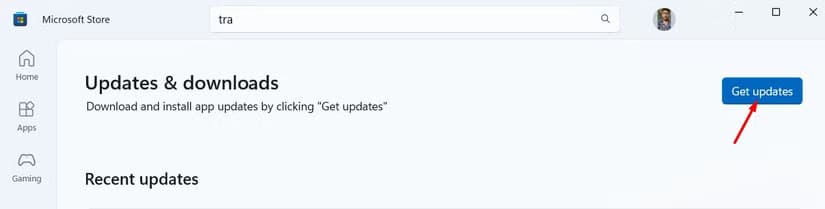طريقة جعل شريط المهام في Windows 11 أكثر شفافية وجاذبية
يتميز Windows 11 بتصميمه الحديث الذي يمنح المستخدمين تجربة بصرية متطورة، ومع ذلك، يمكن تحقيق مظهر أكثر تميزًا من خلال تخصيص شريط المهام ليصبح شفافًا. شفافية شريط المهام لا تضفي فقط جاذبية على سطح المكتب، بل تساهم أيضًا في تعزيز التنسيق البصري بين الخلفية والعناصر الأخرى. في هذه الخطوات البسيطة، ستتعلم كيفية جعل شريط المهام شفافًا بسهولة لتحصل على واجهة أكثر أناقة وتناسقًا.
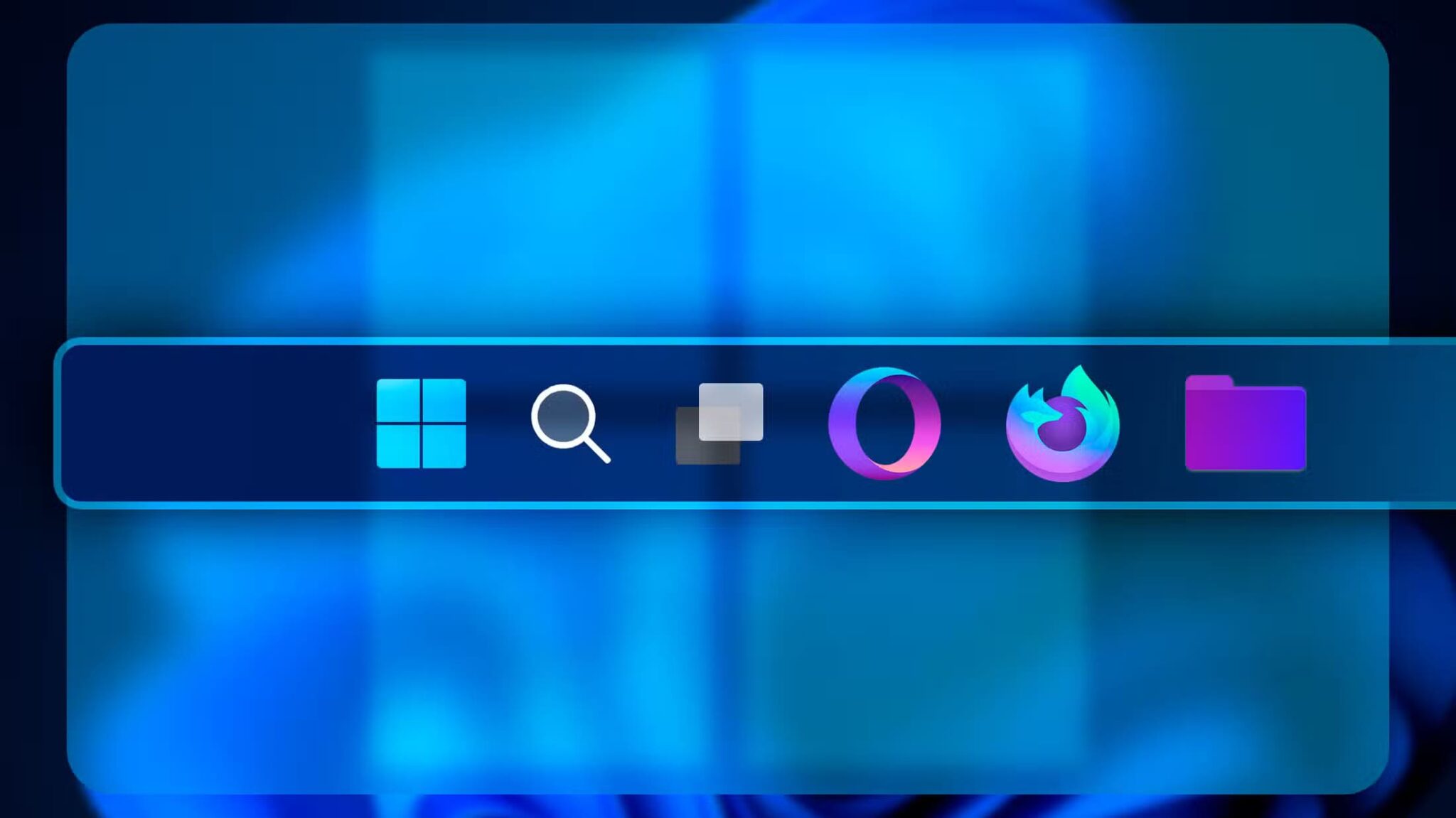
ملخص
- لم يقدم Windows 11 حتى الآن طريقة رسمية لجعل شريط المهام شفافًا.
- يمكن استخدام تطبيق TranslucentTB لتحقيق شريط مهام شفاف.
- يجب عليك التحقق بانتظام من التحديثات الخاصة بتطبيق TranslucentTB لتجنب أي مشكلات تتعلق بالتوافق.
أفضل شيء في شريط مهام Windows 11 هو قدرته على تغيير المحاذاة من اليسار إلى المنتصف والعكس صحيح. ومع ذلك، هناك ميزة واحدة لا تزال مفقودة من شريط المهام وهي خيار جعله شفافًا. لحسن الحظ، يمكنك استخدام أداة خارجية لتحقيق ذلك.
حوّل شريط مهام Windows 11 الخاص بك إلى شفاف
في Windows 7، قدمت Microsoft التأثير البصري للزجاج الشفاف، مما يسمح لك بجعل شريط المهام شفافًا. ومع ذلك، لن تجد مثل هذا الخيار في Windows 11. في حين أن لديك خيار تأثيرات الشفافية في قسم الألوان في تطبيق الإعدادات الذي يغير شريط المهام قليلاً إلى حالة شفافة، إلا أنه لا يجعل شريط المهام شفافًا تمامًا.
إذا كنت تريد جعل شريط المهام شفافًا تمامًا، فإن الطريقة الوحيدة التي يمكن أن تساعدك هي استخدام TranslucentTB، وهو تطبيق تابع لجهة خارجية مصمم خصيصًا لهذا الغرض. لاستخدام هذا التطبيق، قم أولاً بتثبيته من متجر Microsoft.
بمجرد تثبيت التطبيق، ستلاحظ أن شريط المهام يتحول تلقائيًا إلى شفاف.
يوفر التطبيق خيارات تخصيص متنوعة لضبط مظهر شريط المهام وفقًا لتفضيلاتك. على سبيل المثال، إذا كنت تريد إضافة حدود إلى شريط المهام الشفاف، فافتح منطقة شريط المهام وانقر فوق تطبيق TranslucentTB.
بعد ذلك، قم بالتمرير فوق خيار “سطح المكتب” واختر “إظهار حدود شريط المهام” من القائمة التي تظهر.
يجب عليك أيضًا تحديد خيار “فتح عند التشغيل” لضمان تشغيل التطبيق تلقائيًا عند بدء تشغيل النظام. تشير علامة الاختيار إلى تمكين الخيار.
على الرغم من أن TranslucentTB هو أفضل تطبيق لجعل شريط المهام شفافًا، إلا أن هناك أمرًا واحدًا يجب أن تتذكره دائمًا وهو أنه تطبيق تابع لجهة خارجية. وهذا يعني أن أي تحديث لنظام Windows قد يعطل وظائفه ويسبب مشكلات على جهاز الكمبيوتر الخاص بك.
وأفضل طريقة لتجنب مثل هذه المواقف هي التحقق من أي تحديثات متوفرة لـ TranslucentTB كلما قمت بتنزيل تحديث لنظام Windows.
يمكنك القيام بذلك عن طريق فتح متجر Microsoft، وتحديد خيار “التنزيلات” في الشريط الجانبي الأيسر، ثم النقر فوق الزر “الحصول على التحديثات”.
سيعرض متجر Microsoft التحديثات لجميع التطبيقات التي قمت بتثبيتها من خلاله. قم بتنزيل أي تحديثات متوفرة لـ TranslucentTB.
إذا وجدت أن التطبيق يسبب مشكلات ولا يوجد تحديث متوفر له، فيمكنك إلغاء تثبيته حتى يصدر المطورون تحديثًا متوافقًا مع إصدار Windows الذي تستخدمه.
لقد مر وقت طويل منذ أعلنت Microsoft أنها ستقدم شريط مهام شفاف، لكن الخيار لا يزال غير متاح. حتى ذلك الحين، أنا ممتن للمطورين الخارجيين.
تخصيص شريط المهام في Windows 11 ليصبح شفافًا يمنح جهازك لمسة شخصية مميزة تعكس ذوقك الخاص. باتباع الخطوات البسيطة الموضحة، يمكنك تحسين تجربة الاستخدام اليومية والاستمتاع بواجهة أكثر تناغمًا وأناقة. لا تتردد في استكشاف ميزات تخصيص إضافية لتحقيق أقصى استفادة من نظام التشغيل الخاص بك.