كيفية جعل شريط المهام أكبر أو أصغر على Windows 11
اعتبارًا من أكتوبر 2021 ، لا يمكن تعديل حجم شريط المهام في نظام التشغيل Windows 11 باستخدام تطبيق الإعدادات. لحسن الحظ ، اكتشفنا اختراقًا للسجل يمكن أن يجعل شريط المهام أكبر أو أصغر. إليك كيفية القيام بذلك.
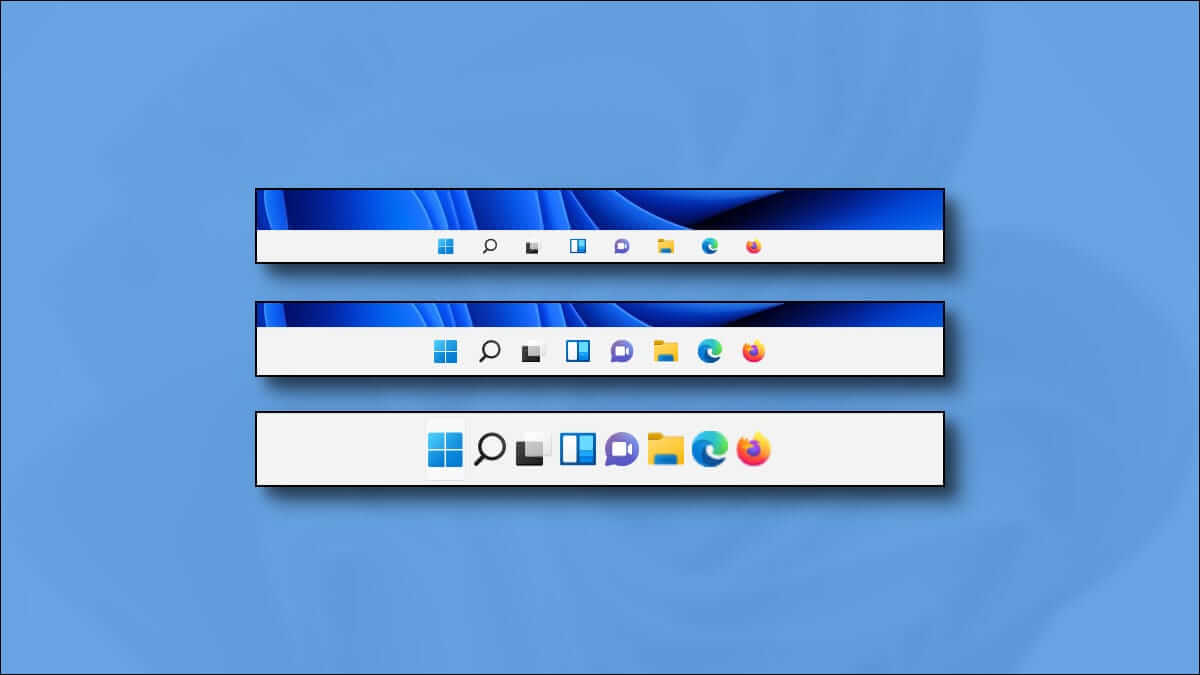
قم بتحرير السجل بنفسك
لتغيير حجم شريط مهام Windows 11 ، يمكنك إما تعديل سجل Windows بنفسك أو تنزيل ملف Hack ZIP بنقرة واحدة في القسم أدناه. باستخدام ملفاتنا ، يمكنك التغيير بين أحجام شريط المهام الثلاثة بمجرد النقر فوق أحد الملفات وإعادة تشغيل الكمبيوتر.
تحذير: يعد محرر التسجيل أداة قوية. يمكن أن يؤدي إساءة استخدامه إلى جعل نظامك غير مستقر أو حتى غير صالح للعمل. ومع ذلك ، يعد هذا اختراقًا بسيطًا ، وإذا اتبعت التعليمات بالكامل ، فلن تواجه أي مشاكل. إذا لم تكن قد استخدمت محرر التسجيل من قبل ، ففكر في القراءة حول كيفية استخدامه قبل البدء. نوصي أيضًا بعمل نسخة احتياطية من السجل (وجهاز الكمبيوتر الخاص بك) قبل إجراء أي تغييرات.
لبدء إجراء التغيير بالطريقة اليدوية ، أولاً ، افتح محرر التسجيل. انقر فوق الزر ابدأ ، واكتب “regedit” ، وحدد رمز “محرر التسجيل” عند ظهوره في النتائج.
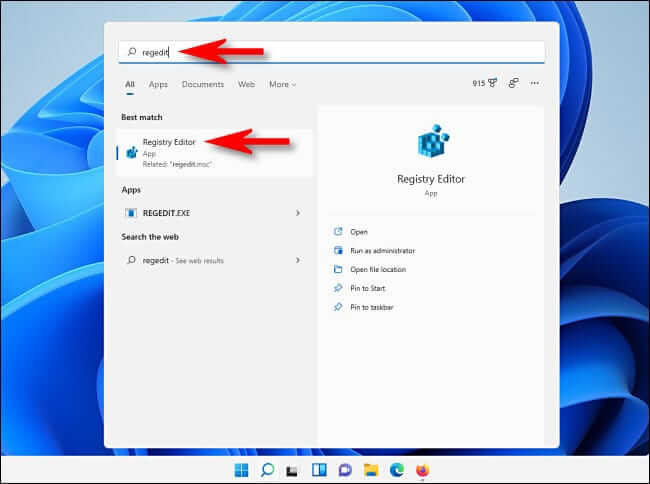
عند فتح تطبيق محرر التسجيل ، انتقل إلى هذا المفتاح باستخدام الشريط الجانبي ، أو الصقه في سطر العنوان بالقرب من أعلى النافذة:
HKEY_CURRENT_USER\Software\Microsoft\Windows\CurrentVersion\Explorer\Advancedبمجرد أن تكون هناك ، انقر بزر الماوس الأيمن فوق “خيارات متقدمة” في الشريط الجانبي وحدد جديد> قيمة DWORD (32 بت).
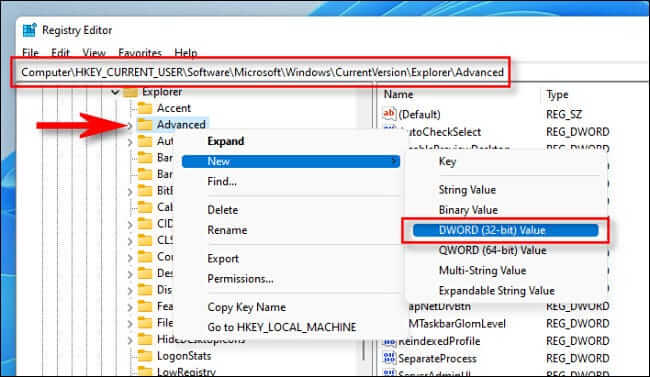
ستتم إضافة إدخال جديد إلى القائمة في الجزء الأيمن من نافذة محرر التسجيل. اكتب أو الصق في اسم TaskbarSi.
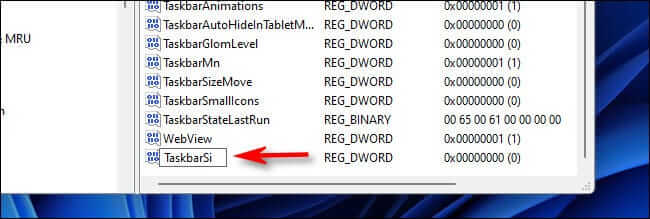
انقر نقرًا مزدوجًا فوق “شريط المهام” ، وستظهر نافذة “تحرير”. في حقل “بيانات القيمة” ، أدخل إما 0 أو 1 أو 2. هذا الرقم يتوافق مع حجم شريط المهام: “0” يعني الأصغر ، و “1” يعني متوسط (افتراضي) ، و “2” يعني الأكبر. عند الانتهاء ، انقر على “موافق”.
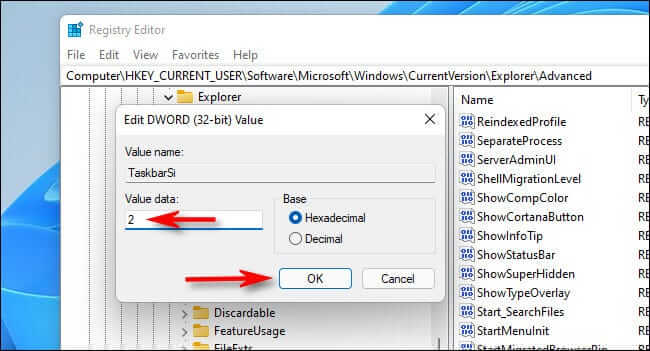
بعد ذلك ، أغلق محرر التسجيل وأعد تشغيل جهاز كمبيوتر يعمل بنظام Windows 11. عند تسجيل الدخول مرة أخرى بعد إعادة التشغيل ، ستجد أن شريط المهام أصبح الآن بحجم مختلف!
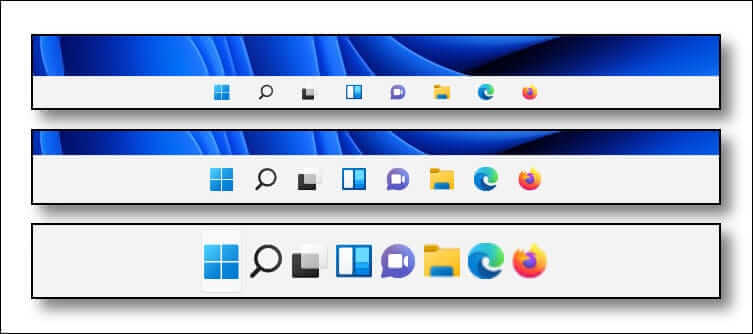
إذا غيرت رأيك ، فقم بالتعديل
HKEY_CURRENT_USER\Software\Microsoft\Windows\CurrentVersion\Explorer\Advanced\TaskbarSi
مرة أخرى في محرر التسجيل ، أدخل قيمة جديدة (0 أو 1 أو 2) ، ثم أعد التشغيل. للعودة إلى الحجم الافتراضي ، أدخل “1” لقيمة TaskbarSi. أو يمكنك استخدام ملفات التسجيل التي قدمناها أدناه.
قم بتنزيل هاك التسجيل بنقرة واحدة
إذا كنت ترغب في تجنب تعديل السجل يدويًا ، فيمكنك تنزيل ملفات السجل بنقرة واحدة. داخل ZIP ، ستجد ثلاثة ملفات ستغير حجم شريط مهام Windows 11 أو صغيرة أو متوسطة أو كبيرة بعد إعادة التشغيل.
قم بتنزيل ملفات Windows 11 Taskbar Size Hack
بعد تنزيل الملف ، قم بفك ضغطه في أي مكان ، وسيكون لديك ثلاثة ملفات:
