كيفية جعل Windows 11 يقرأ النص بصوت عالٍ باستخدام Narrator
الراوي من Microsoft هو أداة لقراءة الشاشة يمكنها قراءة كل عنصر على شاشتك. تم تصميم الأداة للأشخاص المعاقين بصريًا ، يمكنك استخدام الراوي لجعل Windows 11 يقرأ رسائل البريد الإلكتروني وصفحات الويب والمستندات والمزيد.
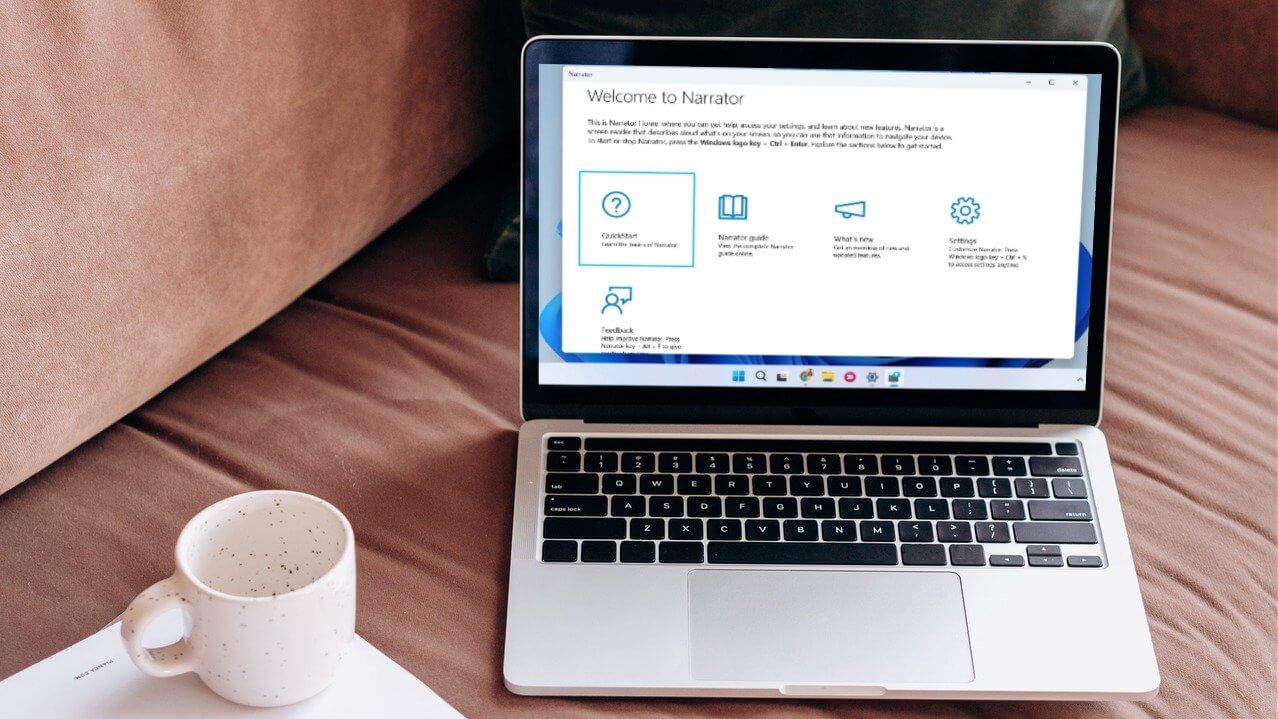
عندما تريد تحقيق أقصى استفادة من وقتك و “متابعة” رسائل البريد الإلكتروني أو الأشياء الأخرى على الويب ، يمكنك استخدام الراوي. على سبيل المثال ، يمكنك حياكة أو إطعام طفلك أثناء الاستماع إلى محتوى قراءة الراوي بصوت عالٍ. إليك كيفية إعداد أداة الراوي واستخدامها وتخصيصها على نظام التشغيل Windows 11. لذلك ، دون مزيد من اللغط ، دعنا نصل إليها مباشرة.
كيفية تمكين Narrator الراوي على WINDOWS 11
يتيح لك Windows 11 الوصول إلى الراوي بعدة طرق مختلفة. يمكنك إما استخدام اختصار لوحة المفاتيح لتمكين الراوي أو تهيئته ليبدأ تلقائيًا قبل أو بعد تسجيل الدخول. بغض النظر عن كيفية استدعائه ، ستحتاج إلى إعداده أولاً. اتبع الخطوات أدناه لإعداد الراوي على Windows 11.
الخطوة 1: انقر بزر الماوس الأيمن على أيقونة ابدأ وحدد الإعدادات من القائمة التي تظهر.
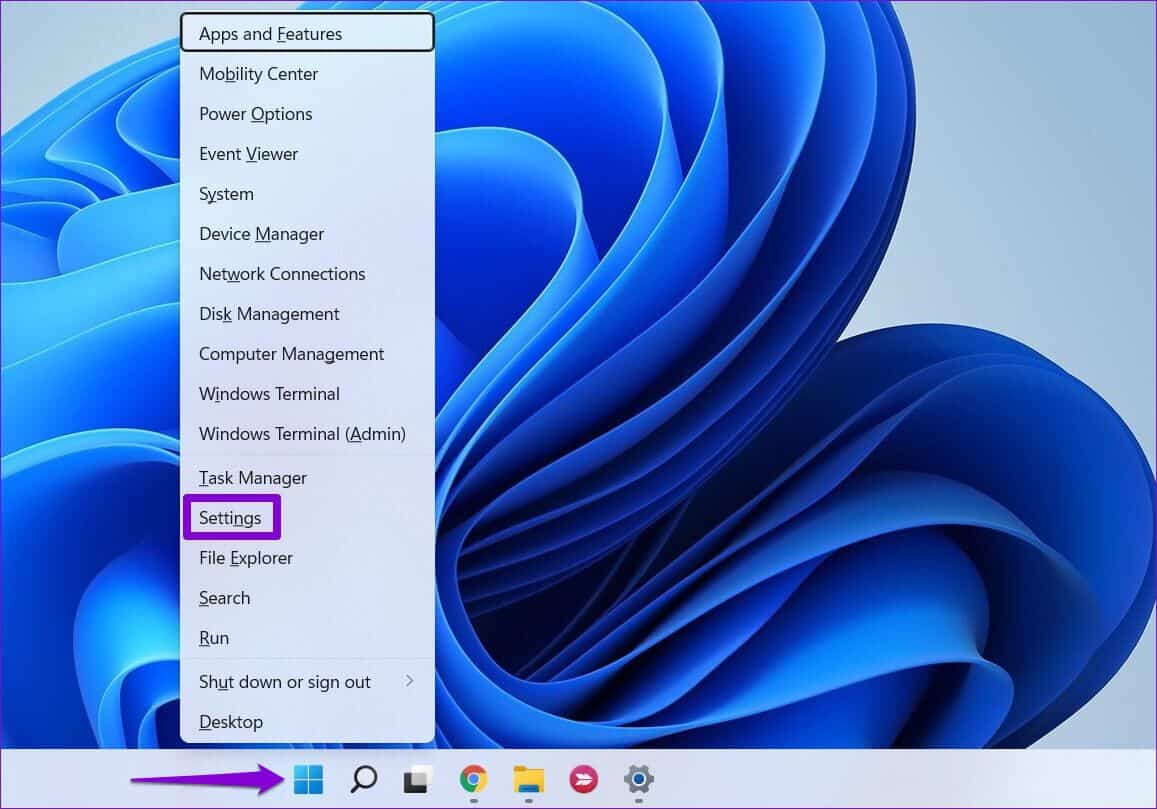
الخطوة 2: انتقل إلى علامة التبويب إمكانية الوصول وانقر على الراوي.
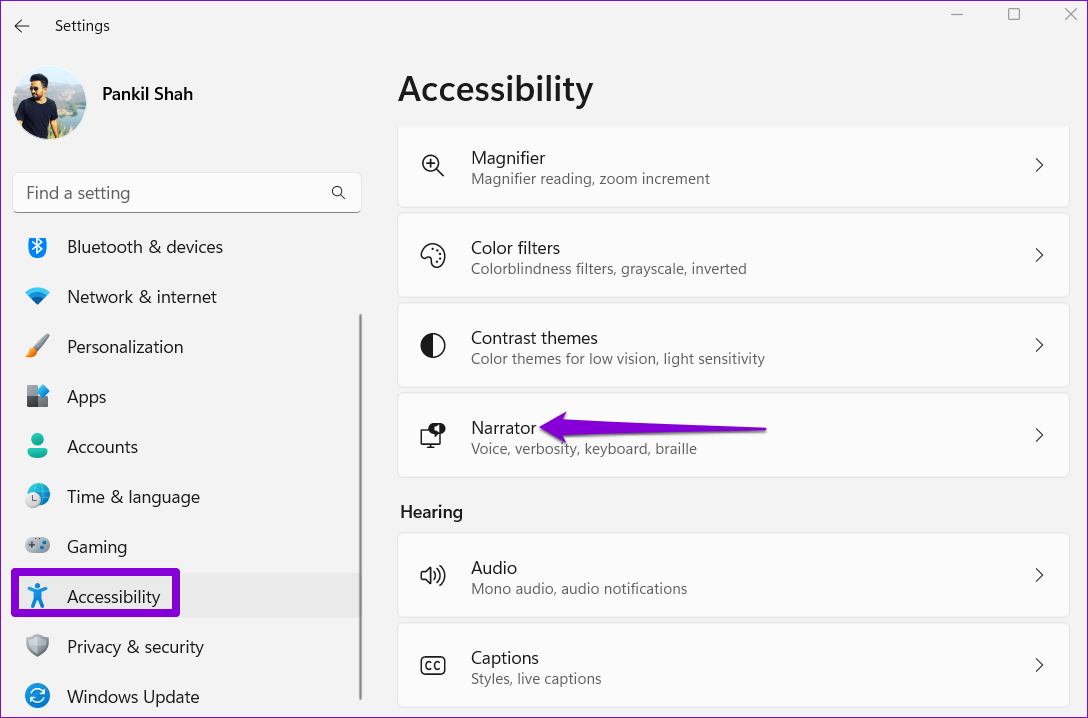
الخطوة 3: قم بتمكين التبديل بجوار الراوي لبدء استخدامه على الفور. اختياريًا ، يمكنك تكوين الراوي ليبدأ تلقائيًا قبل أو بعد تسجيل الدخول.
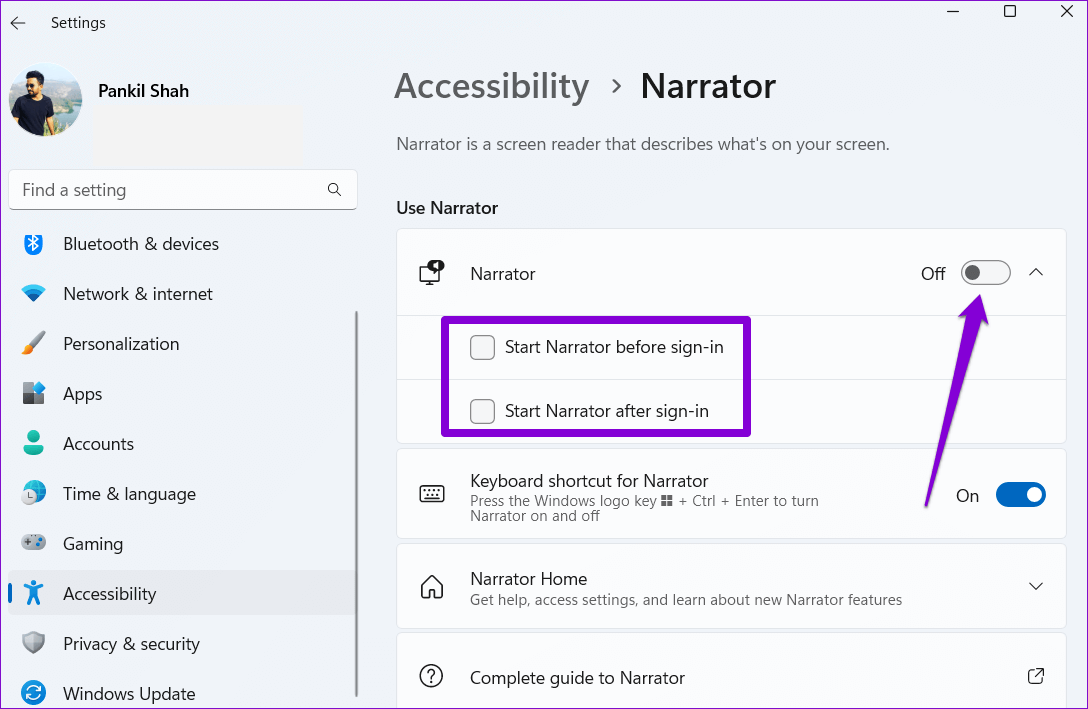
يمكنك أيضًا تمكين مفتاح Windows + Ctrl + Enter اختصار لوحة المفاتيح للراوي للوصول إليه بسرعة.
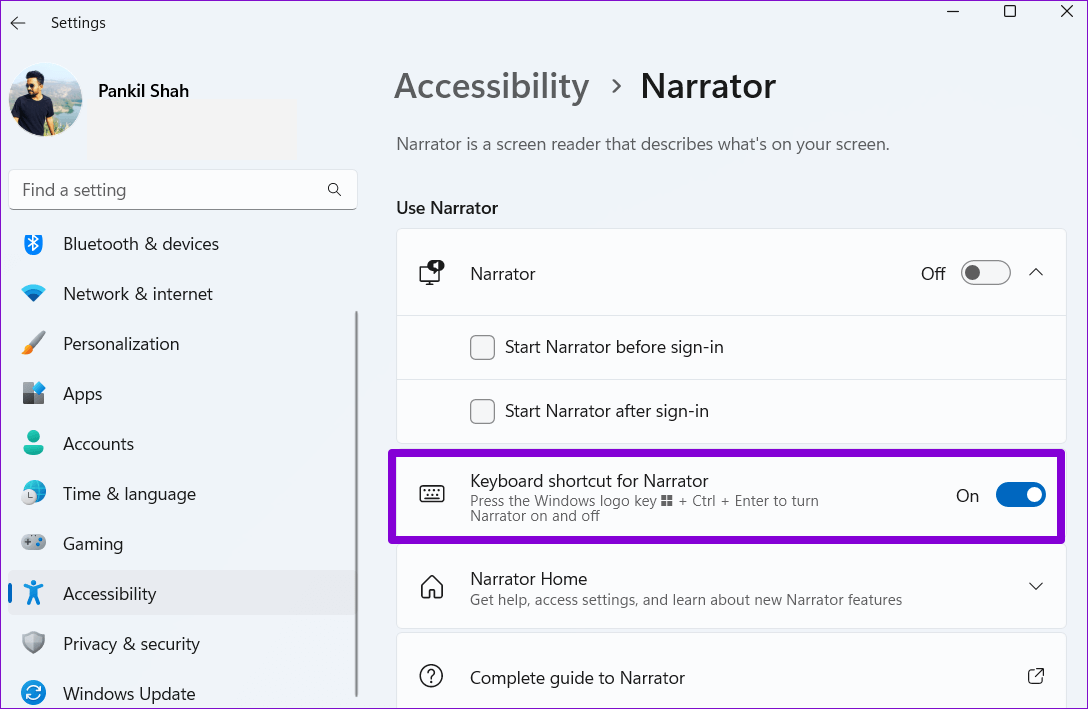
بعد تمكين الراوي من قائمة الإعدادات أو عبر اختصار لوحة المفاتيح ، سيظهر مربع حوار الراوي على شاشتك. إذا كنت لا ترغب في رؤية مربع الحوار هذا في كل مرة تقوم فيها بتشغيل الراوي ، فحدد المربع الذي يقرأ “عدم إظهار هذا مرة أخرى” وانقر فوق تخطي الآن.
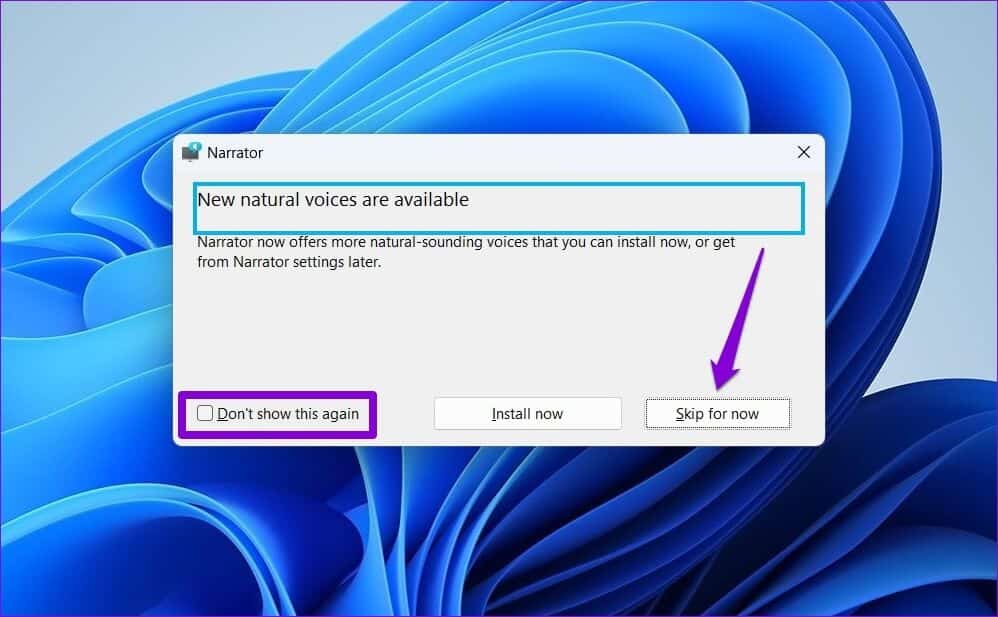
سيؤدي هذا إلى فتح الصفحة الرئيسية للراوي ، حيث يمكنك القراءة عن بعض وظائفه وأوامره. قم بإلغاء تحديد المربع الذي يقرأ “إظهار الصفحة الرئيسية للراوي عند بدء تشغيل الراوي” إذا كنت لا تريد ظهور الصفحة الرئيسية للراوي في كل مرة تستخدم فيها الراوي. ثم انقر فوق “تصغير” لبدء استخدام الراوي.
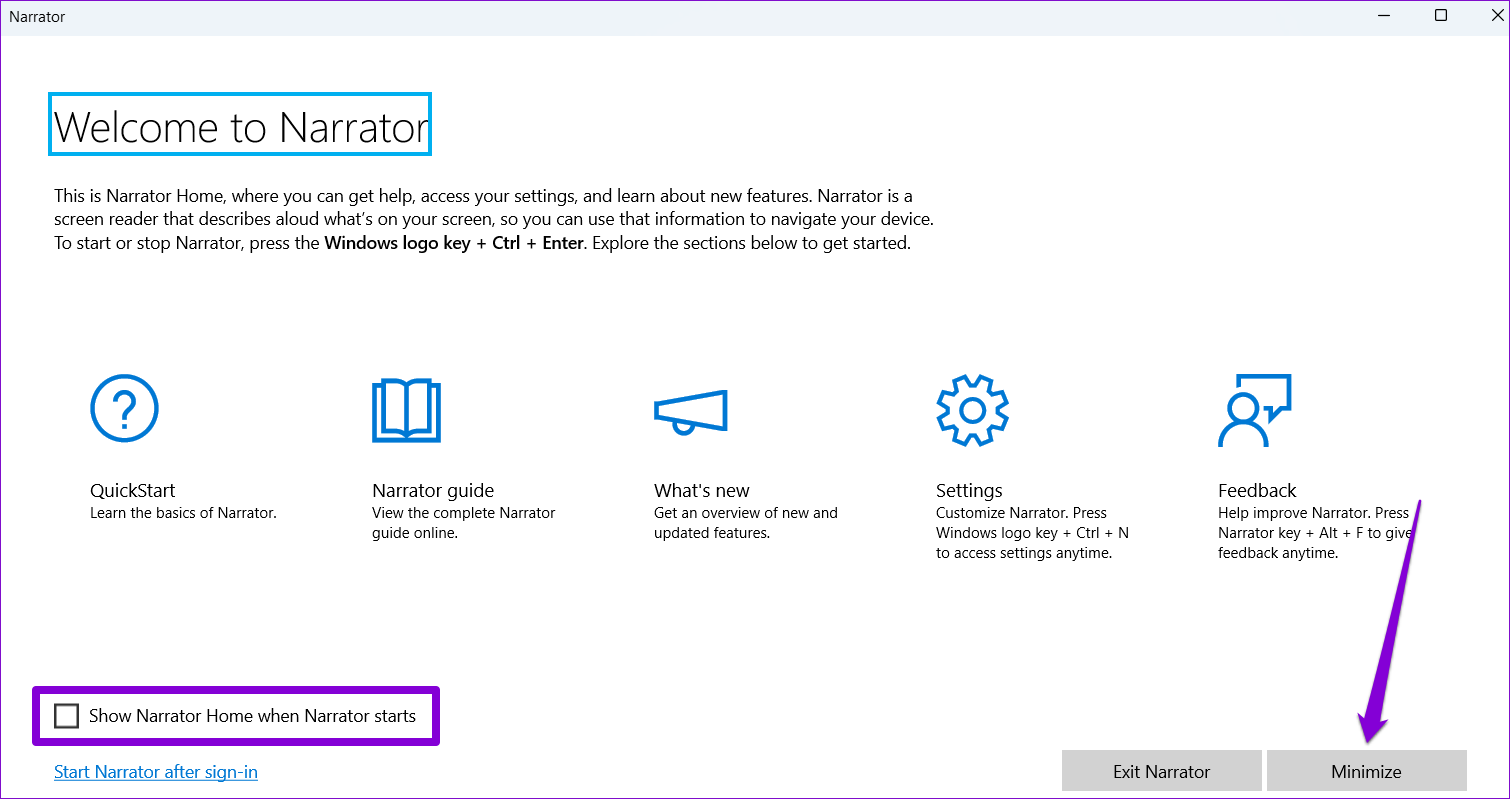
كيفية تخصيص إعدادات الراوي على WINDOWS 11
بشكل افتراضي ، سيصف الراوي كل شيء على شاشتك ، بما في ذلك عناصر الواجهة مثل الأزرار والرموز وعناصر التحكم والمزيد. ومع ذلك ، إذا كنت تريد فقط استخدام “الراوي” لقراءة رسائل البريد الإلكتروني أو صفحات الويب أو المستندات ، فيمكنك تكوين إعدادات “الراوي” باتباع الخطوات أدناه.
الخطوة 1: اضغط على Windows + I لفتح تطبيق الإعدادات. قم بالتبديل إلى علامة التبويب إمكانية الوصول وانقر فوق الراوي.
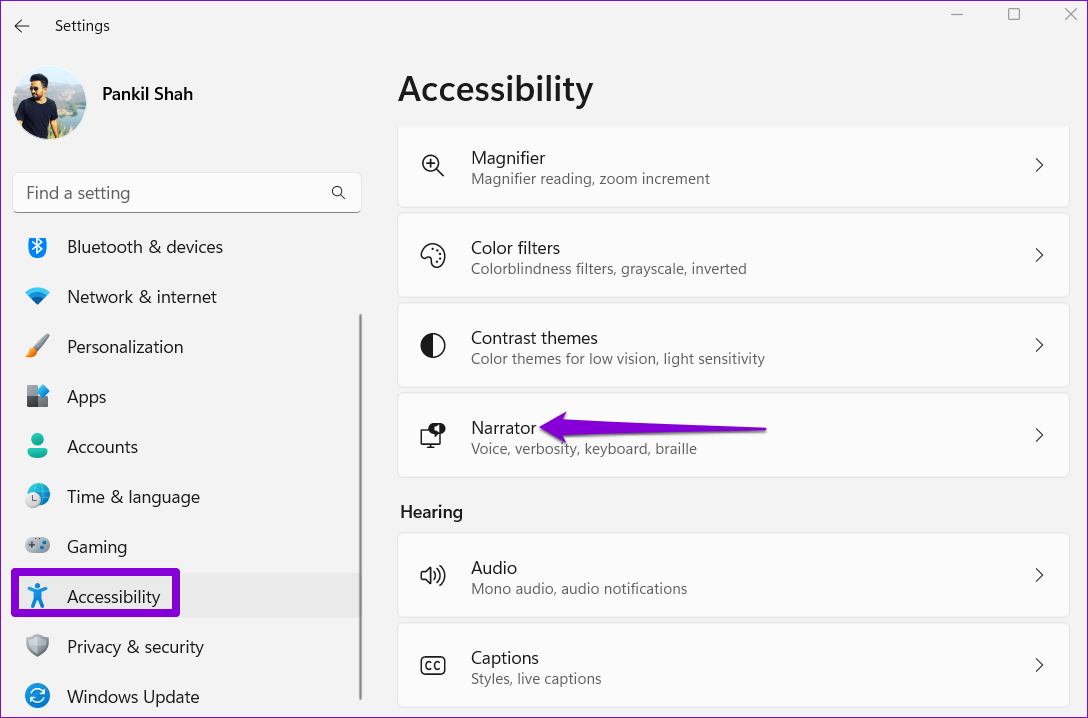
الخطوة 2: قم بالتمرير لأسفل إلى قسم الإسهاب. ثم استخدم القائمة المنسدلة بجوار مستوى الإسهاب لتحديد النص فقط.
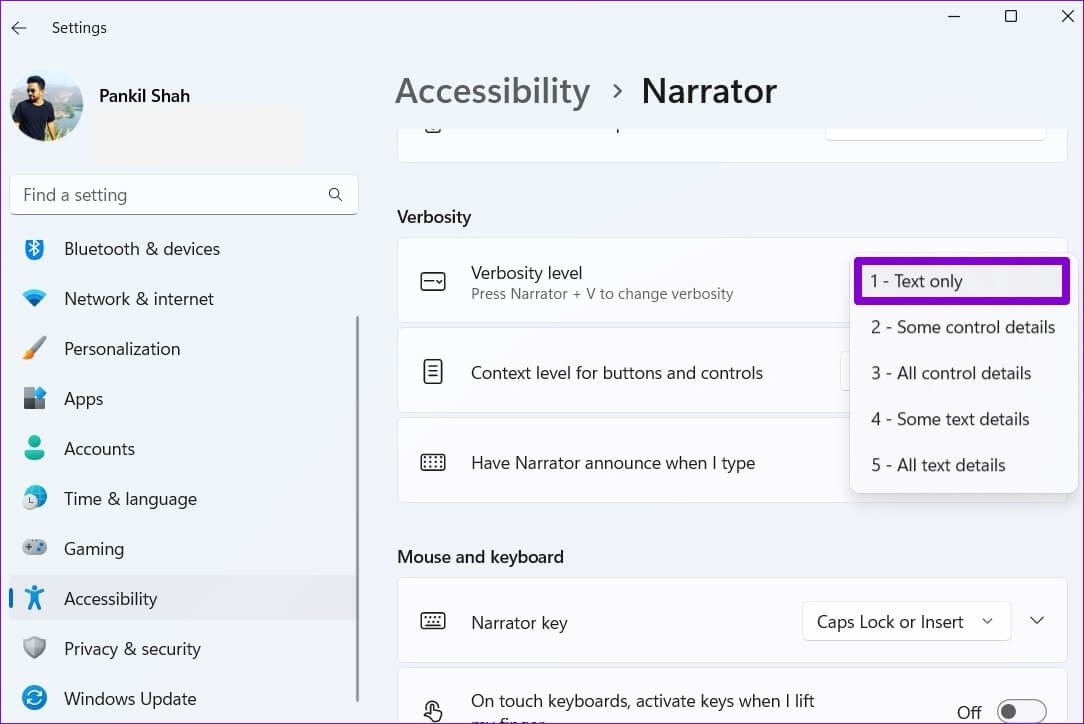
الخطوة 3: بعد ذلك ، استخدم القائمة المنسدلة بجوار “مستوى السياق للأزرار وعناصر التحكم” لتحديد بلا سياق.
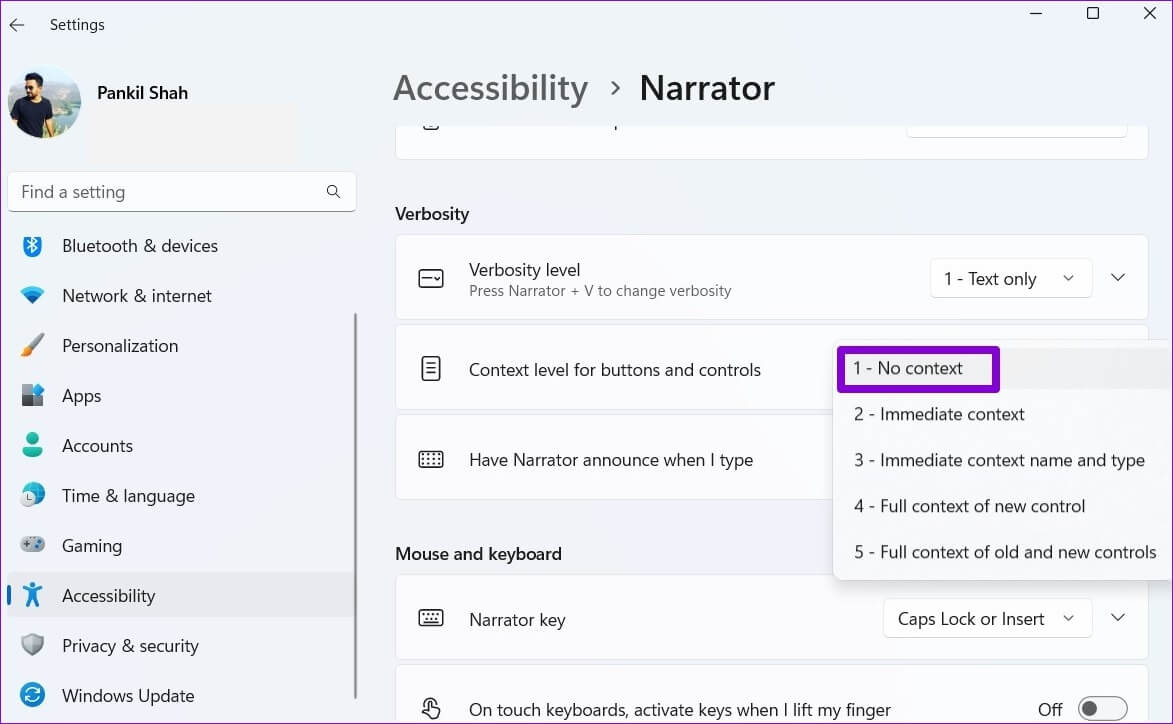
اختياريًا ، يمكنك تمكين مؤشر الراوي من نفس القائمة بحيث يتحرك المؤشر بينما يقرأ الراوي شاشتك بصوت عالٍ.
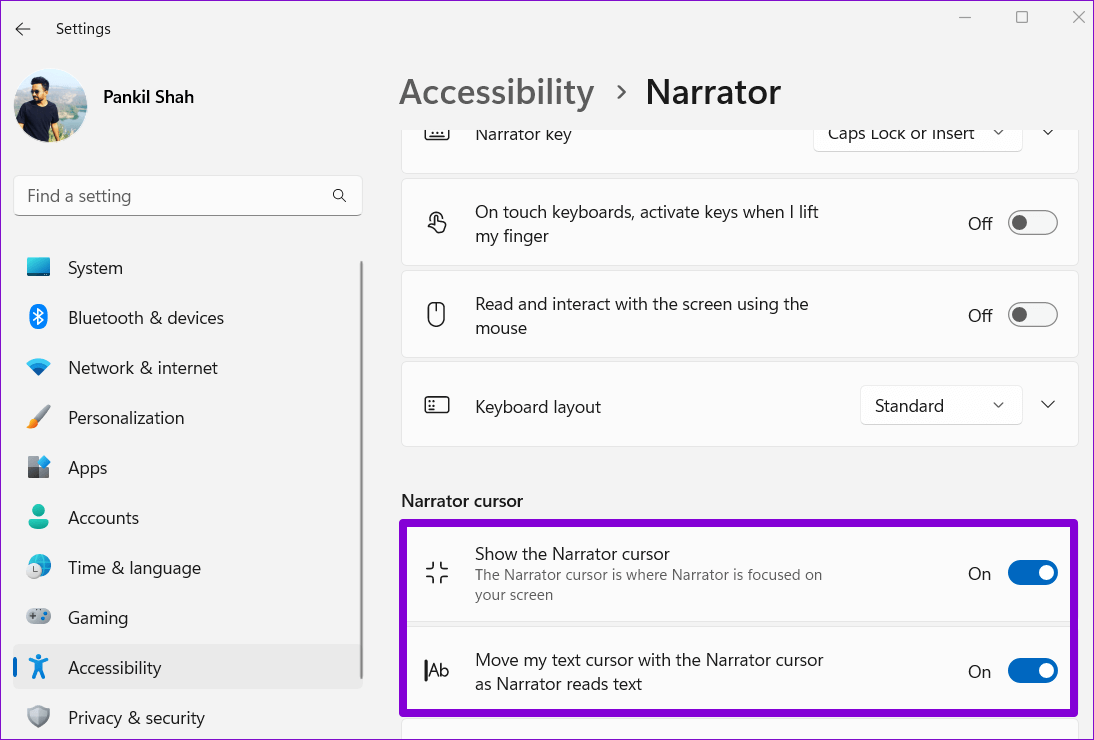
كيفية جعل الراوي يقرأ شاشتك بصوت عالٍ
بعد تكوين الإعدادات الضرورية ، يمكنك جعل Windows 11 يقرأ النص بصوت عالٍ. لتجربتها ، افتح أي صفحة ويب أو مستند على جهاز الكمبيوتر الخاص بك واضغط على مفتاح Windows + Ctrl + Enter لتمكين الراوي. يقرأ “الراوي” النص ويستخدم مستطيلاً أزرق اللون للإشارة إلى الكلمة التي تتم قراءتها.
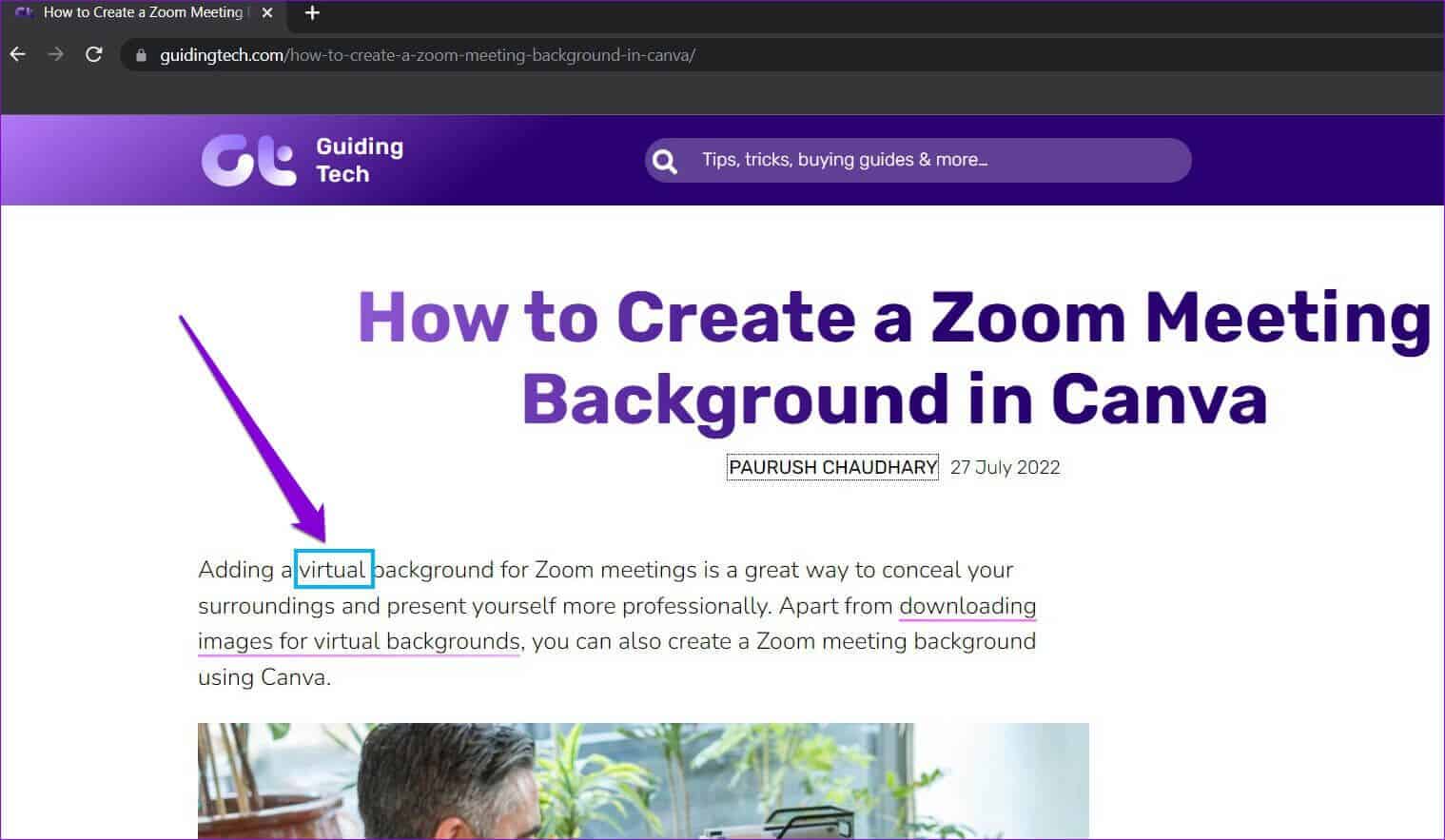
يمكنك أيضًا استخدام الماوس لتمييز فقرة أو سطر معين وسيبدأ الراوي في قراءته. وبالمثل ، يمكنك استخدام الراوي على أي شاشة لجعل Windows 11 يقرأ رسائل البريد الإلكتروني وصفحات الويب والمستندات والمزيد.
كيف تغير صوت الراوي على WINDOWS 11
قد يبدو صوت “الراوي” الافتراضي على Windows آليًا بالنسبة لك. لحسن الحظ ، يتيح لك Windows تخصيص صوت الراوي بطرق مختلفة. إليك كيف يمكنك القيام بذلك.
الخطوة 1: انقر فوق رمز البحث في شريط المهام ، واكتب صوت الراوي ، وحدد النتيجة الأولى التي تظهر.
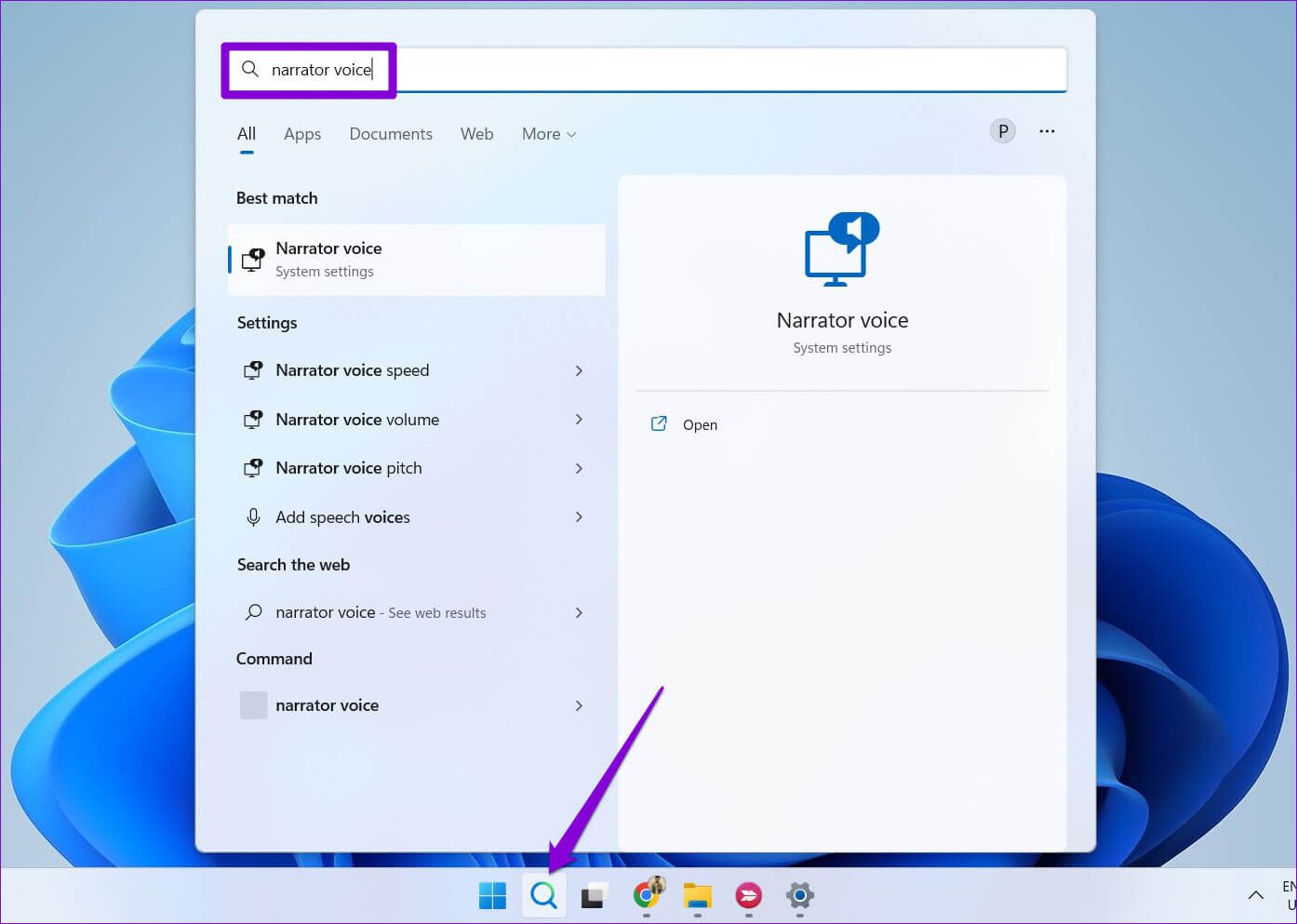
الخطوة 2: استخدم القائمة المنسدلة بجوار “اختيار صوت” لتحديد الصوت الذي تريده.
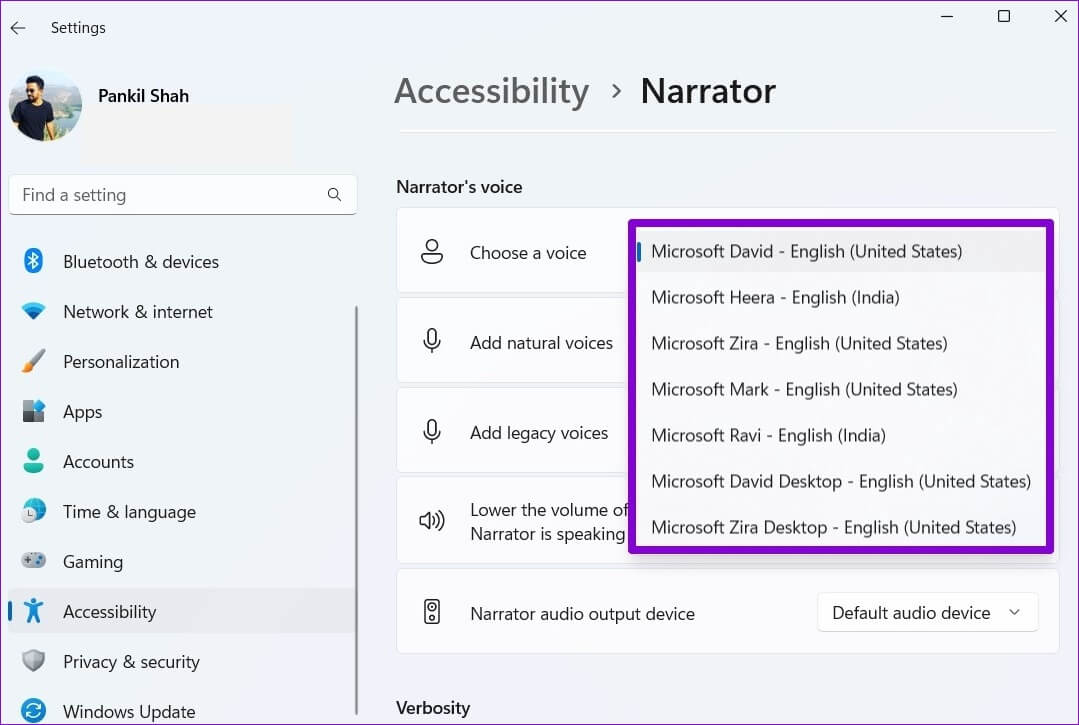
الخطوة 3: ضمن اختيار صوت ، يمكنك استخدام أشرطة التمرير لضبط سرعة السرد ودرجة الصوت ومستوى الصوت.
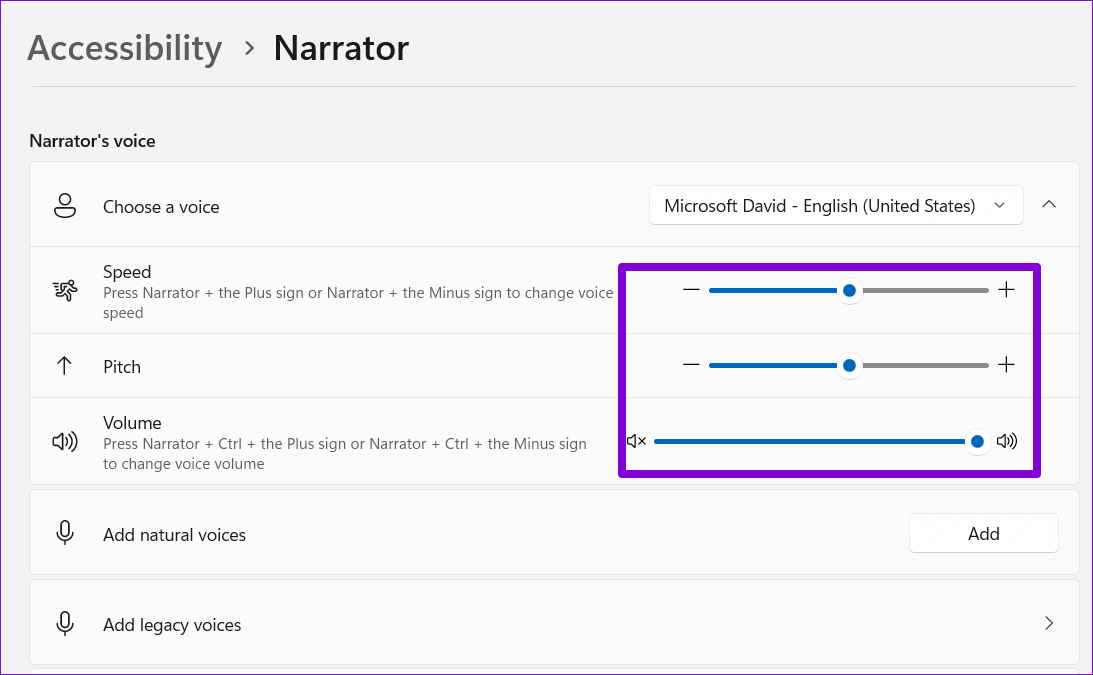
بالإضافة إلى ذلك ، يمكنك أيضًا تنزيل الأصوات الطبيعية للراوي. لذلك ، انقر فوق الزر “إضافة” بجوار “إضافة أصوات طبيعية”.
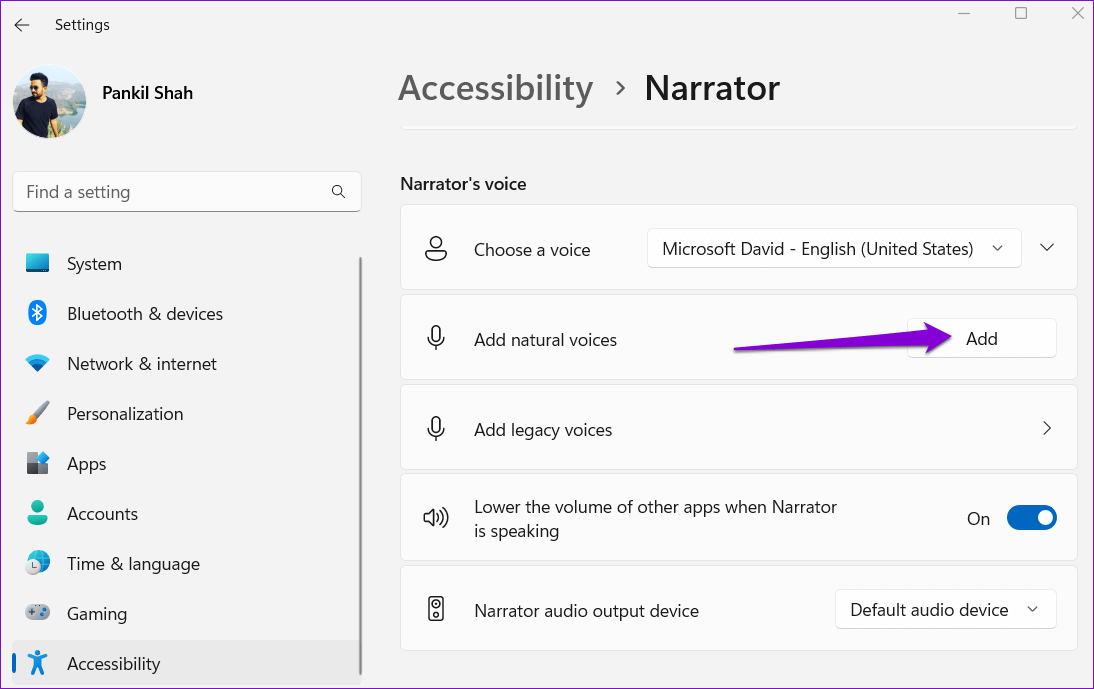
حدد الصوت الذي ترغب في تنزيله وانقر فوق تثبيت. يمكنك أيضًا معاينة الصوت قبل تنزيله.
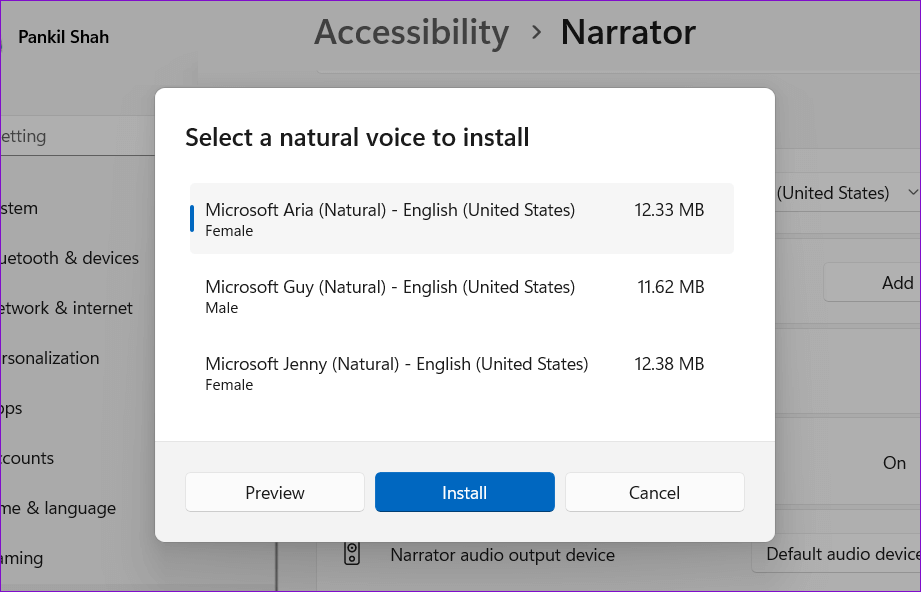
اطلب من WINDOWS قراءة شاشتك
يمنحك جعل Windows يقرأ النص على الشاشة بصوت عالٍ حرية الاستماع فقط أثناء الانخراط في مهام أخرى. بفضل أداة الراوي من Microsoft ، لن تحتاج إلى أي تطبيقات لقراءة الشاشة من جهات خارجية لجهاز الكمبيوتر الخاص بك. تعمل أداة الراوي بشكل مشابه على نظام التشغيل Windows 10.
