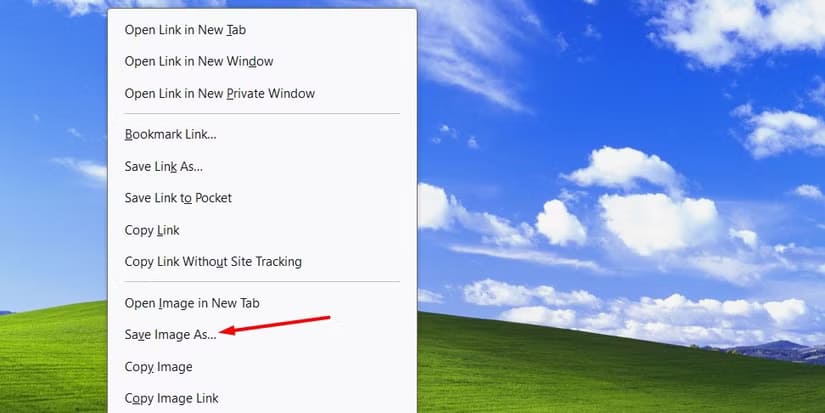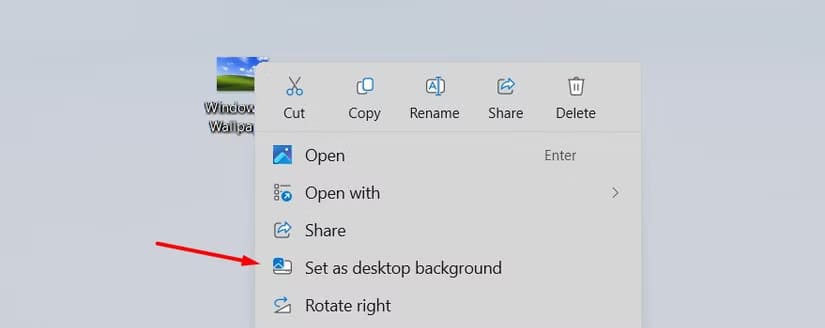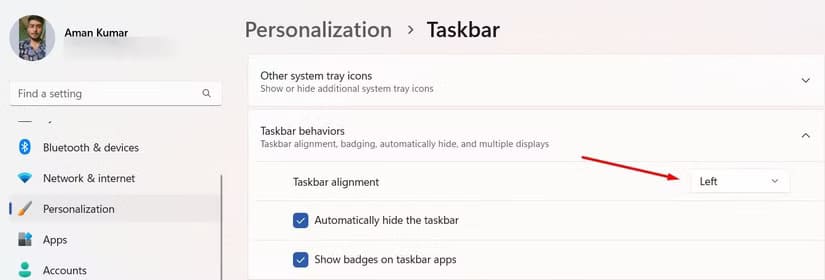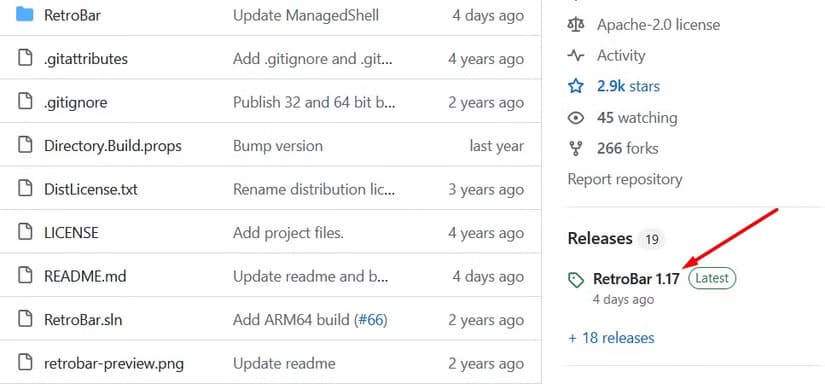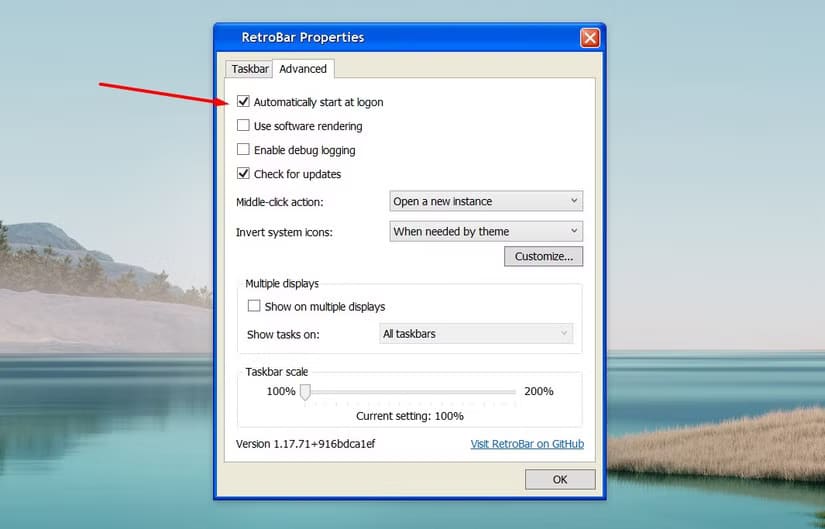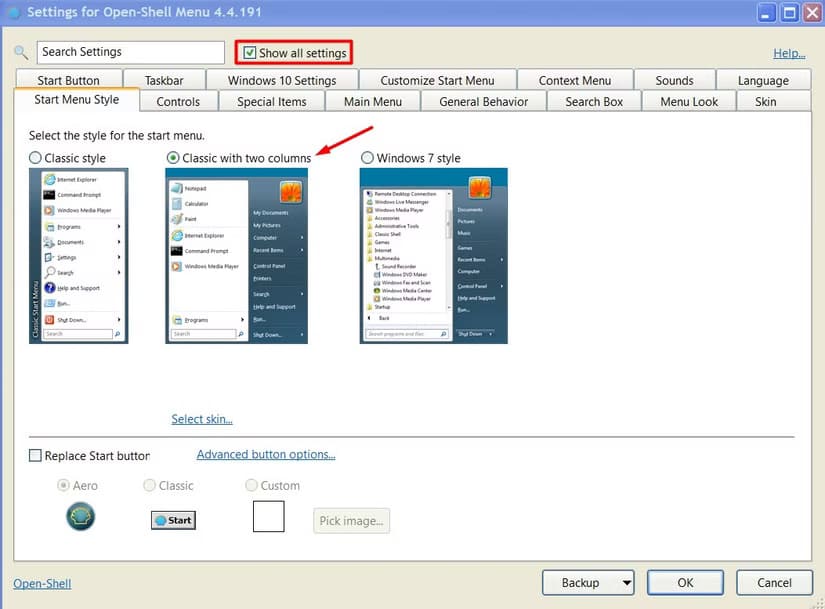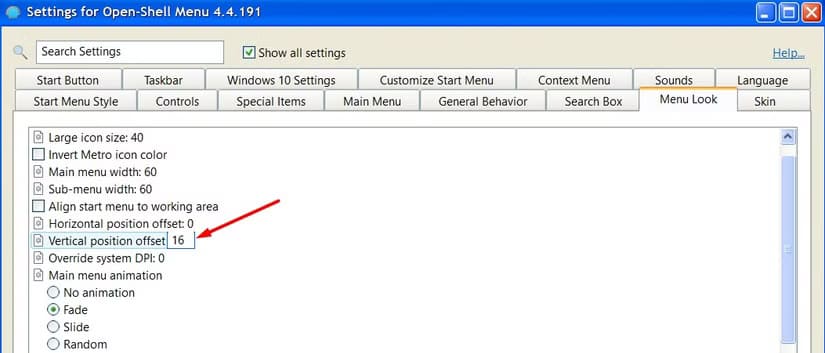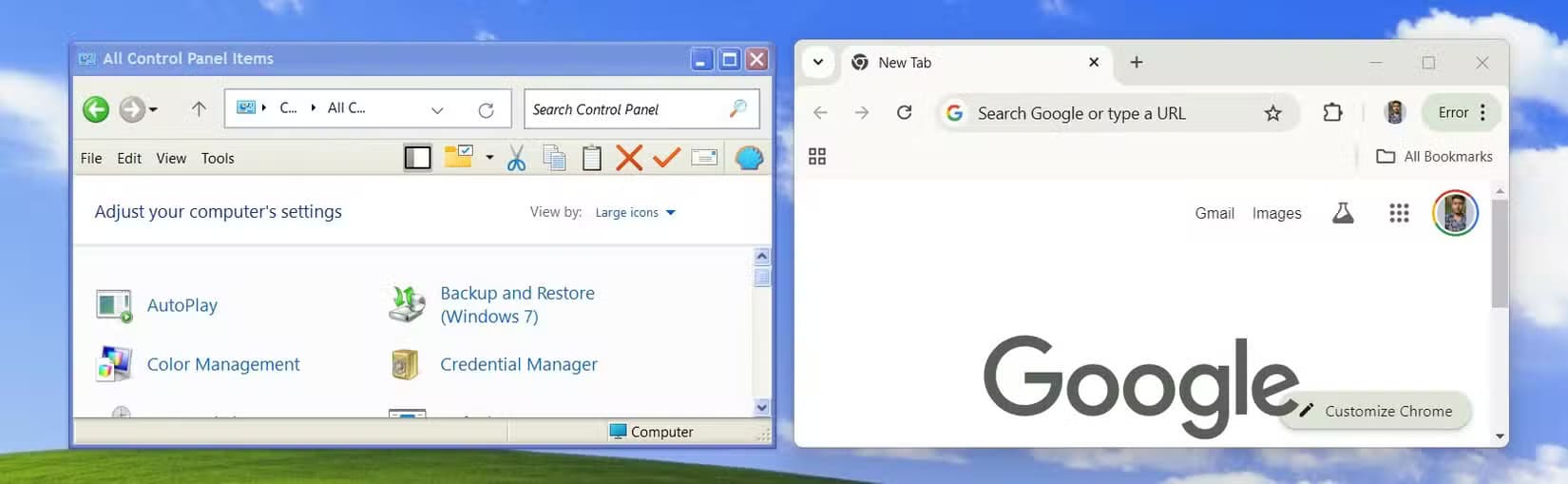كيفية تحويل واجهة Windows 11 إلى شكل Windows XP بسهولة
إذا كنت من محبي نظام Windows XP وتفتقد مظهره الكلاسيكي على جهازك الحالي، فإن هناك العديد من الطرق التي تتيح لك إعادة تصميم واجهة Windows 11 لتشبه XP. يمكن تخصيص العديد من العناصر مثل قائمة ابدأ، الأيقونات، وخلفية الشاشة، مما يتيح لك تجربة تجمع بين الحداثة والحنين إلى الماضي. في هذا المقال، سنعرض لك خطوات بسيطة تساعدك على تحويل واجهة Windows 11 إلى تصميم Windows XP المألوف.

يتفق الكثيرون على أن Windows XP كان أحد أفضل إصدارات Windows على الإطلاق. ورغم أنه أصبح قديمًا للغاية الآن، فما زال من الممكن إحياء الحنين إلى الماضي وإضفاء مظهر XP على Windows 11.
تطبيق خلفية Windows XP
كانت خلفية Bliss واحدة من أبرز ميزات Windows XP، والتي تضمنت تلة عشبية وسماء زرقاء عميقة مع بضع سحب متناثرة. يمكنك الحصول على هذه الخلفية من مكان مثل WallpaperHub. اختر الحجم الذي تريده، وانقر بزر الماوس الأيمن فوق الصورة، وحدد “حفظ الصورة باسم”.
انتقل إلى الموقع الذي تم حفظ الصورة فيه، وانقر بزر الماوس الأيمن عليها، واختر “تعيين كخلفية لسطح المكتب”.
تخصيص شريط المهام
بعد تطبيق خلفية سطح المكتب، تتمثل المهمة التالية في منح شريط المهام نمط Windows XP.
للبدء، افتح الإعدادات باستخدام Windows+i وانتقل إلى التخصيص > شريط المهام > سلوكيات شريط المهام. انقر فوق الرمز المنسدل بجوار محاذاة شريط المهام واختر “يسار”.
بعد ذلك، ستحتاج إلى تنزيل RetroBar، وهو تطبيق مجاني يتيح لك تخصيص شريط المهام الخاص بك. قم بتنزيل أحدث إصدار من قسم “الإصدار” على اليمين.
انقر فوق الملف “RetroBar.64-bit.zip” الموجود ضمن قسم الأصول.
استخرج الملف الذي تم تنزيله وافتح الملف القابل للتنفيذ RetroBar. عندما يظهر مربع حوار Microsoft Defender SmartScreen، انقر فوق “مزيد من المعلومات” واختر “تشغيل على أي حال”.
الآن، سيُطلب منك تثبيت .NET Desktop Runtime؛ انقر فوق “نعم” لمنح الإذن. قد يستغرق الأمر بعض الوقت، حسب سرعة الإنترنت لديك. بمجرد اكتمال التنزيل، افتح الملف الذي تم تنزيله وأكمل تثبيت Windows Desktop Runtime.
بعد ذلك، افتح ملف RetroBar القابل للتنفيذ مرة أخرى. ستلاحظ تغير مظهر شريط المهام، على الرغم من أنه في البداية سيشبه شريط مهام Windows 98.
لإضفاء مظهر Windows XP، انقر بزر الماوس الأيمن على شريط المهام واختر “خصائص”.
في نافذة خصائص RetroBar، انقر فوق الرمز المنسدل بجوار “المظهر” وحدد “Windows XP Blue”. بالإضافة إلى ذلك، حدد المربعات الخاصة بـ “السماح بتنعيم الخط” و”إظهار معاينات Windows (الصور المصغرة).”
انتقل إلى علامة التبويب “خيارات متقدمة” وحدد المربع بجوار “البدء تلقائيًا عند تسجيل الدخول”. يضمن هذا تشغيل تطبيق RetroBar تلقائيًا في كل مرة تبدأ فيها تشغيل جهازك، وبالتالي لن تضطر إلى فتحه يدويًا.
تتضمن نافذة “الخصائص” أيضًا خيارات إضافية، مثل قفل شريط المهام، وطي أيقونات منطقة الإشعارات، والمزيد. أوصي باستكشاف كل خيار لفهم ما يفعله وتخصيصه بما يتناسب مع تفضيلاتك.
قم بتخصيص قائمة “ابدأ”
في حين أن معظم شريط المهام الخاص بك يشبه الآن نظام التشغيل Windows XP، فإن النقر فوق قائمة “ابدأ” لا يزال يكشف عن تصميم نظام التشغيل Windows 11. للحصول على قائمة “ابدأ” على غرار نظام التشغيل Windows XP، ستحتاج إلى تنزيل تطبيق يسمى Open-Shell.
انقر فوق أحدث إصدار متاح ضمن قسم الإصدارات. في وقت كتابة هذا المقال، كان أحدث إصدار هو 4.4.191. بعد ذلك، انقر فوق الملف “OpenShellSetup_4_4_191.exe” ضمن قسم الأصول. قم بتنزيل الملف وفتحه وتثبيته مثل أي تطبيق آخر.
بمجرد اكتمال التثبيت، انقر فوق قائمة “ابدأ” على الجانب الأيسر من شريط المهام، وستظهر نافذة “إعدادات Open-Shell”. حدد خيار “Classic With Two Columns” (الكلاسيكي مع عمودين) وحدد “Show All Settings” (إظهار كل الإعدادات).
بعد ذلك، انقر فوق علامة التبويب “Skin” واختر “Windows XP Luna” من القائمة المنسدلة Skin. في قسم Skin Options (خيارات الجلد)، ستجد العديد من الإعدادات الأخرى، مثل عرض صورة المستخدم واسم المستخدم والمزيد. يمكنك تمكين أو تعطيل هذه الإعدادات بدورها لتخصيص المظهر حسب رغبتك.
الآن، انقر فوق علامة التبويب “مظهر القائمة” واضبط قيمة “إزاحة الموضع الرأسي” إلى حوالي 15–20. يعمل هذا التعديل على تقليل الفجوة بين أيقونة قائمة “ابدأ” والقائمة نفسها. بالنسبة لي، كان ضبطها على 16 هو الأفضل، ولكن يمكنك تعديل هذه القيمة لتناسب شاشتك.
هذا كل ما عليك فعله لتحويل قائمة “ابدأ”. هناك الكثير من الخيارات الإضافية في إعدادات Open-Shell التي يمكنك تخصيصها بشكل أكبر وفقًا لتفضيلاتك.
تغيير أزرار وأيقونات النافذة
لللمسة النهائية، يمكنك جعل أزرار النافذة تبدو مثل تلك الموجودة في Windows XP. لهذا، ستحتاج إلى WindowBlinds 11.
لسوء الحظ، على عكس التطبيقين الآخرين اللذين استخدمتهما حتى الآن، يكلف WindowBlinds 11 29.99 دولارًا. ومع ذلك، يقدم البرنامج نسخة تجريبية مجانية لمدة 30 يومًا. إذا كنت مثلي وتريد فقط مظهر Windows XP لبضعة أيام قبل التبديل مرة أخرى إلى مظهر Windows 11 الافتراضي، فيجب أن تعمل النسخة التجريبية المجانية بشكل مثالي. بخلاف ذلك، يمكنك اختيار الخطة المدفوعة.
بمجرد تنزيل التطبيق، قم بتثبيته على جهاز الكمبيوتر الخاص بك. بعد التثبيت، افتح التطبيق، وانقر فوق خيار “النمط” على الشريط الجانبي الأيسر، وحدد “Luna” من الخيارات الموجودة على اليمين، وانقر فوق “تطبيق النمط على سطح المكتب”.
هذا كل شيء! ستلاحظ أن أيقونات Windows 11 تم استبدالها بأيقونات Windows XP. ستظهر التغييرات أيضًا في مناطق أخرى، مثل مستكشف الملفات، حيث تشبه أيقونات أسماء محركات الأقراص ومؤشرات سعة التخزين الآن النمط الكلاسيكي لنظام Windows XP.
ومع ذلك، لن ترى تغييرات الأيقونات إلا في تطبيقات Windows الأصلية، مثل لوحة التحكم. وستستمر جميع تطبيقات الجهات الخارجية، مثل المتصفحات، في استخدام الأزرار الخاصة بها.
ها أنت ذا – مظهر Windows XP على جهاز الكمبيوتر الذي يعمل بنظام Windows 11. يبدو الأمر وكأنه يبعث على الحنين إلى الماضي، أليس كذلك؟ عندما تكون مستعدًا للعودة إلى مظهر Windows 11 القياسي، ما عليك سوى إلغاء تثبيت جميع التطبيقات التي قمت بتثبيتها أثناء هذه العملية.