2 طرق سهلة لإنشاء مخطط Venn في Google Docs
تختلف مخططات Venn عن المخططات التقليدية ، وهي تستخدم الدوائر أو الأشكال البيضاوية المتداخلة لإظهار الاتصال أو العلاقة بين مجموعة من الأشياء. عادةً ما يكون متعلقًا بالرياضيات ، ويمكن أن يساعد ذلك أيضًا في تسهيل فهم مجموعات البيانات. ولكن هل هناك طريقة لإنشاء مخطط Venn في Google Docs؟ تابع القراءة لمعرفة ذلك.
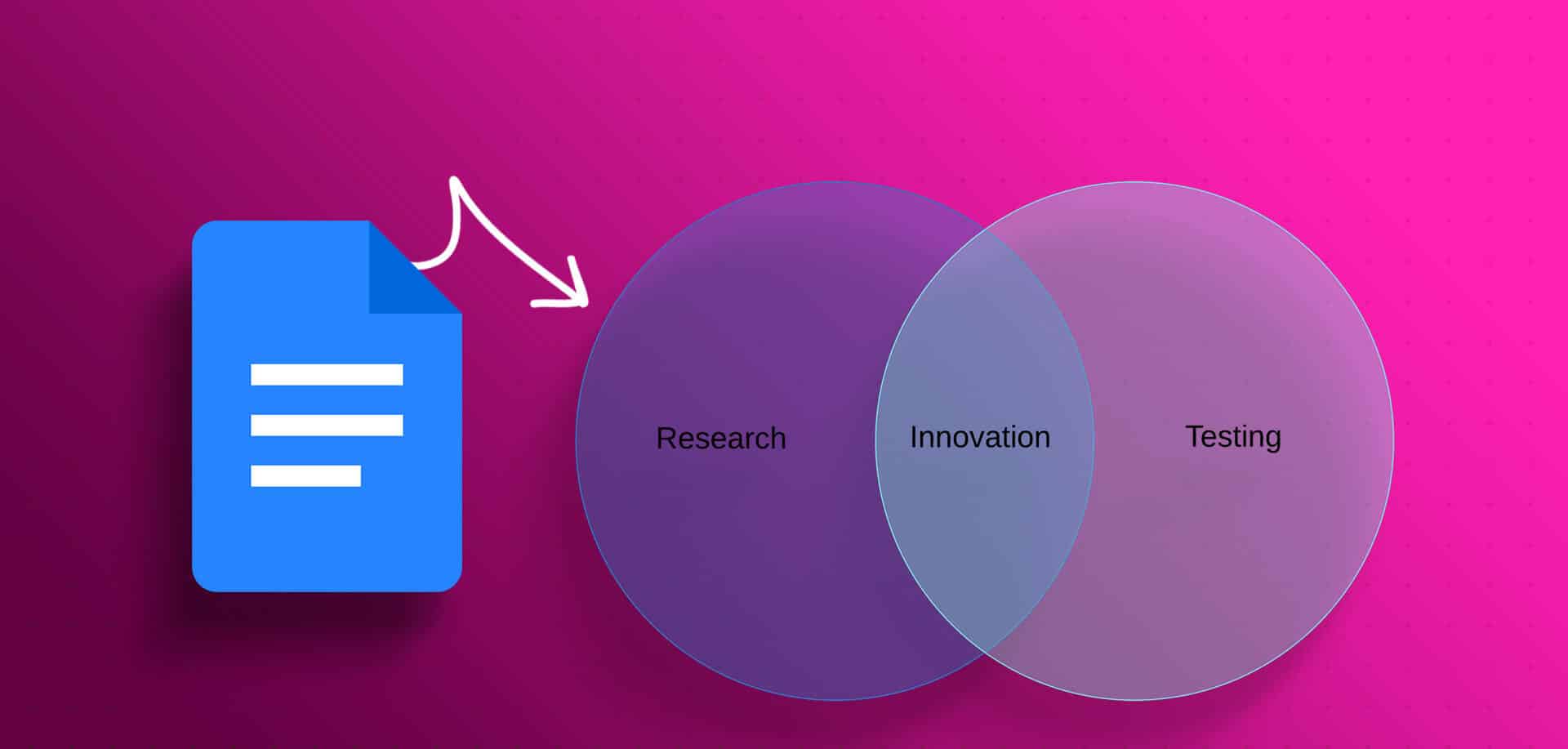
كما هو الحال دائمًا ، تكون أداة الرسم المضمونة مفيدة عند إنشاء أي رسم تخطيطي مرتبط بالشكل. باستخدام هذا ، يمكنك بسهولة إنشاء الصور وقلبها وحتى تدويرها في Google Docs. ولكن هناك طريقة أسهل لعمل مخططات Venn باستخدام الامتدادات. دعنا نريك كلا الطريقتين.
ملاحظة: تأكد من تسجيل الدخول إلى حسابك في Google قبل البدء.
1. إنشاء مخطط VENN في Google Docs باستخدام أداة الرسم
أداة الرسم هي ميزة بسيطة لكنها فعالة في Google Docs باستخدام هذا ، يمكنك بسهولة إنشاء مخطط Venn في Google Docs. يمكنك حتى إضافة نص إلى الرسم التخطيطي. اتبع الخطوات أدناه.
الخطوة 1: افتح Google Docs.
الخطوة 2: من شريط القائمة ، انقر فوق إدراج> رسم> حدد جديد. سيؤدي هذا إلى فتح نافذة الرسم.
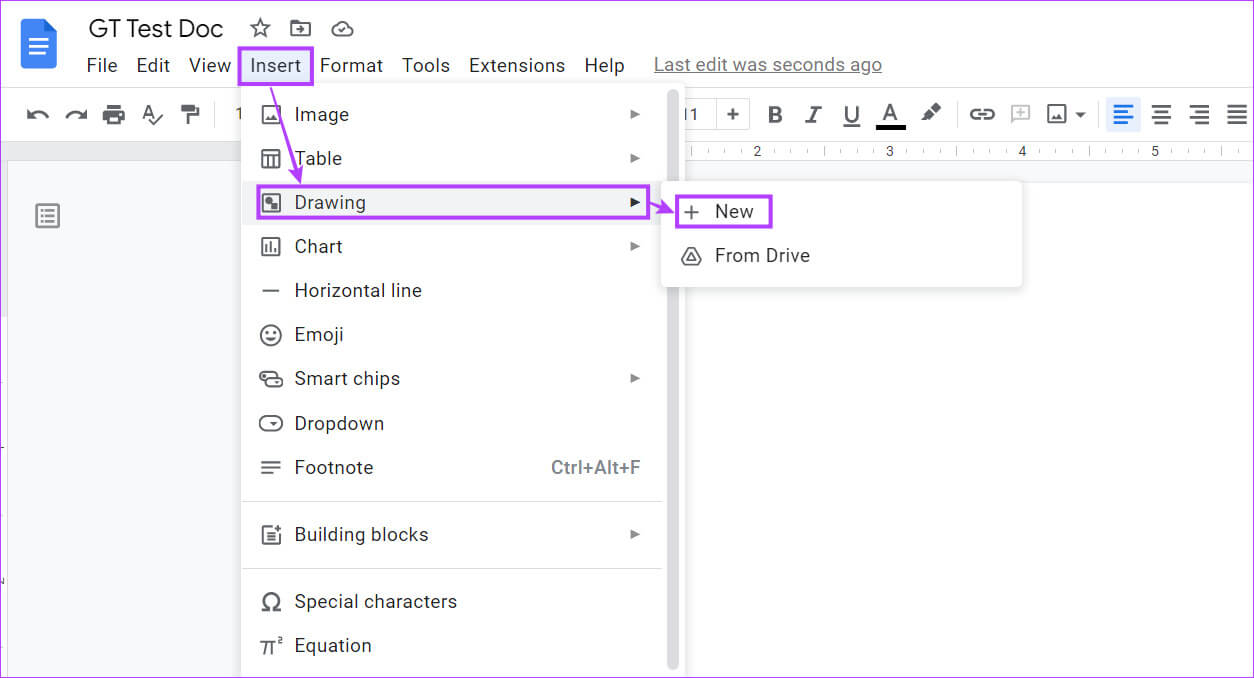
خطوة 3: هنا ، انقر فوق الشكل. ثم انتقل إلى الأشكال وانقر على البيضاوي.
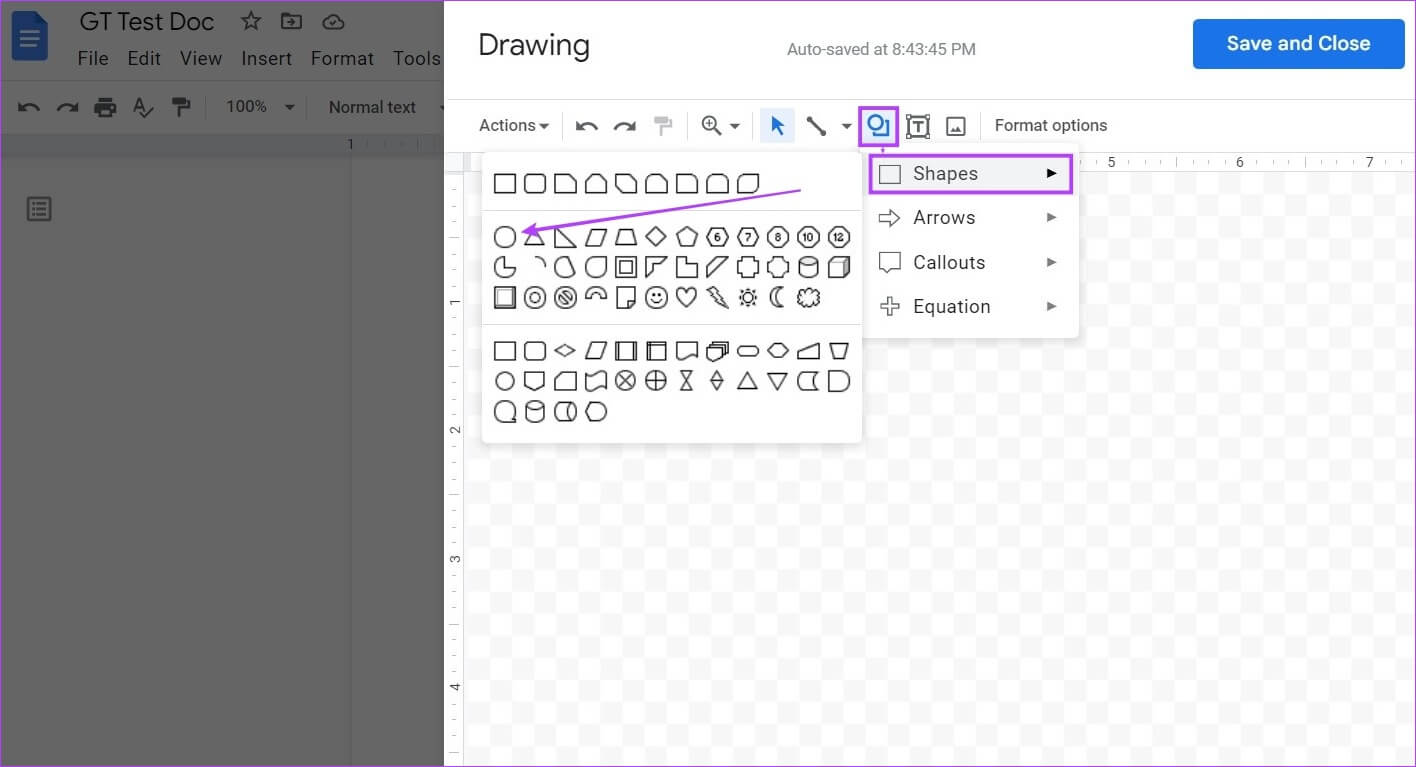
الخطوة 4: الآن ، استخدم المؤشر لإنشاء شكل بيضاوي وفقًا لتفضيلاتك.
الخطوة 5: تأتي الأشكال في Google Docs مملوءة مسبقًا بلون الخلفية. لإزالة ذلك ، حدد الشكل وانقر على أيقونة دلو الطلاء.
خطوة 6: بعد ذلك ، انقر فوق شفاف.
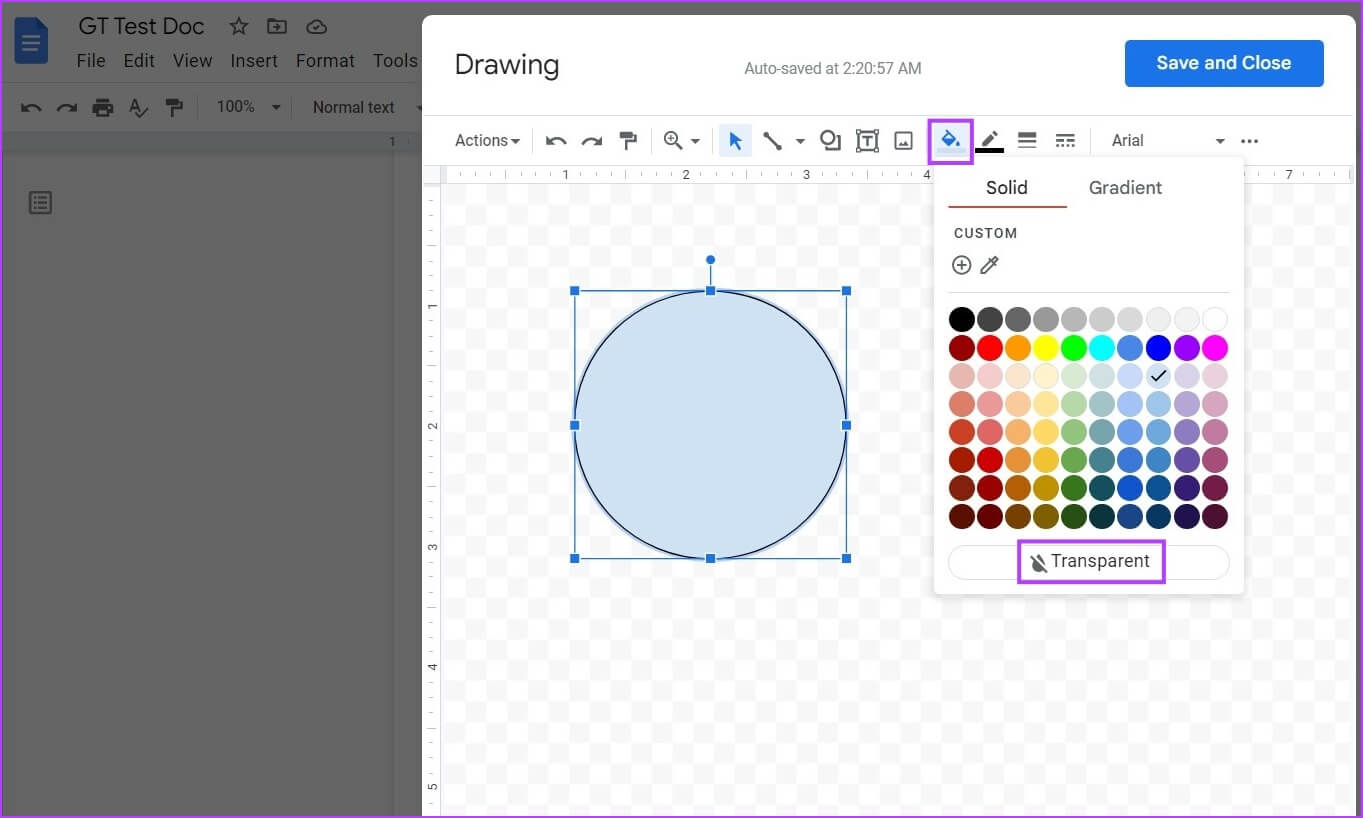
- في نظام Windows: اضغط على Control + C للنسخ و Control + V للصق.
- في نظام Mac: اضغط على Command + C للنسخ و Command + V للصق.
الخطوة 8: الآن ، استخدم المؤشر الخاص بك لترتيب الشكل كما هو مطلوب. يمكنك أيضًا استخدام خطوط الشبكة الحمراء لترتيب الشكل الخاص بك.
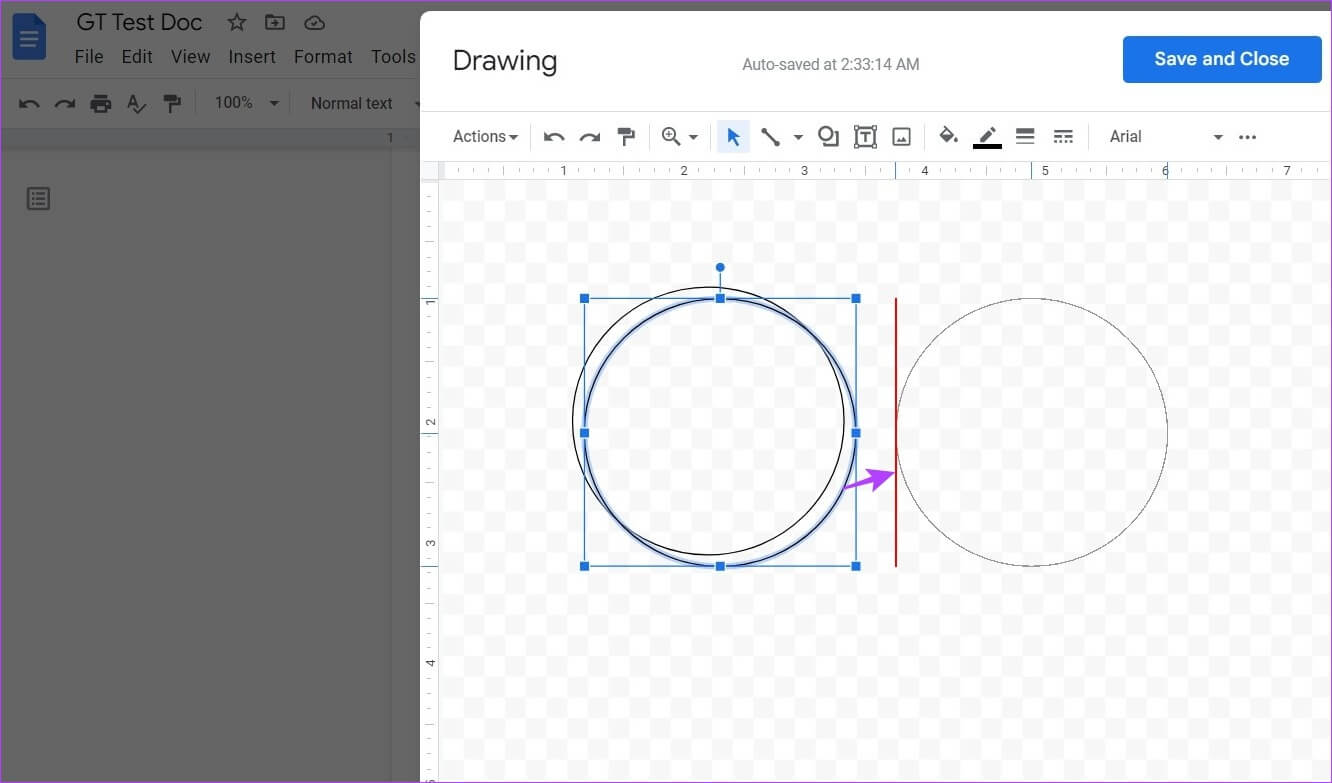
خطوة 9: الآن ، انقر فوق رمز مربع النص لإدراج نص في مخطط Venn الخاص بك.
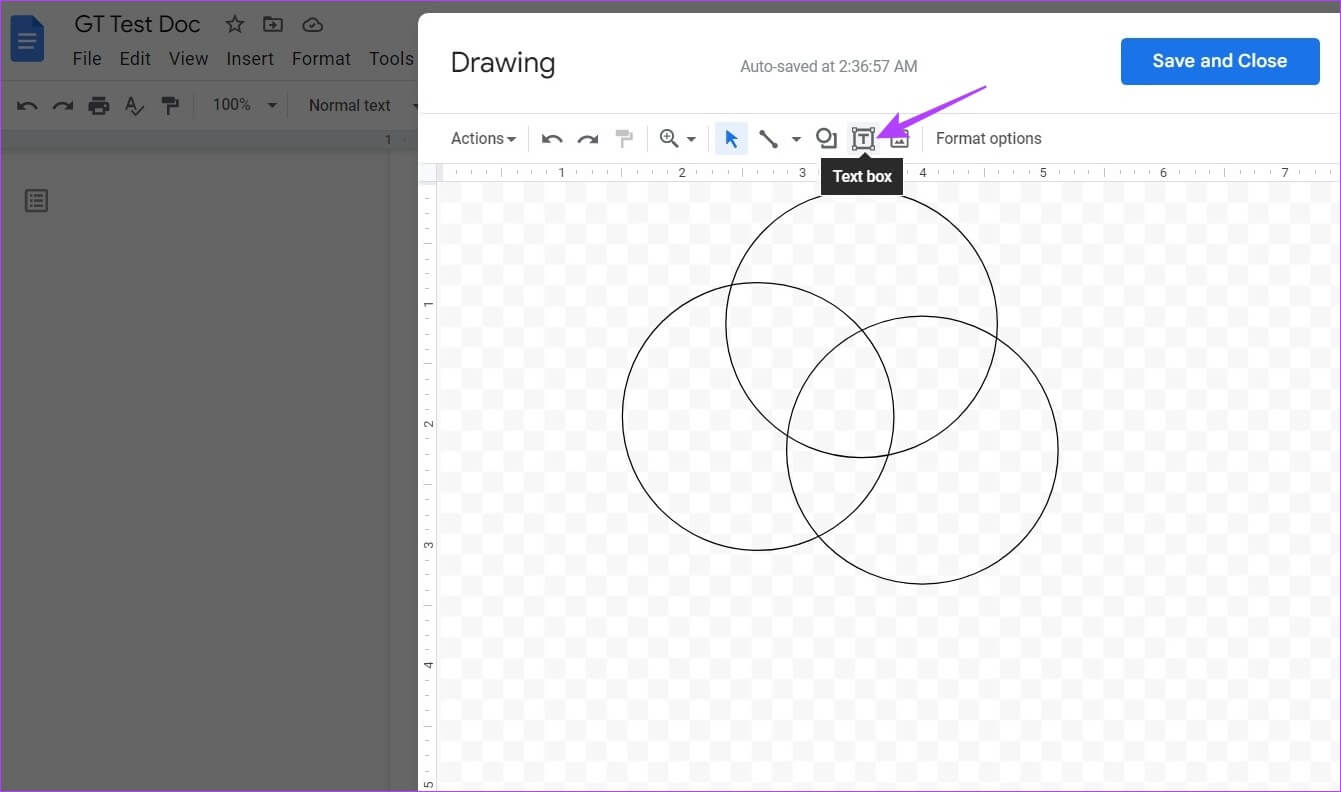
الخطوة 10: استخدم مؤشر الماوس لإنشاء مربع نص داخل أشكال الرسم التخطيطي.
الخطوة 11: انقر فوق مربع النص. بمجرد تحديده ، ابدأ في الكتابة. كرر هذه العملية لجميع الأشكال.
نصيحة: راجع دليلنا لمعرفة المزيد حول إضافة مربع نص في Google Docs.
الخطوة 12: بمجرد الانتهاء ، انقر فوق “حفظ وإغلاق”.
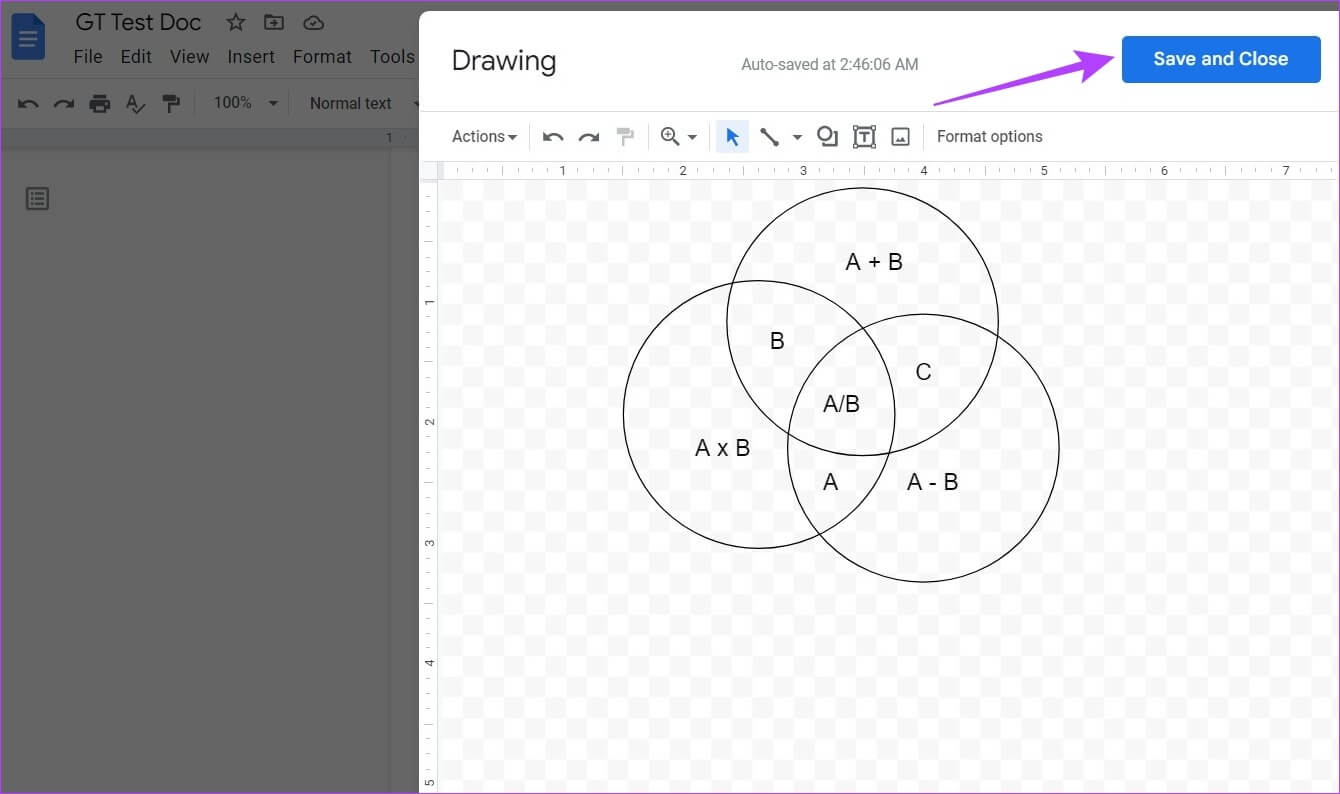
سيؤدي هذا إلى إدراج مخطط Venn في المستند. إذا كنت ترغب في إجراء أي تغييرات أخرى ، فانقر في أي مكان على مخطط Venn وبمجرد ظهور خيار التحرير ، انقر فوقه. سيؤدي هذا إلى إعادة فتح نافذة الرسم.
2. أدخل مخطط VENN في Google Docs باستخدام الإضافات
بصرف النظر عن إنشاء مخططات Venn يدويًا ، يمكنك أيضًا استخدام القوالب وتخصيصها وفقًا لمتطلباتك. بينما لا تتوفر قوالب مخططات Venn في Google Docs ، يمكنك استخدام الوظائف الإضافية مثل Lucidchart و Cacoo للوصول إليها.
لقد قسمنا الخطوات إلى ثلاثة أقسام. أولاً سوف نتحدث عن كيفية الحصول على Lucidchart أو Cacoo الإضافية متبوعة بخطوات استخدام Lucidchart و Cacoo. إذا كنت تعرف بالفعل كيفية الحصول على الوظيفة الإضافية ، فيمكنك التخطي إلى القسم الثاني.
1. تنزيل الوظائف الإضافية في Google Docs
الخطوة 1: افتح الملف ذي الصلة في Google Docs وانقر على الإضافات.
الخطوة 2: بعد ذلك ، انتقل إلى الوظائف الإضافية وانقر على “الحصول على الوظائف الإضافية”.
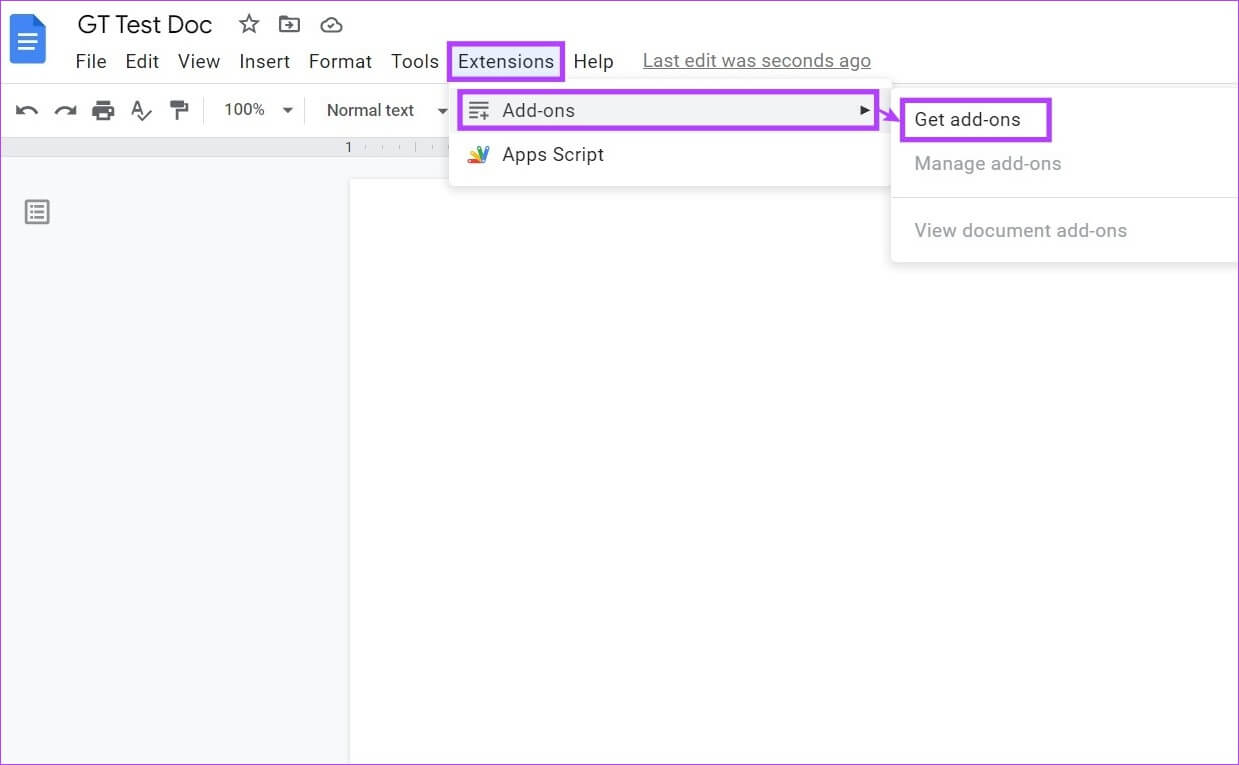
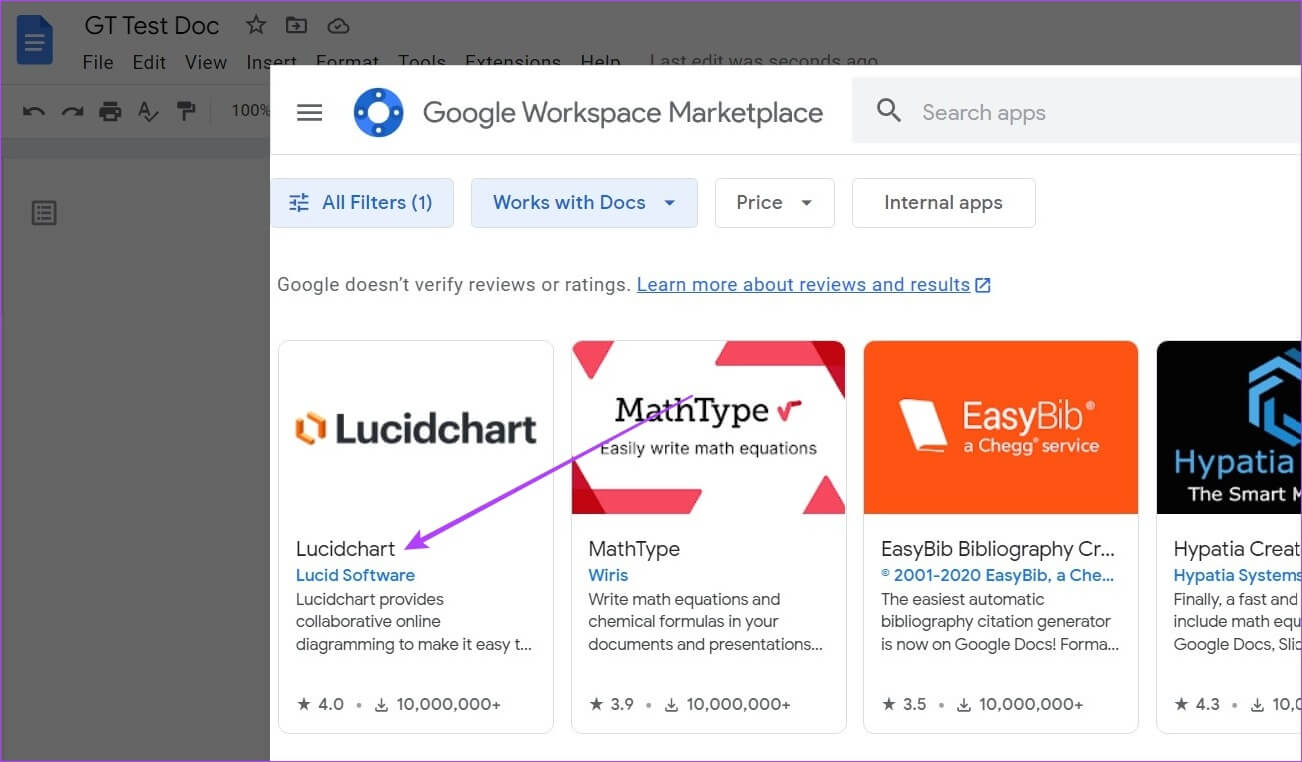
الخطوة 4: بعد ذلك ، انقر فوق تثبيت.
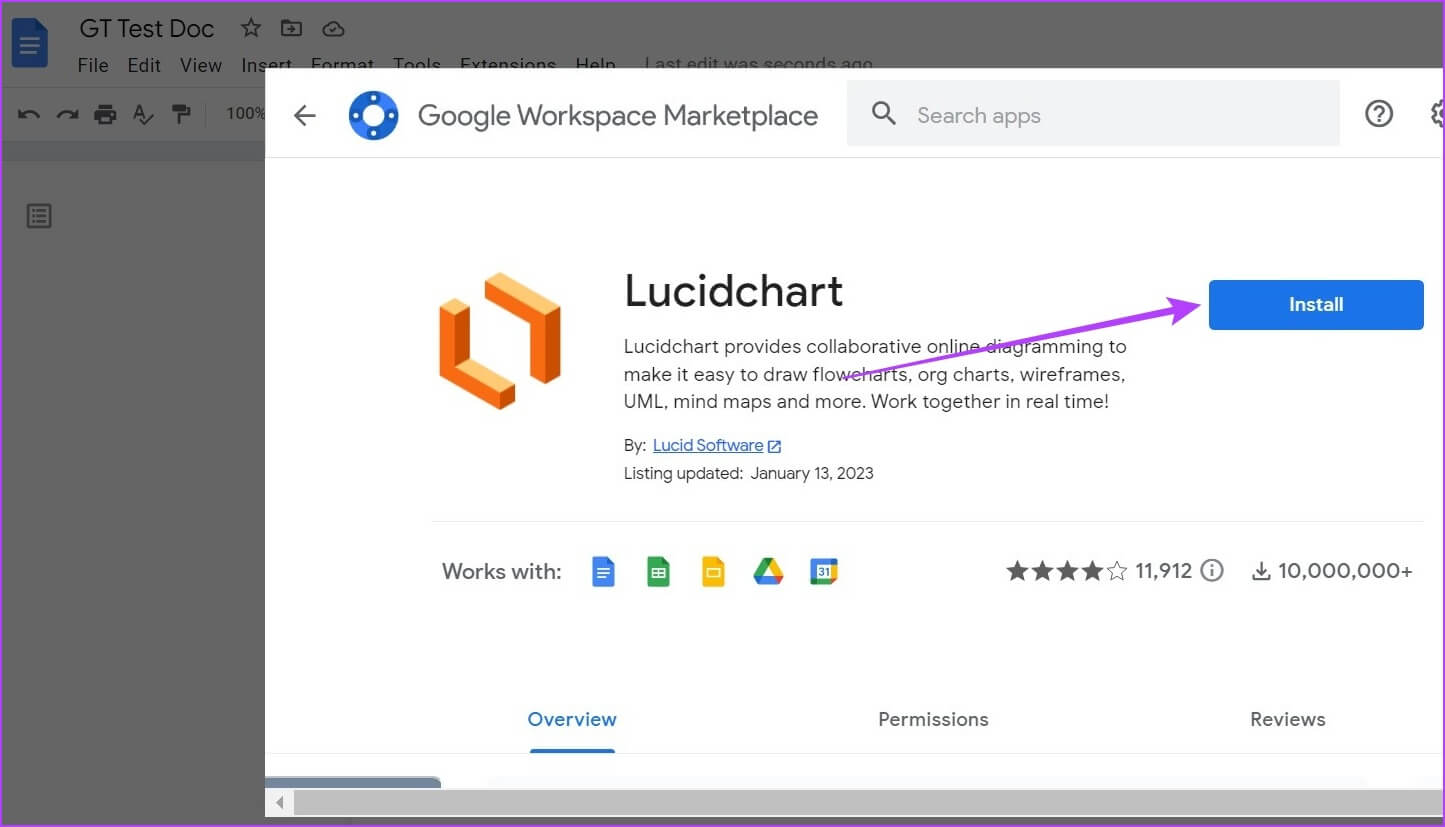
الخطوة 5: انقر فوق “متابعة” واتبع التعليمات التي تظهر على الشاشة لتثبيت الوظيفة الإضافية.
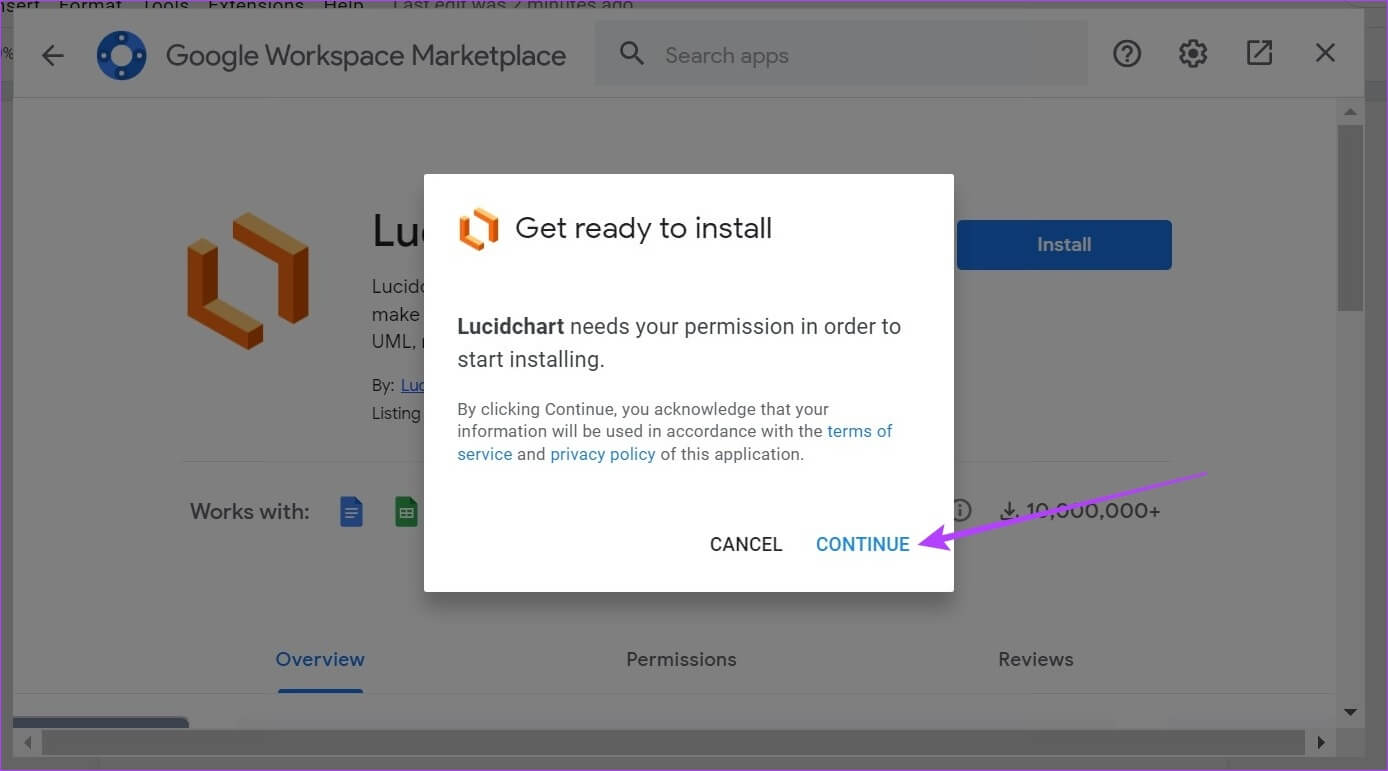
الآن ، اتبع الخطوات المذكورة أعلاه لتثبيت الوظيفة الإضافية Cacoo أيضًا. بمجرد تثبيت الوظيفة الإضافية ، حان الوقت لتجديدها. اتبع الخطوات أدناه للقيام بذلك.
2. استخدم Lucidchart Add-On لإنشاء مخطط Venn
بمجرد إضافة الوظيفة الإضافية ، ستظهر تلقائيًا في قائمة اللوحة الجانبية للمستندات. إليك كيفية القيام بذلك.
ملاحظة: تأكد من تسجيل الدخول إلى حساب Lucidchart الخاص بك قبل المتابعة.
الخطوة 1: للوصول إلى الوظيفة الإضافية Lucidchart ، انقر فوق السهم لتوسيع اللوحة الجانبية.
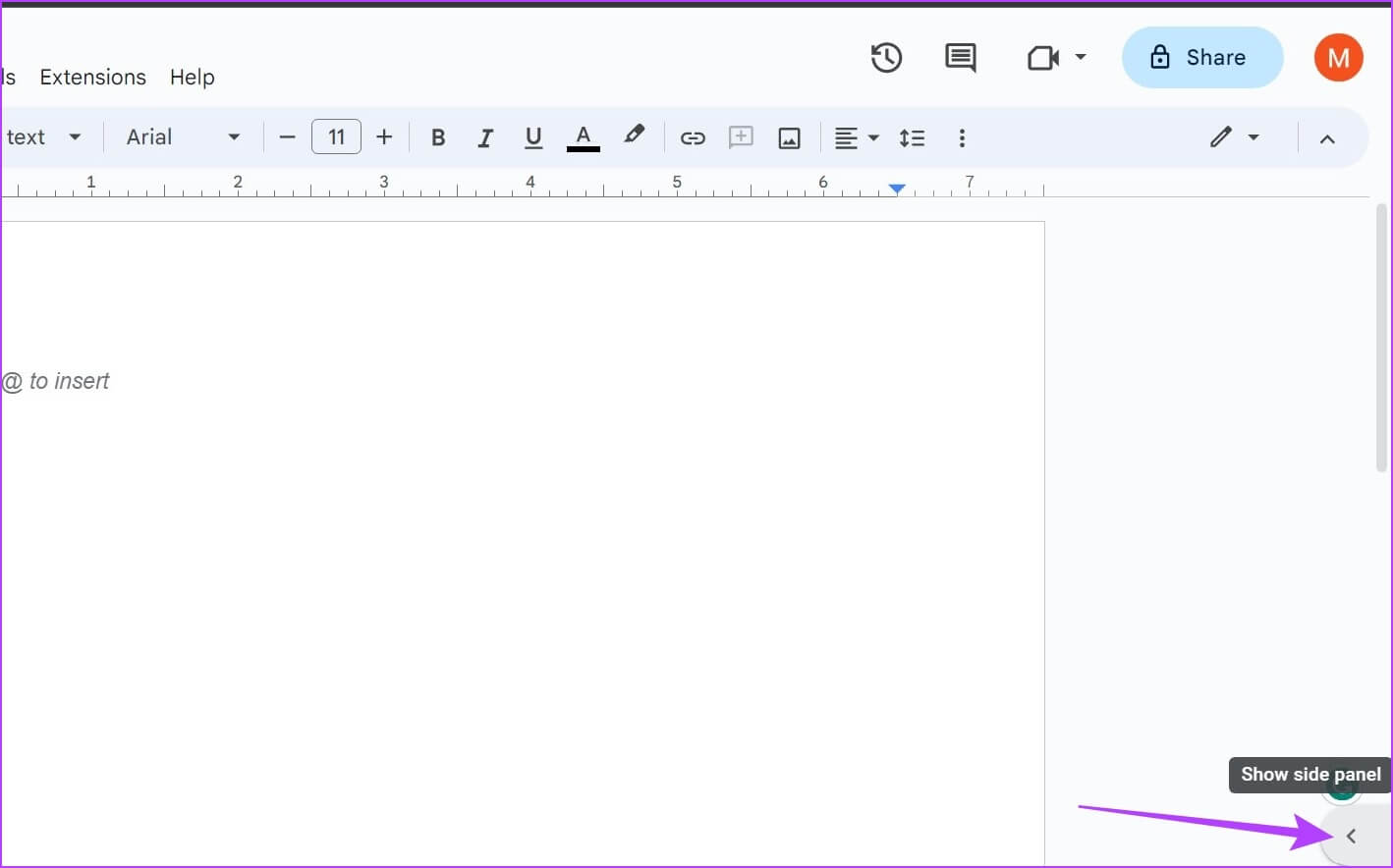
الخطوة 2: بعد ذلك ، انقر فوق أيقونة Lucidchart.
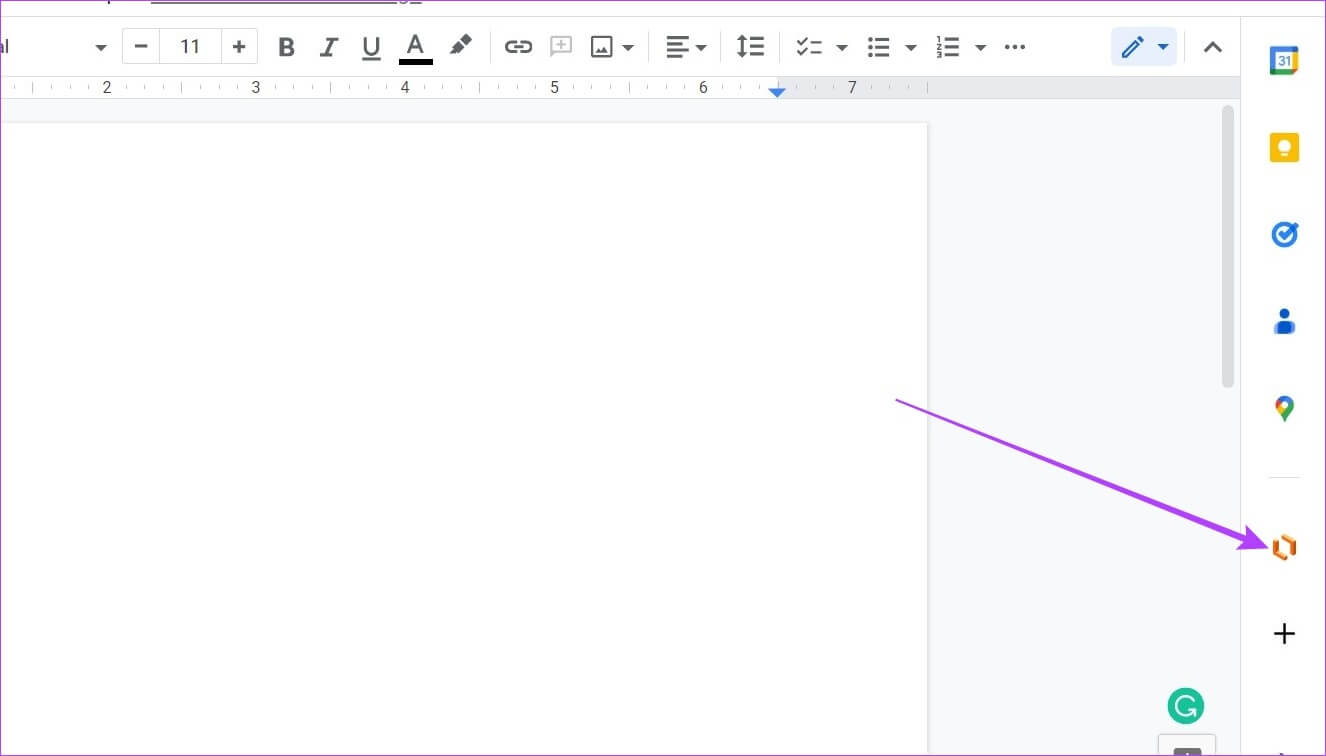
خطوة 3: سيؤدي هذا إلى فتح Lucidchart في اللوحة الجانبية. يمكنك استخدام هذه الأدوات لإنشاء مخطط Venn.
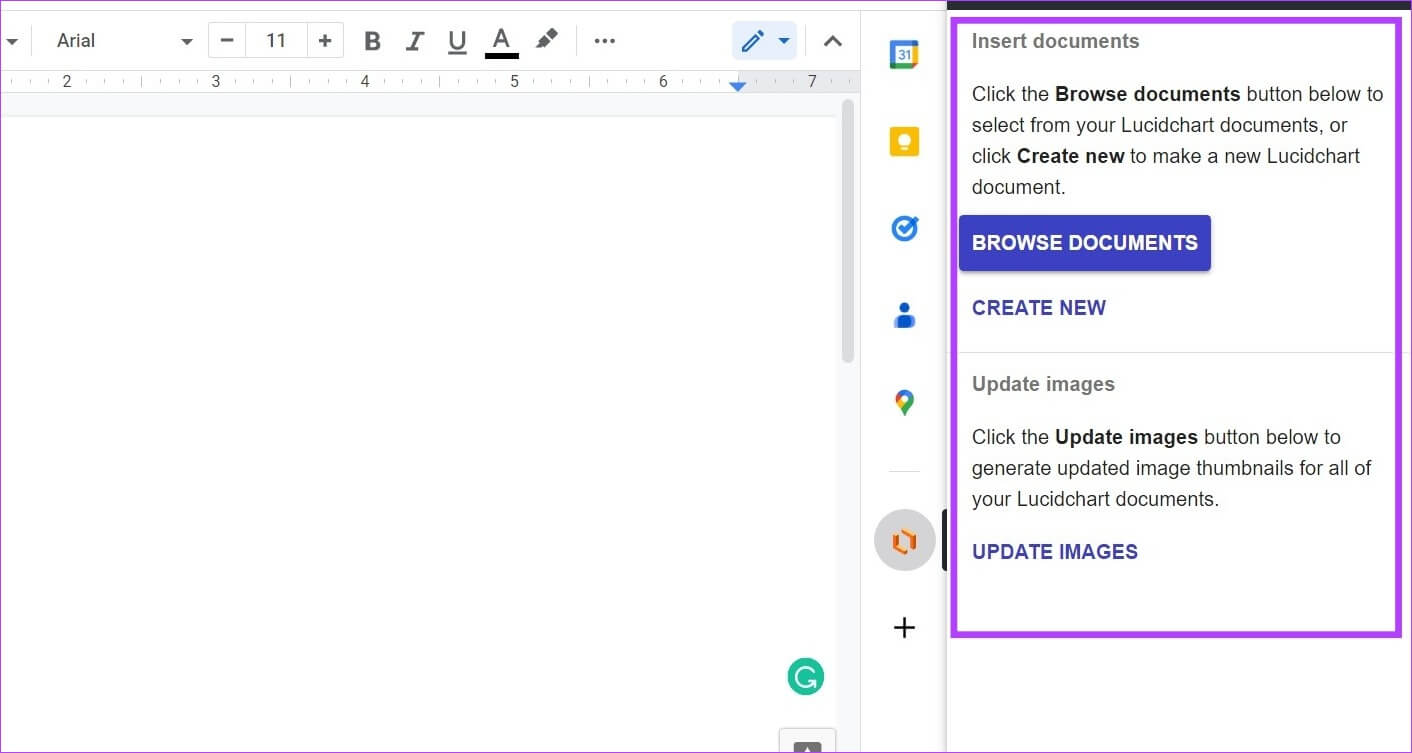
الخطوة 4: يمكنك أيضًا النقر فوق أيقونة ثلاثية النقاط للوصول إلى رموز القائمة الإضافية.
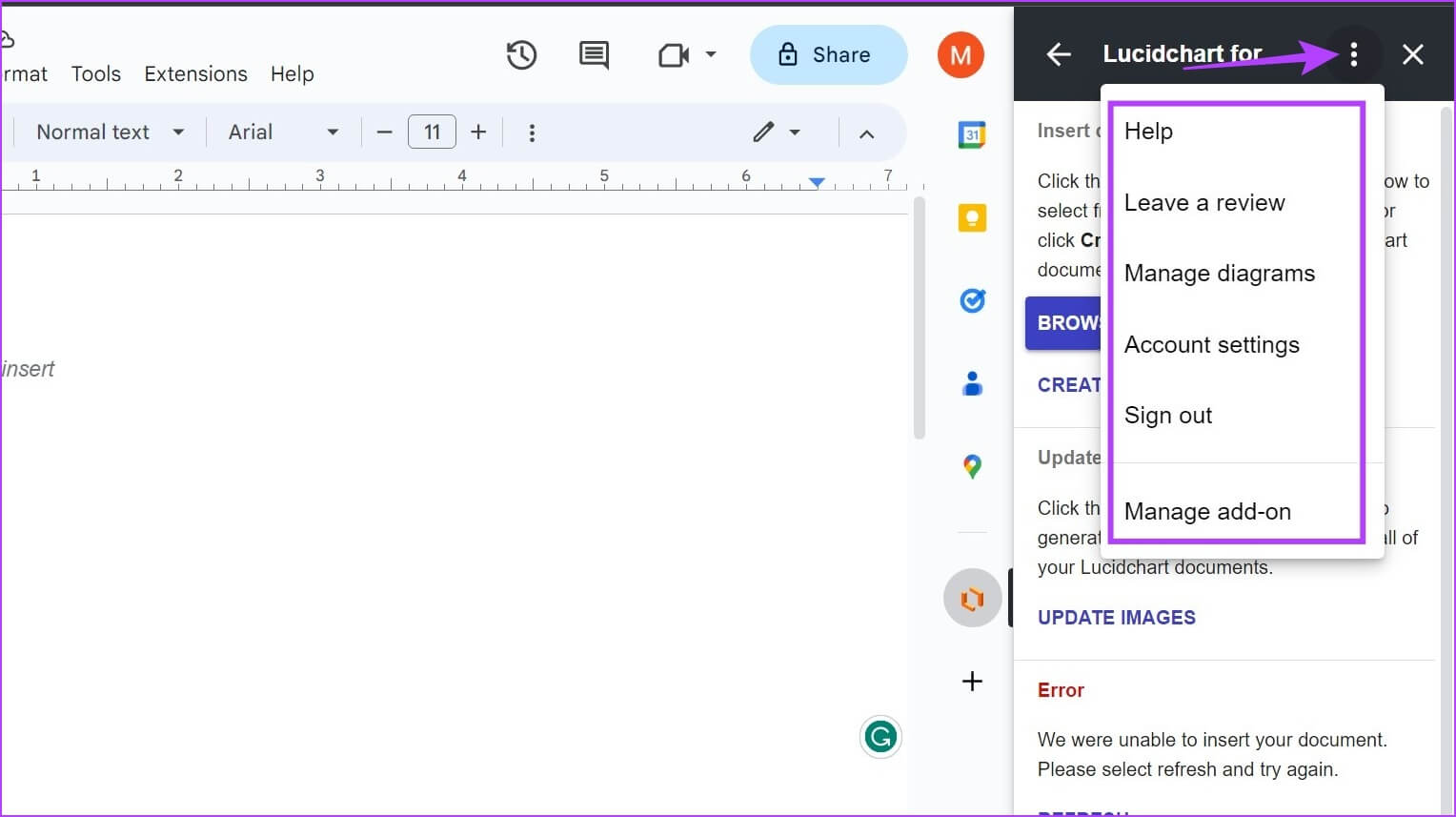
باستخدام القوالب المتاحة ، يمكنك بسهولة إدراج مخطط Venn في Google Docs. إذا كنت تستخدم الباقة المجانية ، فقد يتم تطبيق بعض القيود. للوصول الكامل ، يمكنك أيضًا الاشتراك في خططهم.
3. استخدم Cacoo Diagrams
الخطوة 1: بمجرد الانتهاء من إضافة الوظيفة الإضافية Cacoo Diagrams باستخدام الخطوات المذكورة أعلاه ، انقر فوق الامتدادات.
الخطوة 2: بعد ذلك ، انتقل إلى Cacoo Diagrams وانقر على Insert Diagram. سيؤدي هذا إلى فتح اللوحة الجانبية لمخططات Cacoo.
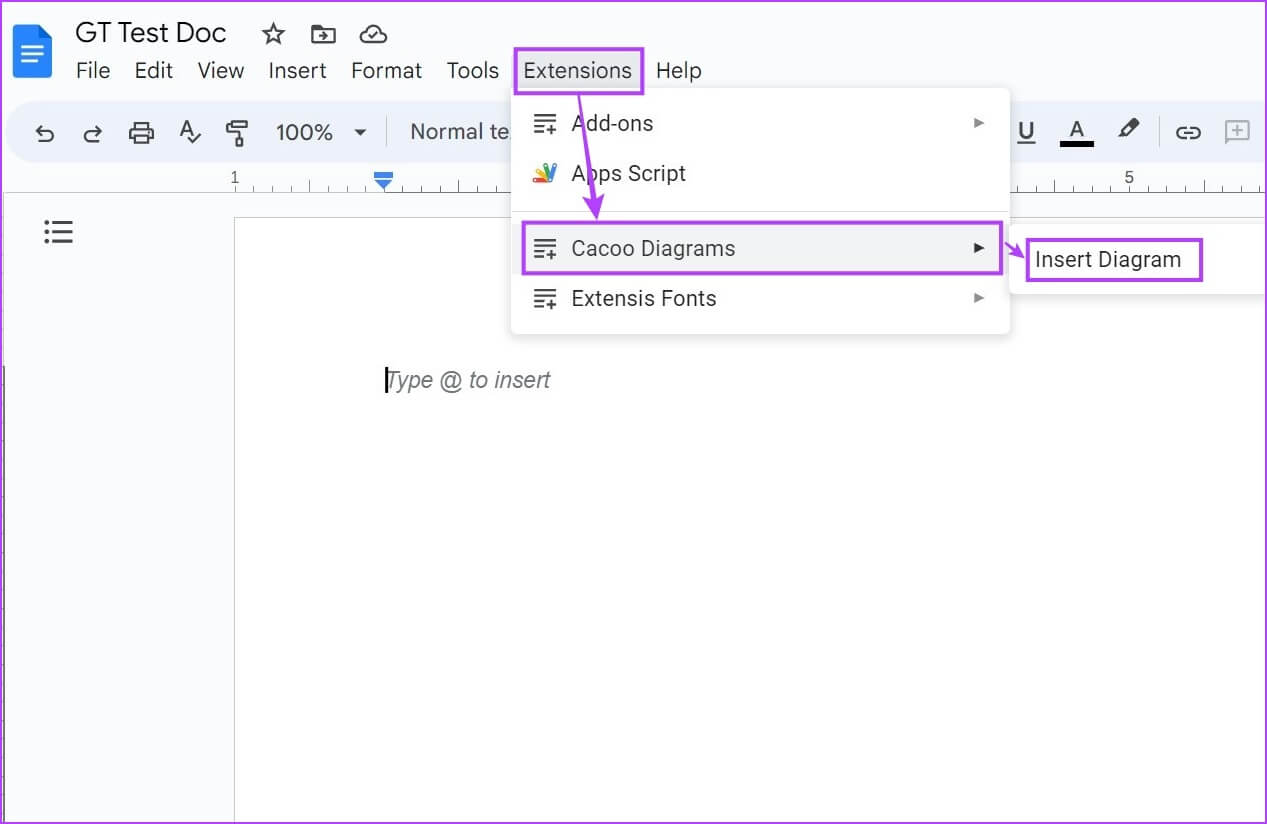
خطوة 3: هنا ، انقر فوق البدء. هذا سيفتح نافذة منفصلة.
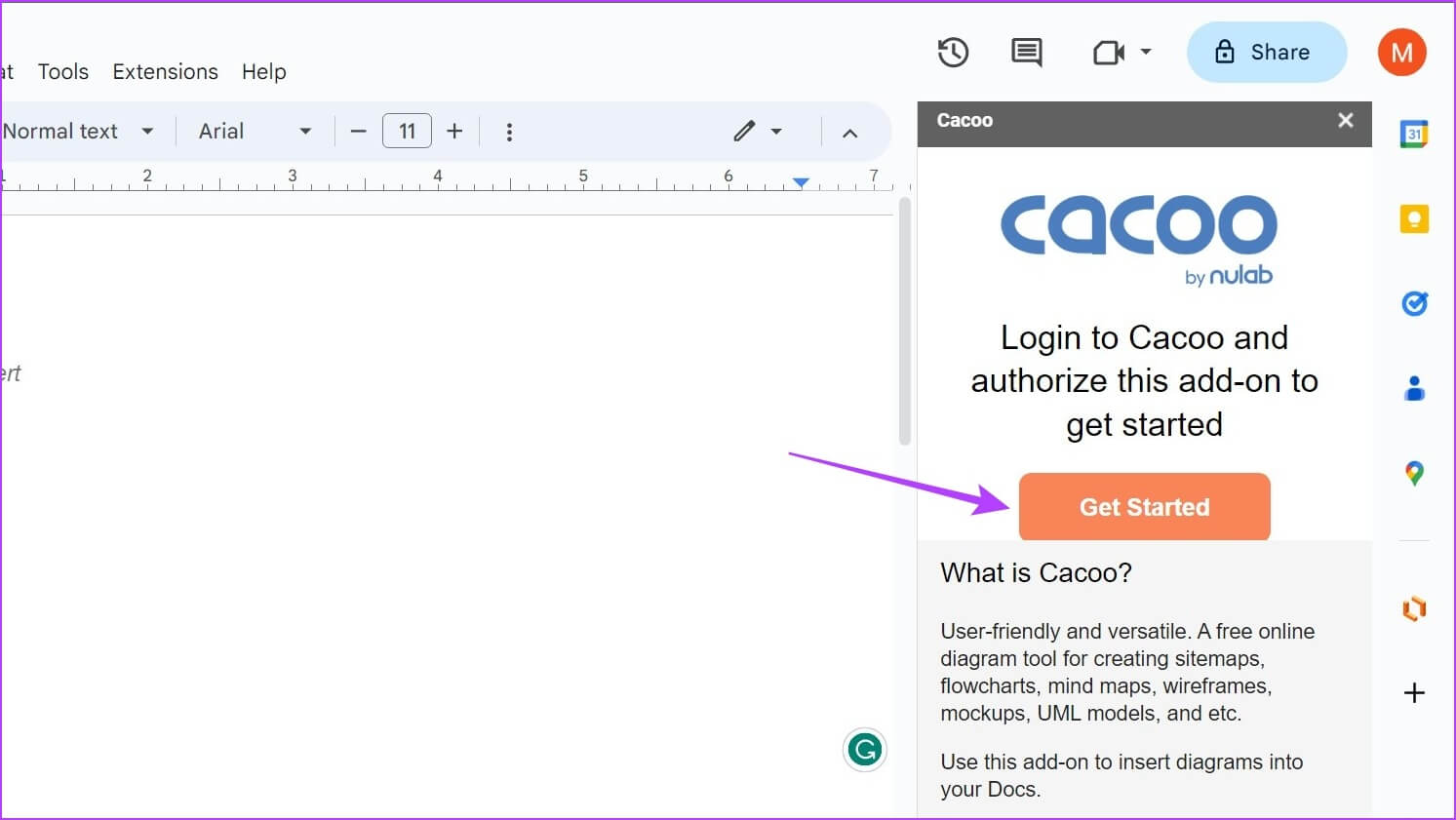
الخطوة 4: قم بتسجيل الدخول إلى مخططات Cacoo الخاصة بك ، ثم انقر فوق “Authorize” لتوصيل الوظيفة الإضافية الخاصة بك بالمستندات.
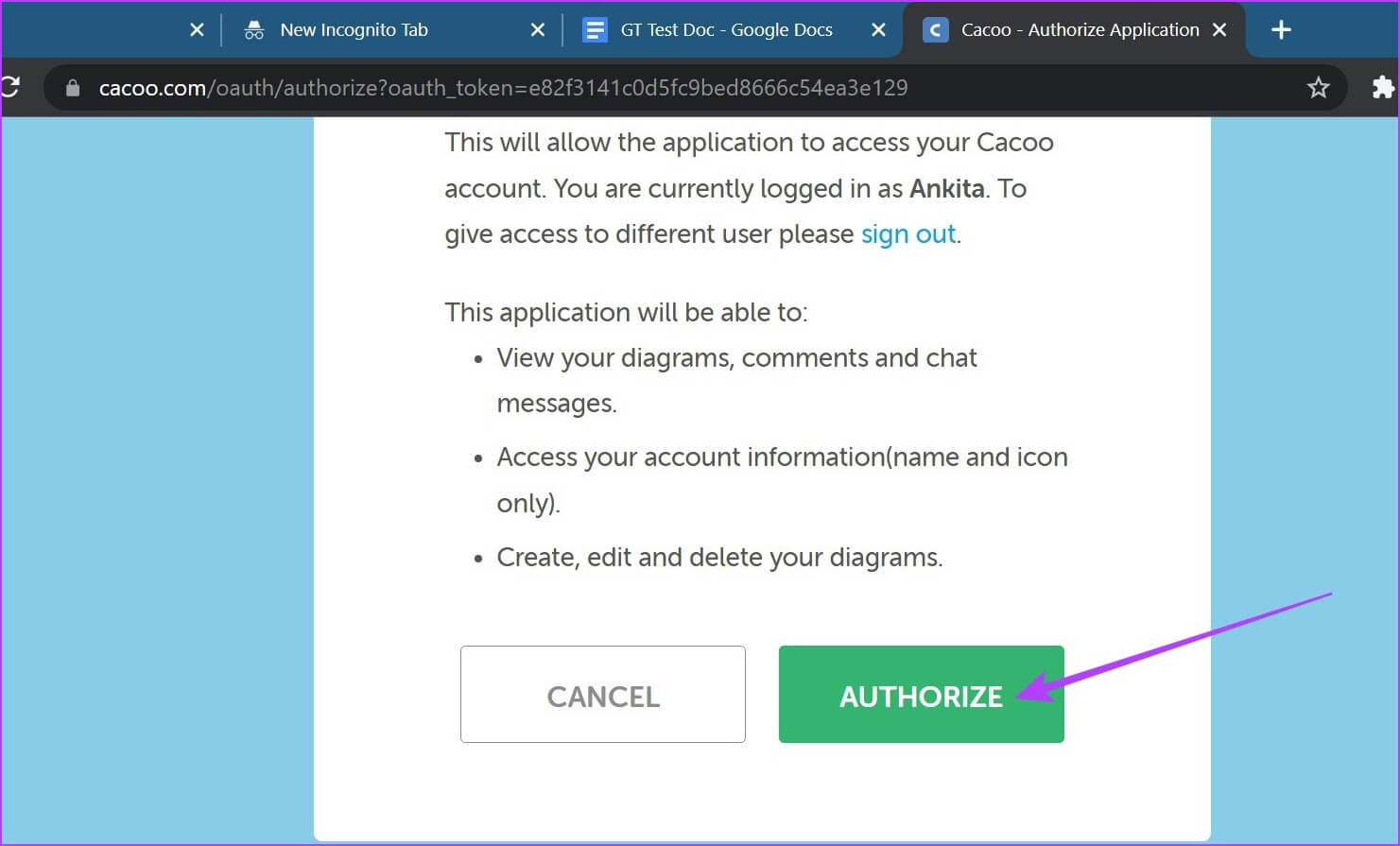
الخطوة 5: إذا لم يكن لديك حاليًا أي مستندات في مخططات Cacoo ، فانقر فوق “إنشاء رسم تخطيطي”. سيؤدي هذا إلى فتح مخططات Cacoo في نافذة منفصلة.
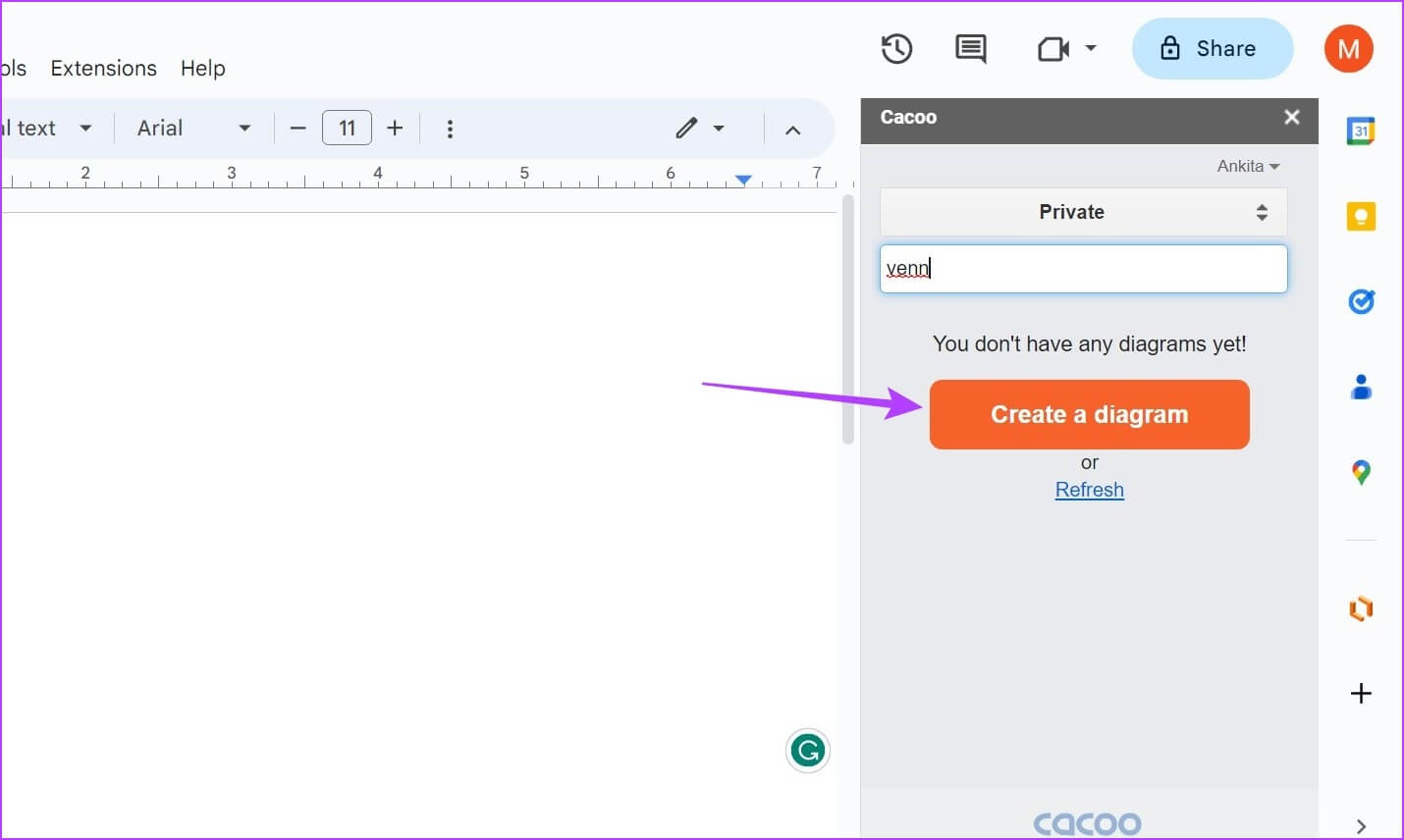
خطوة 6: هنا ، يمكنك استخدام القوالب المختلفة المتاحة لإنشاء مخطط Venn وحفظ المستند.
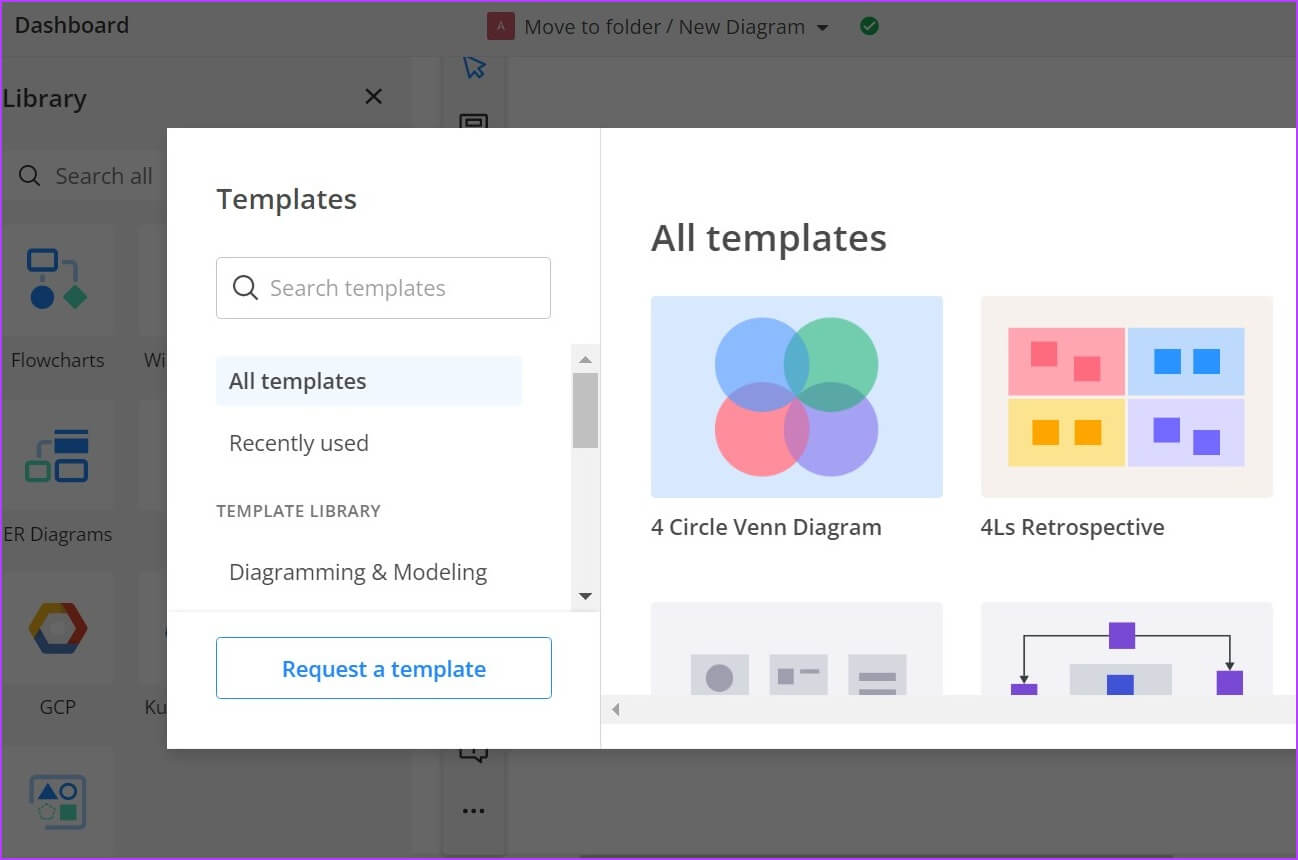
الخطوة 7: بعد ذلك ، ارجع إلى Google Docs وانقر على تحديث. سيظهر هنا مستند الرسم التخطيطي المحفوظ مؤخرًا.
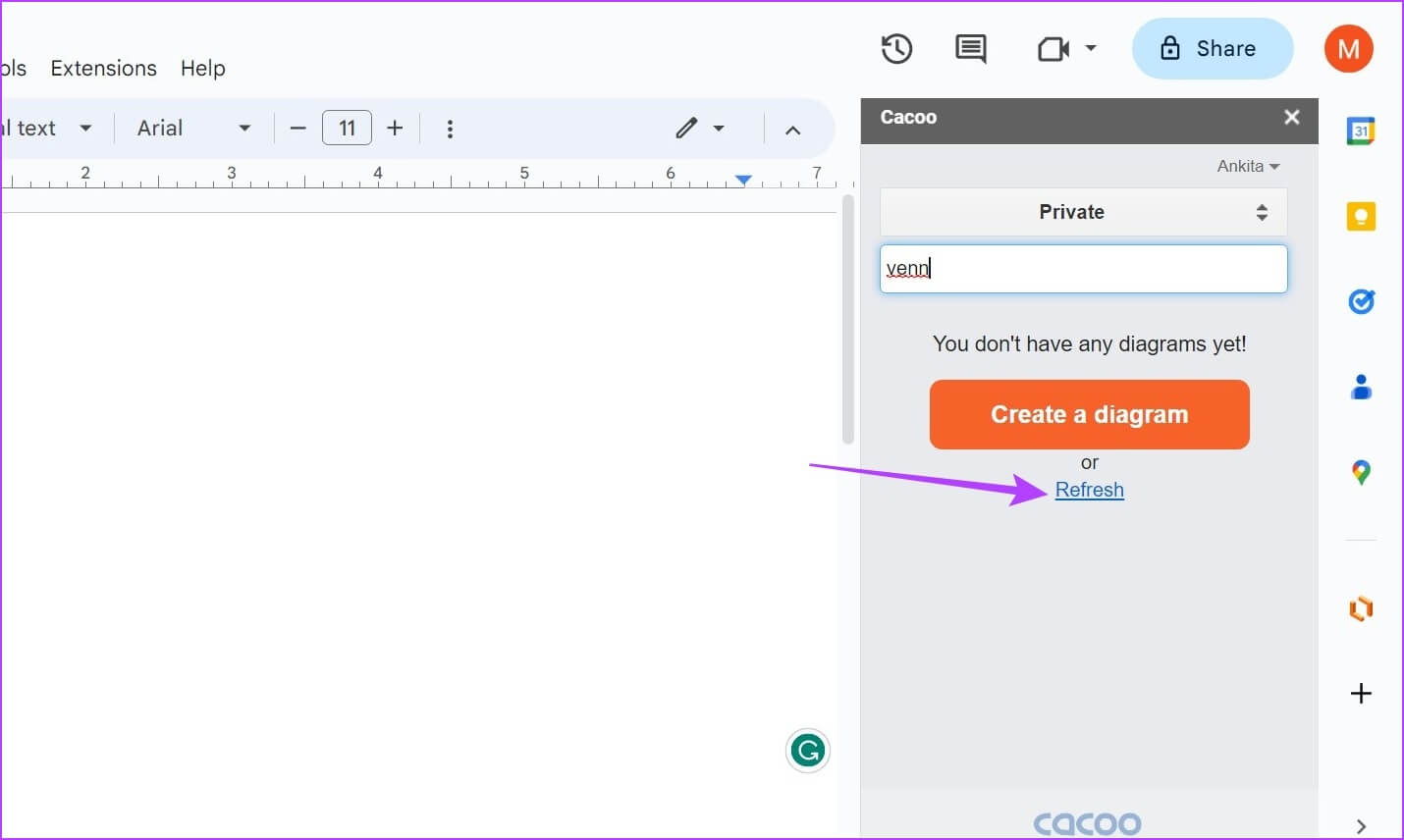
يمكنك بعد ذلك إدراج هذا الرسم التخطيطي لإنشاء مخطط Venn في Google Docs.
أسئلة وأجوبة حول عمل مخططات Venn في Google Docs
س1. هل يمكنك إنشاء مخطط Venn باستخدام تطبيق Google Docs للجوال؟
الجواب. لا ، لسوء الحظ ، ما زلت لا تستطيع استخدام تطبيق Google Docs للجوال لإنشاء مخطط Venn.
س2. هل يمكنك إضافة مخطط انسيابي في Google Docs؟
الجواب. نعم ، يمكنك إضافة مخطط انسيابي في Google Docs باستخدام أداة الرسم. بالإضافة إلى ذلك ، يمكنك حتى استخدام الوظيفة الإضافية Lucidchart لإدراج مخطط انسيابي في Google Docs.
أدخل مخطط Venn في Google Docs
على الرغم من أن Google Docs هو بالتأكيد مغير لقواعد اللعبة ، إلا أن الافتقار إلى الأدوات الأصلية لبعض الميزات لا يزال مصدرًا للإحباط. نأمل أن تساعدك مقالتنا في إنشاء مخطط Venn في Google Docs بسهولة. يمكنك أيضًا إلقاء نظرة على كيفية تدوير صورة في Google Docs.
