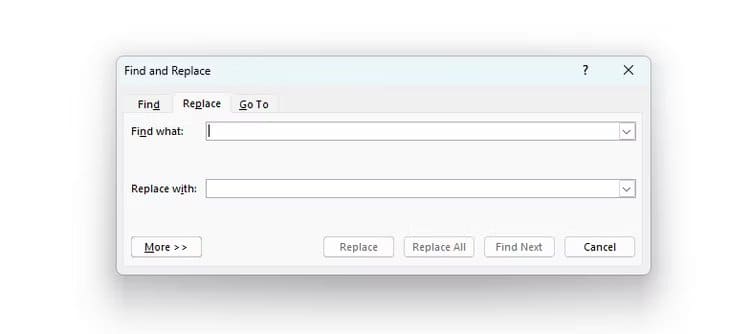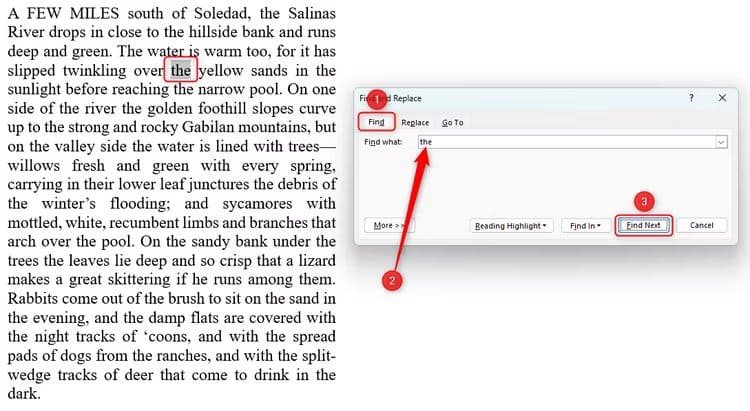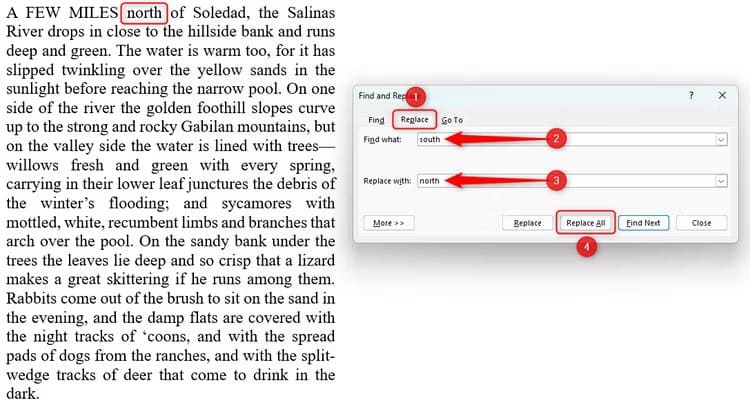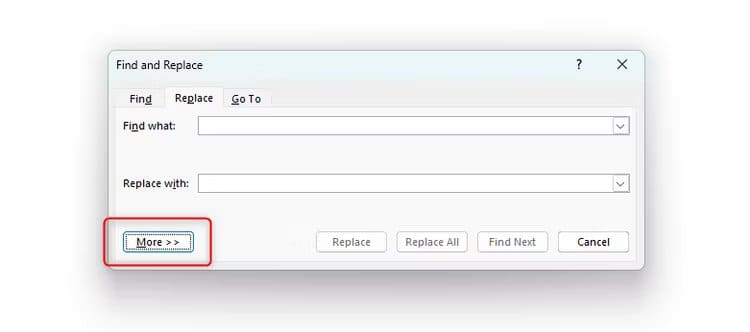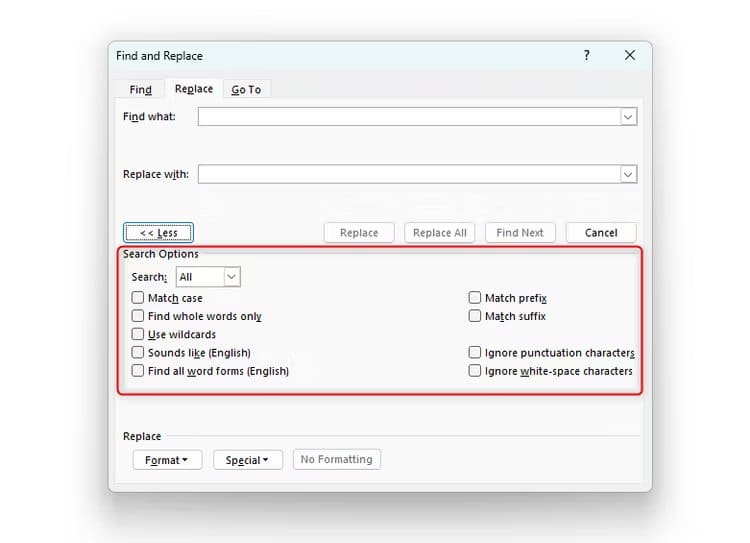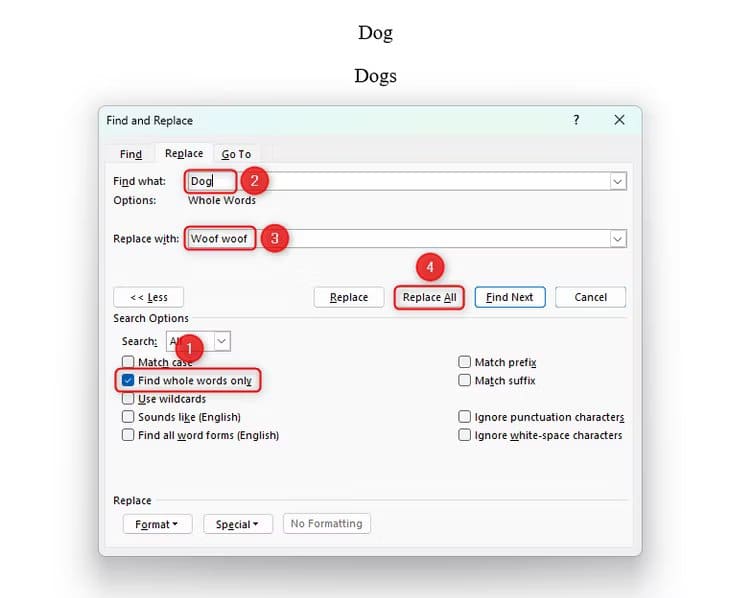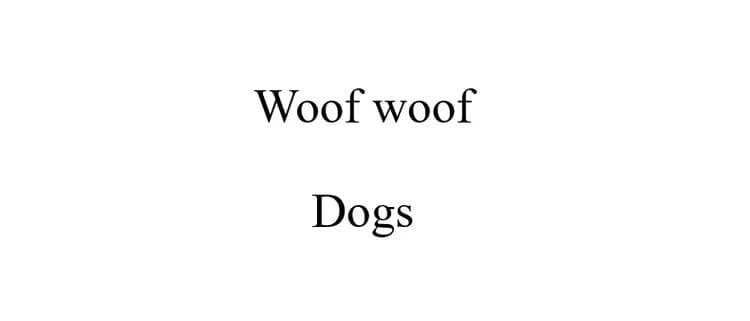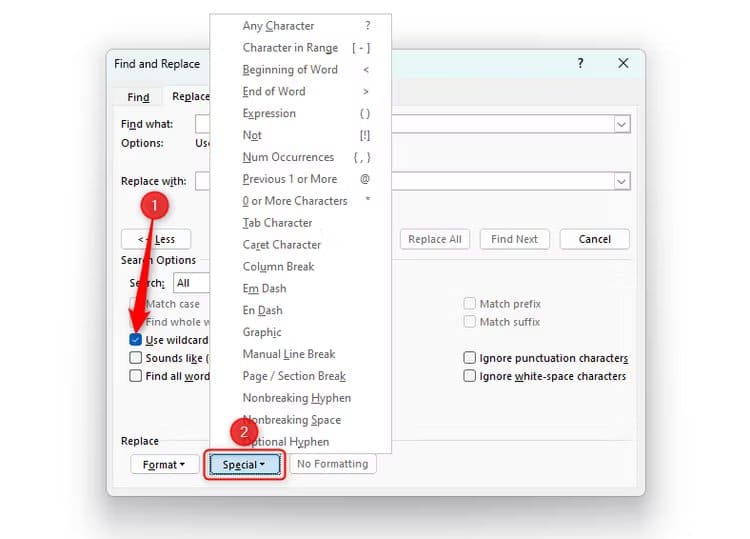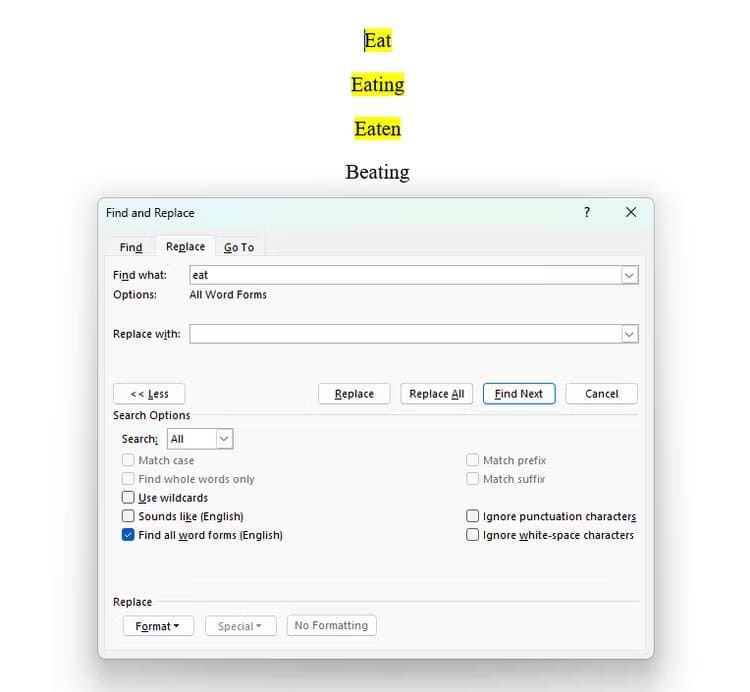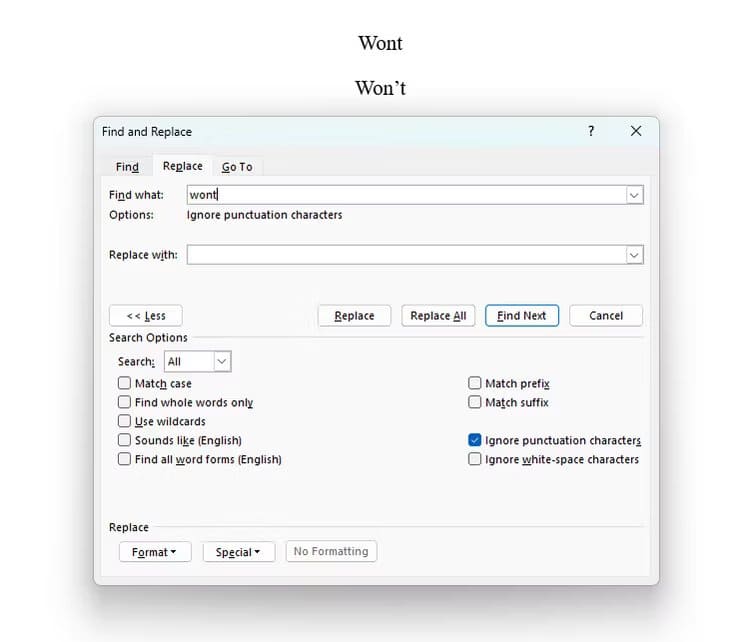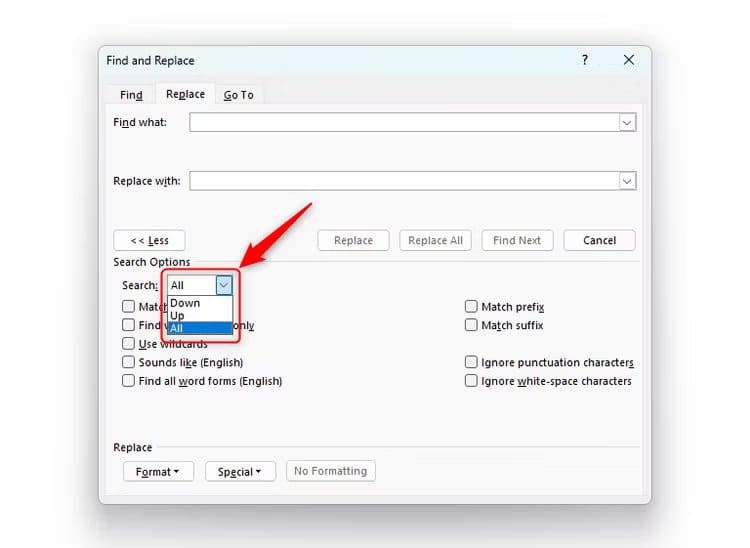كيفية البحث عن النص واستبداله ( البحث والاستبدال ) في Microsoft Word
في بعض الأحيان ، تنتهي من كتابة تقرير أو عرض تقديمي أو خطاب وتكتشف أن لديك بعض الأخطاء الإملائية المتسقة في مستند Word. إذا كان المستند قصيرًا ، فلن يستغرق تغيير القليل وقتًا طويلاً. ومع ذلك ، يمكنك القيام بذلك بسرعة باستخدام خيار البحث والاستبدال في Word. تتيح لك ميزة “البحث” تحديد جميع تكرارات كلمة معينة ، بينما تتيح لك ميزة “استبدال” استبدال الكلمات. إليك كيفية الاستفادة من البحث والاستبدال في Microsoft Word.

يتيح لك Microsoft Word البحث عن الكلمات في المستند واستبدال جميع أمثلة تلك الكلمة بأخرى. ومع ذلك، يمكنك أيضًا تحسين بحثك إذا كنت تريد، على سبيل المثال، استبدال كلمة “internet” بكلمة “Internet” أو تغيير جميع حالات “reign” و”rain” إلى “rein”. دعونا ننظر في هذا بمزيد من التفصيل.
كيفية الوصول إلى البحث والبحث والاستبدال في Word
يمكنك فتح قائمة البحث الأساسية بالضغط على Ctrl+F أثناء فتح مستند Word.
ومع ذلك، فإن أفضل طريقة لتشغيل وظيفتي البحث والبحث والاستبدال هي الضغط على Ctrl+H، حيث يتيح لك هذا الخيار التبديل بسهولة بين البحث والبحث والاستبدال، كما سيتيح لك البحث عن أشياء أكثر تحديدًا.
تتيح لك علامة التبويب “بحث” تحديد موقع كل مثيل للكلمة داخل المستند. اكتب ما تبحث عنه في مربع Find What، ثم انقر فوق “Find Next” للعثور على المثال الأول. في كل مرة تنقر فيها على “بحث عن التالي“، سيعرض لك Word المثيل التالي لهذه الكلمة. هنا، طلبنا من Word البحث عن “the” في النص.
تتيح لك علامة التبويب “استبدال” تبديل كلمة بأخرى. اكتب الكلمة التي تريد استبدالها في المربع Find What، ثم اكتب النص البديل في المربع Replace With. بعد ذلك، انقر فوق “استبدال الكل” لتبديل كافة مثيلات الكلمة الأصلية، أو انقر فوق “استبدال” للقيام بذلك مرة واحدة (إذا كنت تريد تتبع التغييرات التي تجريها). في هذا المثال، قمنا باستبدال كلمة “الجنوب” في الجملة الأولى بكلمة “الشمال”.
تتيح لك علامة التبويب Go To التنقل بين أجزاء معينة من المستند، على سبيل المثال، يمكنك الانتقال إلى إشارة مرجعية إذا قمت بتعيين واحدة.
بحث عن نص
باستخدام اختصار بسيط على لوحة المفاتيح ، يمكنك الوصول إلى ميزة “بحث” في لوحة التنقل في Microsoft Word. وإليك كيف يعمل:
الخطوة 1: قم بتشغيل مستند Microsoft Word.
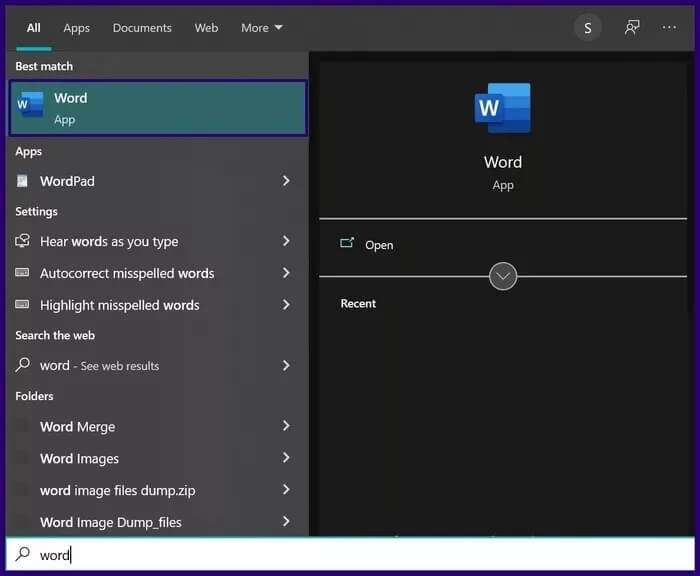
الخطوة 2: اضغط على مفاتيح CTRL + F في وقت واحد لتشغيل جزء التنقل.
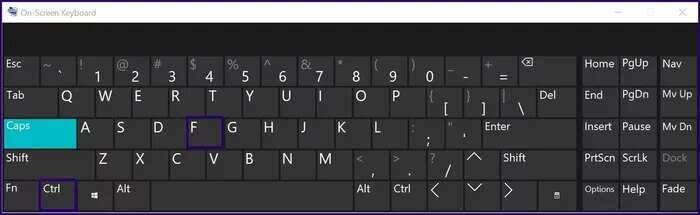
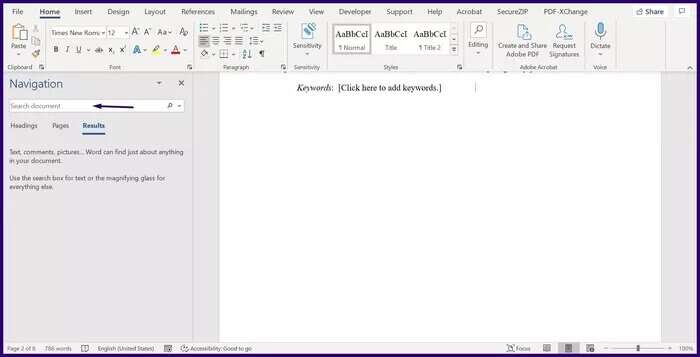
الخطوة 4: اضغط على Enter بلوحة المفاتيح لمتابعة البحث وسترى المطابقات ذات الصلة في جزء التنقل. تقوم الأداة بتمييز كل كلمة مطابقة في النص ، حتى الكلمات المتطابقة جزئيًا.
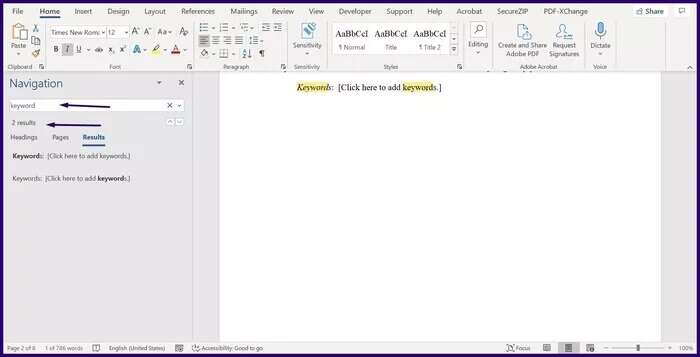
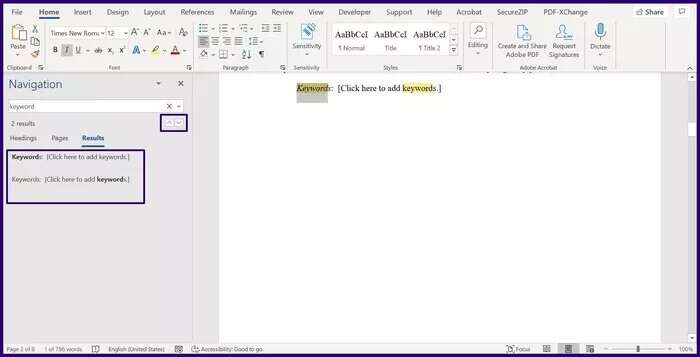
خطوة 6: إذا كان المستند الخاص بك يحتوي على عناوين ، فيمكنك البحث في المستند من خلال علامة التبويب العناوين. انتقل إلى جزء التنقل وحدد أي عناوين لتصفح المستند باستخدام العناوين.
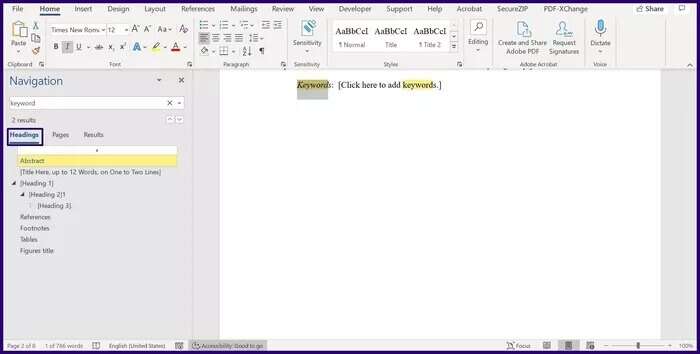
الخطوة 7: انقر فوق علامة التبويب الصفحات أسفل صفحة التنقل للبحث عن طريق الصفحات. عندما تفعل ذلك ، سترى صورًا مصغرة لكل صفحة في المستند. انقر فوق الصفحة التي تريدها وابحث عن النص هناك.
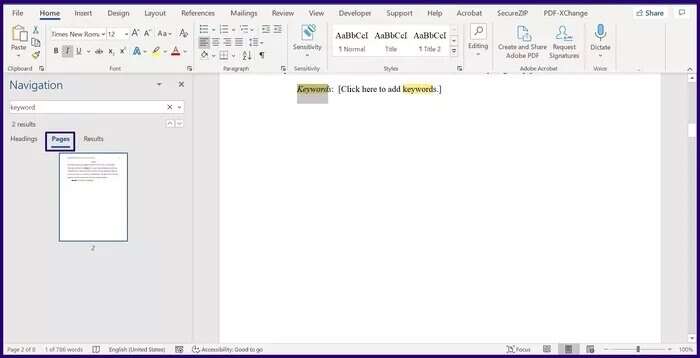
يمكنك إغلاق جزء التنقل بعد تحرير المستند ، وستختفي جميع الإضاءات. إذا كنت ترغب في استخدام ميزة البحث للبحث عن أحرف خاصة في مستند Word ، يمكنك تجربة الطريقة التالية.
البحث عن نص بخصائص خاصة (البحث المتقدم)
تكون ميزة “البحث المتقدم” سهلة الاستخدام إذا كنت بحاجة إلى البحث عن عبارات أو كلمات أكثر تحديدًا. تتضمن الأمثلة أحرفًا خاصة أو كلمات كاملة فقط أو نمطًا أو خطًا خاصًا. يساعدك البحث المتقدم على تتبع هذه العبارات أو الكلمات بسهولة. تحقق من الخطوات أدناه لمعرفة كيفية القيام بذلك:
الخطوة 1: قم بتشغيل مستند Microsoft Word.
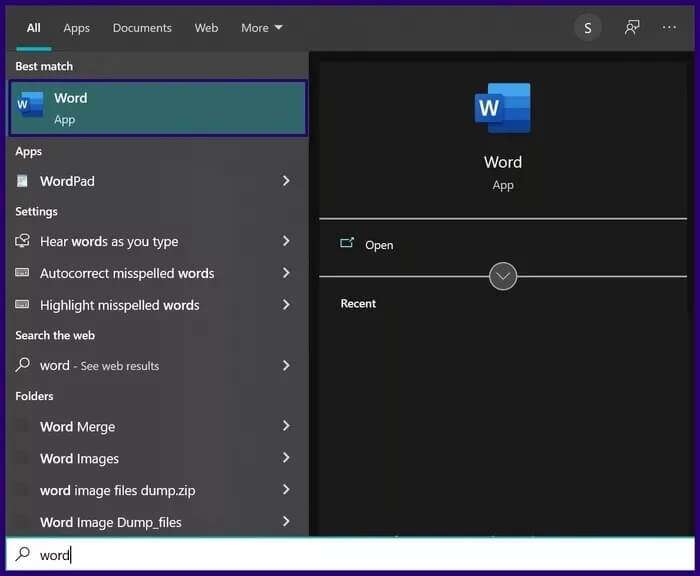
الخطوة 2: على الشريط ، انقر فوق القائمة المنسدلة أسفل التحرير.
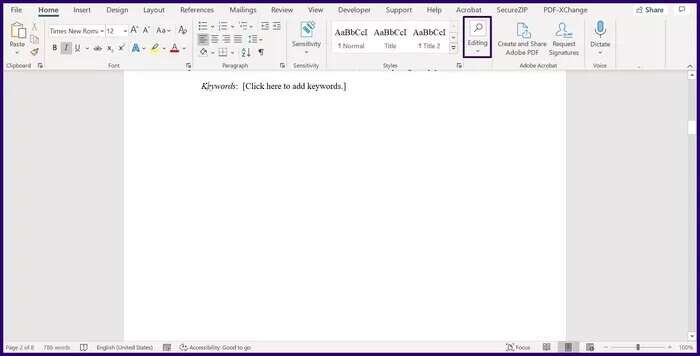
خطوة 3: انقر فوق سهم القائمة المنسدلة بجوار “بحث” وانقر فوق “بحث متقدم” لبدء تشغيل مربع الحوار “بحث واستبدال”.
ملاحظة: يمكنك الضغط على مفتاحي CTRL + H في نفس الوقت على لوحة المفاتيح لبدء تشغيل مربع الحوار “بحث واستبدال”.
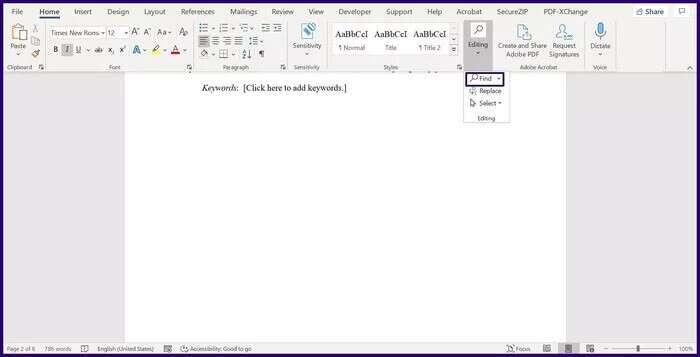
الخطوة 4: إذا كنت ترغب في تخصيص بحثك ، انقر فوق المزيد. بمجرد القيام بذلك ، ستصل إلى المزيد من الخيارات لبحثك المتقدم. يمكنك تحديد أي من الخيارات أدناه:
- حالة تطابق
- استخدم أحرف البدل
- ابحث عن كلمات كاملة فقط
- يبدو مثل
- تطابق البادئة
- تطابق اللاحقة
- البحث عن جميع أشكال الكلمات
- تجاهل أحرف المسافات
- تجاهل علامات الترقيم
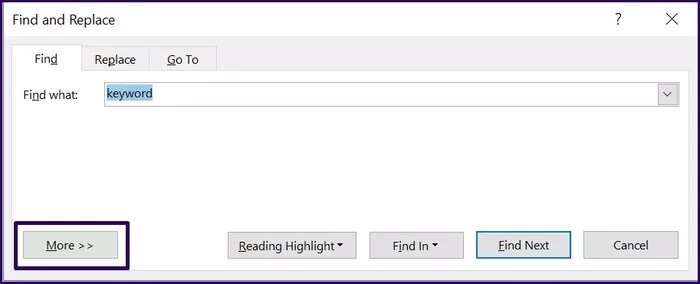
استبدال النص
تتمثل إحدى طرق استبدال عبارة أو كلمة معينة في استخدام ميزة “استبدال النص”. سنوضح لك كيفية القيام بذلك في الخطوات أدناه:
الخطوة 1: قم بتشغيل مستند Microsoft Word.
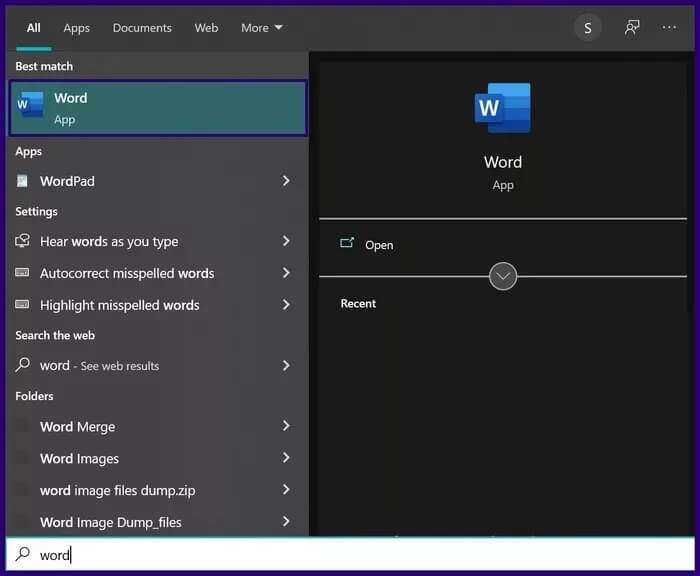
الخطوة 2: على الشريط ، انقر فوق القائمة المنسدلة أسفل التحرير.
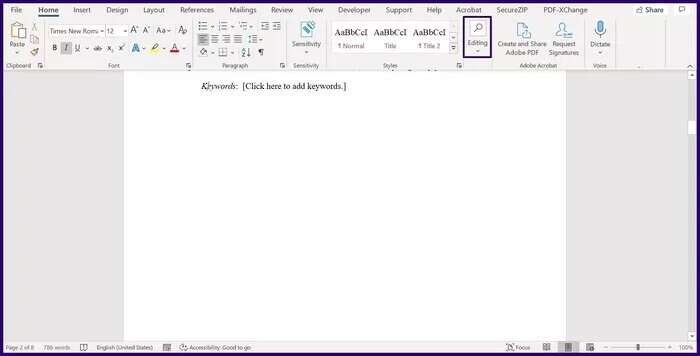
خطوة 3: انقر فوق سهم القائمة المنسدلة بجوار “بحث” وانقر فوق “استبدال” لبدء تشغيل مربع الحوار “بحث واستبدال”.
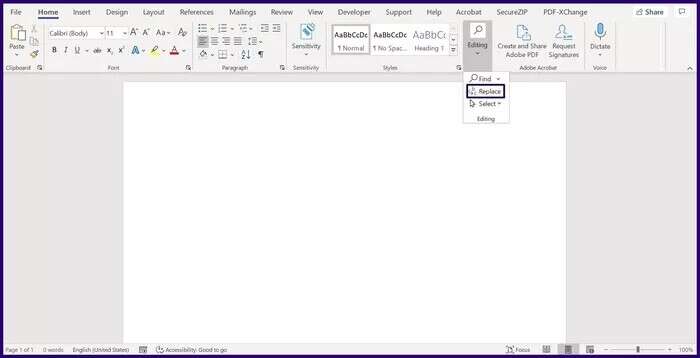
الخطوة 4: يجب أن ترى حقلين في نافذة البحث والاستبدال. أضف الكلمة أو العبارة التي تريد استبدالها في المربع Find What والعبارة أو الكلمة الجديدة في المربع استبدال بـ.
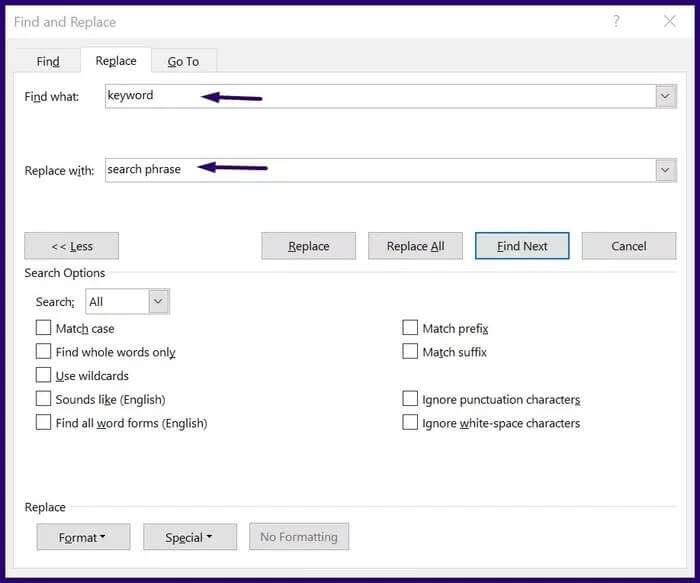
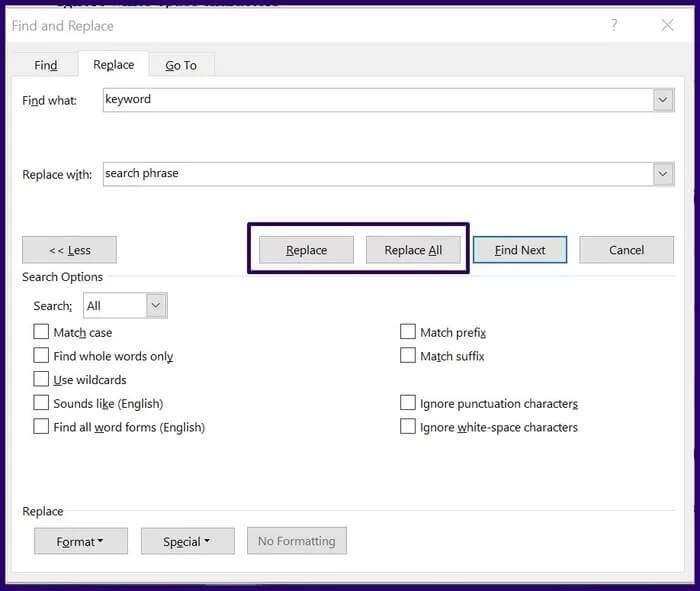
استبدل النص بخصائص خاصة
هذه الميزة مشابهة جدًا لخيار البحث المتقدم أعلاه. يسمح لك بالعثور على نص واستبدالها بأحرف أو عبارات أو كلمات بأسلوب أو خط معين أو الأحرف الكبيرة أو علامات الترقيم. ستوجهك الخطوات أدناه حول كيفية استخدام هذا الخيار:
الخطوة 1: قم بتشغيل مستند Microsoft Word.
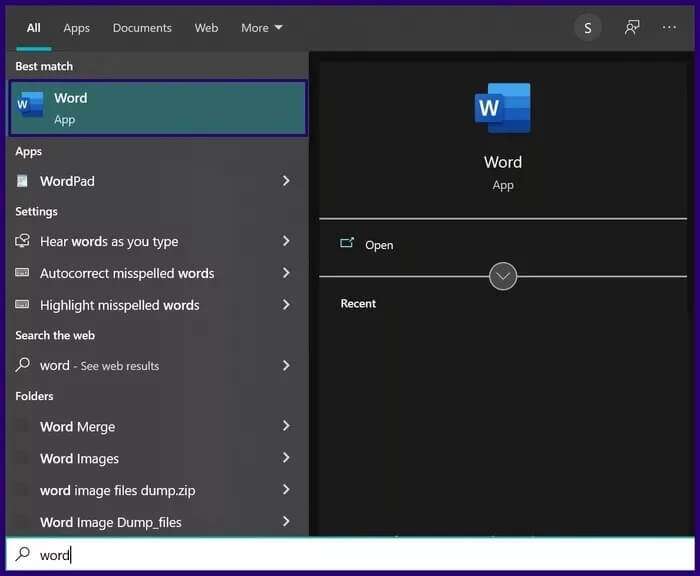
الخطوة 2: على الشريط ، انقر فوق القائمة المنسدلة أسفل التحرير.
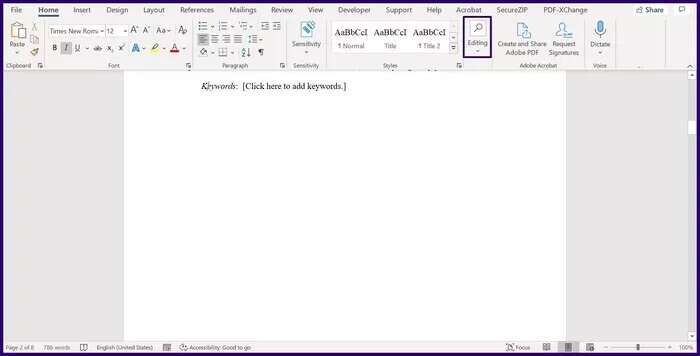
خطوة 3: انقر فوق سهم القائمة المنسدلة بجوار “بحث” وانقر فوق “استبدال” لبدء تشغيل مربع الحوار “بحث واستبدال”.
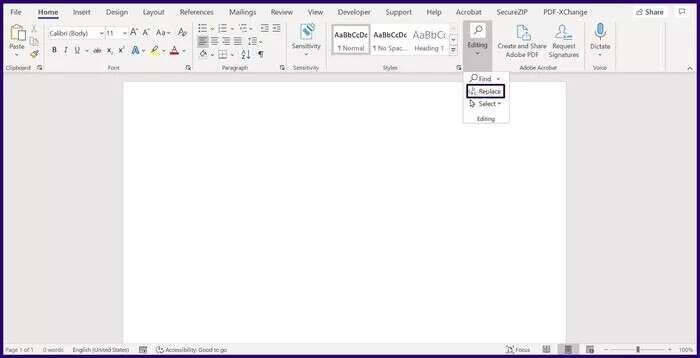
الخطوة 4: يجب أن ترى حقلين في نافذة البحث والاستبدال. أضف الكلمة أو العبارة الخاصة التي تريد استبدالها في المربع Find What والعبارة أو الكلمة الجديدة في المربع “استبدال بـ”.
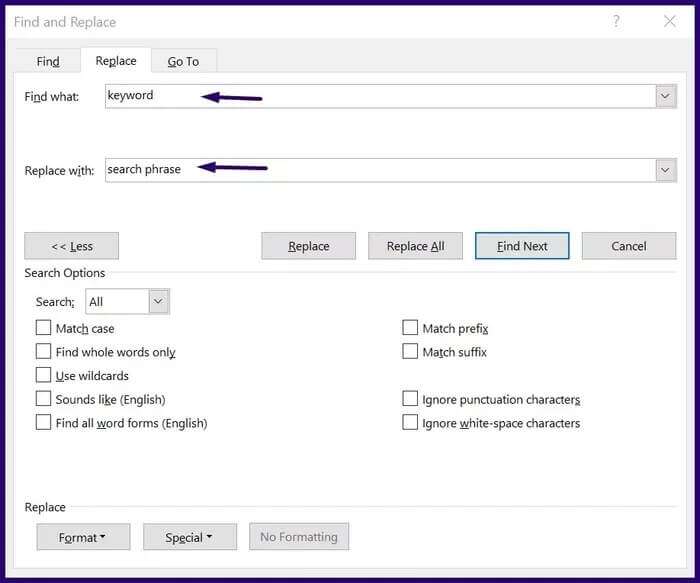
الخطوة 5: إذا كنت تريد المضي قدمًا في تخصيص البحث ، فانقر فوق المزيد وحدد المربعات ذات الصلة لميزة الاستبدال الخاصة بك.
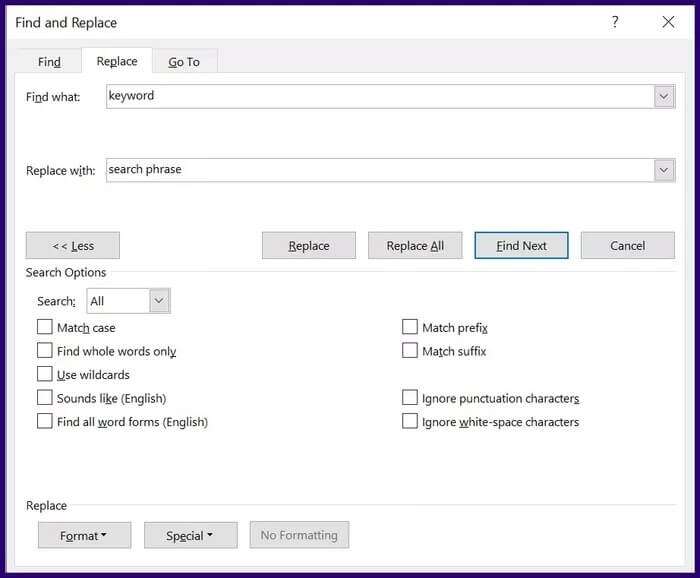
كيفية الوصول إلى البحث والاستبدال المتقدم في Word
ملاحظة
تنطبق الخيارات التالية على علامتي التبويب Find وFind And Replace عند الضغط على Ctrl+H.
بالإضافة إلى البحث عن كلمات معينة واستبدالها، يمكنك أيضًا البحث عن التنسيق واستبداله في Word، أو – كما سنستكشف – تعديل المزيد من العناصر المحددة داخل مستندك.
بعد أن قمت بالفعل بفتح نافذة البحث والاستبدال (Ctrl+H)، انقر فوق “المزيد“.
سيُظهر لك هذا مجموعة من الأشياء الأخرى التي يمكنك القيام بها باستخدام ميزة البحث والاستبدال.
دعونا نلقي نظرة على كل من هذه الخيارات.
Match Case
سوف تبحث مطابقة الحالة عن الكلمة التي تكتبها — كما هو الحال في البحث والاستبدال العادي — ولكنها تركز بشكل خاص على الكتابة بالأحرف الكبيرة أو عدم وجود الحروف الكبيرة.
لنفترض أننا كتبنا مستندًا يحتوي على كلمة “الإنترنت”، لكننا قررنا لاحقًا أننا نريد استخدام الأحرف الكبيرة في كل مثال على هذه الكلمة (“الإنترنت”).
أولاً، حدد مربع “مطابقة الحالة”. بعد ذلك، في مربع Find What، اكتب الكلمة التي تريد استبدالها، مع التركيز بشكل خاص على الكتابة بالأحرف الكبيرة.
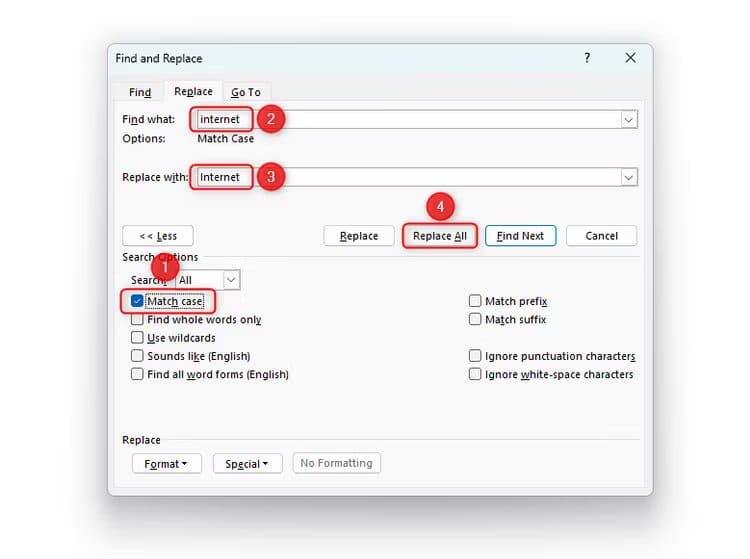
ملاحظة
إذا تم تحديد مربع مطابقة الحالة فقط، فسيؤدي ذلك إلى العثور على جميع أمثلة مجموعة الأحرف التي كتبتها. على سبيل المثال، إذا كانت لدينا كلمة “internets” (مع حرف “s”) في مستندنا، فسيتم اختيار ذلك أيضًا. إذا كنت لا تريد أن يحدث هذا، فاقرأ القسم التالي!
البحث عن الكلمات الكاملة فقط
في وثيقتنا، نريد تغيير كل مثال لـ “Dog” إلى “Woof woof”. ومع ذلك، فإننا نعلم أننا قمنا أيضًا بكتابة “Dogs” في مستندنا، ولكننا لا نريد أن يتغير هذا. ونتيجة لذلك، نحن بحاجة إلى تغيير الكلمة بأكملها فقط. حدد مربع “البحث عن الكلمات الكاملة فقط” واكتب التغيير الذي تريد إجراؤه قبل النقر على “استبدال الكل”.
كما ترون أدناه، تم تغيير كلمة “Dog” إلى “Woof woof“، لكن كلمة “Dogs” ظلت كما هي.
ملاحظة
يعرض Word الكلمات الموصولة (على سبيل المثال، “موثقة جيدًا”) ككلمات فردية، لذلك عند تحديد “بحث عن الكلمات الكاملة فقط”، سيتم إرجاعها في البحث الناتج.
استخدم أحرف البدل
يبدو استخدام Wildcards أكثر تعقيدًا مما هو عليه الآن. تمثل أحرف البدل العناصر غير المعروفة في النص ويمكن أن تساعدك في العثور على العناصر ذات البنية المماثلة. هناك العديد من الاستخدامات لحرف البدل، ولكن إليك بعضًا من أكثرها فائدة:
- تخبر العلامة النجمية (*) Word بمطابقة أي عدد من الأحرف. على سبيل المثال، سيبحث “th*” عن الكلمات التي تبدأ بحرف “th” فقط (مثل “thing” أو “this” – ولكن ليس “truth” حيث أن “th” موجود في نهاية الكلمة.
- علامة الاستفهام (؟) تخبر Word أنك تبحث عن حرف واحد ضمن سلسلة. على سبيل المثال، سيبحث “b?g” عن “bag” و”beg” و”big” و”bog” و”bug”.
- استخدام الأقواس المربعة ( [ ] ) يخبر Word بمطابقة أي من العناصر الموجودة داخل الأقواس. على سبيل المثال، سيبحث “b[ae]g” عن “bag” و”beg” فقط. إذا قمت بإضافة علامة تعجب، فهذا يخبر Word باستبعاد العناصر الموجودة بين الأقواس المربعة. على سبيل المثال، سيبحث “b[!ae]g” عن “big” و”bog” و”bug”.
لرؤية نطاق أحرف البدل التي يمكنك استخدامها، حدد مربع “استخدام أحرف البدل” وانقر على “خاص”.
يبدو مثل (الإنجليزية)
تعد هذه أداة مفيدة حقًا إذا كان من الممكن أن تكون هناك أخطاء إملائية في بعض الكلمات الموجودة في المستند بطرق قد لا يبرزها المدقق الإملائي دائمًا. على سبيل المثال، “سماع” و”هنا” يبدوان متماثلين ولكن يتم كتابتهما بشكل مختلف (الهوموفونات)، ومن السهل الخلط بين الاثنين. للتحقق من هذا الخطأ، اكتب “سماع” أو “هنا” في مربع “العثور على ماذا” لوضع علامة على جميع أمثلة هذه الهوموفونات.
على الرغم من أن Microsoft قامت بتحسين هذه الميزة على مر السنين، إلا أنها ليست خيارًا آمنًا من الفشل، لأنها تعتمد على نطقك. على سبيل المثال، في بعض أجزاء المملكة المتحدة، يتم نطق “they’re” و”their” بنفس الطريقة، لكن Word لا يتعرف عليها على أنها متجانسة، لذلك لن تلتقط وظيفة Sounds Like هذا الأمر.
البحث عن كافة أشكال الكلمات (الإنجليزية)
تخبر هذه الوظيفة Word بالعثور على جميع أشكال كلمة معينة.
في المثال أدناه، إذا كنت تريد البحث عن Eat في بحث بحث واستبدال عادي، فسيتم تحديد جميع الكلمات التي تحتوي على سلسلة الأحرف هذه.
ومع ذلك، عند استخدام Find All Word Forms، يبحث Word بشكل خاص عن الكلمات المشتقة من الكلمة التي كتبتها في مربع Find What.
ونتيجة لذلك، يتم تحديد “Eat” و”Eating” و”Eaten” في النتيجة، ولكن ليس “Beaten” – على الرغم من أن “Beaten” تحتوي على سلسلة أحرف “eat”، لأنها ليست صيغة كلمة من الكلمة “Beaten” الفعل “يأكل” لم يُلتقط.
مطابقة البادئة ومطابقة اللاحقة
البادئة هي كلمة أو أحرف توضع في بداية كلمة أخرى أو جزء من الكلمة، ويتم وضع اللاحقة في النهاية. على سبيل المثال، في الكلمة “replaying”، “re” هي البادئة و”ing” هي اللاحقة.
يتيح لك خيارا Match Prefix وMatch Suffix البحث عن الكلمات التي تحتوي على هذه الأجزاء من الكلمات.
إذا بحثنا عن اللاحقة “ing”، فسيؤدي ذلك إلى إرجاع كلمات مثل “playing” و”going” و”sing” – ولكن ليس كلمة “مفردة” لأن “ing” ليست في نهاية الكلمة.
تجاهل أحرف الترقيم
يعد تجاهل أحرف الترقيم أداة مفيدة للبحث عن الكلمات التي قد تحتوي أو لا تحتوي على علامات ترقيم. على سبيل المثال، قد ترغب في تغيير كافة أمثلة “لن” و”لن” إلى “لن”. حدد مربع “تجاهل أحرف الترقيم”، واكتب الكلمة بدون علامات الترقيم – في هذا المثال، كتبنا متعودًا.
سيحدد هذا البحث كلا من “لن” و”لن” في النتيجة.
تجاهل أحرف المسافة البيضاء
يعمل تجاهل أحرف المسافة البيضاء بنفس الطريقة التي يعمل بها تجاهل أحرف علامات الترقيم، ولكنه يخفض المسافات بدلاً من ذلك. على سبيل المثال، إذا كان لدينا كل من “مدرس المدرسة” و”معلم المدرسة” في وثيقتنا، فإن البحث عن “مدرس مدرسة” سيعرض كلتا الكلمتين.
ابحث في الكل أو للأسفل أو للأعلى
أخيرًا، يمكنك استخدام مربع البحث المنسدل لإخبار Word بمكان البحث في المستند.
سيؤدي النقر فوق “لأسفل” إلى البحث للأسفل من حيث تم وضع المؤشر. عندما يصل البحث إلى أسفل المستند، سيمنحك Word خيار متابعة البحث أعلى المكان الذي تم وضع المؤشر فيه.
سيؤدي النقر فوق “أعلى” إلى البحث للأعلى. عندما ينتهي برنامج Word من البحث فوق المؤشر، فسوف يسألك عما إذا كنت تريد البحث أسفل المؤشر أيضًا.
سيؤدي النقر على “الكل” إلى البحث من أعلى المستند.
وهذا كل شيء! يمكنك الآن توفير الكثير من الوقت عن طريق جعل Word يقوم بالعمل الشاق نيابةً عنك عند البحث عن عنصر داخل المستند. لماذا لا تحاول الجمع بين بعض خيارات “البحث والاستبدال” لتحسين بحثك بشكل أكبر؟
تغيير الكلمات بسهولة
هذا كل ما يتعلق بكيفية استخدام البحث والاستبدال في Microsoft Word. إذا كنت ترغب في تتبع جميع التحديثات التي تم إجراؤها باستخدام البحث والاستبدال ، فتأكد من تمكين ميزة تعقب التغييرات في Microsoft Word.