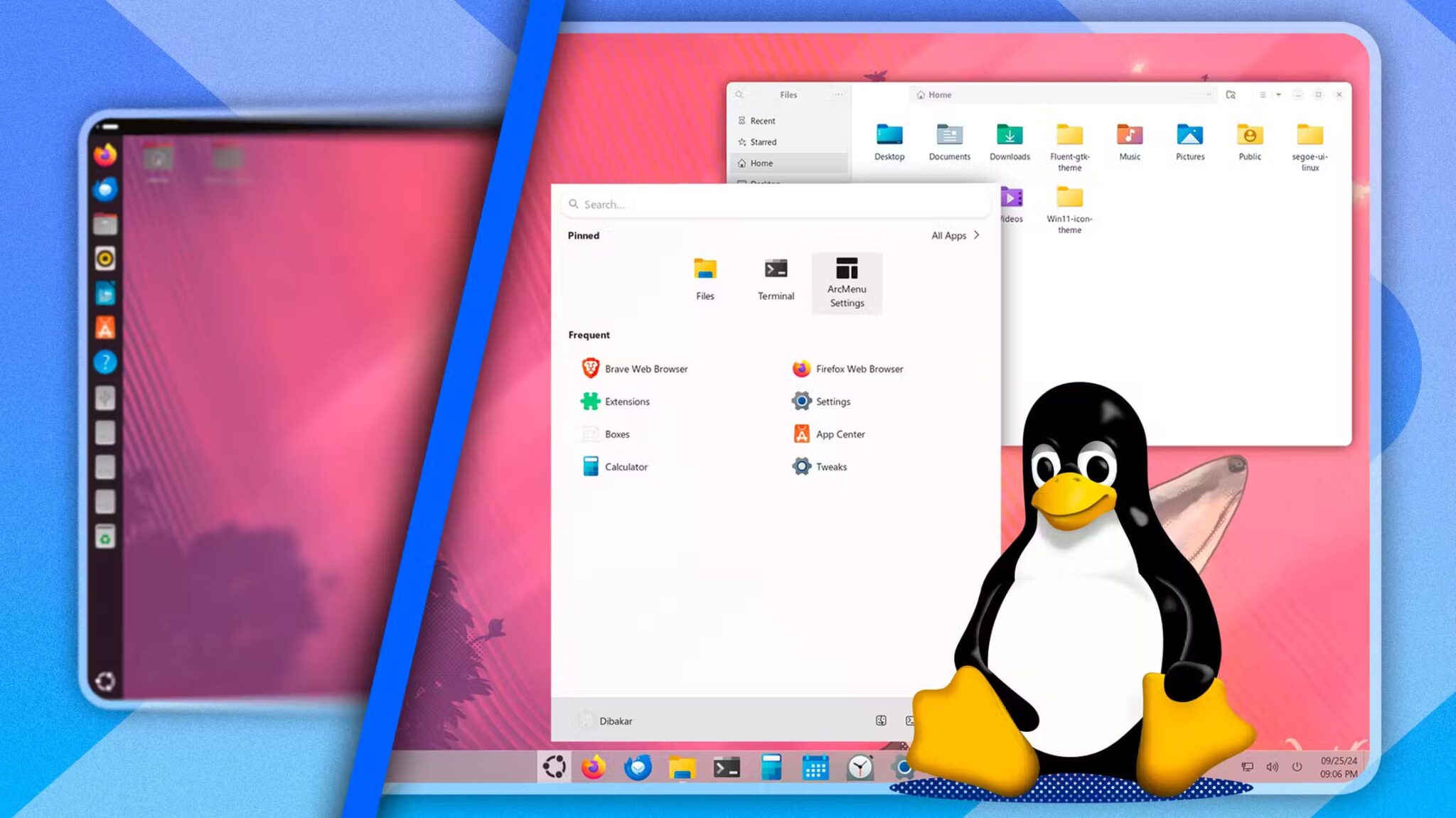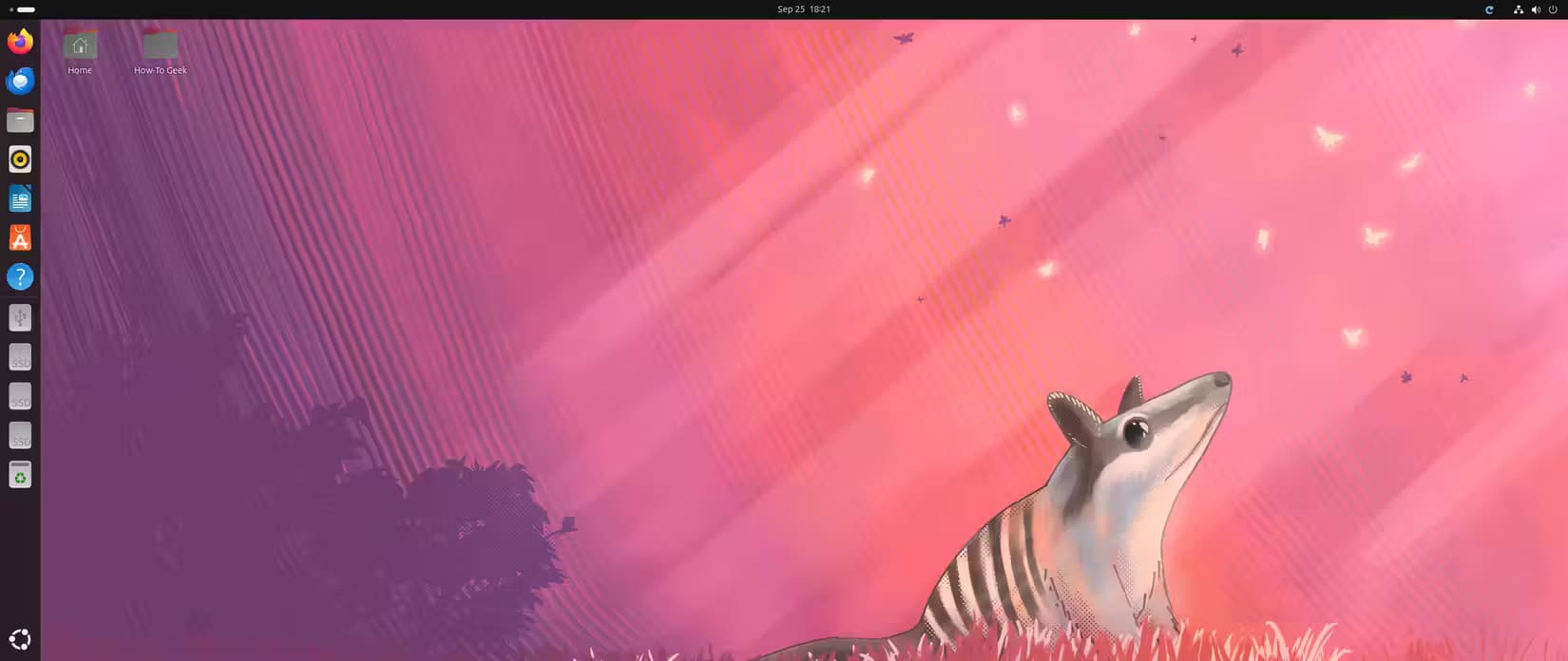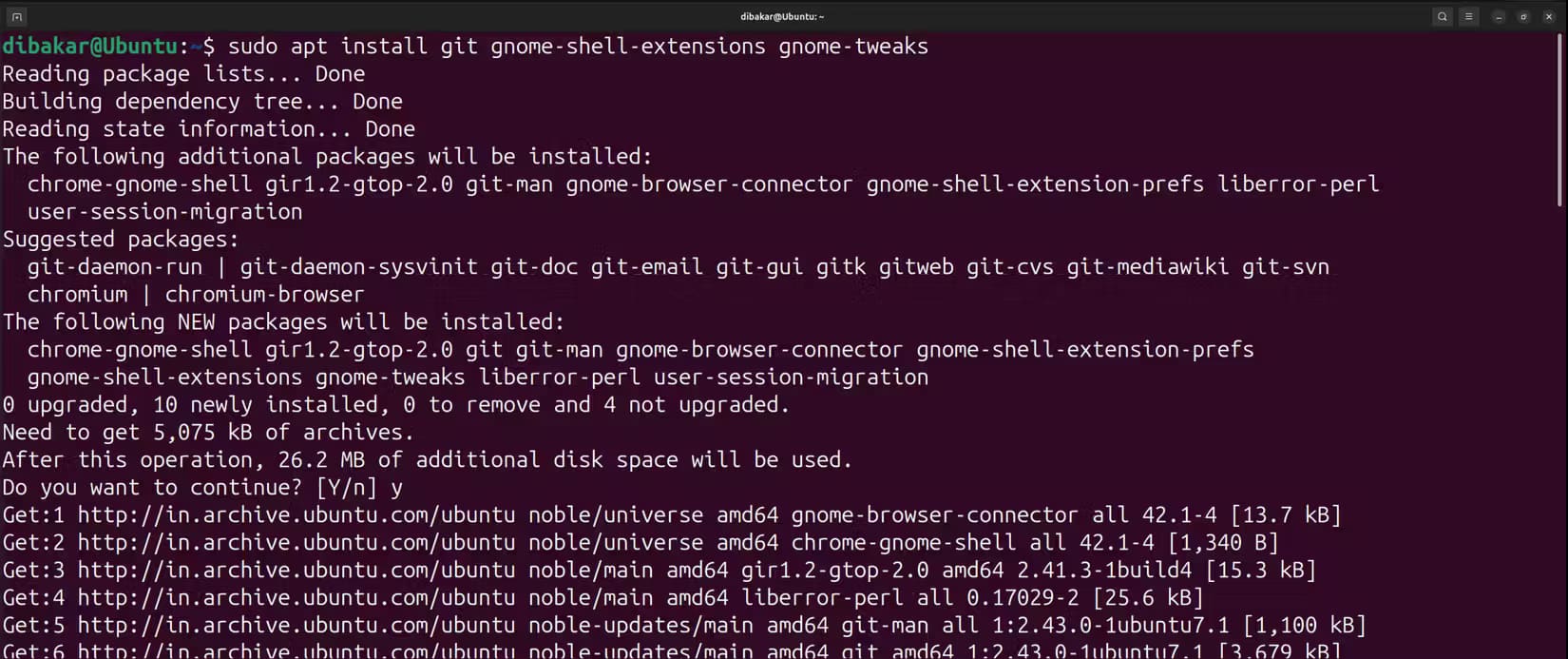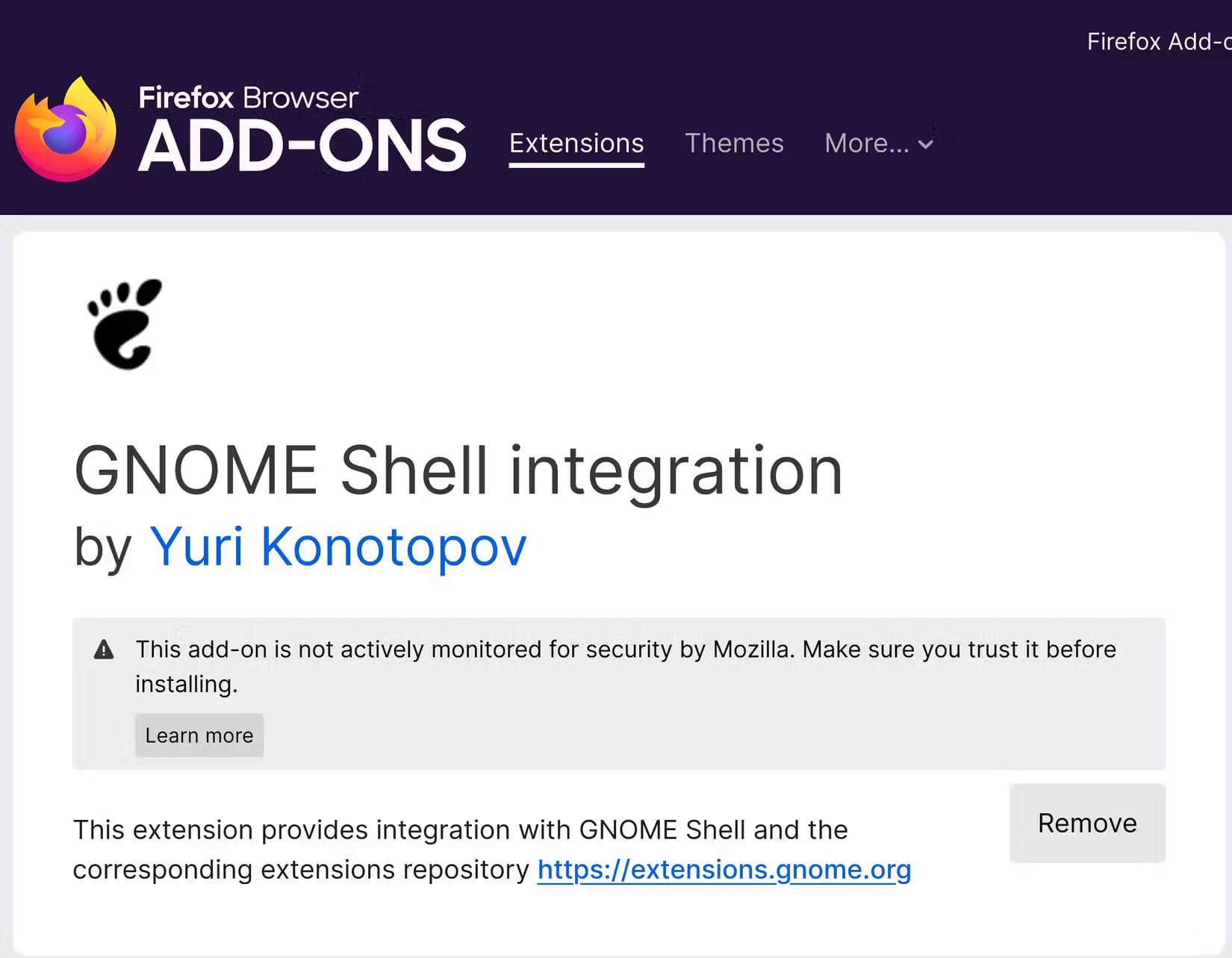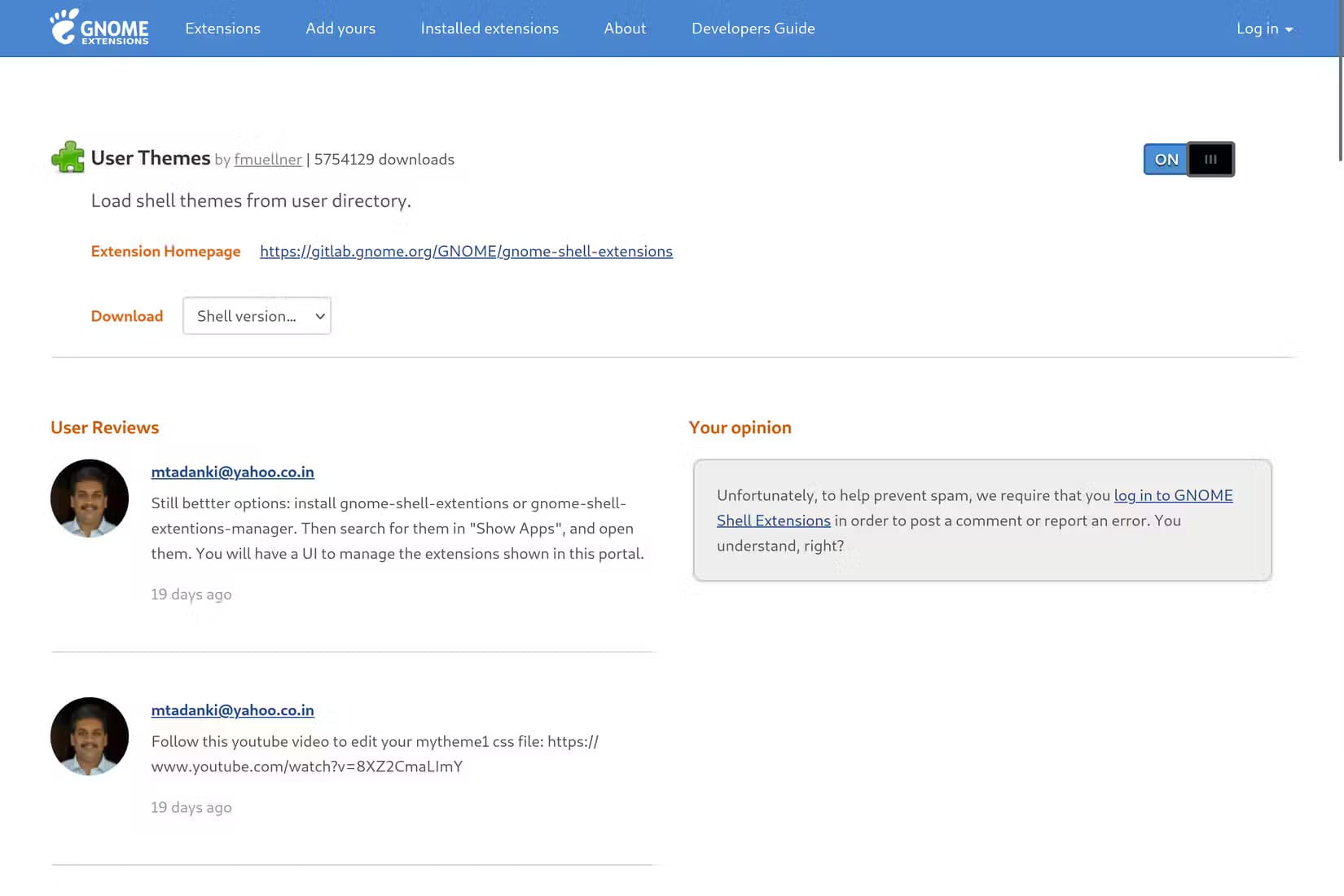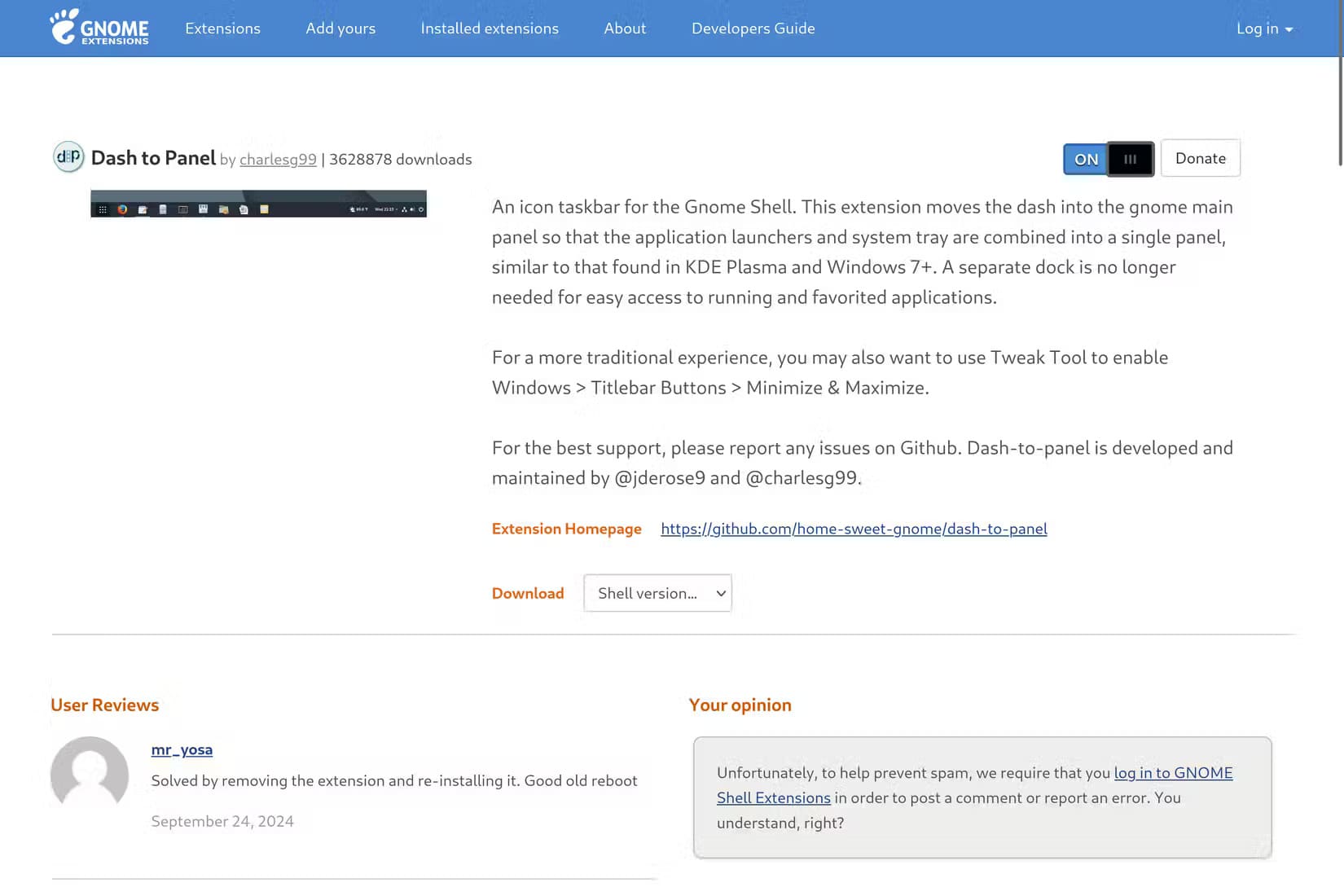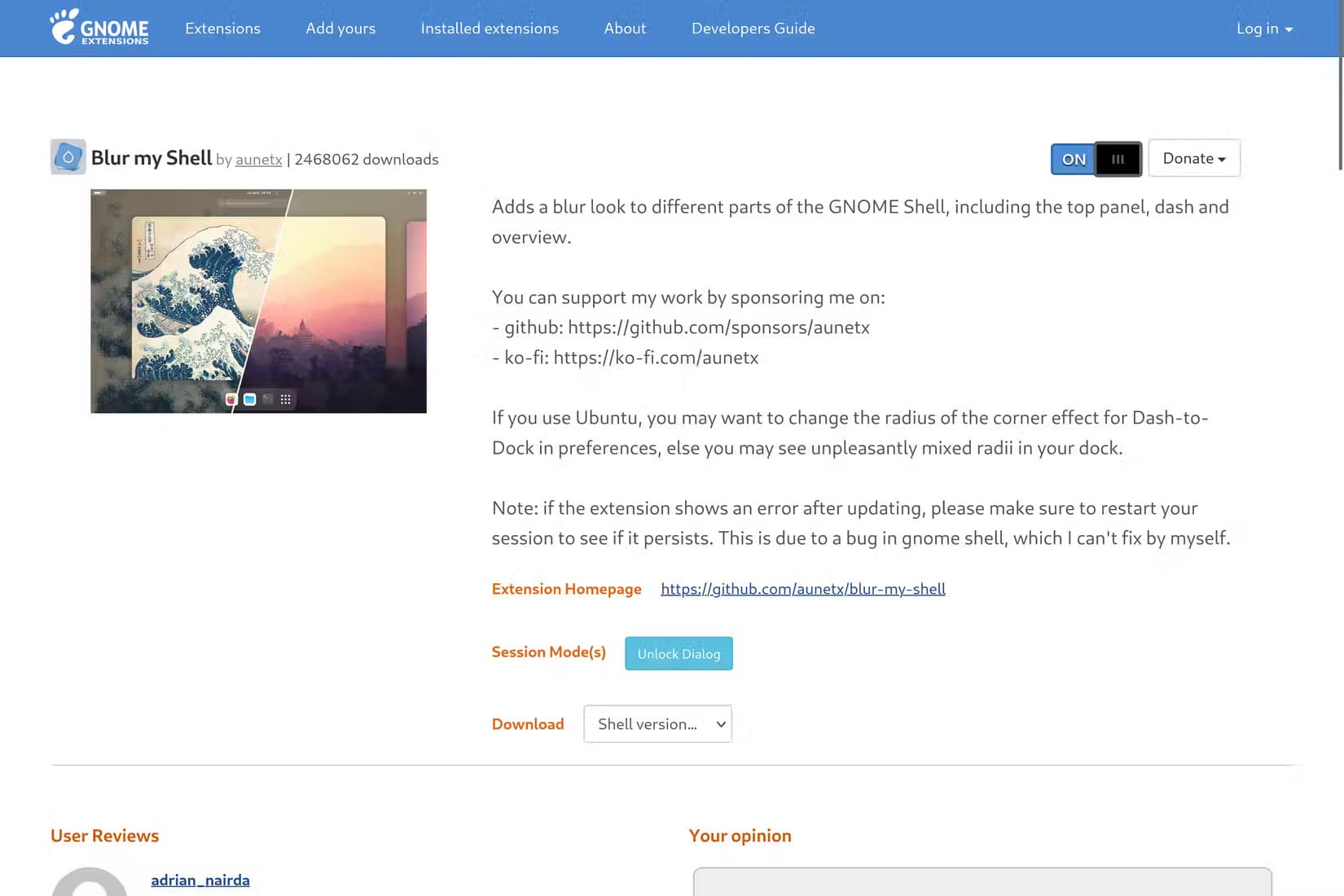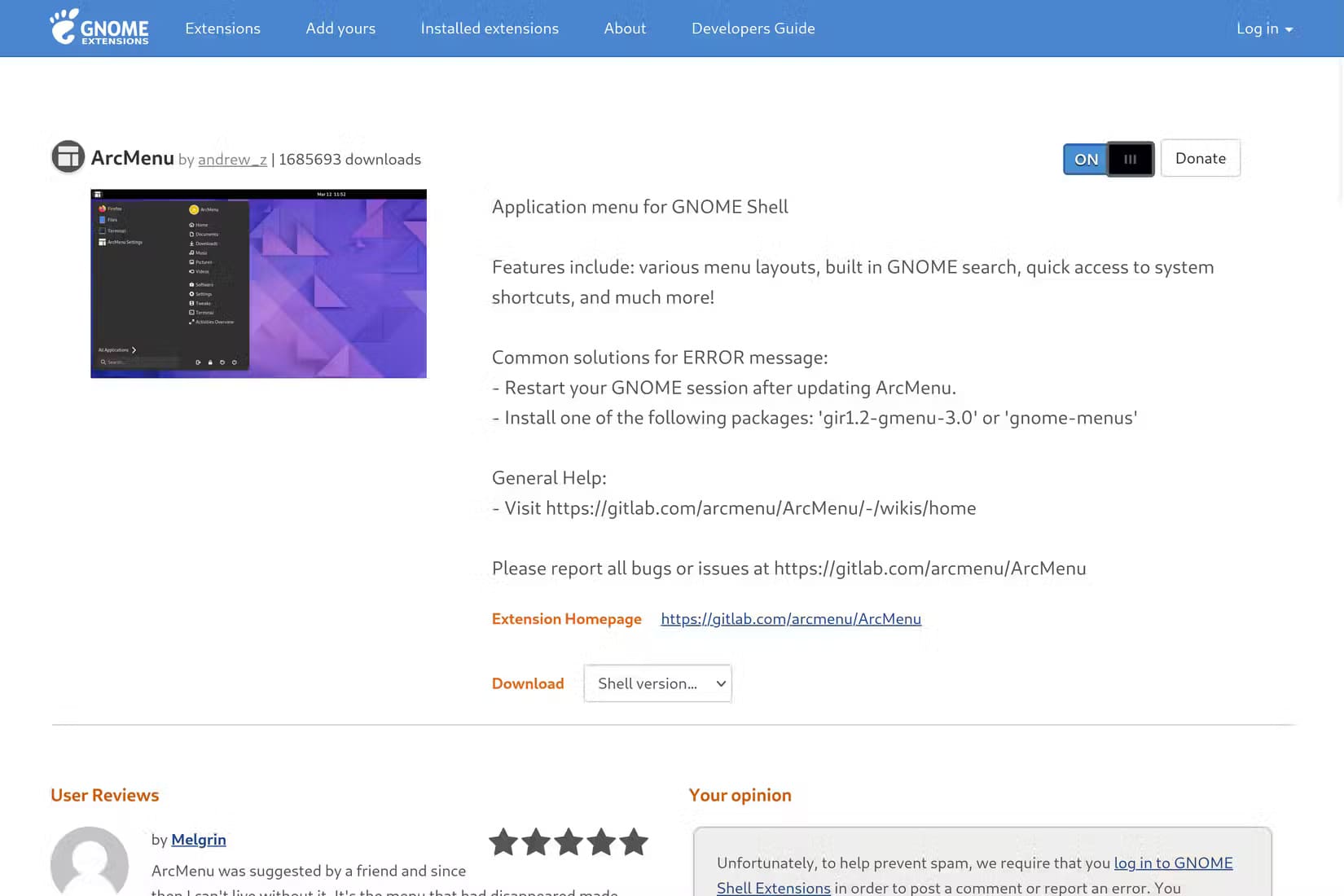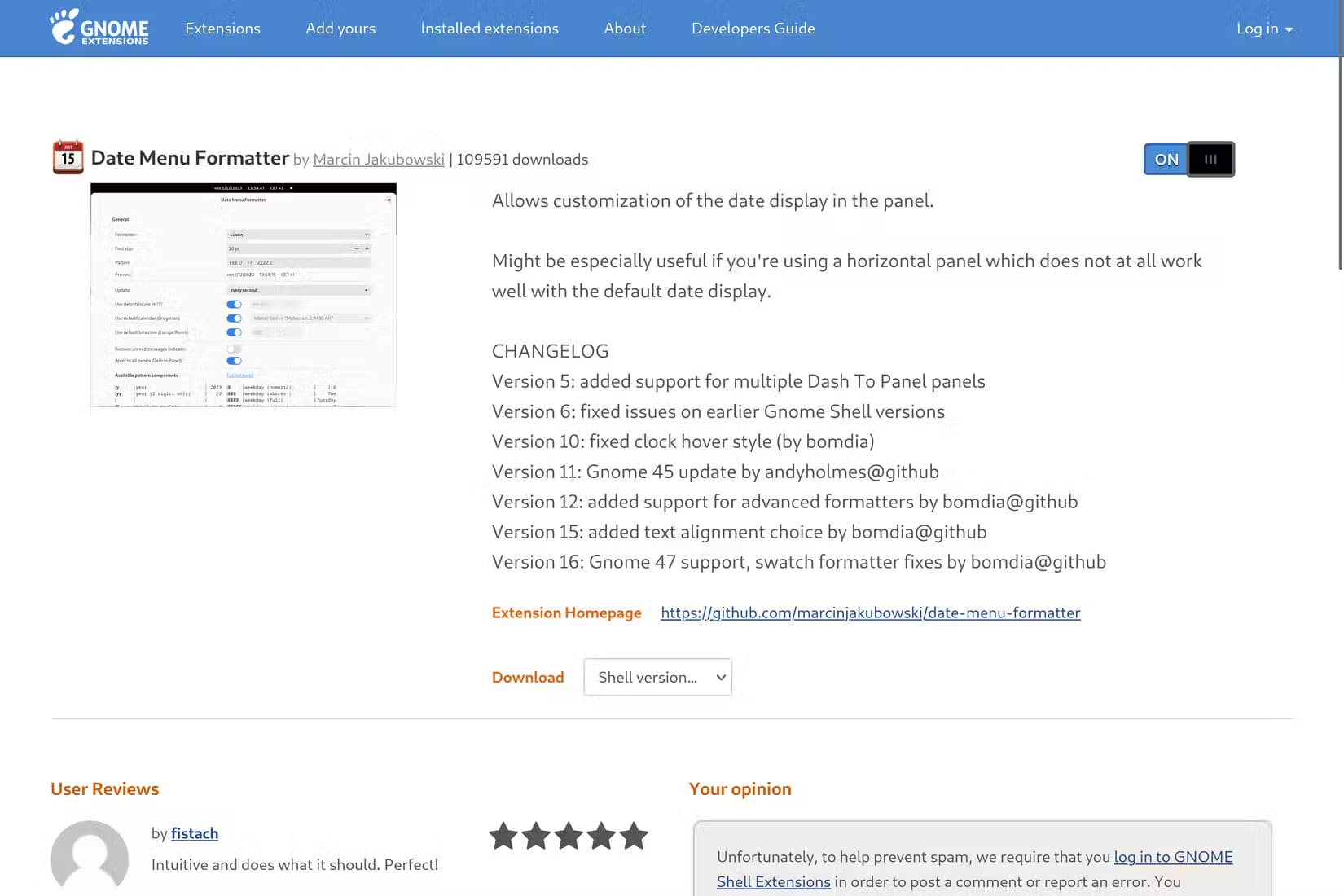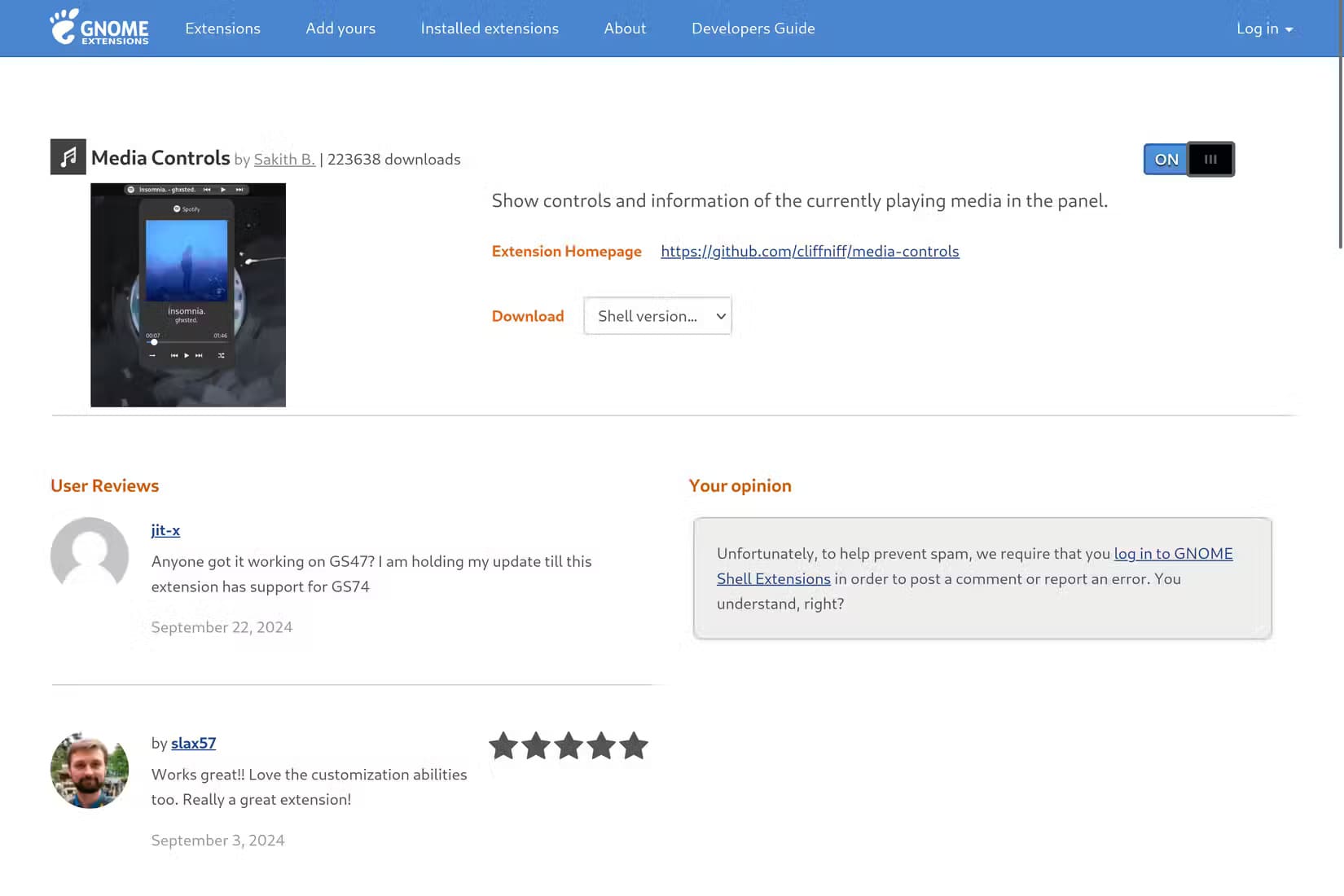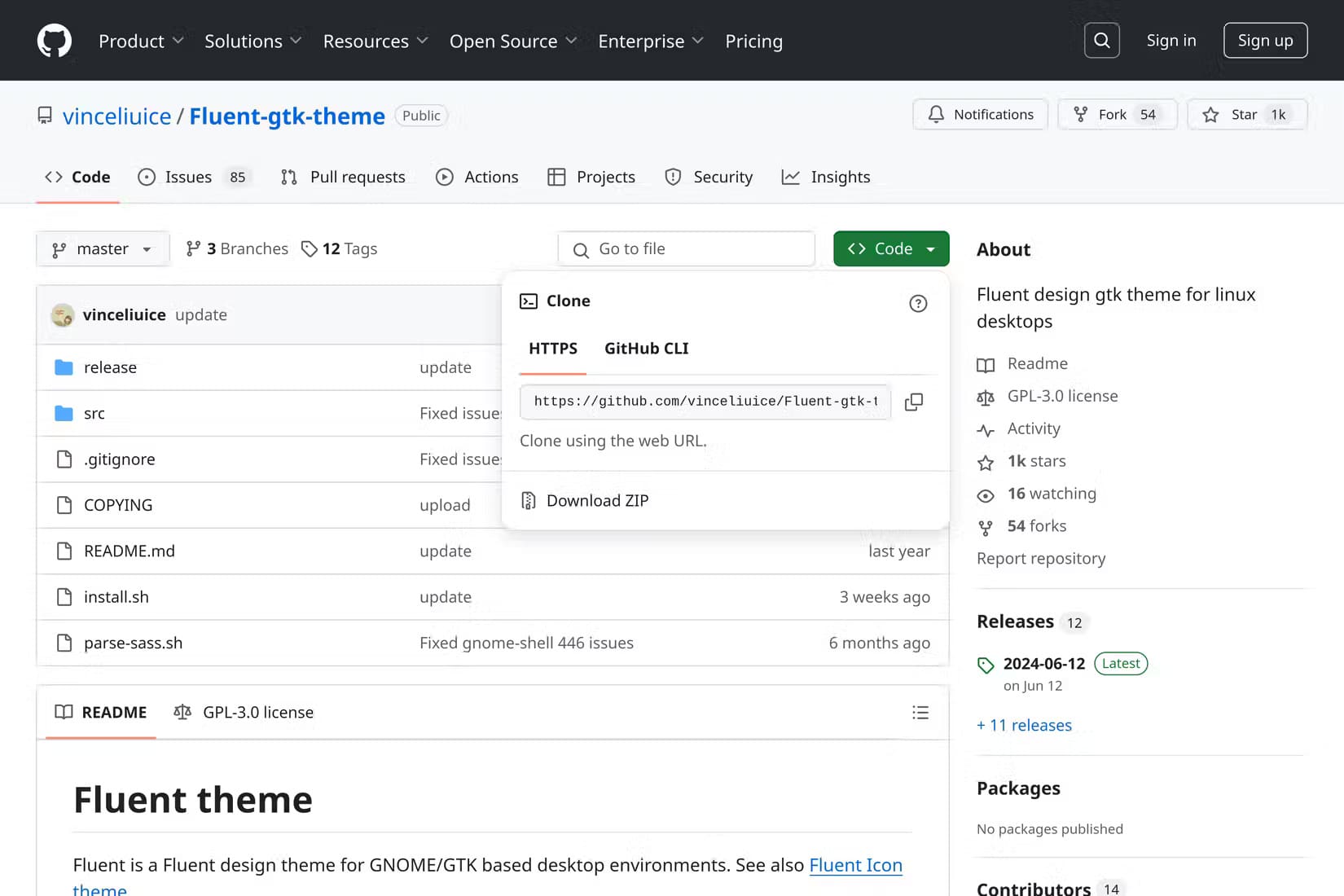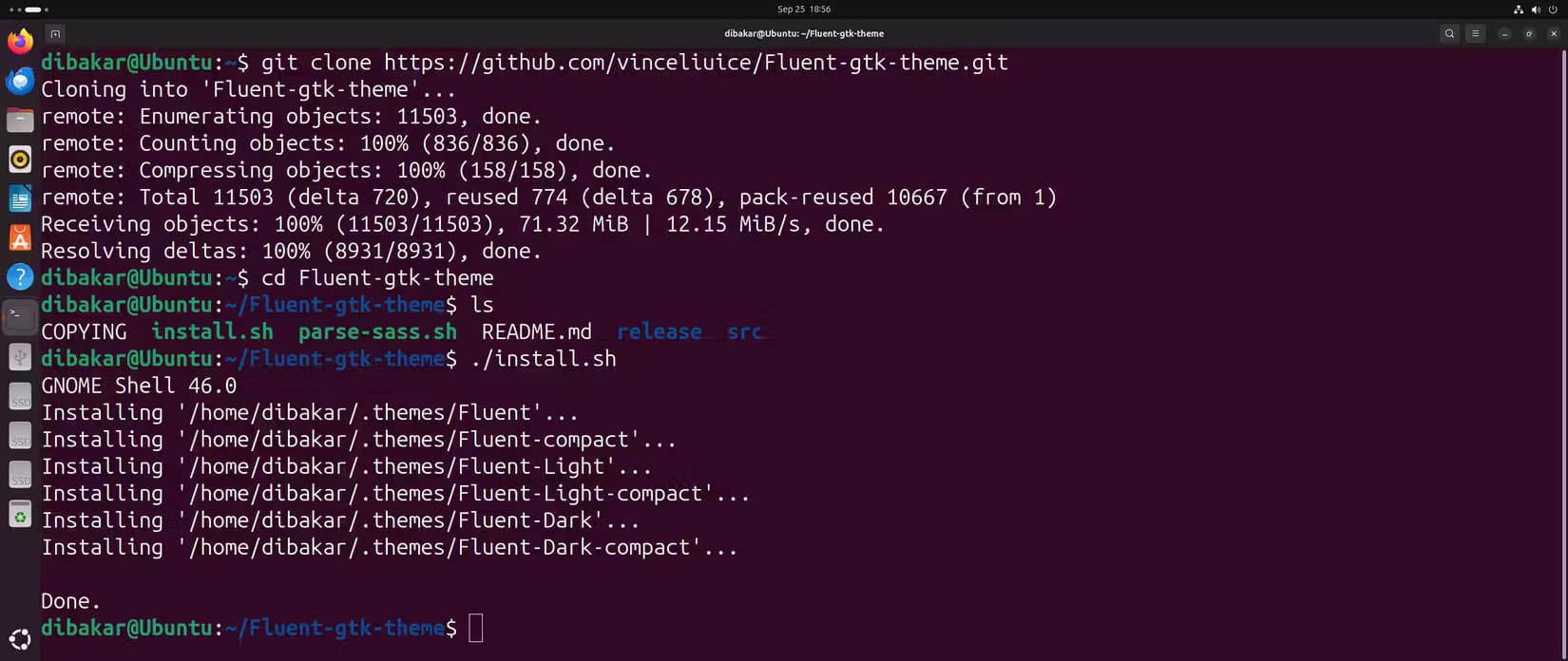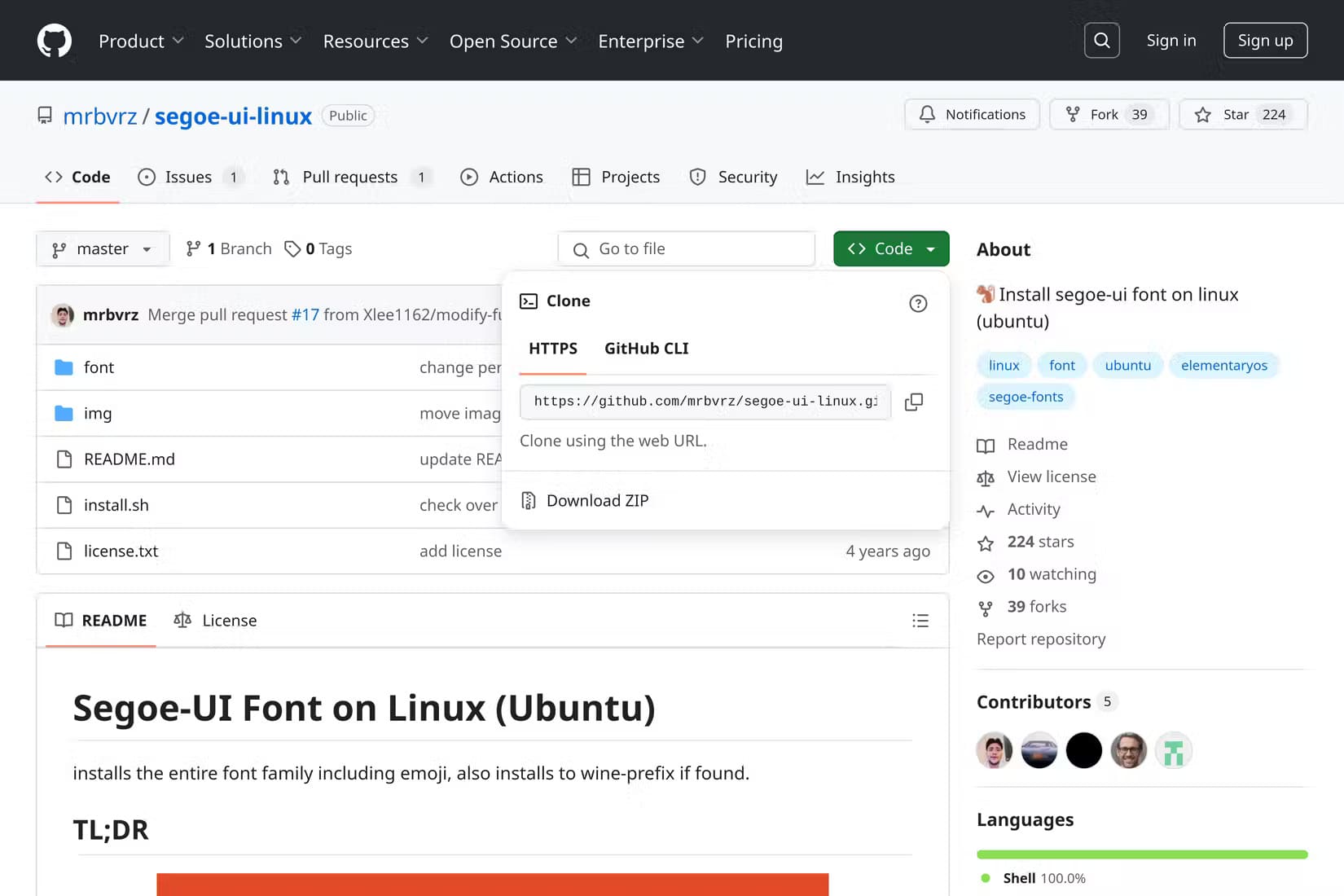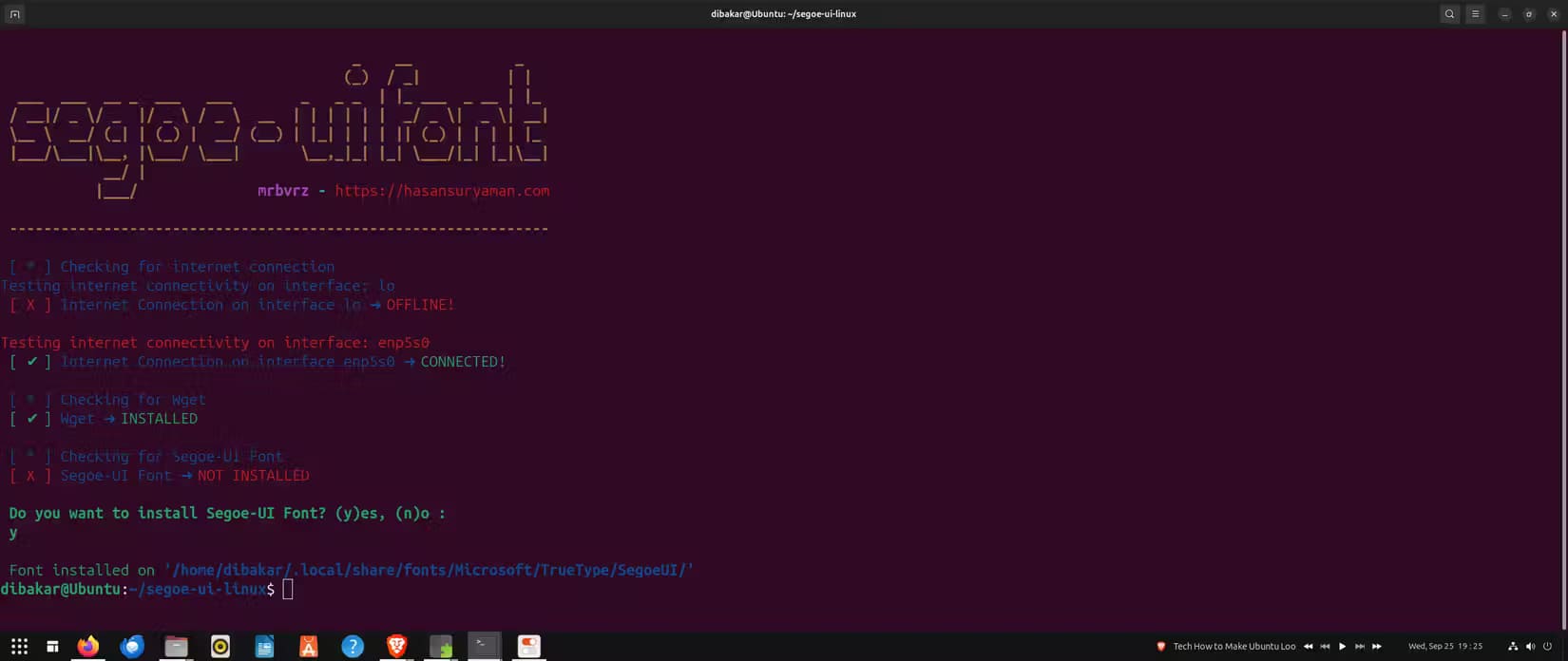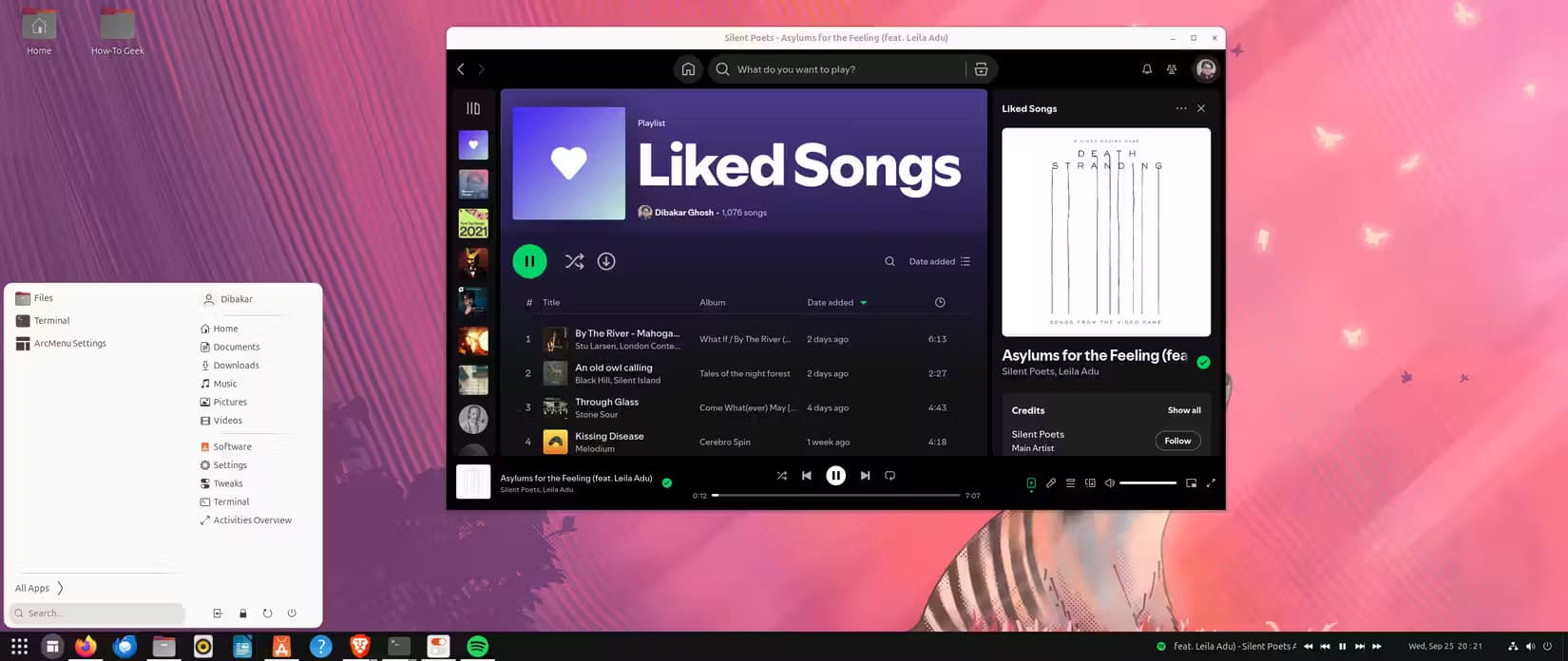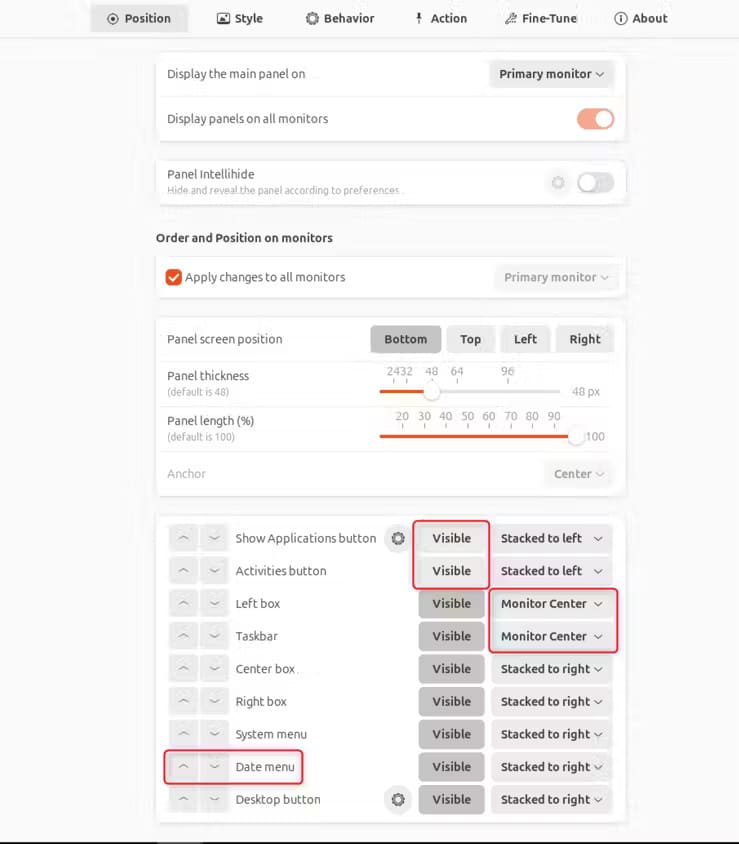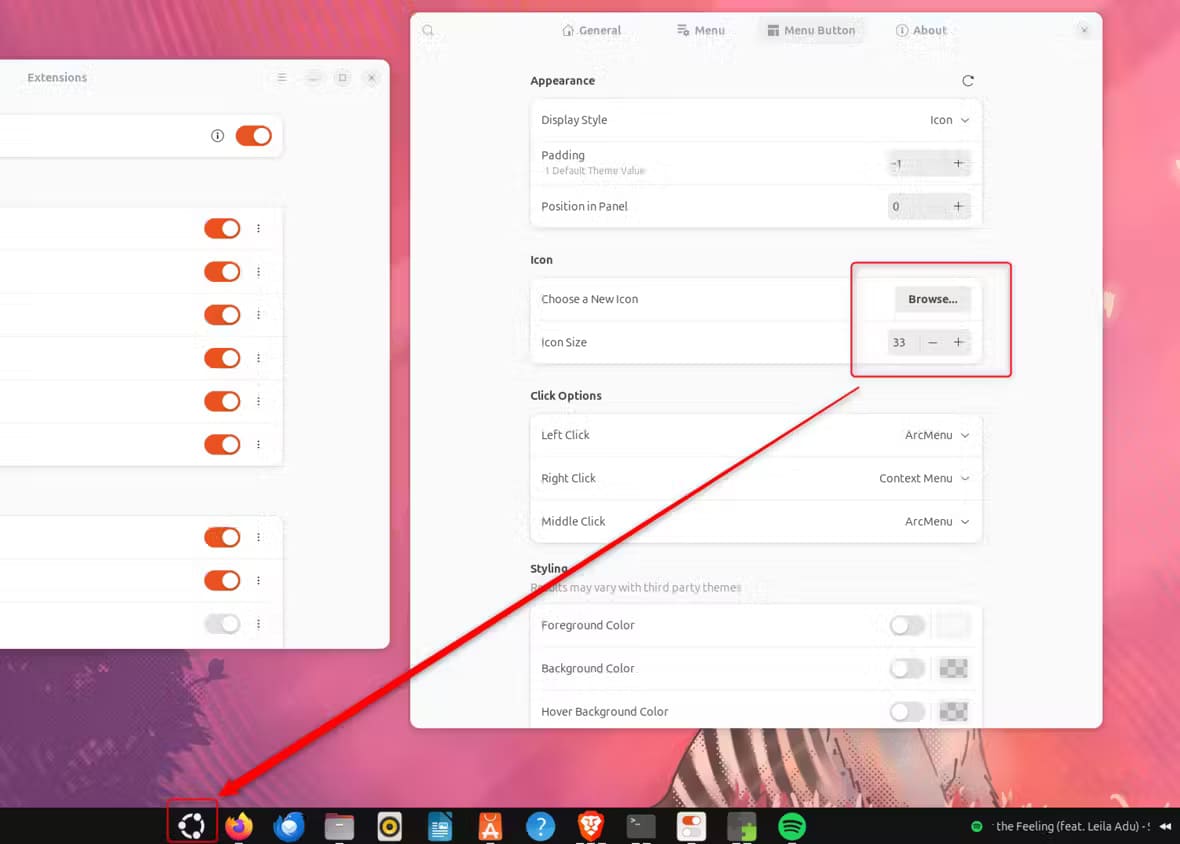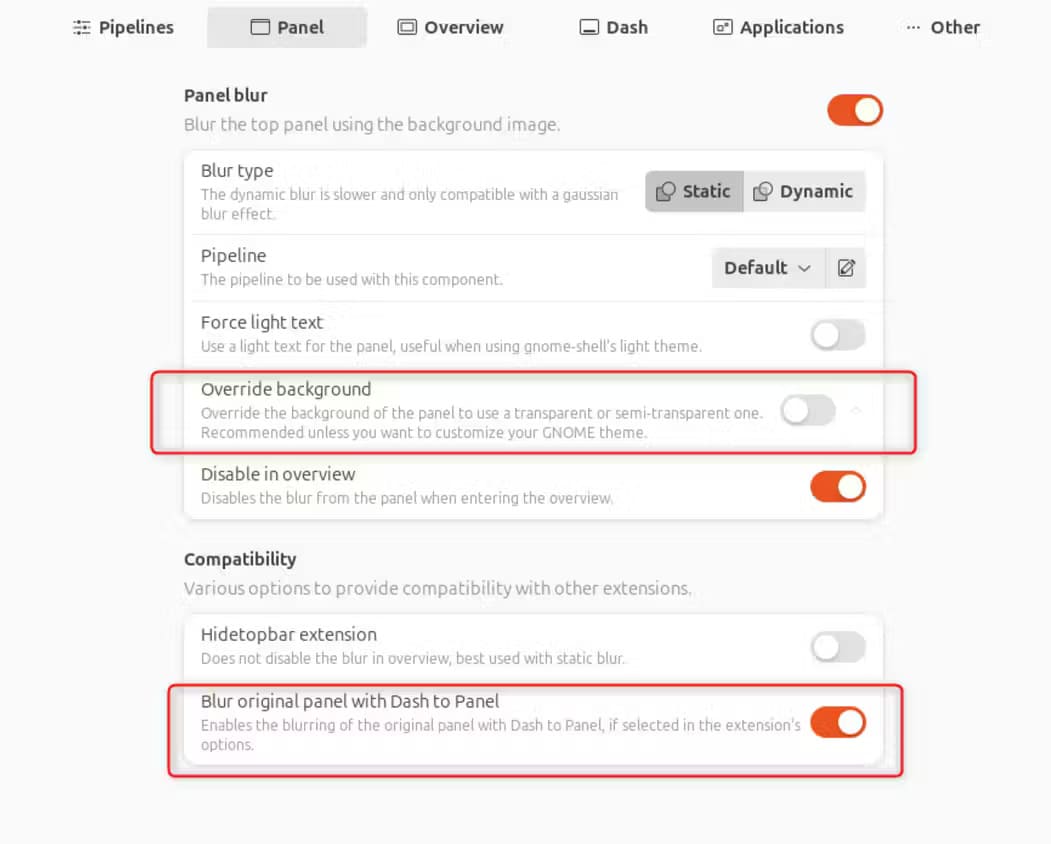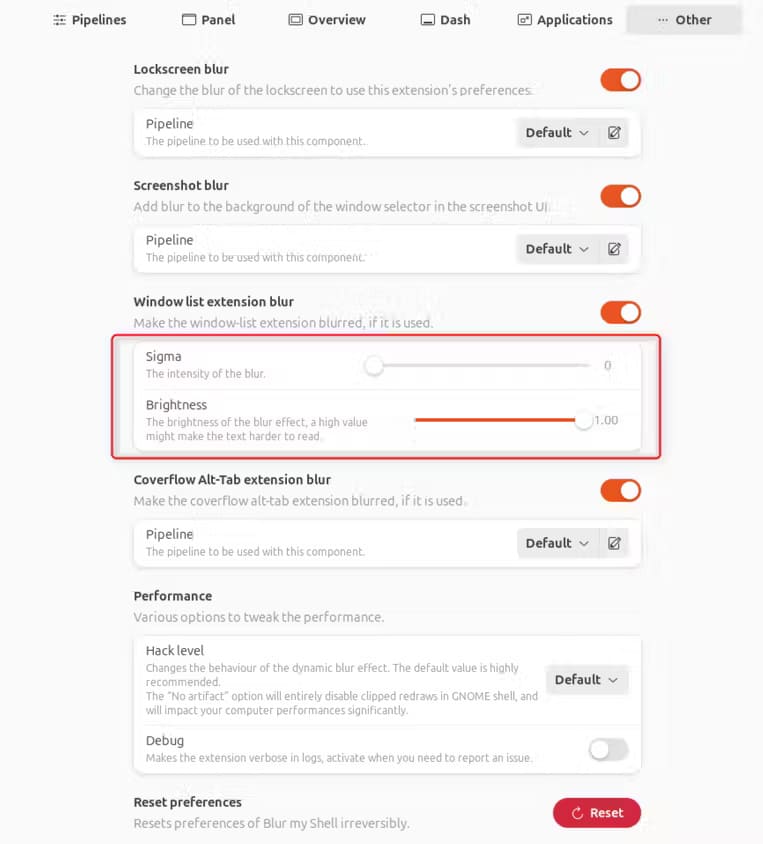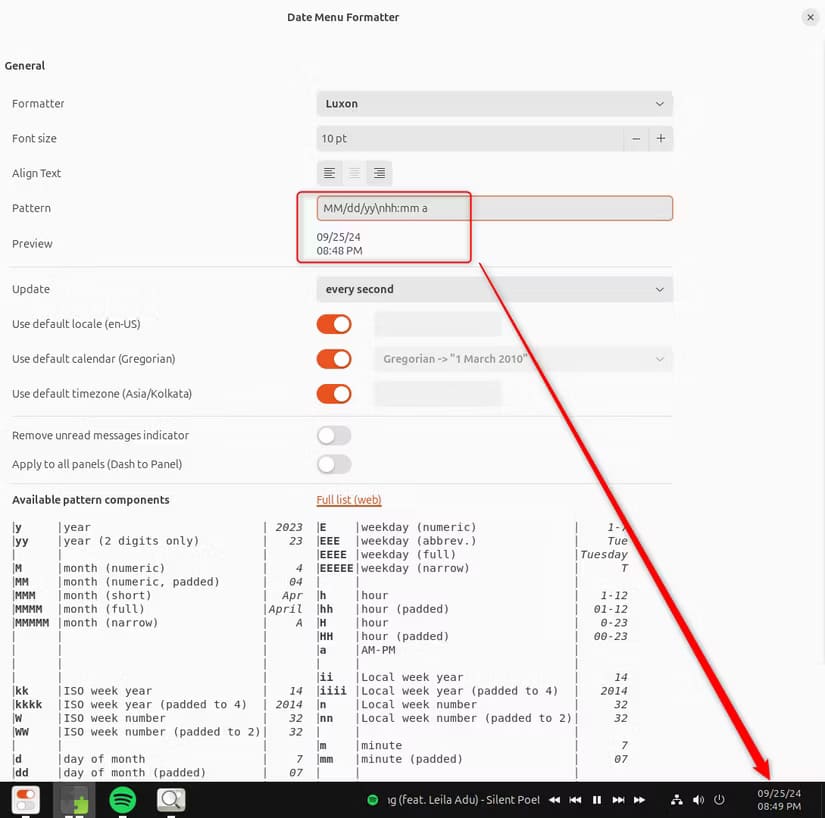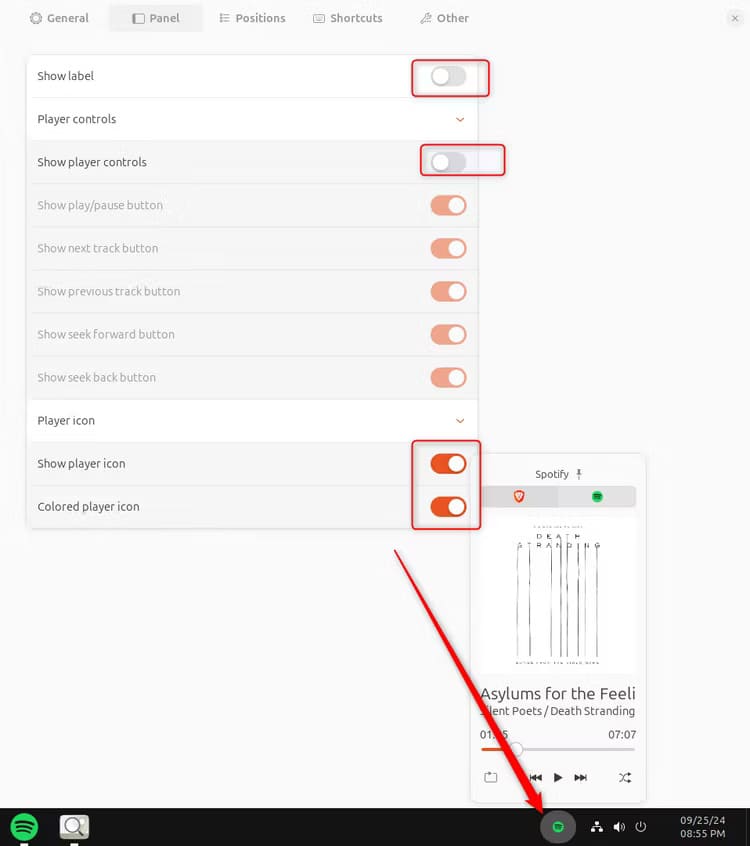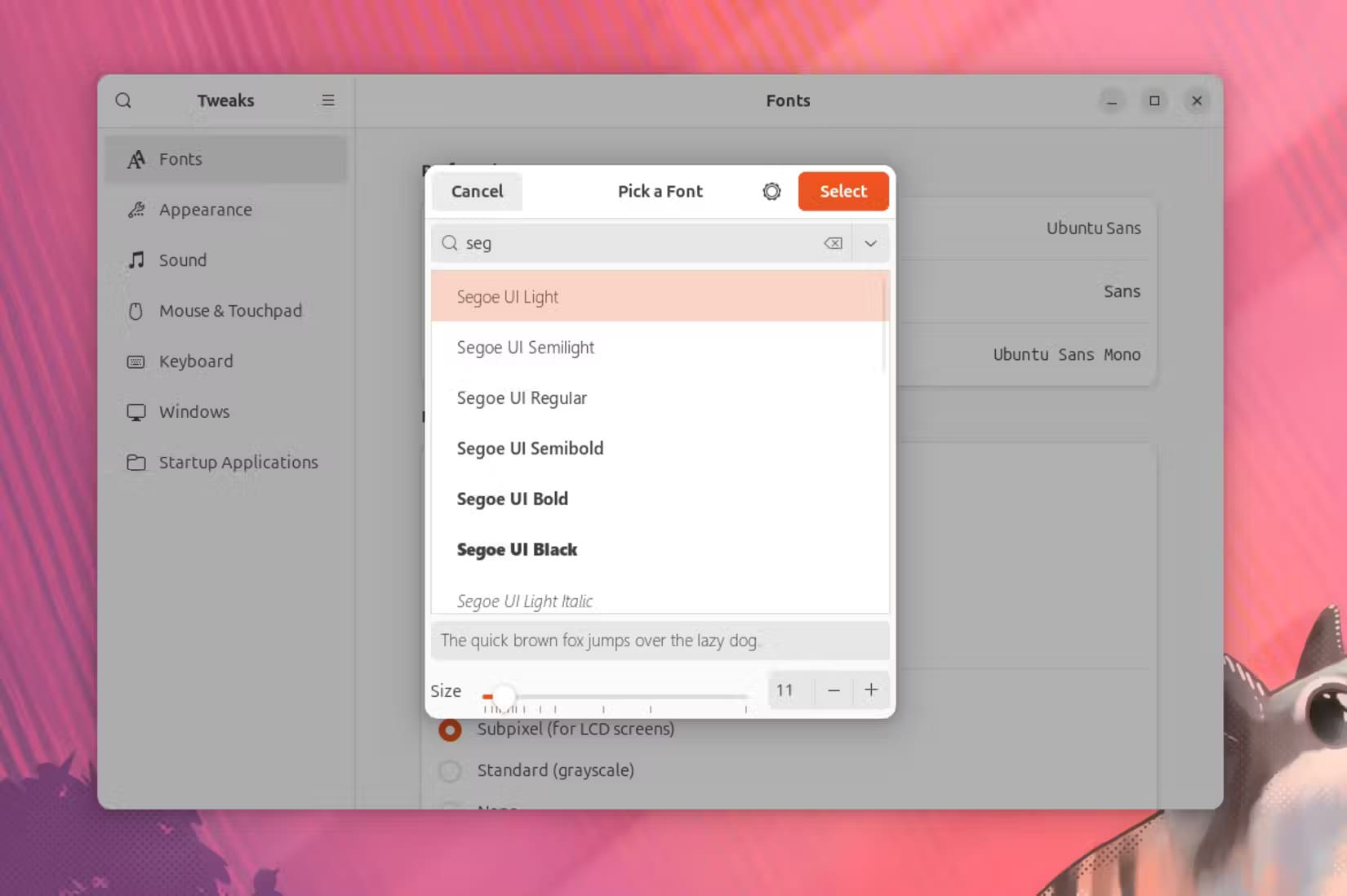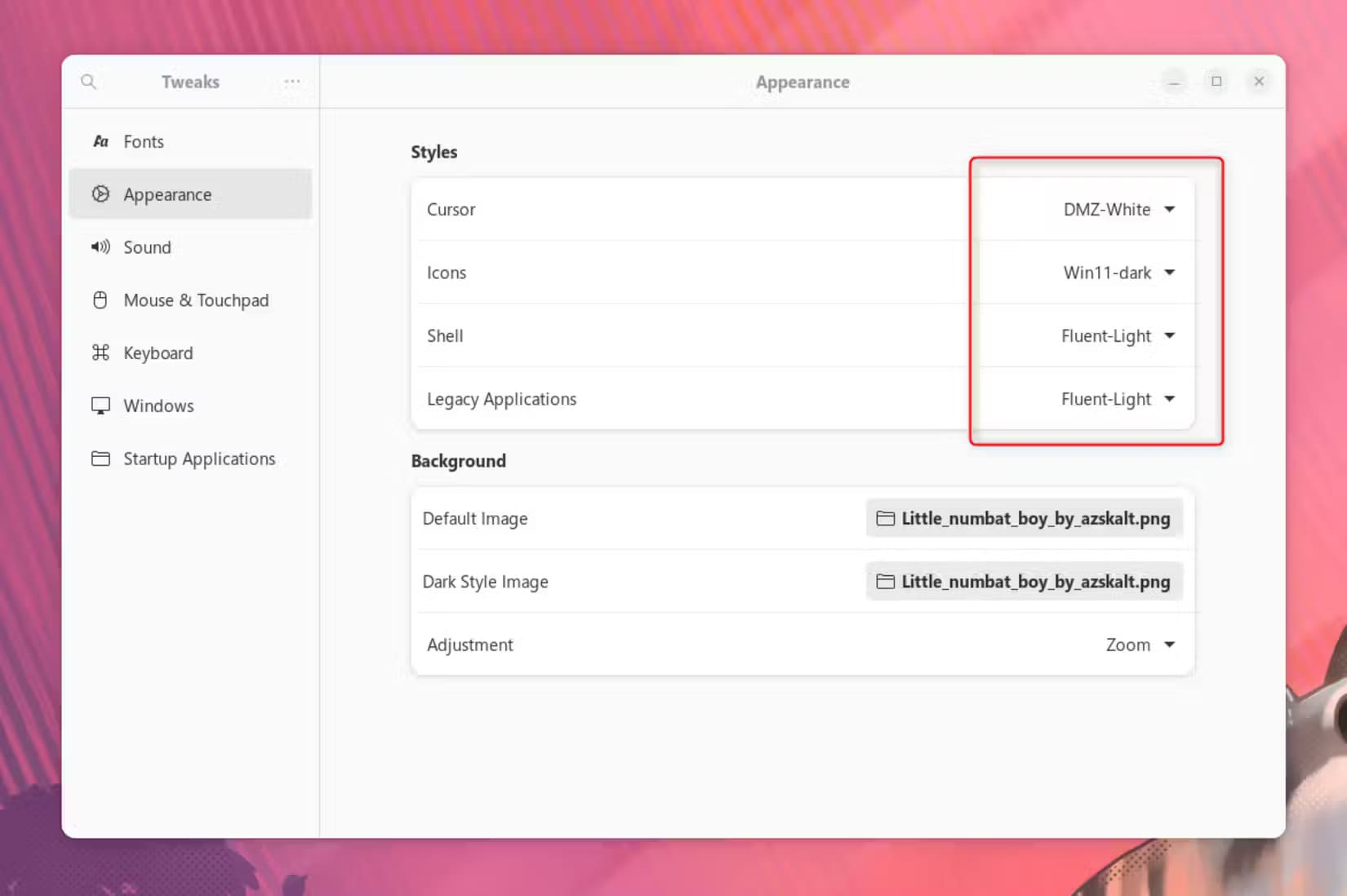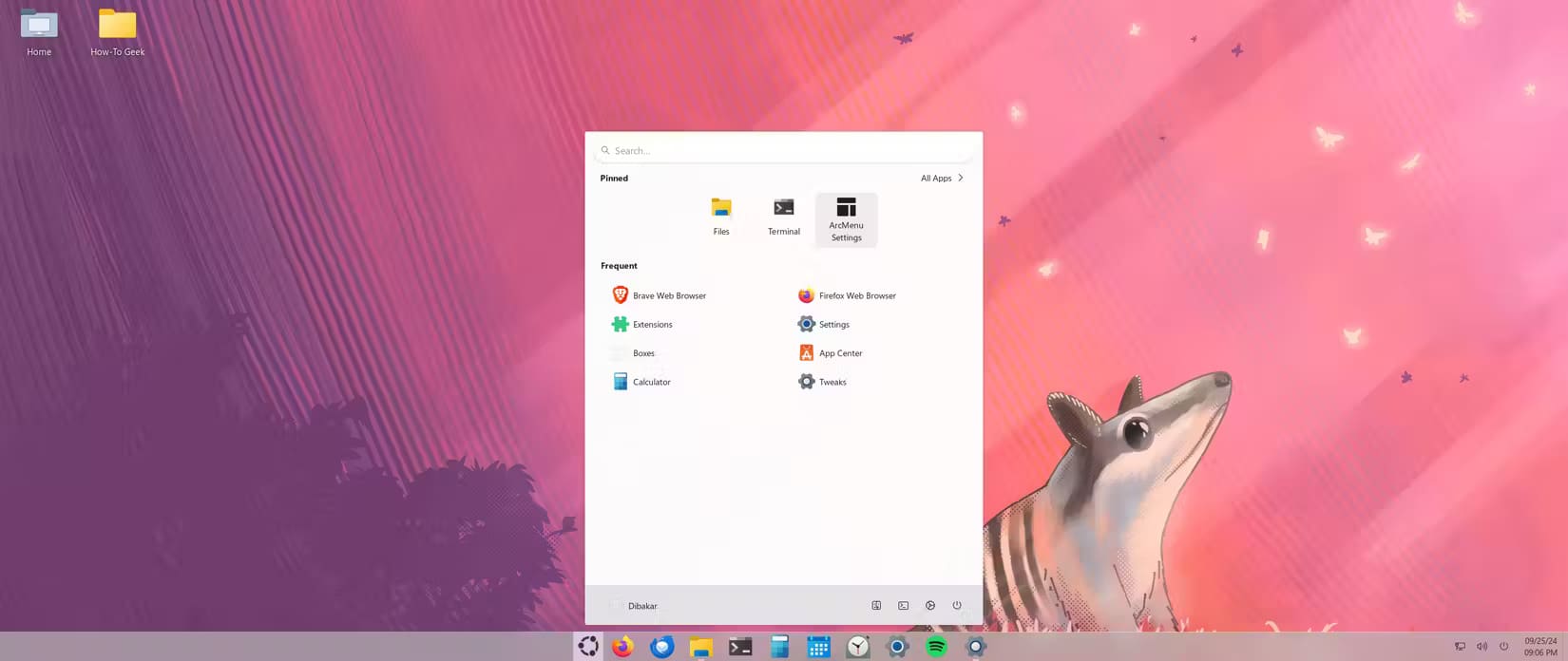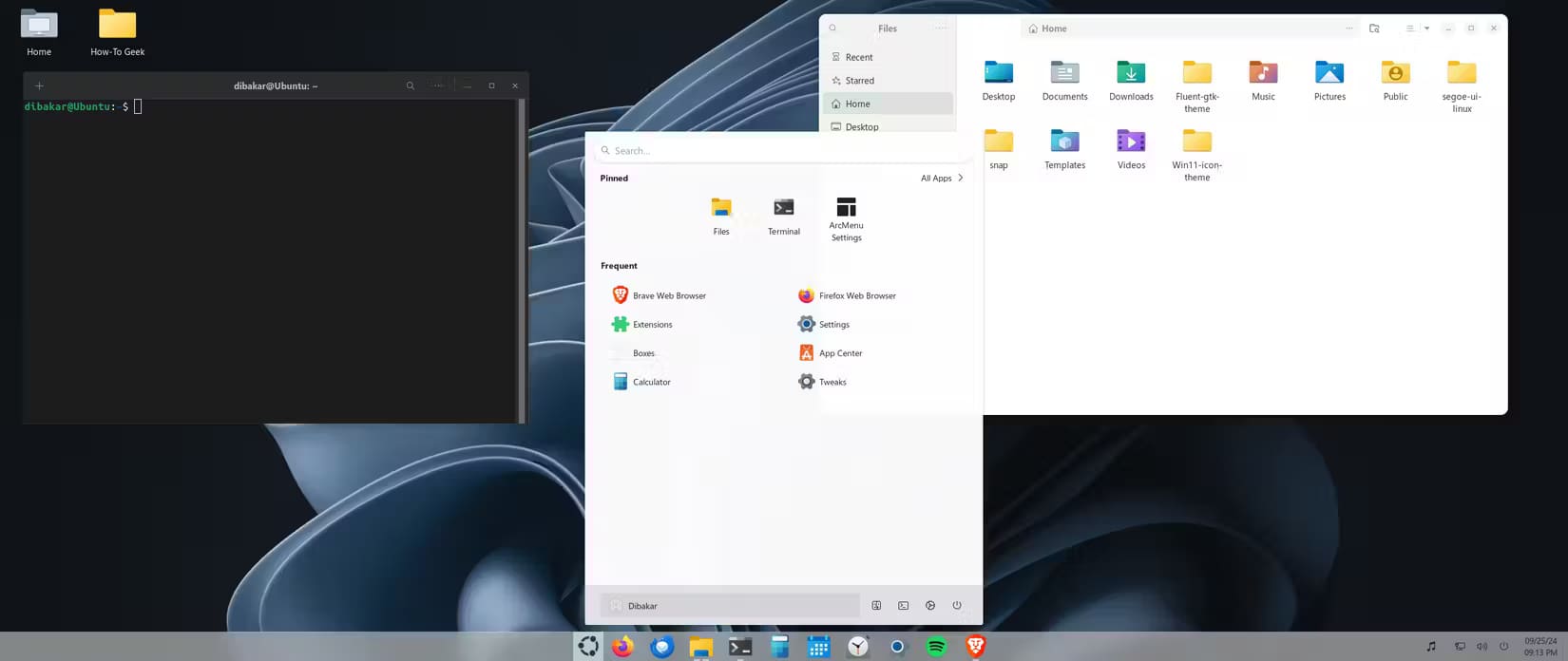خطوات بسيطة لتحويل مظهر Ubuntu إلى Windows 11 بسهولة
إذا كنت تفضل مظهر Windows 11 لكنك تستخدم Ubuntu كنظام تشغيل رئيسي، يمكنك بسهولة تخصيص واجهة Ubuntu لتبدو وكأنها Windows 11. بفضل مرونة لينكس وإمكانيات التخصيص الواسعة، يمكنك ضبط الأيقونات، النوافذ، وحتى شريط المهام ليشابه تمامًا التصميم العصري لـ Windows 11. في هذا الدليل، سنرشدك إلى كيفية إجراء هذه التعديلات لتحويل تجربة Ubuntu الخاصة بك إلى ما يشبه Windows 11.
أهم النقاط المستفادة
- ستحتاج أولاً إلى تجهيز Ubuntu عن طريق تثبيت GNOME Extensions وGNOME Tweaks وGIT.
- بعد ذلك، قم بتثبيت السمات والخطوط وحزم الأيقونات والإضافات الضرورية مثل User Themes وDash to Panel.
- أخيرًا، قم بضبط الإضافات، وسيبدو جهاز الكمبيوتر الذي يعمل بنظام Ubuntu وكأنه يعمل بنظام Windows 11.
يوفر Ubuntu واجهة مستخدم فريدة من نوعها مقارنة بنظام Windows. لذا، إذا كنت جديدًا على Ubuntu وتشعر بالحنين إلى Windows، فلدينا ما يناسبك. إليك دليل خطوة بخطوة يغطي الأدوات والإعدادات الأساسية لتخصيص Ubuntu وجعله يبدو وكأنه يعمل بنظام Windows 11.
تثبيت الأدوات والإضافات الضرورية
يبدو Ubuntu افتراضيًا على النحو التالي:
نريد إزالة الرصيف الأيسر مع الشريط العلوي وإضافة شريط مهام يحتوي على أيقونات التطبيقات والإعدادات السريعة والتاريخ والوقت على الحافة السفلية للشاشة—على غرار Windows 11.
وللقيام بذلك، نحتاج إلى البدء في إجراء تغييرات على بيئة سطح المكتب (DE) التي تعمل على تشغيل Ubuntu: GNOME! افتراضيًا، لا يمنحك Ubuntu إمكانية الوصول إلى الأدوات اللازمة لتعديل وتخصيص DE، وهي GNOME Extensions وGNOME Tweaks. لذا سنقوم أولاً بتثبيتها. بعد ذلك، نقوم بتثبيت سمات وحزم أيقونات محددة لإضفاء مظهر مرئي مثالي على Windows 11.
كما ترى، لدينا عملنا مقطوعًا لنا. لذا، دعنا لا نضيع المزيد من الوقت ونبدأ الأشياء بفتح المحطة الطرفية (اضغط على Ctrl+Alt+T) وتحديث حزمنا:
sudo apt update
بعد ذلك، أدخل هذا الأمر لتثبيت Git وGNOME Extensions وGNOME Tweaks دفعة واحدة:
sudo apt install git gnome-shell-extensions gnome-tweaks